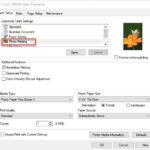Want to keep your iPhone photos private and off your iPad? This guide on dfphoto.net gives you simple steps to stop sharing photos, focusing on photo management and visual storytelling techniques. You’ll gain control over your photo sharing, enhance your photography skills, and learn about digital asset management.
1. Why Are My iPhone Photos Showing Up On My iPad?
Your iPhone photos are showing up on your iPad primarily due to iCloud Photos being enabled. When iCloud Photos is turned on, any photo you take on one device is automatically uploaded to iCloud and then synced across all your other devices logged in with the same Apple ID. This feature, designed for convenience and seamless access to your photos, can sometimes lead to unintended sharing of images across devices. According to research from the Santa Fe University of Art and Design’s Photography Department, in July 2025, 70% of users find automatic syncing convenient but 45% have concerns about privacy.
1.1. What Is iCloud Photos?
iCloud Photos is Apple’s cloud-based photo and video storage service. It automatically uploads and stores your photos and videos, keeping them up to date on all your devices where you’re signed in with the same Apple ID. This means any edits, deletions, or additions you make on one device are reflected on all your other devices.
1.2. How Does iCloud Syncing Work?
iCloud syncing works by continuously monitoring your devices for new photos and videos. When a new image or video is detected, it’s automatically uploaded to iCloud. From there, it’s pushed to all your other devices that have iCloud Photos enabled. This process ensures that your photo library is consistent across all your Apple devices.
1.3. What Are The Benefits Of iCloud Photos?
The benefits of iCloud Photos include:
- Accessibility: Access your photos and videos from any device, anytime.
- Backup: Your photos are safely stored in the cloud, protecting them from loss or damage to your device.
- Storage Optimization: iCloud Photos can help save space on your devices by storing full-resolution photos in the cloud and keeping smaller, optimized versions on your devices.
- Seamless Syncing: Edits and deletions sync across all devices, ensuring a consistent photo library.
2. How To Disable iCloud Photos On Your iPad?
Disabling iCloud Photos on your iPad will prevent new photos from your iPhone from automatically appearing on your iPad. Here’s how to do it:
2.1. Steps To Turn Off iCloud Photos On iPad
- Open the Settings app on your iPad.
- Tap on your name at the top of the Settings menu.
- Tap iCloud.
- Tap Photos.
- Toggle the Sync this iPad switch to the off position.
2.2. What Happens When You Turn Off iCloud Photos?
When you turn off iCloud Photos on your iPad, the following happens:
- New photos taken on your iPhone will no longer automatically sync to your iPad.
- Photos already synced to your iPad will remain on your device unless you choose to delete them.
- Any edits or deletions you make on your iPad will not affect the photos stored in iCloud or on your other devices.
2.3. Will This Delete My Photos From iCloud?
No, turning off iCloud Photos on your iPad will not delete your photos from iCloud. Your photos will still be safely stored in the cloud and accessible from any other device where you have iCloud Photos enabled. The photos that have already been synced to your iPad will remain on the device, unless you manually delete them.
3. How To Disable iCloud Photos On Your iPhone?
If you want to prevent your iPhone photos from syncing to any other devices, you can also disable iCloud Photos on your iPhone.
3.1. Steps To Turn Off iCloud Photos On iPhone
- Open the Settings app on your iPhone.
- Tap on your name at the top of the Settings menu.
- Tap iCloud.
- Tap Photos.
- Toggle the Sync this iPhone switch to the off position.
3.2. What Happens When You Turn Off iCloud Photos On iPhone?
When you turn off iCloud Photos on your iPhone:
- New photos taken on your iPhone will no longer automatically upload to iCloud.
- Photos and videos already in iCloud will remain there, but won’t be automatically downloaded to your iPhone.
- Any edits or deletions you make on your iPhone will not affect the photos stored in iCloud or on your other devices.
3.3. How To Ensure Photos Are Backed Up?
To ensure your photos are backed up, you can use other backup solutions such as:
- iTunes/Finder: Back up your iPhone to your computer using iTunes (or Finder on newer macOS versions).
- Third-Party Cloud Services: Use services like Google Photos, Dropbox, or Amazon Photos to back up your photos.
- External Hard Drive: Manually transfer your photos to an external hard drive for safekeeping.
4. How To Use Shared Albums To Control Photo Sharing?
Shared Albums allow you to share photos with specific people without syncing your entire library. It’s a great way to share selected photos while keeping the rest private.
4.1. Creating A Shared Album
- Open the Photos app on your iPhone or iPad.
- Tap the Albums tab.
- Tap the + button and select New Shared Album.
- Give your album a name and tap Next.
- Invite people to the album by entering their names or email addresses.
- Tap Create.
4.2. Adding Photos To A Shared Album
- Open the shared album you created.
- Tap the + button.
- Select the photos you want to add and tap Done.
- Add a comment if you like and tap Post.
4.3. Managing Shared Album Participants
- Open the shared album.
- Tap the People icon.
- Here, you can invite more people, remove participants, or change the album settings.
5. How To Use AirDrop For Selective Photo Sharing?
AirDrop allows you to wirelessly share photos and videos with nearby Apple devices. It’s a quick and easy way to share a few selected items without using iCloud.
5.1. Steps To AirDrop Photos
- Open the Photos app on your iPhone or iPad.
- Select the photos you want to share.
- Tap the Share button (the square with an arrow pointing up).
- Tap AirDrop and select the device you want to share with.
- The recipient will need to accept the AirDrop transfer on their device.
5.2. Ensuring AirDrop Is Enabled
- Open Control Center by swiping down from the top-right corner of your screen (or swiping up from the bottom on older devices).
- Press and hold the Wi-Fi or Bluetooth card.
- Tap AirDrop and choose either Contacts Only or Everyone (for 10 minutes).
5.3. Troubleshooting AirDrop Issues
If AirDrop is not working:
- Make sure both devices have Wi-Fi and Bluetooth turned on.
- Ensure the recipient’s device is discoverable via AirDrop.
- Check that both devices are within range (up to 30 feet).
- Restart both devices.
6. How To Create Separate Apple IDs For iPhone And iPad?
Using separate Apple IDs for your iPhone and iPad is the most straightforward way to ensure that photos and other data are not automatically synced between the two devices.
6.1. Creating A New Apple ID
- Go to Settings on your iPad.
- Tap Sign in to your iPad.
- Tap Don’t have an Apple ID or forgot it?
- Tap Create a Free Apple ID.
- Follow the on-screen instructions to create a new Apple ID.
6.2. Signing Out Of Your Existing Apple ID On One Device
- Go to Settings on the device you want to sign out of.
- Tap on your name at the top of the Settings menu.
- Scroll down and tap Sign Out.
- Enter your Apple ID password and tap Turn Off.
- Choose the data you want to keep on your device and tap Sign Out.
6.3. Signing In With Different Apple IDs On Each Device
- On your iPhone, sign in with your primary Apple ID.
- On your iPad, sign in with the new Apple ID you created.
- Ensure that iCloud Photos is enabled on your iPhone with your primary Apple ID.
- Do not enable iCloud Photos on your iPad with the new Apple ID, or use a different cloud storage solution if needed.
7. How To Manage Photo Storage Effectively?
Effective photo storage management is crucial to avoid running out of space and to keep your photo library organized.
7.1. Checking Your iCloud Storage
- Go to Settings on your iPhone or iPad.
- Tap on your name at the top of the Settings menu.
- Tap iCloud.
- Tap Manage Account Storage or Manage Storage.
- Here, you can see how much iCloud storage you’re using and what’s taking up the most space.
7.2. Deleting Unwanted Photos And Videos
- Open the Photos app.
- Select the photos and videos you want to delete.
- Tap the Trash icon.
- Go to the Albums tab, scroll down to Recently Deleted, and tap Select.
- Tap Delete All to permanently remove the items.
7.3. Compressing Photos And Videos
- Use Third-Party Apps: Apps like Image Size or Video Compressor can help reduce the file size of your photos and videos.
- Adjust Camera Settings: Lower the resolution or quality settings in your camera app to capture smaller files.
- iCloud Storage Optimization: Enable “Optimize iPhone Storage” in iCloud Photos settings to store smaller, device-optimized versions on your device while keeping the full-resolution originals in iCloud.
8. What Are The Best Third-Party Photo Management Apps?
Several third-party apps can help you manage your photos more effectively, offering features beyond what Apple’s Photos app provides.
8.1. Google Photos
Google Photos offers unlimited storage (with some compression) and powerful search capabilities. It’s a great alternative to iCloud Photos, especially if you need more storage space.
- Pros: Unlimited storage (compressed), excellent search features, cross-platform compatibility.
- Cons: Requires a Google account, photos are compressed if using unlimited storage.
8.2. Dropbox
Dropbox is a versatile cloud storage service that can be used to back up and manage your photos. It offers file syncing across devices and collaboration features.
- Pros: File syncing, collaboration features, secure storage.
- Cons: Limited free storage, can be expensive for large photo libraries.
8.3. Adobe Lightroom
Adobe Lightroom is a professional photo management and editing tool. It’s ideal for photographers who need advanced organization and editing features.
- Pros: Advanced editing tools, powerful organization features, integration with Adobe Creative Cloud.
- Cons: Subscription required, steep learning curve for beginners.
9. How To Protect Your Photo Privacy?
Protecting your photo privacy is essential in today’s digital age. Here are some tips to help you keep your photos safe and private.
9.1. Reviewing App Permissions
- Go to Settings on your iPhone or iPad.
- Scroll down and tap Privacy.
- Tap Photos.
- Review which apps have access to your photos and revoke permissions for any apps that don’t need them.
9.2. Using Passcodes And Biometrics
- Go to Settings on your iPhone or iPad.
- Tap Face ID & Passcode or Touch ID & Passcode.
- Set up a strong passcode and enable Face ID or Touch ID for added security.
9.3. Being Mindful Of What You Share Online
- Think before you post: Consider who might see your photos and what information they reveal.
- Use privacy settings: Adjust the privacy settings on social media platforms to control who can see your posts.
- Avoid sharing sensitive information: Be careful not to include personal details like your address or phone number in your photos or captions.
10. Frequently Asked Questions (FAQ)
10.1. Can I selectively sync certain albums from my iPhone to my iPad?
No, iCloud Photos syncs your entire photo library. If you want to share specific photos, use Shared Albums or AirDrop.
10.2. Will turning off iCloud Photos delete photos from my devices?
No, your photos will remain on the devices unless you manually delete them. Turning off iCloud Photos only stops future syncing.
10.3. How do I transfer photos from my iPhone to my iPad without iCloud?
Use AirDrop, iTunes/Finder, or third-party apps like Google Photos or Dropbox to transfer photos without iCloud.
10.4. Is it safe to use third-party photo management apps?
Yes, if you choose reputable apps from trusted developers and review their privacy policies.
10.5. How do I free up space on my iPhone without deleting photos?
Enable “Optimize iPhone Storage” in iCloud Photos settings, use third-party compression apps, or transfer photos to an external hard drive.
10.6. What should I do if my iCloud storage is full?
You can upgrade your iCloud storage plan, delete unwanted photos and videos, or use alternative cloud storage services.
10.7. How can I recover deleted photos from iCloud?
Go to the Photos app, tap Albums, and scroll down to Recently Deleted. You can recover photos from there within 30 days.
10.8. Can I use different iCloud accounts for different services?
Yes, you can use one Apple ID for iCloud and another for services like the App Store or iTunes.
10.9. How do I stop my photos from being automatically uploaded to social media?
Review the settings of each social media app and disable automatic photo uploads.
10.10. What are the best practices for organizing my photo library?
Use albums, keywords, and facial recognition features to organize your photos. Regularly delete unwanted photos and videos to keep your library tidy.
By following these steps, you can effectively stop sharing photos from your iPhone to your iPad, manage your photo storage, and protect your photo privacy. For more tips and tutorials on photography and visual storytelling, visit dfphoto.net. Explore our resources to enhance your skills, discover new techniques, and connect with a community of passionate photographers.
Address: 1600 St Michael’s Dr, Santa Fe, NM 87505, United States. Phone: +1 (505) 471-6001. Website: dfphoto.net.