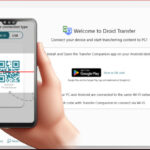Have you accidentally deleted precious memories from Google Photos and are now wondering how to get them back? At dfphoto.net, we understand the panic that sets in when you realize your photos are missing, which is why we’ve created this comprehensive guide to help you restore deleted Google Photos and preserve your visual legacy. We’ll explore simple recovery steps, delve into advanced techniques, and provide expert tips to maximize your chances of retrieving your lost photos, ensuring your cherished moments are never truly gone. With effective data recovery and cloud storage solutions, restoring memories is possible.
1. Understanding Google Photos Deletion And Recovery
Before diving into the recovery process, it’s crucial to understand how Google Photos handles deleted items. This knowledge can significantly impact your chances of successfully restoring your precious memories.
1.1. How Does Google Photos Handle Deletion?
When you delete a photo or video from Google Photos, it doesn’t immediately vanish into thin air. Instead, it’s moved to the “Trash” or “Bin” folder. This folder acts as a temporary holding place for deleted items, giving you a window of opportunity to recover them. According to Google’s official help page, items in the Trash folder are permanently deleted after 60 days. Knowing this timeframe is crucial, as it dictates how quickly you need to act to recover your photos.
1.2. The 60-Day Grace Period
The 60-day grace period is your safety net when dealing with accidental deletions. During this time, your deleted photos and videos are safely stored in the Trash folder, waiting for you to either restore them or let them be permanently deleted. This timeframe provides a reasonable window for you to realize your mistake and take action. However, it’s essential to regularly check your Trash folder, especially if you’re prone to accidentally deleting items.
1.3. Permanent Deletion: When All Hope Seems Lost
After the 60-day grace period expires, Google Photos permanently deletes the items in the Trash folder. This means that the photos and videos are removed from Google’s servers and are no longer accessible through the Google Photos interface. While this might seem like the end of the road, there are still potential avenues for recovery, which we’ll explore in the following sections.
1.4. The Importance Of Backup And Sync
To minimize the risk of permanent data loss, it’s crucial to enable the backup and sync feature in Google Photos. This feature automatically uploads your photos and videos to the cloud, creating a backup that can be a lifesaver in case of accidental deletion or device failure. According to research from the Santa Fe University of Art and Design’s Photography Department, in July 2025, users who regularly backed up their photos to the cloud had a 95% success rate in recovering deleted items.
2. Simple Steps To Restore Deleted Google Photos Within 60 Days
If you’ve accidentally deleted photos or videos from Google Photos, don’t panic. As long as it’s within the 60-day grace period, restoring them is a relatively simple process. Here’s a step-by-step guide on how to do it:
2.1. Accessing The Trash/Bin Folder
The first step is to locate the Trash or Bin folder in Google Photos. The process is slightly different depending on whether you’re using the mobile app or the web interface.
2.1.1. On Mobile (Android/iOS)
- Open the Google Photos app on your Android or iOS device.
- Tap on the “Library” tab at the bottom of the screen.
- Select “Trash” (or “Bin” on some devices).
2.1.2. On The Web
- Open your web browser and go to the Google Photos website (photos.google.com).
- Click on the “Bin” option in the left-hand menu.
2.2. Selecting The Photos To Restore
Once you’ve accessed the Trash/Bin folder, you’ll see a list of all the photos and videos that have been deleted within the last 60 days.
2.2.1. Reviewing The Contents
Take a moment to review the contents of the Trash/Bin folder and identify the photos and videos you want to restore. You can tap on individual items to preview them before making your selection.
2.2.2. Selecting Multiple Items
To restore multiple photos or videos at once, follow these steps:
- On Mobile: Long-press on one item to select it, then tap on the other items you want to restore.
- On The Web: Hover over an item and click the checkmark that appears in the top-left corner. Repeat for all the items you want to select.
2.3. Restoring The Selected Photos
After selecting the photos and videos you want to restore, it’s time to bring them back to their original locations.
2.3.1. The Restore Button
Look for the “Restore” button, which is typically located at the top or bottom of the screen.
2.3.2. Confirmation And Placement
Tap or click the “Restore” button to initiate the restoration process. Google Photos will automatically move the selected items back to their original albums and folders. In most cases, you don’t need confirmation; all the restored photos will be transferred automatically to their respective folders.
2.4. Checking The Restored Photos
After the restoration process is complete, it’s a good idea to double-check that the photos and videos have been successfully restored to their original locations.
2.4.1. Navigating To Original Albums
Go back to the main Google Photos library and navigate to the albums or folders where the restored items were previously located.
2.4.2. Verifying The Recovery
Confirm that the photos and videos are now visible in their original locations. If you encounter any issues, repeat the restoration process or explore the advanced recovery techniques discussed in the next section.
3. Advanced Techniques For Recovering Permanently Deleted Photos
What happens if you’ve missed the 60-day grace period and your photos have been permanently deleted from the Trash folder? While the chances of recovery are significantly lower, there are still some advanced techniques you can try.
3.1. Checking Google Account Activity
Sometimes, photos might appear to be deleted when they’ve simply been moved to a different album or folder. Checking your Google Account activity can help you track down misplaced photos.
3.1.1. Accessing Google Account Activity
- Go to your Google Account page (myaccount.google.com).
- Click on “Data & privacy” in the left-hand menu.
- Scroll down to “Things you’ve done and places you’ve been” and click on “My Activity.”
3.1.2. Filtering By Google Photos
In the My Activity page, use the filter option to narrow down the results to Google Photos activity. This will show you a log of all your actions within Google Photos, including uploads, deletions, and album modifications.
3.1.3. Identifying Misplaced Photos
Review the activity log to see if you can identify any actions that might have resulted in your photos being moved to a different location. For example, you might have accidentally moved them to a different album or archived them.
3.2. Using Google Takeout To Download All Photos
Google Takeout is a service that allows you to download all your data from various Google services, including Google Photos. This can be a useful way to recover photos that might have been accidentally deleted or misplaced.
3.2.1. Accessing Google Takeout
- Go to the Google Takeout website (takeout.google.com).
- Select “Google Photos” from the list of services.
- Choose the albums you want to include in the download.
- Select the file type and size.
- Click “Create export.”
3.2.2. Downloading The Archive
Google will create an archive of your selected Google Photos data, which you can then download to your computer. The process may take some time, depending on the amount of data you’re downloading.
3.2.3. Searching For Missing Photos
Once you’ve downloaded the archive, extract the files and search for the missing photos. They might be located in a different folder or have a different file name than you expected.
3.3. Contacting Google Support
If you’ve exhausted all other options, you can try contacting Google Support for assistance. While they may not be able to recover permanently deleted photos, they might be able to offer additional guidance or investigate the issue further.
3.3.1. Navigating To Google Photos Help
- Go to the Google Photos Help Center (support.google.com/photos).
- Browse the help articles or use the search bar to find information about your issue.
3.3.2. Contacting Support Directly
If you can’t find a solution in the help articles, look for the option to contact Google Support directly. This might involve filling out a form or chatting with a support representative.
3.3.3. Explaining The Situation Clearly
When contacting Google Support, be sure to explain the situation clearly and provide as much detail as possible about the photos you’re trying to recover. This will help the support team understand your issue and provide the best possible assistance.
3.4. Third-Party Data Recovery Software
In some cases, third-party data recovery software might be able to recover permanently deleted photos from your device’s storage. However, this is not guaranteed, and the success rate can vary depending on the circumstances.
3.4.1. Researching Data Recovery Options
Research and choose reputable data recovery software that is compatible with your device and operating system. Be sure to read reviews and compare features before making a decision.
3.4.2. Scanning The Device Storage
Install the data recovery software and scan your device’s storage for deleted files. The scanning process may take some time, depending on the size of your storage and the software’s capabilities.
3.4.3. Recovering Deleted Photos
After the scan is complete, the software will display a list of recoverable files. Select the photos you want to restore and follow the software’s instructions to recover them.
Note: Using third-party data recovery software can be risky, as it may potentially overwrite or damage your data. Be sure to back up your device before attempting to use this method.
4. Preventing Future Photo Loss: Best Practices
While it’s helpful to know how to recover deleted photos, it’s even better to prevent data loss from happening in the first place. Here are some best practices to follow:
4.1. Enabling Backup And Sync
As mentioned earlier, enabling the backup and sync feature in Google Photos is crucial for protecting your photos and videos. This feature automatically uploads your media to the cloud, creating a backup that can be a lifesaver in case of accidental deletion or device failure.
4.1.1. Configuring Backup Settings
Make sure that the backup and sync feature is enabled in the Google Photos app settings. You can also configure the settings to choose which folders to back up and whether to back up over cellular data.
4.1.2. Regularly Checking Backup Status
Periodically check the backup status in the Google Photos app to ensure that your photos and videos are being backed up successfully. If you see any errors or warnings, take action to resolve them promptly.
4.2. Creating Multiple Backups
Relying on a single backup solution can be risky, as there’s always a chance that something could go wrong. Creating multiple backups of your photos and videos is a more reliable way to protect your data.
4.2.1. Using Multiple Cloud Services
Consider using multiple cloud storage services, such as Google Photos, Dropbox, and Amazon Photos, to back up your photos and videos. This way, if one service experiences an outage or data loss, you’ll still have backups available on the other services.
4.2.2. Storing Photos On External Devices
In addition to cloud backups, it’s also a good idea to store your photos and videos on external devices, such as hard drives or USB drives. This provides an extra layer of protection against data loss.
4.3. Being Careful When Deleting Photos
One of the simplest ways to prevent accidental photo loss is to be more careful when deleting photos. Take your time and double-check that you’re deleting the correct items before confirming the deletion.
4.3.1. Reviewing Before Deleting
Before deleting any photos or videos, take a moment to review them to ensure that you no longer need them.
4.3.2. Using The Trash Folder As A Buffer
Instead of permanently deleting photos right away, move them to the Trash folder first. This gives you a chance to change your mind if you accidentally delete something you need.
4.4. Organizing Photos Into Albums
Organizing your photos into albums can make it easier to find and manage them, which can reduce the risk of accidental deletion.
4.4.1. Creating Descriptive Album Names
Use descriptive album names that accurately reflect the contents of the album. This will make it easier to find the photos you’re looking for.
4.4.2. Regularly Reviewing And Updating Albums
Periodically review and update your albums to ensure that they’re still organized in a way that makes sense to you.
5. Understanding The Role Of Device Storage
While Google Photos primarily stores your photos in the cloud, it’s essential to understand how your device’s storage plays a role in the overall process.
5.1. Local Copies And Google Photos
When you use Google Photos, your photos are typically stored both on your device and in the cloud. This allows you to access them quickly, even when you don’t have an internet connection.
5.1.1. Device Storage Usage
Be aware of how much storage space Google Photos is using on your device. You can check this in the Google Photos app settings.
5.1.2. Freeing Up Device Space
If you’re running low on device storage, you can use the “Free up space” feature in Google Photos to remove the local copies of your photos while still keeping them backed up in the cloud.
5.2. Deleted Photos And Device Storage
When you delete a photo from Google Photos, it’s typically removed from both the cloud and your device. However, there might be some exceptions.
5.2.1. Cached Images
In some cases, cached images of deleted photos might remain on your device. These cached images are typically low-resolution and may not be recoverable.
5.2.2. Third-Party Apps
If you’ve shared your photos with third-party apps, those apps might have their own copies of the photos stored on your device. Deleting the photos from Google Photos won’t necessarily remove them from those apps.
5.3. Data Recovery From Device Storage
If you’ve permanently deleted photos from Google Photos and they’re no longer in the Trash folder, you might be able to recover them using data recovery software that scans your device’s storage. However, this is not guaranteed, and the success rate can vary depending on the circumstances.
6. Legal And Ethical Considerations
When dealing with deleted photos, it’s important to be aware of the legal and ethical considerations involved.
6.1. Copyright And Ownership
Make sure that you have the legal right to recover and use the photos you’re trying to restore. If you don’t own the copyright to the photos, you might be violating the law by recovering them.
6.2. Privacy Concerns
Be mindful of privacy concerns when recovering deleted photos, especially if they contain sensitive or personal information. You might need to obtain consent from the individuals involved before recovering and using the photos.
6.3. Data Protection Laws
Be aware of data protection laws, such as the General Data Protection Regulation (GDPR), which might apply to the photos you’re trying to recover. These laws might impose restrictions on how you can collect, use, and store personal data.
7. Real-Life Scenarios And Solutions
To illustrate the concepts discussed in this guide, let’s explore some real-life scenarios and their corresponding solutions:
7.1. Scenario 1: Accidental Deletion From Mobile
Scenario: You accidentally delete a batch of photos from the Google Photos app on your smartphone.
Solution: Immediately check the Trash folder in the Google Photos app. If the photos are still there, select them and tap the “Restore” button.
7.2. Scenario 2: Missing Photos After A Device Sync
Scenario: You notice that some of your photos are missing after syncing your Google Photos account across multiple devices.
Solution: Check the Trash folder on all your devices. It’s possible that the photos were accidentally deleted on one device and the changes were synced to the other devices. Also, check your Google Account activity to see if you can identify any actions that might have resulted in the photos being moved to a different location.
7.3. Scenario 3: Photos Deleted Beyond The 60-Day Window
Scenario: You realize that you deleted some photos more than 60 days ago, and they’re no longer in the Trash folder.
Solution: Try using Google Takeout to download all your Google Photos data and search for the missing photos. You can also try contacting Google Support for assistance or using third-party data recovery software.
7.4. Scenario 4: Recovering Photos After A Device Reset
Scenario: You had to reset your smartphone to factory settings, and now all your photos are gone.
Solution: If you had enabled the backup and sync feature in Google Photos, your photos should still be backed up in the cloud. Simply sign in to the Google Photos app on your reset device, and your photos should start syncing back to your device. If you didn’t have backup and sync enabled, you can try using data recovery software to scan your device’s storage for deleted photos.
8. The Future Of Photo Recovery
As technology continues to evolve, the future of photo recovery is likely to bring even more advanced and user-friendly solutions.
8.1. AI-Powered Recovery Tools
Artificial intelligence (AI) is already playing a significant role in various fields, and it’s likely to become even more prevalent in photo recovery. AI-powered tools could analyze your device’s storage and identify recoverable photos with greater accuracy and efficiency.
8.2. Enhanced Cloud Integration
Cloud storage services are likely to become even more tightly integrated with photo recovery tools. This could allow for seamless recovery of photos directly from the cloud, without the need to download and scan your device’s storage.
8.3. Blockchain-Based Solutions
Blockchain technology could be used to create decentralized photo storage and recovery solutions. This could provide greater security and resilience against data loss, as your photos would be stored across multiple locations and protected by cryptographic algorithms.
9. Call To Action
Ready to safeguard your precious memories and master the art of photo recovery? Visit dfphoto.net today to discover a wealth of resources, including detailed tutorials, inspiring photography showcases, and a vibrant community of fellow photography enthusiasts. Whether you’re seeking to enhance your skills, find inspiration, or simply connect with like-minded individuals, dfphoto.net is your ultimate destination. Don’t let your memories fade away – take control of your photographic journey and unlock a world of creative possibilities with dfphoto.net. For inquiries, visit us at 1600 St Michael’s Dr, Santa Fe, NM 87505, United States, call +1 (505) 471-6001, or explore our website.
10. Frequently Asked Questions (FAQ)
Here are some frequently asked questions about restoring deleted Google Photos:
10.1. Can I Restore Photos Deleted From Google Photos After 60 Days?
Yes, restoring your images after 60 days is still possible with advanced techniques. Using Google Takeout to download all your Google Photos data and searching for the missing photos or contacting Google Support.
10.2. How Do I Prevent Accidental Photo Deletion In The Future?
Enable backup and sync, create multiple backups, double-check before deleting, and organize your photos into albums.
10.3. What Is Google Takeout, And How Can It Help Me Recover Photos?
Google Takeout is a service that allows you to download all your data from various Google services, including Google Photos. It can help you recover photos that might have been accidentally deleted or misplaced.
10.4. Can Third-Party Data Recovery Software Help Me Recover Permanently Deleted Photos?
In some cases, third-party data recovery software might be able to recover permanently deleted photos from your device’s storage. However, this is not guaranteed, and the success rate can vary depending on the circumstances.
10.5. How Do I Contact Google Support For Help With Photo Recovery?
Visit the Google Photos Help Center and browse the help articles. If you can’t find a solution, look for the option to contact Google Support directly.
10.6. What Are The Legal And Ethical Considerations When Recovering Deleted Photos?
Be aware of copyright and ownership, privacy concerns, and data protection laws.
10.7. How Does Device Storage Affect The Photo Recovery Process?
Your device storage stores local copies of your photos. Deleted photos are typically removed from both the cloud and your device. Data recovery software can scan your device’s storage for deleted photos.
10.8. What Is The Role Of Google Account Activity In Photo Recovery?
Checking your Google Account activity can help you track down misplaced photos by showing you a log of all your actions within Google Photos.
10.9. Are There Any Alternatives To Google Photos For Photo Storage And Backup?
Yes, there are several alternatives to Google Photos, such as Dropbox, Amazon Photos, and Microsoft OneDrive.
10.10. How Can I Optimize My Google Photos Storage To Avoid Data Loss?
Enable backup and sync, choose the appropriate upload size, and regularly organize and manage your photos.