Saving your iPhone photos to the cloud is essential for safeguarding memories and freeing up valuable device space. At dfphoto.net, we’re here to guide you through the process of understanding cloud storage, its benefits, and various methods to securely back up your visual treasures, ensuring they’re always accessible and protected. Discover seamless ways to optimize your photo management and elevate your experience in photography using cloud services.
1. Understanding Cloud Storage for iPhone Photos
1.1. What is Cloud Storage?
Cloud storage is a service that allows you to store your digital data on a network of remote servers, accessible from anywhere with an internet connection. Instead of relying solely on your iPhone’s internal storage, you can upload your photos and videos to the cloud, ensuring they are safe even if your device is lost, stolen, or damaged. According to research from the Santa Fe University of Art and Design’s Photography Department, in July 2025, cloud storage usage for photos is expected to increase by 60% among iPhone users.
1.2. Why Use Cloud Storage for Your Photos?
Why should you embrace cloud storage for your precious iPhone photos?
- Data Security: Cloud storage acts as a safety net, protecting your photos from loss due to device malfunctions, theft, or accidental deletion.
- Space Optimization: Storing photos in the cloud frees up valuable space on your iPhone, allowing it to run faster and more efficiently.
- Accessibility: Access your photos from any device with an internet connection, be it your iPad, computer, or even another smartphone.
- Sharing Made Easy: Share your photos with family and friends through simple links, without the hassle of emailing large files.
- Organization: Many cloud services offer features like automatic tagging and facial recognition, making it easier to organize and find your photos.
1.3. Key Considerations Before Choosing a Cloud Service
Before diving into the cloud, consider these essential factors:
- Storage Capacity: Determine how much storage you need based on the size of your photo library and future growth.
- Pricing: Compare the costs of different cloud services, considering both free and paid options.
- Security and Privacy: Research the security measures and privacy policies of each service to ensure your photos are protected.
- Ease of Use: Choose a service with a user-friendly interface and seamless integration with your iPhone.
- Features: Look for features like automatic backup, photo editing tools, and sharing options.
- Integration with Apple Ecosystem: If you are heavily invested in the Apple ecosystem, tight integration can make your life much easier.
2. iCloud Photos: Apple’s Native Cloud Solution
2.1. How Does iCloud Photos Work?
iCloud Photos is Apple’s built-in cloud storage solution designed specifically for photos and videos. When you enable iCloud Photos, your media library is automatically uploaded and stored in iCloud. Any changes you make on one device, such as editing, deleting, or organizing photos, are synced across all your devices.
 iCloud Photos section of iCloud settings showing status and photo storage options
iCloud Photos section of iCloud settings showing status and photo storage options
2.2. Setting Up iCloud Photos on Your iPhone
How can you set up iCloud Photos in a few simple steps?
- Go to Settings: Open the Settings app on your iPhone.
- Tap Your Name: Tap on your name at the top of the screen to access your Apple ID settings.
- Tap iCloud: Select iCloud from the list of options.
- Tap Photos: Choose Photos from the iCloud menu.
- Toggle iCloud Photos On: Turn on the switch next to iCloud Photos to enable the feature.
2.3. Optimizing Storage with iCloud Photos
How can you optimize your iPhone’s storage using iCloud Photos?
iCloud Photos offers two storage options:
- Download and Keep Originals: This option downloads and stores the full-resolution versions of your photos on your device, which can consume a lot of space.
- Optimize iPhone Storage: This option saves space by storing smaller, optimized versions of your photos on your device, while the full-resolution versions remain in iCloud. When you need to access a full-resolution photo, it will be downloaded from iCloud on demand.
To enable Optimize iPhone Storage:
- Follow steps 1-4 above to access the Photos settings in iCloud.
- Select Optimize iPhone Storage.
2.4. Managing Your iCloud Storage
How can you effectively manage your iCloud storage?
Apple provides 5GB of free iCloud storage, which may not be sufficient for a large photo library. To manage your storage effectively, consider the following:
- Check Your Storage Usage: Go to Settings > Your Name > iCloud > Manage Account Storage to see how much storage you’re using and which apps are consuming the most space.
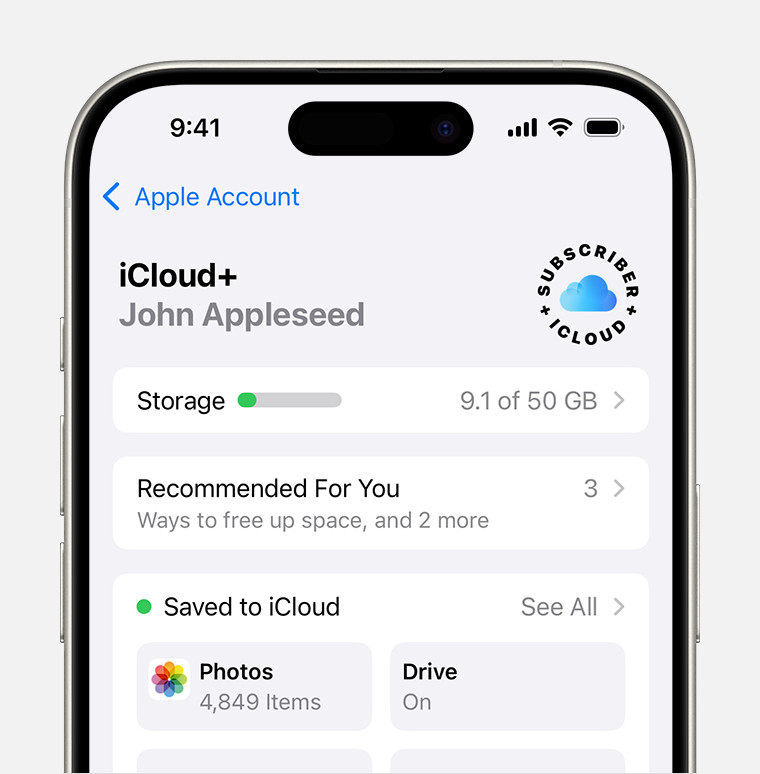 iCloud storage section of Settings showing recommendations and app options
iCloud storage section of Settings showing recommendations and app options
- Delete Unnecessary Files: Remove old backups, unwanted files, and data from apps you no longer use.
- Upgrade Your Storage Plan: If you need more storage, upgrade to a paid iCloud plan. Apple offers various storage tiers at different price points.
2.5. Pros and Cons of Using iCloud Photos
What are the advantages and disadvantages of iCloud Photos?
| Pros | Cons |
|---|---|
| Seamless integration with Apple devices | Limited free storage (5GB) |
| Automatic backup and syncing | Requires a stable internet connection for uploading and downloading |
| Easy to use and navigate | Can be expensive if you need a lot of storage |
| Option to optimize iPhone storage | Privacy concerns for some users |
| Integration with other Apple services like Photos and Shared Albums | Potential vendor lock-in |
3. Google Photos: A Versatile Alternative
3.1. Overview of Google Photos
Google Photos is a popular cloud storage and photo management service known for its generous free storage (up to 15GB, shared across Google Drive and Gmail) and advanced features. It offers automatic backup, organization, and editing tools, making it a strong contender for iPhone users.
3.2. Setting Up Google Photos on Your iPhone
How can you set up Google Photos in a few steps?
- Download the App: Download the Google Photos app from the App Store.
- Sign In: Open the app and sign in with your Google account. If you don’t have one, create a new account.
- Backup & Sync: Tap your profile picture in the top right corner, then select Photos settings > Backup & sync.
- Turn On Backup & Sync: Toggle the Backup & sync switch to turn it on.
- Choose Upload Size: Select the upload size. You can choose between Original Quality (which counts towards your Google storage) or Storage saver (which compresses your photos slightly).
3.3. Understanding Google Photos Storage Options
What are the different storage options offered by Google Photos?
- Original Quality: Uploads photos and videos in their original resolution, which counts towards your Google account storage.
- Storage Saver (formerly High Quality): Compresses photos and videos to save space. Photos are compressed to 16MP, and videos are compressed to 1080p. This option used to offer unlimited storage but now counts towards your Google account storage.
3.4. Key Features of Google Photos
What are some of the key features offered by Google Photos?
- Automatic Backup: Automatically backs up your photos and videos to the cloud.
- Automatic Organization: Organizes your photos by date, location, and detected objects or faces.
- Search: Powerful search functionality allows you to find photos based on keywords, locations, or people.
- Editing Tools: Offers a range of editing tools to enhance your photos.
- Sharing: Easy sharing options allow you to share photos with friends and family.
- Memories: Creates automatic slideshows and collages of your photos.
- Shared Libraries: Allows you to share your entire photo library with a trusted contact.
3.5. Pros and Cons of Using Google Photos
What are the advantages and disadvantages of Google Photos?
| Pros | Cons |
|---|---|
| Generous free storage (15GB, shared with other Google services) | Storage is shared across Google Drive and Gmail |
| Cross-platform compatibility | Compression with Storage saver option may reduce image quality slightly |
| Powerful search and organization features | Privacy concerns for some users |
| Easy sharing options | Requires a Google account |
| Advanced editing tools | Integration with Apple ecosystem is not as seamless as iCloud Photos |
4. Other Cloud Storage Options for iPhone Photos
4.1. Amazon Photos
Amazon Photos is a cloud storage service that offers unlimited full-resolution photo storage for Amazon Prime members. It also provides 5GB of video storage.
- Pros: Unlimited photo storage for Prime members, integration with Amazon devices.
- Cons: Limited video storage, requires an Amazon Prime subscription.
4.2. Dropbox
Dropbox is a versatile cloud storage service that can be used for photos, videos, and other files. It offers automatic backup and syncing across devices.
- Pros: Cross-platform compatibility, easy file sharing.
- Cons: Limited free storage (2GB), more expensive than other options for large storage needs.
4.3. Microsoft OneDrive
Microsoft OneDrive is a cloud storage service integrated with Microsoft Office. It offers automatic backup and syncing, as well as collaboration features.
- Pros: Integration with Microsoft Office, collaboration features.
- Cons: Limited free storage (5GB), primarily geared towards Microsoft users.
4.4. Flickr
Flickr is a photo-sharing and storage platform popular among photographers. It offers a free account with 1000 photos and videos.
- Pros: Large community of photographers, free storage for 1000 photos and videos.
- Cons: Limited free storage, primarily focused on photo sharing rather than backup.
5. Comparing Cloud Storage Services
5.1. Feature Comparison Table
| Feature | iCloud Photos | Google Photos | Amazon Photos | Dropbox | Microsoft OneDrive | Flickr |
|---|---|---|---|---|---|---|
| Free Storage | 5GB | 15GB | 5GB (videos) | 2GB | 5GB | 1000 items |
| Paid Storage | Yes | Yes | Yes | Yes | Yes | Yes |
| Automatic Backup | Yes | Yes | Yes | Yes | Yes | Yes |
| Photo Organization | Yes | Yes | Yes | No | Yes | Yes |
| Editing Tools | Yes | Yes | Basic | No | Basic | Basic |
| Sharing Options | Yes | Yes | Yes | Yes | Yes | Yes |
| Platform Support | iOS, macOS | iOS, Android, Web | iOS, Android, Web | iOS, Android, Web | iOS, Android, Web | iOS, Android, Web |
5.2. Pricing Comparison
- iCloud Photos:
- 5GB: Free
- 50GB: $0.99/month
- 200GB: $2.99/month
- 2TB: $9.99/month
- Google Photos:
- 15GB: Free (shared with Google Drive and Gmail)
- 100GB: $1.99/month
- 200GB: $2.99/month
- 2TB: $9.99/month
- Amazon Photos:
- Unlimited photo storage + 5GB video storage: Included with Amazon Prime ($14.99/month or $139/year)
- 100GB: $1.99/month
- 1TB: $6.99/month
- Dropbox:
- 2GB: Free
- 2TB: $11.99/month
- 3TB: $19.99/month
- Microsoft OneDrive:
- 5GB: Free
- 100GB: $1.99/month
- 1TB: $6.99/month (includes Microsoft 365 Personal)
- Flickr:
- 1000 photos and videos: Free
- Unlimited: $8.25/month
5.3. Which Cloud Service is Right for You?
The best cloud storage service for your iPhone photos depends on your individual needs and preferences.
- iCloud Photos: Best for Apple users who want seamless integration with their devices and services.
- Google Photos: Best for users who want a generous amount of free storage and powerful organization features.
- Amazon Photos: Best for Amazon Prime members who want unlimited photo storage.
- Dropbox: Best for users who need versatile cloud storage for various types of files.
- Microsoft OneDrive: Best for users who are heavily invested in the Microsoft ecosystem.
- Flickr: Best for photographers who want to share their work with a community and don’t need a lot of storage.
6. Transferring Photos to the Cloud
6.1. Automatic Upload vs. Manual Upload
How can you transfer photos to the cloud?
- Automatic Upload: Most cloud storage services offer automatic upload features, which automatically back up your photos and videos to the cloud as soon as they are taken. This is the most convenient option for ensuring your photos are always protected.
- Manual Upload: You can also manually upload photos to the cloud by selecting them from your iPhone’s Photos app and uploading them to your chosen cloud service. This option gives you more control over which photos are backed up and when.
6.2. Using the Cloud Service’s App
The easiest way to transfer photos to the cloud is by using the cloud service’s app. Simply download the app from the App Store, sign in, and enable automatic backup.
6.3. Transferring Photos from iPhone to Computer and Then to Cloud
You can also transfer photos from your iPhone to your computer and then upload them to the cloud. This option may be useful if you want to edit your photos on your computer before backing them up.
- Connect Your iPhone to Your Computer: Use a USB cable to connect your iPhone to your computer.
- Transfer Photos to Your Computer: Open the Photos app on your computer and import the photos from your iPhone.
- Upload Photos to the Cloud: Open your chosen cloud service’s website or desktop app and upload the photos from your computer.
7. Managing Photos in the Cloud
7.1. Organizing Your Photos
Once your photos are in the cloud, it’s important to organize them so you can easily find them later. Most cloud services offer features like:
- Albums: Create albums to group photos by event, date, or location.
- Tags: Add tags to photos to make them easier to search.
- Facial Recognition: Some services offer facial recognition, which automatically identifies people in your photos.
7.2. Editing Photos in the Cloud
Many cloud services offer basic editing tools that allow you to enhance your photos directly in the cloud. These tools may include:
- Cropping
- Adjusting Brightness and Contrast
- Adding Filters
- Adjusting Color
7.3. Sharing Photos from the Cloud
How can you easily share photos with family and friends?
Cloud storage makes it easy to share your photos with family and friends. Most services offer options to:
- Create Shareable Links: Create a link to a photo or album that you can share with anyone.
- Share Directly to Social Media: Share your photos directly to social media platforms like Facebook, Instagram, and Twitter.
- Invite People to Collaborate on Albums: Invite others to add their photos to a shared album.
8. Security and Privacy Considerations
8.1. Understanding the Security Measures of Cloud Services
How can you ensure your photos are safe in the cloud?
It’s important to understand the security measures that cloud services use to protect your photos. These measures may include:
- Encryption: Encrypting your data both in transit and at rest.
- Two-Factor Authentication: Requiring a second factor of authentication, such as a code sent to your phone, when you sign in.
- Data Redundancy: Storing your data on multiple servers to prevent data loss in case of a server failure.
- Physical Security: Protecting their data centers with physical security measures like surveillance, access controls, and environmental controls.
8.2. Privacy Policies and Data Usage
Review the privacy policies of the cloud services you are considering to understand how they use your data. Some services may use your photos for advertising or other purposes.
8.3. Tips for Enhancing Your Cloud Security
How can you enhance your cloud security even further?
- Use a Strong Password: Use a strong, unique password for your cloud storage account.
- Enable Two-Factor Authentication: Enable two-factor authentication for an extra layer of security.
- Review App Permissions: Review the permissions of apps that have access to your cloud storage account.
- Be Careful When Sharing Photos: Be careful when sharing photos, and only share them with people you trust.
- Consider Encryption: Consider encrypting your photos before uploading them to the cloud for added security.
9. Troubleshooting Common Issues
9.1. Photos Not Uploading
Why are your photos not uploading?
If your photos are not uploading to the cloud, try the following:
- Check Your Internet Connection: Make sure you have a stable internet connection.
- Check Your Storage Space: Make sure you have enough storage space in your cloud storage account.
- Check Your App Settings: Make sure the automatic backup feature is enabled in your cloud service’s app.
- Restart Your Device: Try restarting your iPhone.
- Update Your App: Make sure you have the latest version of your cloud service’s app.
9.2. Slow Upload Speeds
If your upload speeds are slow, try the following:
- Use a Faster Internet Connection: Use a faster internet connection, such as Wi-Fi.
- Upload During Off-Peak Hours: Upload your photos during off-peak hours, when the internet is less congested.
- Close Other Apps: Close other apps that are using your internet connection.
- Reduce Upload Size: Reduce the upload size of your photos by choosing a lower quality setting.
9.3. Photos Not Syncing Across Devices
If your photos are not syncing across devices, try the following:
- Check Your iCloud Account: Make sure you are signed in to the same iCloud account on all of your devices.
- Check Your iCloud Photos Settings: Make sure iCloud Photos is enabled on all of your devices.
- Restart Your Devices: Try restarting all of your devices.
- Update Your Devices: Make sure you have the latest version of iOS on all of your devices.
10. Call to Action
Ready to safeguard your precious memories and optimize your iPhone’s storage? Visit dfphoto.net today to explore our comprehensive guides, discover stunning photography, and connect with a vibrant community of fellow enthusiasts. Elevate your skills, find inspiration, and unlock the full potential of your photographic journey. Don’t miss out – start your adventure with us now! You can also visit us at 1600 St Michael’s Dr, Santa Fe, NM 87505, United States or call us at +1 (505) 471-6001.
FAQ: Saving iPhone Photos to the Cloud
1. Why is saving my iPhone photos to the cloud important?
Saving your iPhone photos to the cloud is vital for data security, preventing loss from device malfunctions or theft. It also frees up iPhone storage, improves accessibility across devices, and simplifies photo sharing.
2. What is iCloud Photos, and how do I set it up?
iCloud Photos is Apple’s native cloud solution that automatically uploads and syncs your photo library across devices. To set it up, go to Settings > Your Name > iCloud > Photos and toggle iCloud Photos on.
3. How can I manage my iCloud storage effectively?
To manage your iCloud storage, check your usage in Settings > Your Name > iCloud > Manage Account Storage, delete unnecessary files, and consider upgrading your storage plan if needed.
4. What are the benefits of using Google Photos for iPhone photo storage?
Google Photos offers 15GB of free storage (shared with other Google services), cross-platform compatibility, powerful search and organization features, and easy sharing options.
5. How does Google Photos’ “Storage Saver” option affect my photo quality?
The “Storage Saver” option compresses photos to 16MP and videos to 1080p, which may slightly reduce image quality but saves significant storage space.
6. What are some alternative cloud storage options for iPhone photos besides iCloud Photos and Google Photos?
Other options include Amazon Photos (unlimited photo storage for Prime members), Dropbox (versatile cloud storage), Microsoft OneDrive (integrated with Microsoft Office), and Flickr (focused on photo sharing).
7. How do I transfer photos from my iPhone to my computer and then to the cloud?
Connect your iPhone to your computer via USB, transfer the photos to your computer, and then upload them to your chosen cloud service’s website or desktop app.
8. What security measures should I consider when using cloud storage for my photos?
Ensure your chosen cloud service offers encryption, two-factor authentication, and data redundancy. Also, use a strong password and review app permissions.
9. What should I do if my iPhone photos are not uploading to the cloud?
Check your internet connection, storage space, and app settings. Try restarting your device or updating the cloud service’s app.
10. How can I enhance the security of my photos stored in the cloud?
Enable two-factor authentication, use a strong password, review app permissions, and consider encrypting your photos before uploading them for added security.
