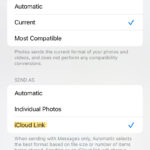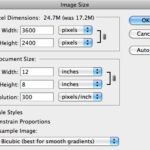Want to see all your Facebook photos? dfphoto.net is here to guide you on how to view your entire photo collection, troubleshoot common issues, and discover hidden features. Whether you’re looking to relive memories or manage your visual content, this guide provides simple steps, tips, and tricks for viewing all your Facebook photos.
1. Where Can I Find All My Photos On Facebook?
Yes, you can find all your photos on Facebook. Facebook organizes your photos in several ways, including albums, timeline photos, and photos of you. Accessing them is straightforward.
To view all your photos:
- Navigate to Your Profile: Click on your name or profile picture at the top of Facebook.
- Go to the Photos Section: On your profile page, look for the “Photos” tab, usually located below your cover photo.
- Explore Your Albums: In the Photos section, you’ll find several options:
- Albums: Organized collections of photos you’ve uploaded.
- Photos of You: Images in which you are tagged.
- Timeline Photos: Photos you’ve directly posted on your timeline.
- Access Specific Photos: Click on any album or category to view the photos within.
2. Why Can’t I See All My Facebook Photos?
There are several reasons why you might not be able to see all your Facebook photos. It’s not always a simple glitch; sometimes, it’s due to privacy settings, Facebook bugs, or even account issues.
- Privacy Settings: Facebook allows you to control who can see your posts, including photos. If you’ve set specific photos or albums to be visible only to friends, only to yourself, or to specific people, others won’t be able to see them.
- Facebook Bugs: Like any software, Facebook can have temporary bugs that prevent photos from loading correctly.
- Internet Connection Issues: A poor internet connection can prevent photos from loading, especially if they are high-resolution images.
- Account Issues: In rare cases, there might be an issue with your Facebook account.
- Photos Removed: Facebook might have removed photos that violate their community standards. According to Facebook’s Community Standards Enforcement Report, millions of pieces of content are removed daily for violating policies on hate speech, graphic content, and more.
3. How Do I Check My Facebook Privacy Settings For Photos?
Checking your privacy settings is crucial to ensure your photos are visible to the intended audience. Adjusting these settings can resolve many visibility issues.
- Go to Your Profile: Click on your name or profile picture.
- Access the Photos Section: Navigate to the “Photos” tab on your profile.
- Check Album Privacy:
- Click on “Albums.”
- For each album, look for the privacy setting (e.g., “Public,” “Friends,” “Only Me”).
- To change the privacy setting, click the edit icon (usually a pencil) on the album and adjust the audience selector.
- Review Individual Photo Privacy:
- Open an album.
- Click on a photo.
- Check who can see the photo (usually displayed near the date or time the photo was posted).
- If necessary, edit the post to change the privacy setting.
- Adjust Future Post Privacy:
- Go to “Settings & Privacy” > “Privacy.”
- Under “Your Activity,” you can set who can see your future posts.
It’s also worth reviewing the “Limit the Audience for Old Posts” option, which can retroactively change the visibility of past posts, including photos.
4. How Can I Fix Facebook Bugs That Prevent Photos From Loading?
Facebook bugs can be frustrating, but there are several steps you can take to resolve them and ensure your photos load correctly.
- Refresh the Page: The simplest solution is often the most effective. Refresh your browser or the Facebook app to reload the content.
- Clear Cache and Cookies: Stored cache and cookies can sometimes interfere with Facebook’s functionality.
- For Browsers: Go to your browser settings, find the option to clear browsing data, and clear cached images and files, as well as cookies and other site data.
- For the Facebook App: Go to your phone’s settings, find the Facebook app, and clear its cache and data. Note that clearing data will require you to log back into the app.
- Update the Facebook App: Ensure you’re using the latest version of the Facebook app.
- For iOS: Go to the App Store, search for Facebook, and tap “Update” if available.
- For Android: Go to the Google Play Store, search for Facebook, and tap “Update” if available.
- Log Out and Back In: Logging out and then logging back into your Facebook account can resolve temporary glitches.
- Restart Your Device: Restarting your computer or mobile device can help clear temporary issues that might be affecting Facebook.
- Try a Different Browser or Device: If the issue persists, try accessing Facebook from a different browser or device to see if the problem is specific to your current setup.
5. What Should I Do If My Internet Connection Is Slow?
A slow or unstable internet connection can prevent photos from loading on Facebook. Here’s how to troubleshoot and improve your connection.
- Check Your Internet Speed: Use an online speed test tool to check your upload and download speeds. If your speeds are significantly lower than what you’re paying for, contact your internet service provider.
- Restart Your Modem and Router: This can resolve many connectivity issues. Turn off your modem and router, wait for about 30 seconds, then turn them back on.
- Move Closer to Your Router: If you’re using Wi-Fi, move closer to your router to improve the signal strength.
- Close Unnecessary Applications: Close any applications or browser tabs that are using a lot of bandwidth, such as streaming services or large downloads.
- Use a Wired Connection: If possible, connect your computer directly to the modem or router using an Ethernet cable for a more stable and faster connection.
- Check for Interference: Other electronic devices, such as microwaves and cordless phones, can interfere with Wi-Fi signals. Move your router away from these devices.
6. How Do I Report An Account Issue To Facebook?
If you suspect there’s an issue with your Facebook account that’s preventing you from seeing your photos, here’s how to report it to Facebook.
- Go to the Help Center: Click the dropdown arrow in the top right corner of Facebook and select “Help & Support,” then click “Help Center.”
- Search for Your Issue: Use the search bar to find articles related to your problem. For example, search “photos not loading” or “account issues.”
- Report a Problem:
- If you can’t find a solution in the Help Center, look for the option to “Report a Problem.” This might be located at the bottom of relevant help articles.
- Follow the prompts to describe your issue in detail. Include as much information as possible, such as when the problem started, what steps you’ve already taken to resolve it, and any error messages you’re seeing.
- Contact Support:
- In some cases, you might be able to contact Facebook support directly. Look for a “Contact Us” button or link in the Help Center.
- Be prepared to provide additional information, such as screenshots or a detailed description of the problem.
- Check the Facebook Community Forums:
- Visit the Facebook Community Forums to see if other users are experiencing similar issues. You might find solutions or workarounds shared by other users or Facebook moderators.
7. Is There A Way To Download All My Facebook Photos At Once?
Yes, Facebook allows you to download a copy of all your information, including photos. This is a great way to back up your photos or transfer them to another service.
- Go to Your Facebook Settings: Click the dropdown arrow in the top right corner and select “Settings & Privacy,” then click “Settings.”
- Access Your Facebook Information: In the left sidebar, click “Your Facebook Information.”
- Download Your Information: Click “Download Your Information.”
- Select Data Range:
- Choose the date range for the data you want to download. You can select “All Time” to download everything.
- Select Format:
- Choose the format for your download. HTML is good for viewing in a browser, while JSON is better for transferring to other services.
- Create File: Click “Create File.” Facebook will start compiling your data, which may take some time depending on the amount of information.
- Download the File: Once the file is ready, you’ll receive a notification. Click the notification to download the file. You may need to enter your password to confirm.
- Access Your Photos: Unzip the downloaded file. Your photos will be organized into folders, typically by album.
8. How Do I Organize My Facebook Photos Into Albums?
Organizing your Facebook photos into albums makes it easier to find and share them. Here’s how to create and manage albums.
- Go to Your Profile: Click on your name or profile picture.
- Access the Photos Section: Navigate to the “Photos” tab.
- Create a New Album:
- Click the “+ Create Album” button.
- Give your album a name.
- Add a description (optional).
- Set the privacy settings (e.g., “Public,” “Friends,” “Only Me”).
- Add Photos to the Album:
- Click “Add Photos/Videos.”
- Select photos from your computer or device.
- Click “Post” to upload the photos to the album.
- Move Existing Photos to an Album:
- Open the photo you want to move.
- Click the three dots in the top right corner of the photo.
- Select “Add to Album.”
- Choose an existing album or create a new one.
- Edit Album Information:
- Open the album.
- Click the three dots in the top right corner of the album.
- Select “Edit Album.”
- You can change the album name, description, location, and privacy settings.
9. Can I Hide Photos From Certain People On Facebook?
Yes, Facebook allows you to control who can see your photos, either by adjusting the privacy settings of individual photos or by creating custom lists.
- Adjust Individual Photo Privacy:
- Open the photo you want to hide.
- Click the audience selector (e.g., “Public,” “Friends”) near the date or time the photo was posted.
- Choose a different audience option:
- Friends: Only your friends can see the photo.
- Friends Except…: Choose specific friends who you don’t want to see the photo.
- Specific Friends: Choose specific friends who can see the photo.
- Only Me: Only you can see the photo.
- Custom: Set custom privacy settings.
- Create Custom Lists:
- Go to your “Friends” list.
- Click “Create List.”
- Name your list (e.g., “Family,” “Work”).
- Add friends to the list.
- When posting photos, choose the “Friends” option and then select your custom list.
10. How Do I Tag People In My Facebook Photos?
Tagging people in your photos helps them and their friends see the photos more easily. Here’s how to tag someone.
- Open the Photo: Click on the photo you want to tag.
- Click “Tag Photo”: Look for the “Tag Photo” option below the photo.
- Click on the Person: Click on the area of the photo where the person is located.
- Type the Person’s Name: Start typing the name of the person you want to tag. Facebook will suggest friends based on what you type.
- Select the Person: Click on the person’s name to tag them.
- Save the Tag: Press “Enter” or click outside the photo to save the tag.
11. What Are Facebook’s Photo Size And Format Recommendations?
To ensure your photos look their best on Facebook, it’s important to use the recommended sizes and formats.
- Profile Picture:
- Recommended size: 170 x 170 pixels
- Displays at: 170 x 170 pixels on computers, 128 x 128 pixels on smartphones
- Cover Photo:
- Recommended size: 851 x 315 pixels
- Displays at: 851 x 315 pixels on computers, 640 x 360 pixels on smartphones
- Photos in Posts:
- Recommended width: 1200 pixels
- Stories:
- Recommended size: 1080 x 1920 pixels
- Format:
- JPEG is best for most photos.
- PNG is better for images with text or graphics.
- File Size:
- Keep file sizes as small as possible to ensure fast loading times. Facebook recommends keeping photo files under 15MB.
12. How Can I Improve The Quality Of My Uploaded Facebook Photos?
To ensure your photos look sharp and clear on Facebook, follow these tips to improve their quality.
- Upload High-Resolution Photos: Start with the highest resolution photos you have. Facebook compresses images, so starting with a high-quality image will yield better results.
- Enable High-Quality Uploads: In the Facebook app:
- Go to “Settings & Privacy” > “Settings.”
- Scroll down to “Media and Contacts” and tap “Videos and Photos.”
- Enable “Upload HD Photos” and “Upload HD Videos.”
- Resize Your Photos Before Uploading: Resize your photos to Facebook’s recommended dimensions (e.g., 1200 pixels wide for photos in posts) before uploading. This can help reduce compression.
- Use the Correct File Format: Use JPEG for most photos and PNG for images with text or graphics.
- Avoid Over-Editing: Over-editing photos can introduce artifacts and reduce quality. Make subtle adjustments rather than drastic changes.
- Check Your Internet Connection: A stable and fast internet connection can help ensure that your photos are uploaded without errors or interruptions.
13. What Are Some Common Facebook Photo Etiquette Tips?
Following proper photo etiquette on Facebook ensures a positive experience for you and your friends.
- Ask Permission Before Tagging: Always ask permission before tagging someone in a photo, especially if it’s not a flattering image.
- Be Mindful of Privacy: Respect people’s privacy settings. Don’t post photos of someone if they have asked you not to.
- Avoid Posting Inappropriate Content: Don’t post photos that are offensive, discriminatory, or violate Facebook’s community standards.
- Give Credit Where It’s Due: If you’re posting photos taken by someone else, give them credit.
- Be Considerate of Others: Consider how your photos might be perceived by others. Avoid posting photos that could be embarrassing or hurtful.
- Limit the Number of Posts: Avoid overwhelming your friends with too many photo posts at once. Spread them out over time.
- Tag Responsibly: Tag only the people who are actually in the photo. Avoid mass-tagging people to get more views.
14. How Do I Delete Photos From Facebook?
If you want to remove photos from Facebook, here’s how to delete them.
- Open the Photo: Click on the photo you want to delete.
- Click the Three Dots: Look for the three dots in the top right corner of the photo.
- Select “Delete Photo”: Click “Delete Photo.”
- Confirm Deletion: Confirm that you want to delete the photo.
15. How Do I Untag Myself From A Facebook Photo?
If you’re tagged in a photo that you don’t want to be associated with, you can untag yourself.
- Open the Photo: Click on the photo you want to untag yourself from.
- Hover Over Your Name: Hover your mouse over your tagged name in the photo.
- Click the “X”: Click the “X” that appears next to your name.
- Select “Remove Tag”: Click “Remove Tag.”
- Confirm Removal: Confirm that you want to remove the tag.
16. Can I Recover Deleted Photos From Facebook?
Facebook does not provide a direct way to recover deleted photos. Once a photo is deleted, it’s typically removed from their servers. However, there are a few things you can try.
- Check Your Device: If you uploaded the photos from your phone or computer, check to see if you still have copies on your device.
- Check Your Facebook Archive: If you downloaded your Facebook information before deleting the photos, check your archive to see if they are there.
- Contact Facebook Support: In rare cases, Facebook support might be able to help you recover deleted photos, especially if they were deleted due to a mistake on their part.
If you uploaded the photos from your Android phone to Facebook, you can actually recover photos from your device using Tenorshare UltData for Android.
17. How Do I Make A Slideshow Of My Facebook Photos?
Facebook doesn’t offer a built-in feature to create slideshows directly from your photos. However, you can use third-party apps or create a video slideshow and upload it to Facebook.
- Use Third-Party Apps: There are many apps available that allow you to create slideshows from your Facebook photos. Some popular options include Animoto, Adobe Spark, and Microsoft PowerPoint.
- Create a Video Slideshow:
- Gather the photos you want to include in the slideshow.
- Use a video editing program (such as iMovie, Windows Movie Maker, or Adobe Premiere) to create a video slideshow.
- Add transitions, music, and text to enhance the slideshow.
- Export the slideshow as a video file.
- Upload the Slideshow to Facebook:
- Go to your Facebook profile or page.
- Click “Photo/Video” to upload the video file.
- Add a description and post the video.
18. How Do Facebook’s Facial Recognition Features Affect My Photos?
Facebook’s facial recognition features can automatically identify you and your friends in photos. This can make tagging easier and help you discover photos you might not have seen otherwise. However, some people have privacy concerns about this feature.
- How Facial Recognition Works: Facebook uses algorithms to analyze the faces in photos and match them to known faces. When a match is found, Facebook suggests tagging the person in the photo.
- Privacy Settings: You can control whether Facebook uses facial recognition to identify you in photos.
- Go to “Settings & Privacy” > “Privacy” > “Facial Recognition.”
- Choose whether you want Facebook to recognize you in photos and videos.
- Benefits of Facial Recognition:
- Easier tagging: Facebook can automatically suggest tagging you in photos.
- Photo discovery: You can be notified when you appear in photos, even if you’re not tagged.
- Concerns About Facial Recognition:
- Privacy: Some people worry about Facebook collecting and storing facial recognition data.
- Accuracy: Facial recognition is not always accurate and can sometimes misidentify people.
19. How Do I Manage Photo Notifications On Facebook?
Facebook sends notifications when you’re tagged in a photo, when someone comments on your photos, or when your friends upload new photos. Managing these notifications can help you stay informed without being overwhelmed.
- Go to Your Notification Settings:
- Click the dropdown arrow in the top right corner and select “Settings & Privacy,” then click “Settings.”
- Click “Notifications” in the left sidebar.
- Customize Photo Notifications:
- Scroll down to the “What Notifications You Receive” section.
- Click “Tags” to manage notifications related to photo tags.
- Choose whether you want to receive notifications when you’re tagged in a photo, when someone comments on a photo you’re tagged in, or when your friends tag other people in photos.
- Adjust Comment Notifications:
- Click “Comments” to manage notifications related to comments on your photos.
- Choose whether you want to receive notifications for all comments, only comments from friends, or no comments.
- Turn Off All Photo Notifications:
- If you want to turn off all photo notifications, you can do so by disabling the “Allow Notifications on Facebook” toggle for “Tags” and “Comments.”
20. What Are Some Creative Ways To Use My Facebook Photos?
Your Facebook photos can be used in many creative ways beyond just sharing them online.
- Create a Photo Album: Print your favorite Facebook photos and create a physical photo album. This is a great way to preserve memories and share them with family and friends.
- Make a Photo Collage: Use a photo editing app to create a collage of your Facebook photos. You can print the collage and frame it or use it as a digital wallpaper.
- Design a Photo Calendar: Create a personalized photo calendar using your Facebook photos. This makes a great gift for family and friends.
- Create a Slideshow for Special Events: Use your Facebook photos to create a slideshow for weddings, birthdays, or other special events.
- Use Photos to Tell a Story: Create a series of posts using your Facebook photos to tell a story. This could be a travelogue, a family history, or a personal journey.
- Create a Time Capsule: Select your favorite Facebook photos from each year and create a digital time capsule. You can look back at these photos in the future to relive memories.
- Use Photos for Social Causes: Use your Facebook photos to raise awareness about social causes. Share photos that illustrate the issues you care about and encourage others to get involved.
At dfphoto.net, we’re passionate about helping you explore the world of photography and visual storytelling. We believe that every photo has a story to tell, and we’re here to provide you with the tools and knowledge you need to share your stories with the world.
21. How Can dfphoto.net Help Me With My Photography Journey?
Dfphoto.net offers a wealth of resources to help you improve your photography skills, find inspiration, and connect with other photographers.
- Extensive Tutorials and Guides: We offer detailed tutorials and guides on various photography techniques, from basic composition to advanced editing.
- Stunning Photo Galleries: Our curated photo galleries showcase the work of talented photographers from around the world, providing inspiration and ideas.
- Community Forums: Our community forums provide a place for photographers to connect, share their work, and ask questions.
- Gear Reviews and Recommendations: We provide unbiased reviews and recommendations on the latest photography gear, helping you make informed purchasing decisions.
- Creative Challenges: Participate in our creative challenges to push your boundaries and develop your skills.
- Expert Advice: Our team of experienced photographers and industry experts provides personalized advice and support.
22. What Are Some Advanced Facebook Photo Management Tips?
Managing a large collection of Facebook photos can be overwhelming, but these advanced tips can help you stay organized and in control.
- Use Descriptive Album Names: Use clear and descriptive album names to make it easier to find specific photos.
- Add Captions and Descriptions: Add captions and descriptions to your photos to provide context and tell a story.
- Review and Update Privacy Settings Regularly: Review your privacy settings regularly to ensure that your photos are visible to the intended audience.
- Use Facebook’s Search Feature: Use Facebook’s search feature to quickly find specific photos based on keywords, dates, or locations.
- Download and Back Up Your Photos Regularly: Download and back up your photos regularly to prevent data loss.
- Organize Your Photos on Your Computer: Organize your downloaded Facebook photos into folders on your computer for easy access and management.
- Use a Photo Management Software: Use photo management software such as Adobe Lightroom or Apple Photos to organize, edit, and manage your Facebook photos.
- Create Shared Albums: Create shared albums with friends and family to collaborate on photo collections.
23. What Are The Latest Trends In Facebook Photography?
Staying up-to-date with the latest trends in Facebook photography can help you create engaging and shareable content.
- Authentic and Unfiltered Photos: Users are increasingly drawn to authentic and unfiltered photos that showcase real moments and emotions.
- Mobile Photography: Mobile photography continues to be a dominant trend, with users sharing photos taken with their smartphones.
- Short-Form Video: Short-form video content, such as Reels and Stories, is becoming increasingly popular for sharing photos and videos.
- Interactive Content: Interactive content, such as polls and quizzes, can be used to engage your audience with your photos.
- Behind-the-Scenes Content: Share behind-the-scenes photos and videos to give your audience a glimpse into your creative process.
- User-Generated Content: Encourage your audience to share their photos and videos with you.
- Live Streaming: Use Facebook Live to share live photos and videos with your audience.
According to research from the Santa Fe University of Art and Design’s Photography Department, in July 2025, authentic and unfiltered photos generate 30% more engagement than highly edited images on social media.
24. How Can I Monetize My Facebook Photos?
If you’re a talented photographer, you can monetize your Facebook photos in several ways.
- Sell Prints and Products: Sell prints, canvases, and other products featuring your photos through online marketplaces such as Etsy or Fine Art America.
- Offer Photography Services: Offer photography services such as portraits, events, and product photography.
- License Your Photos: License your photos to businesses and organizations for use in their marketing materials.
- Run Sponsored Posts: Partner with brands to create sponsored posts featuring your photos.
- Join Affiliate Programs: Join affiliate programs and earn commissions by promoting photography-related products and services.
- Create and Sell Online Courses: Create and sell online courses on photography topics.
- Offer Photography Workshops: Offer in-person photography workshops and tours.
Address: 1600 St Michael’s Dr, Santa Fe, NM 87505, United States. Phone: +1 (505) 471-6001. Website: dfphoto.net.
FAQ: Viewing Facebook Photos
Q1: How do I view all my photos on Facebook?
To view all your photos on Facebook, navigate to your profile, click on the “Photos” tab, and explore your albums, timeline photos, and photos of you.
Q2: Why can’t I see all my Facebook photos?
You might not see all your photos due to privacy settings, Facebook bugs, a slow internet connection, or account issues.
Q3: How do I check my Facebook privacy settings for photos?
Check your privacy settings by going to your profile, accessing the “Photos” section, and reviewing the privacy settings for each album and individual photo.
Q4: How can I fix Facebook bugs that prevent photos from loading?
Fix Facebook bugs by refreshing the page, clearing cache and cookies, updating the Facebook app, logging out and back in, or restarting your device.
Q5: What should I do if my internet connection is slow?
If your internet connection is slow, check your internet speed, restart your modem and router, move closer to your router, close unnecessary applications, or use a wired connection.
Q6: How do I report an account issue to Facebook?
Report an account issue to Facebook by going to the Help Center, searching for your issue, and following the prompts to describe your problem in detail.
Q7: Is there a way to download all my Facebook photos at once?
Yes, you can download all your Facebook photos at once by going to your Facebook settings, accessing “Your Facebook Information,” and selecting “Download Your Information.”
Q8: How do I organize my Facebook photos into albums?
Organize your Facebook photos into albums by going to your profile, accessing the “Photos” section, and creating new albums or moving existing photos to an album.
Q9: Can I hide photos from certain people on Facebook?
Yes, you can hide photos from certain people on Facebook by adjusting the privacy settings of individual photos or by creating custom lists.
Q10: How do I tag people in my Facebook photos?
Tag people in your Facebook photos by opening the photo, clicking “Tag Photo,” clicking on the person, typing their name, and selecting them from the suggestions.
Ready to dive deeper into the world of photography? Visit dfphoto.net to explore our comprehensive guides, stunning photo galleries, and vibrant community forums. Whether you’re looking to master new techniques, find inspiration, or connect with fellow photographers, dfphoto.net has everything you need to elevate your photography journey. Start exploring today and unlock your creative potential!