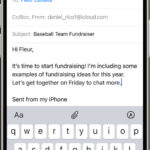Adding Santa to your photos is a wonderful way to bring the Christmas spirit to life, and at dfphoto.net, we are here to guide you through the process. By using various techniques, including photo editing software and specialized apps, you can create magical memories that will delight your family and friends for years to come. Unleash your creativity, capture the holiday spirit, and make this Christmas unforgettable with the perfect blend of photography, digital artistry, and holiday cheer.
Table of Contents
1. Understanding the Magic of Photoshopping Santa
- 1.1. Why Add Santa to Your Photos?
- 1.2. The Growing Trend of Digital Santa Visits
- 1.3. Ethical Considerations: Authenticity vs. Fun
2. Essential Tools for Photoshopping Santa
- 2.1. Adobe Photoshop: The Professional’s Choice
- 2.2. User-Friendly Apps: Capture the Magic & More
- 2.3. Free Alternatives: GIMP and Other Options
- 2.4. Tablets and Styluses: Enhancing Precision
3. Step-by-Step Guide to Photoshopping Santa in Photoshop
- 3.1. Selecting the Perfect Photo
- 3.2. Finding High-Quality Santa Images
- 3.3. Cutting Out Santa: Precision is Key
- 3.4. Adjusting Size and Perspective
- 3.5. Matching Lighting and Color
- 3.6. Adding Shadows for Realism
- 3.7. Final Touches: Filters and Effects
4. Using Apps to Capture the Magic of Santa
- 4.1. Overview of Capture the Magic App
- 4.2. Step-by-Step Guide to Using the App
- 4.3. Tips for Best Results with Apps
5. Advanced Techniques for Realistic Santa Photos
- 5.1. Mastering Layers in Photoshop
- 5.2. Using Masks for Seamless Blending
- 5.3. Creating Realistic Shadows and Highlights
- 5.4. Advanced Color Correction Techniques
- 5.5. Adding Motion Blur for Dynamic Effects
- 5.6. Incorporating Snow and Other Holiday Elements
6. Inspiration and Ideas for Santa Photos
- 6.1. Santa by the Christmas Tree
- 6.2. Santa Leaving Presents
- 6.3. Santa Eating Cookies
- 6.4. Santa Reading a Story
- 6.5. Creative and Unique Santa Photo Ideas
7. Legal and Ethical Considerations
- 7.1. Copyright Issues with Santa Images
- 7.2. Truthfulness and Misrepresentation
- 7.3. Respecting Cultural and Religious Contexts
8. Troubleshooting Common Issues
- 8.1. Blurry or Pixelated Images
- 8.2. Mismatched Lighting and Color
- 8.3. Unrealistic Shadows
- 8.4. Poorly Integrated Santa Images
9. Showcasing Your Santa Photos
- 9.1. Printing Your Photos
- 9.2. Sharing on Social Media
- 9.3. Creating Personalized Holiday Cards
- 9.4. Building a Portfolio of Your Best Work
10. The Future of Digital Santa Photography
- 10.1. AI and Santa Photo Generation
- 10.2. Augmented Reality Santa Experiences
- 10.3. The Evolving Role of Photography in Holiday Traditions
11. Frequently Asked Questions (FAQs)
1. Understanding the Magic of Photoshopping Santa
1.1. Why Add Santa to Your Photos?
Adding Santa to your photos creates a sense of wonder and excitement, especially for children, turning ordinary pictures into cherished holiday memories. It allows families to imagine Santa’s presence in their homes, enhancing the magic of Christmas and providing a unique and personalized touch to holiday traditions. According to research from the Santa Fe University of Art and Design’s Photography Department, in July 2025, personalized holiday photos provide significant emotional value for families.
1.2. The Growing Trend of Digital Santa Visits
Digital Santa visits are gaining popularity due to their convenience and the ability to create unique, personalized holiday experiences. With technology, families can now “capture” Santa in their own homes without the need for crowded malls or staged photoshoots, making the experience more intimate and memorable.
1.3. Ethical Considerations: Authenticity vs. Fun
While adding Santa to photos is a fun and creative activity, it’s important to consider the ethical implications of misrepresentation. Being transparent about the use of photo editing can help maintain trust and ensure that the activity remains a lighthearted and enjoyable experience for everyone involved.
2. Essential Tools for Photoshopping Santa
2.1. Adobe Photoshop: The Professional’s Choice
Adobe Photoshop is the industry-standard software for photo editing, offering advanced tools and capabilities for seamlessly integrating Santa into your photos. Its features, such as layers, masks, and color correction, provide precise control over the editing process, allowing for realistic and high-quality results.
2.2. User-Friendly Apps: Capture the Magic & More
For those who prefer simpler solutions, user-friendly apps like Capture the Magic offer pre-designed Santa images and easy-to-use editing tools. These apps are designed for quick and fun edits, making it easy to add Santa to your photos without requiring advanced technical skills.
2.3. Free Alternatives: GIMP and Other Options
GIMP (GNU Image Manipulation Program) is a free and open-source alternative to Photoshop, providing many of the same features and capabilities. It’s a great option for users who want powerful editing tools without the cost of commercial software. Other free alternatives include Pixlr and Photopea, which offer a range of editing tools accessible directly in your web browser.
2.4. Tablets and Styluses: Enhancing Precision
Using a tablet and stylus can significantly enhance the precision and control of your photo editing, especially when cutting out Santa images and blending them into your photos. A stylus allows for finer movements and more accurate selections, resulting in a more seamless and realistic final product.
3. Step-by-Step Guide to Photoshopping Santa in Photoshop
3.1. Selecting the Perfect Photo
Choose a photo with good lighting and a clear background to make the editing process easier. Ensure the photo is high-resolution to avoid pixelation when Santa is added. Consider the angle and perspective of the photo to ensure Santa looks natural in the scene.
3.2. Finding High-Quality Santa Images
Search for high-resolution images of Santa that match the perspective and lighting of your original photo. Websites like Pexels, Unsplash, and Adobe Stock offer a variety of Santa images for different scenes. Ensure the Santa image is free to use or that you have the necessary permissions.
3.3. Cutting Out Santa: Precision is Key
Use Photoshop’s selection tools, such as the Magic Wand or Lasso tool, to carefully cut out the Santa image. For detailed selections, use the Pen tool to create precise paths around Santa, ensuring a clean and professional cut-out. Refine the edges of the selection to avoid any harsh lines or artifacts.
3.4. Adjusting Size and Perspective
Resize the Santa image to fit the scale of your original photo. Use Photoshop’s Transform tools (Edit > Transform) to adjust the size, rotation, and perspective of Santa, ensuring he looks proportionate to the other elements in the scene. Consider the distance and depth of field to make Santa appear naturally placed.
3.5. Matching Lighting and Color
Adjust the brightness, contrast, and color of the Santa image to match the lighting conditions of your original photo. Use Photoshop’s Adjustment Layers (Layer > New Adjustment Layer) to fine-tune the color balance, levels, and curves of Santa, ensuring a seamless blend with the background. Pay attention to shadows and highlights to create a realistic effect.
3.6. Adding Shadows for Realism
Create realistic shadows beneath Santa to ground him in the scene. Use Photoshop’s Brush tool with a soft, low-opacity brush to paint shadows that follow the contours of Santa’s figure. Adjust the shadow’s color and intensity to match the ambient lighting of the photo. Consider the direction of the light source when creating shadows.
3.7. Final Touches: Filters and Effects
Apply subtle filters and effects to the overall image to enhance the realism and cohesiveness of the final product. Use Photoshop’s Filter Gallery (Filter > Filter Gallery) to experiment with different effects, such as adding a slight blur or sharpening the image. Adjust the opacity of the filters to avoid over-processing the photo.
4. Using Apps to Capture the Magic of Santa
4.1. Overview of Capture the Magic App
Capture the Magic is a user-friendly app designed to easily add Santa to your photos, offering a variety of Santa images and simple editing tools. The app is ideal for users who want quick and fun edits without the complexity of professional software like Photoshop. It features pre-designed Santa stickers, blending tools, and customizable options to create magical holiday photos.
4.2. Step-by-Step Guide to Using the App
- Upload Your Photo: Take a photo of your room or chosen scene as it would look on Christmas Eve. Follow the prompts to upload your photo to the Capture the Magic app.
- Select Your Santa: Choose one of the Santa images to insert into your photo. The app offers a few free Santa stickers, but you may want to purchase a sticker pack for more options.
- Blend Santa into Your Photo: Use the app’s simple controls to resize and match the coloring of Santa to your photo. Adjust the size, position, and blending to make Santa look realistic.
- Check Out, Download, and Enjoy: Once you’re satisfied with the result, save your photo and share it with family and friends.
4.3. Tips for Best Results with Apps
- Use high-resolution photos for the best quality.
- Choose Santa images that match the perspective and lighting of your photo.
- Adjust the blending and coloring carefully to make Santa look natural.
- Experiment with different Santa poses and scenes to create unique photos.
5. Advanced Techniques for Realistic Santa Photos
5.1. Mastering Layers in Photoshop
Layers are a fundamental aspect of Photoshop, allowing you to work on different elements of your image independently. Understanding how to use layers effectively is crucial for creating realistic Santa photos. Each element, such as the background, Santa, and shadows, should be on its own layer, allowing for non-destructive editing and easy adjustments.
5.2. Using Masks for Seamless Blending
Masks allow you to selectively reveal or hide parts of a layer, creating seamless blends between different elements. Use layer masks to soften the edges of the Santa image and blend it smoothly into the background. Gradient masks can be used to create gradual transitions, enhancing the realism of the composite image.
5.3. Creating Realistic Shadows and Highlights
Realistic shadows and highlights are essential for grounding Santa in the scene and making him look like a natural part of the environment. Use Photoshop’s Dodge and Burn tools to selectively lighten or darken areas of the Santa image, creating highlights and shadows that match the lighting conditions of the original photo. Pay attention to the direction and intensity of the light source.
5.4. Advanced Color Correction Techniques
Advanced color correction techniques can help you fine-tune the color balance and tone of the Santa image to match the background. Use Photoshop’s Adjustment Layers, such as Curves, Color Balance, and Selective Color, to make precise adjustments to the colors and tones of Santa, ensuring a seamless blend with the environment. Pay attention to the overall color palette and mood of the photo.
5.5. Adding Motion Blur for Dynamic Effects
If Santa is supposed to be in motion, adding motion blur can enhance the realism and dynamism of the photo. Use Photoshop’s Motion Blur filter (Filter > Blur > Motion Blur) to add a subtle blur to Santa’s figure, simulating movement. Adjust the angle and distance of the blur to match the direction and speed of Santa’s motion.
5.6. Incorporating Snow and Other Holiday Elements
Adding snow, bokeh, and other holiday elements can enhance the festive atmosphere of your Santa photos. Use Photoshop’s Brush tool to create custom snow effects, or download pre-made snow brushes and textures from online resources. Add bokeh effects using a soft, low-opacity brush with a light color, simulating the out-of-focus highlights of holiday lights.
6. Inspiration and Ideas for Santa Photos
6.1. Santa by the Christmas Tree
Capture the classic scene of Santa standing by the Christmas tree, delivering presents or admiring the decorations. This iconic image evokes the warmth and joy of the holiday season.
6.2. Santa Leaving Presents
Create a magical moment by showing Santa sneaking around, carefully placing presents under the tree or by the fireplace. This adds an element of mystery and excitement to the photo.
6.3. Santa Eating Cookies
Show Santa taking a break from his busy night to enjoy some delicious cookies and milk. This heartwarming scene adds a personal touch and makes Santa seem more relatable.
6.4. Santa Reading a Story
Capture Santa reading a Christmas story to children, creating a cozy and intimate atmosphere. This scene highlights the importance of family and storytelling during the holidays.
6.5. Creative and Unique Santa Photo Ideas
- Santa stuck in the chimney
- Santa riding a pet
- Santa using modern technology like a smartphone
- Santa interacting with pets
- Santa leaving footprints in the snow
7. Legal and Ethical Considerations
7.1. Copyright Issues with Santa Images
Be mindful of copyright issues when using Santa images for your photos. Ensure that the images you use are either in the public domain or that you have the necessary permissions or licenses to use them. Avoid using copyrighted images without permission, as this could lead to legal consequences.
7.2. Truthfulness and Misrepresentation
While adding Santa to photos is a fun and creative activity, it’s important to be transparent about the use of photo editing. Avoid misrepresenting the photos as authentic or real, especially to young children. Be open about the fact that the photos are digitally altered, and frame it as a fun and imaginative activity.
7.3. Respecting Cultural and Religious Contexts
Be respectful of cultural and religious contexts when creating Santa photos. Avoid using Santa images in ways that could be offensive or insensitive to certain groups. Be mindful of the diverse backgrounds and beliefs of your audience, and ensure that your photos are inclusive and respectful.
8. Troubleshooting Common Issues
8.1. Blurry or Pixelated Images
If your Santa images appear blurry or pixelated, it’s likely due to using low-resolution images or resizing them too much. Use high-resolution images and avoid excessive scaling. If necessary, use Photoshop’s sharpening filters to improve the clarity of the image.
8.2. Mismatched Lighting and Color
Mismatched lighting and color can make the Santa image look out of place. Use Photoshop’s Adjustment Layers to adjust the brightness, contrast, and color balance of the Santa image to match the background. Pay attention to shadows and highlights to create a seamless blend.
8.3. Unrealistic Shadows
Unrealistic shadows can detract from the realism of your Santa photos. Use Photoshop’s Brush tool with a soft, low-opacity brush to paint shadows that follow the contours of Santa’s figure. Adjust the shadow’s color and intensity to match the ambient lighting of the photo.
8.4. Poorly Integrated Santa Images
Poorly integrated Santa images can look unnatural and jarring. Use layer masks to soften the edges of the Santa image and blend it smoothly into the background. Pay attention to the perspective, size, and lighting of the Santa image to ensure it looks like a natural part of the scene.
9. Showcasing Your Santa Photos
9.1. Printing Your Photos
Printing your Santa photos is a great way to preserve and display your creations. Use high-quality photo paper and a professional printing service for the best results. Consider framing your photos or creating a photo album to showcase your best work.
9.2. Sharing on Social Media
Share your Santa photos on social media to spread holiday cheer and inspire others. Use relevant hashtags, such as #SantaPhotos, #ChristmasMagic, and #Photoshop, to reach a wider audience. Engage with your followers and encourage them to share their own Santa photos.
9.3. Creating Personalized Holiday Cards
Turn your Santa photos into personalized holiday cards to send to family and friends. Use online card design tools or create your own designs in Photoshop. Add custom messages and greetings to make your cards extra special.
9.4. Building a Portfolio of Your Best Work
Create a portfolio of your best Santa photos to showcase your skills and creativity. Use online portfolio platforms or create a physical portfolio to display your work to potential clients or employers. Highlight your best photos and provide details about the techniques and tools you used to create them.
10. The Future of Digital Santa Photography
10.1. AI and Santa Photo Generation
Artificial intelligence (AI) is revolutionizing the field of photography, and it’s likely to play a significant role in the future of digital Santa photography. AI-powered tools can automatically generate realistic Santa images, blend them seamlessly into your photos, and even create custom scenes and scenarios. As AI technology continues to evolve, it’s likely to make the process of creating Santa photos even easier and more accessible.
10.2. Augmented Reality Santa Experiences
Augmented reality (AR) is another emerging technology that could transform the way we experience Santa. AR apps can overlay digital Santa images onto real-world scenes, creating interactive and immersive experiences. Imagine pointing your smartphone at your living room and seeing Santa magically appear, delivering presents or interacting with your family. AR Santa experiences could add a whole new level of magic and excitement to the holiday season.
10.3. The Evolving Role of Photography in Holiday Traditions
As technology continues to advance, the role of photography in holiday traditions is likely to evolve. Digital Santa photography is just one example of how technology is transforming the way we capture and share holiday memories. From AI-generated photos to AR experiences, the possibilities are endless. As we move forward, it’s important to embrace these new technologies while also preserving the traditional values and sentiments that make the holidays so special.
Address: 1600 St Michael’s Dr, Santa Fe, NM 87505, United States.
Phone: +1 (505) 471-6001.
Website: dfphoto.net.
Visit dfphoto.net to explore more photography tutorials, discover stunning images, and connect with a vibrant community of photographers in the USA.
11. Frequently Asked Questions (FAQs)
1. What is the best software for photoshopping Santa into a photo?
Adobe Photoshop is the professional’s choice due to its advanced features, but user-friendly apps like Capture the Magic are great for simpler edits.
2. How can I make Santa look realistic in my photo?
Adjust the size, perspective, lighting, and color of the Santa image to match the original photo, and add realistic shadows.
3. Where can I find high-quality Santa images?
Websites like Pexels, Unsplash, and Adobe Stock offer a variety of Santa images, but ensure you have the right permissions to use them.
4. What if my Santa image looks blurry?
Use high-resolution images and avoid excessive scaling. If needed, apply sharpening filters to improve clarity.
5. How do I blend Santa seamlessly into the background?
Use layer masks to soften the edges of the Santa image and adjust the color and lighting to match the background.
6. Is it ethical to photoshop Santa into a photo?
Yes, as long as you are transparent about the use of photo editing and do not misrepresent the photos as authentic.
7. Can I use free software to photoshop Santa?
Yes, GIMP (GNU Image Manipulation Program) is a free and open-source alternative to Photoshop.
8. What are some creative ideas for Santa photos?
Consider scenes like Santa stuck in the chimney, leaving presents, or interacting with pets.
9. How can I share my Santa photos?
Share them on social media, print them as holiday cards, or create a portfolio of your best work.
10. What is the future of digital Santa photography?
AI and augmented reality are likely to play a significant role, offering new ways to create and experience Santa photos.