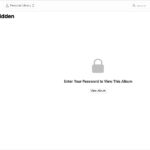Overlaying photos on Android devices is a popular technique in photography and visual arts, and dfphoto.net is here to guide you through the process. This allows you to blend images, create double exposures, add textures, or simply enhance your photos with creative effects. Mastering photo overlays on Android opens up a world of artistic possibilities, from subtle enhancements to stunning visual compositions. This comprehensive guide will explore various methods, apps, and techniques to achieve impressive results. We will cover everything from basic overlaying to advanced blending modes, ensuring you can unlock your creative potential.
Explore dfphoto.net for more innovative image editing tips and tricks to enhance your photographic journey. Discover creative blending, multi-exposure techniques, and learn the art of visual storytelling with our comprehensive resources.
1. What Is Photo Overlay and Why Use It on Android?
Photo overlay involves combining two or more images into a single composition. Overlaying photos on your Android device can enhance your photos with creative effects. This technique can add depth, texture, and artistic flair to your images.
1.1 Definition of Photo Overlay
Photo overlay is the process of layering one image on top of another to create a composite image. This can be done for various artistic and practical purposes. According to research from the Santa Fe University of Art and Design’s Photography Department, in July 2025, photo overlays provide creative control and unique effects.
1.2 Common Uses of Photo Overlay on Android
Photo overlays are used in many ways:
- Creating Double Exposures: Blending two images to create a surreal or artistic effect.
- Adding Textures: Overlaying a texture image (like grunge or fabric) to add depth to a photo.
- Watermarking: Adding a logo or text to protect your images.
- Creating Collages: Combining multiple images into a single frame.
- Artistic Effects: Enhancing photos with creative overlays like light leaks, bokeh, or abstract shapes.
1.3 Benefits of Overlaying Photos on Android
Overlaying photos on your Android device offers several benefits:
- Creative Freedom: It allows you to express your artistic vision by combining different elements into a single image.
- Enhanced Visual Appeal: Overlays can add depth, texture, and interest to otherwise plain photos.
- Unique Effects: You can create effects that are difficult or impossible to achieve with a single photo.
- Convenience: Android devices offer a wide range of apps that make photo overlaying easy and accessible.
- Social Media Engagement: Eye-catching, creatively overlaid photos tend to perform well on social media platforms.
2. Understanding the Technical Aspects of Photo Overlay
To effectively overlay photos, understanding the technical aspects is essential. This includes resolution, aspect ratio, image formats, and blending modes.
2.1 Image Resolution and Size
Resolution refers to the number of pixels in an image, affecting its clarity and detail. High-resolution images are generally better for overlays as they retain quality when combined. According to Popular Photography magazine, using images with similar resolutions ensures a seamless blend.
2.2 Aspect Ratio and Cropping
Aspect ratio is the proportional relationship between an image’s width and height. It’s important to consider aspect ratios when overlaying photos to avoid distortion or unwanted cropping. Maintaining consistent aspect ratios helps ensure a visually pleasing result.
2.3 Compatible Image Formats
Common image formats for overlaying include JPEG, PNG, and TIFF. PNG is often preferred for overlays due to its support for transparency. JPEG is suitable for photographs, but it may introduce compression artifacts.
2.4 Understanding Blending Modes
Blending modes determine how the overlayed image interacts with the base image. Common blending modes include:
- Normal: The default mode, where the overlay image simply covers the base image.
- Multiply: Darkens the base image based on the overlay’s colors.
- Screen: Lightens the base image based on the overlay’s colors.
- Overlay: Combines Multiply and Screen modes, darkening dark areas and lightening light areas.
- Darken: Replaces the base image’s pixels with the darker pixels from the overlay.
- Lighten: Replaces the base image’s pixels with the lighter pixels from the overlay.
- Difference: Subtracts the overlay image from the base image, creating inverted colors.
- Color Burn: Darkens the base image, increasing the contrast based on the overlay.
- Color Dodge: Lightens the base image, decreasing the contrast based on the overlay.
- Soft Light: Applies a subtle darkening or lightening effect, depending on the overlay.
- Hard Light: Applies a stronger darkening or lightening effect, creating high contrast.
2.5 Transparency and Opacity
Transparency refers to how much of the base image is visible through the overlay image. Opacity controls the transparency level, allowing you to adjust how the two images blend. Lowering the opacity of the overlay image makes it more transparent, revealing more of the base image.
3. Best Android Apps for Overlaying Photos
Several Android apps are designed for photo overlaying, each offering unique features and capabilities. Here are some of the best options:
3.1 Adobe Photoshop Mix
Adobe Photoshop Mix offers a range of powerful editing tools, including advanced layering and blending options. It’s ideal for users who want precise control over their overlays.
- Key Features:
- Layering and blending modes.
- Non-destructive editing.
- Integration with Adobe Creative Cloud.
- Content-aware fill.
- Advanced selection tools.
- Pros:
- Professional-grade editing capabilities.
- Seamless integration with other Adobe apps.
- Precise control over blending and opacity.
- Cons:
- Requires an Adobe Creative Cloud subscription for full access.
- Steeper learning curve for beginners.
3.2 PicsArt Photo Editor
PicsArt is a versatile photo editor with a wide range of features, including robust overlay capabilities. It’s great for users who want creative options and social sharing features.
- Key Features:
- Extensive library of stickers and overlays.
- Blending modes and opacity adjustments.
- Drawing tools and text overlays.
- Social sharing features.
- Collage maker.
- Pros:
- User-friendly interface.
- Large community and social sharing options.
- Abundant creative resources.
- Cons:
- Contains ads in the free version.
- Some features require a premium subscription.
3.3 Snapseed
Snapseed is a free photo editing app developed by Google. It offers a clean interface and a range of powerful tools, including double exposure for creating photo overlays.
- Key Features:
- Double exposure tool for blending images.
- Precise control over blending modes.
- Non-destructive editing with Stacks.
- Healing brush and selective adjustments.
- RAW image support.
- Pros:
- Free to use with no ads.
- Intuitive interface.
- Powerful editing tools.
- Cons:
- Limited layering capabilities compared to Photoshop Mix.
- Fewer creative resources than PicsArt.
3.4 PhotoLayers
PhotoLayers is specifically designed for photo mixing and overlaying. It allows you to easily cut out parts of images and blend them together.
- Key Features:
- Automatic background removal.
- Precise cut-out tools.
- Blending modes and opacity adjustments.
- Ability to add up to 11 photos.
- High-resolution output.
- Pros:
- Simple and intuitive interface.
- Excellent for creating complex photo composites.
- Precise control over cut-outs and blending.
- Cons:
- Limited editing tools beyond overlaying.
- Contains ads in the free version.
3.5 OverEdit
OverEdit focuses on text and graphic overlays, making it perfect for adding watermarks, logos, or custom graphics to your photos.
- Key Features:
- Extensive library of fonts and graphics.
- Customizable text styles and colors.
- Blending modes and opacity adjustments.
- Layering and masking options.
- Ability to create custom designs.
- Pros:
- Ideal for adding text and graphics to photos.
- User-friendly interface.
- Large selection of fonts and design elements.
- Cons:
- Limited photo editing tools.
- Some features require a premium subscription.
4. Step-by-Step Guide to Overlaying Photos on Android
Here’s a step-by-step guide to overlaying photos on Android using different apps:
4.1 Using Snapseed for Double Exposure
Snapseed’s Double Exposure tool is a simple way to blend two images.
- Open Snapseed: Launch the Snapseed app on your Android device.
- Select First Image: Tap the “+” icon to open your photo library and choose the first image you want to use.
- Access Double Exposure: Tap “Tools” and select “Double Exposure.”
- Add Second Image: Tap the “+” icon within the Double Exposure tool to add your second image.
- Adjust Blending Mode: Choose a blending mode from the bottom menu (e.g., Darken, Lighten, Overlay).
- Adjust Opacity: Use the slider to adjust the opacity of the second image.
- Finalize: Tap the checkmark to apply the effect.
- Export: Tap “Export” to save your overlaid image.
4.2 Using PicsArt for Creative Overlays
PicsArt offers more creative options with its extensive library of overlays and blending modes.
- Open PicsArt: Launch the PicsArt app on your Android device.
- Select First Image: Tap the “+” icon to start a new project and choose the first image you want to use.
- Add Overlay: Scroll through the bottom menu and tap “Add Photo” to add your second image.
- Adjust Blending Mode: Tap “Blend” and choose a blending mode (e.g., Multiply, Screen, Overlay).
- Adjust Opacity: Use the opacity slider to adjust the transparency of the overlay.
- Add Effects (Optional): Explore PicsArt’s effects library to further enhance your image.
- Finalize: Tap the checkmark to apply the changes.
- Export: Tap “Next” and then “Save” to save your overlaid image.
4.3 Using PhotoLayers for Complex Composites
PhotoLayers is ideal for creating complex composites with precise cut-outs.
- Open PhotoLayers: Launch the PhotoLayers app on your Android device.
- Load Background Image: Tap “Load a background image” and choose the first image you want to use.
- Add Overlay Images: Tap “Add Photo” to add your second image.
- Cut Out Sections: Use the cut-out tools to remove unwanted parts of the overlay image.
- Adjust Placement: Position the overlay image on top of the background image.
- Add More Layers (Optional): Repeat steps 3-5 to add additional layers.
- Save: Tap the save icon to save your composite image.
4.4 Tips for Achieving the Best Results
- Choose Complementary Images: Select images that have a visual connection or contrast to create an interesting effect.
- Experiment with Blending Modes: Try different blending modes to see how they affect the final result.
- Adjust Opacity Carefully: Fine-tune the opacity to achieve the desired level of blending.
- Use High-Resolution Images: Start with high-resolution images to ensure the final result is clear and detailed.
- Consider the Composition: Pay attention to the overall composition of the overlaid image, ensuring that all elements work together harmoniously.
5. Creative Ideas for Photo Overlays on Android
Photo overlays offer endless creative possibilities. Here are some ideas to inspire your next project:
5.1 Creating Surreal Landscapes
Combine landscape photos with textures, skies, or other elements to create surreal and dreamlike scenes.
- Technique:
- Start with a landscape photo as the base image.
- Overlay a photo of clouds, stars, or a textured surface.
- Use blending modes like “Overlay” or “Screen” to blend the elements.
- Adjust the opacity to create a seamless transition.
5.2 Adding Textures to Portraits
Overlaying textures onto portraits can add depth and character to the subject.
- Technique:
- Start with a portrait photo as the base image.
- Overlay a texture image, such as grunge, paper, or fabric.
- Use blending modes like “Multiply” or “Overlay” to blend the texture.
- Adjust the opacity to control the intensity of the texture.
5.3 Creating Urban Decay Effects
Combine urban scenes with grunge textures and distressed elements to create a gritty, urban decay effect.
- Technique:
- Start with an urban scene as the base image.
- Overlay grunge textures, graffiti, or distressed elements.
- Use blending modes like “Multiply” or “Darken” to blend the textures.
- Adjust the opacity to create a worn and aged look.
5.4 Blending Nature with Portraits
Combine portraits with nature elements like flowers, leaves, or trees for a whimsical and ethereal effect.
- Technique:
- Start with a portrait photo as the base image.
- Overlay photos of flowers, leaves, or trees.
- Use blending modes like “Screen” or “Lighten” to blend the nature elements.
- Adjust the opacity to create a soft and dreamy effect.
5.5 Adding Light Effects and Bokeh
Overlaying light effects and bokeh can add a magical and dreamy quality to your photos.
- Technique:
- Start with any photo as the base image.
- Overlay photos of light leaks, bokeh, or lens flares.
- Use blending modes like “Screen” or “Add” to blend the light effects.
- Adjust the opacity to control the intensity of the light.
6. Advanced Techniques for Photo Overlay
For those looking to take their photo overlay skills to the next level, here are some advanced techniques:
6.1 Using Masks for Selective Overlays
Masks allow you to selectively apply overlays to specific areas of an image, giving you precise control over the blending process.
- Technique:
- In an app like Photoshop Mix, add your base image and overlay image as separate layers.
- Create a mask on the overlay layer.
- Use a brush tool to paint on the mask, revealing or concealing parts of the overlay image.
- Adjust the brush size, hardness, and opacity for precise control.
6.2 Working with Multiple Layers
Combining multiple layers can create complex and intricate photo overlays.
- Technique:
- In an app like Photoshop Mix or PicsArt, add multiple images as separate layers.
- Adjust the blending mode and opacity of each layer to create a unique effect.
- Use masks to selectively reveal or conceal parts of each layer.
- Experiment with different layer orders to see how they affect the final result.
6.3 Creating Custom Overlays
Designing your own overlays can add a personal touch to your photos.
- Technique:
- Use a graphic design app like Canva or Adobe Illustrator to create custom overlays.
- Design elements such as text, shapes, and textures.
- Save the overlay as a PNG file with a transparent background.
- Import the overlay into your photo editing app and blend it with your photo.
6.4 Color Grading and Adjustment Layers
Color grading and adjustment layers can enhance the overall look and feel of your overlaid image.
- Technique:
- In an app like Snapseed or Photoshop Mix, add adjustment layers such as brightness, contrast, saturation, and color balance.
- Adjust the settings of each layer to fine-tune the colors and tones of your image.
- Use masks to selectively apply the adjustments to specific areas of the image.
6.5 Removing Unwanted Elements
Sometimes, you may need to remove unwanted elements from your images before or after overlaying them.
- Technique:
- Use tools like the healing brush or clone stamp in apps like Snapseed or Photoshop Mix to remove distractions.
- Carefully blend the repaired areas with the surrounding pixels to create a seamless result.
7. Common Mistakes to Avoid When Overlaying Photos
While photo overlaying can be fun and creative, it’s easy to make mistakes that can detract from the final result. Here are some common pitfalls to avoid:
7.1 Overdoing the Effects
Too many overlays or overly aggressive blending modes can make your image look cluttered and unnatural.
- Solution:
- Use a subtle approach.
- Start with a few simple overlays and gradually add more if needed.
- Adjust the opacity of each layer to create a balanced and harmonious effect.
7.2 Ignoring Image Resolution
Using low-resolution images can result in a blurry or pixelated final product.
- Solution:
- Always start with high-resolution images.
- If you need to resize an image, do so carefully to avoid losing quality.
7.3 Inconsistent Lighting and Colors
Inconsistent lighting and colors between the base image and overlay image can create a jarring and unnatural effect.
- Solution:
- Pay attention to the lighting and colors of each image.
- Use color grading and adjustment layers to match the colors and tones of the images.
7.4 Neglecting Composition
Poor composition can make your overlaid image look unbalanced and unappealing.
- Solution:
- Pay attention to the overall composition of the image.
- Use the rule of thirds to create a balanced and harmonious layout.
- Consider the placement of key elements to guide the viewer’s eye.
7.5 Overlooking Details
Small details like sharp edges, mismatched textures, and poorly blended areas can detract from the overall quality of your image.
- Solution:
- Pay attention to the small details.
- Use masking and blending tools to create seamless transitions.
- Zoom in to inspect the image and correct any imperfections.
8. Maintaining Image Quality in Overlaid Photos
Preserving image quality is crucial when overlaying photos. Here’s how to ensure your final image looks its best:
8.1 Using High-Quality Source Images
Start with high-resolution images to maintain detail and clarity throughout the editing process. As stated by the Santa Fe University of Art and Design’s Photography Department in their July 2025 study, initial image quality significantly impacts the final result.
8.2 Saving in the Right Format
Choose the appropriate file format for saving your overlaid image. PNG is ideal for images with transparency, while JPEG is suitable for photographs but can introduce compression artifacts.
8.3 Avoiding Excessive Compression
Excessive compression can degrade image quality. When saving your image, use a high-quality setting to minimize compression artifacts.
8.4 Non-Destructive Editing
Use non-destructive editing techniques whenever possible. This allows you to make changes without permanently altering the original images. Apps like Adobe Photoshop Mix offer non-destructive editing capabilities.
8.5 Regular Backups
Regularly back up your images to prevent data loss. Use cloud storage services or external hard drives to safeguard your files.
9. Exploring Copyright and Usage Rights
Understanding copyright and usage rights is crucial when working with images. Here’s what you need to know:
9.1 Understanding Copyright Basics
Copyright protects the rights of photographers and artists to control how their work is used. It’s essential to respect copyright laws when using images for photo overlays.
9.2 Using Royalty-Free Images
Royalty-free images can be used without paying royalties for each use. However, it’s important to read the license terms carefully to understand what you are allowed to do with the images.
9.3 Obtaining Permissions
If you want to use an image that is not royalty-free, you need to obtain permission from the copyright holder. Contact the photographer or artist and ask for permission to use their work.
9.4 Giving Credit
When using images, give credit to the photographer or artist whenever possible. This is a simple way to show respect for their work and avoid copyright issues.
9.5 Public Domain Images
Public domain images are not protected by copyright and can be used freely. However, it’s important to verify that the images are indeed in the public domain before using them.
10. Inspiration from Famous Photographers
Drawing inspiration from famous photographers can help you develop your own unique style and approach to photo overlays.
10.1 Jerry Uelsmann
Jerry Uelsmann is renowned for his surreal and dreamlike photo composites. He combines multiple negatives in the darkroom to create intricate and imaginative images. According to the International Center of Photography, Uelsmann’s work has inspired many photographers to explore the possibilities of photo manipulation.
10.2 Maggie Taylor
Maggie Taylor creates whimsical and ethereal photo composites using digital techniques. She combines scanned objects and photographs to create surreal and dreamlike scenes.
10.3 David Hockney
David Hockney is known for his photo collages, which combine multiple photographs to create a fragmented and multi-perspective view of a subject.
10.4 Man Ray
Man Ray was a pioneer of surrealist photography, known for his experimental techniques such as solarization and photograms. His work often combined multiple images and textures to create dreamlike and otherworldly effects.
10.5 Robert Rauschenberg
Robert Rauschenberg was an influential artist who combined photography, painting, and collage in his work. He often incorporated found images and objects into his compositions, creating a unique and eclectic style.
11. Frequently Asked Questions (FAQs) About Photo Overlays on Android
11.1 What is the best app for overlaying photos on Android?
The best app depends on your specific needs. Snapseed is great for simple double exposures, while PicsArt offers more creative options. PhotoLayers is ideal for complex composites.
11.2 How do I make a photo overlay transparent?
Adjust the opacity of the overlay image in your photo editing app. Lowering the opacity makes the overlay more transparent.
11.3 Can I overlay more than two photos on Android?
Yes, many apps like PicsArt and PhotoLayers allow you to overlay multiple photos.
11.4 What blending mode should I use for photo overlays?
Experiment with different blending modes to see which one works best for your images. Common modes include Multiply, Screen, and Overlay.
11.5 How do I create a double exposure effect on Android?
Use the Double Exposure tool in Snapseed or similar apps to blend two images together.
11.6 Is it legal to use other people’s photos for overlays?
Only if you have permission from the copyright holder or if the images are royalty-free or in the public domain.
11.7 How do I maintain image quality when overlaying photos?
Use high-resolution images and save your final image in a high-quality format like PNG.
11.8 Can I add text to overlaid photos on Android?
Yes, many photo editing apps like PicsArt and OverEdit allow you to add text to your images.
11.9 How do I remove unwanted elements from my overlaid photos?
Use tools like the healing brush or clone stamp in apps like Snapseed or Photoshop Mix.
11.10 What are some creative ideas for photo overlays?
Try creating surreal landscapes, adding textures to portraits, or blending nature with portraits.
12. Conclusion
Mastering the art of photo overlay on Android opens up a world of creative possibilities. Whether you’re creating surreal landscapes, adding textures to portraits, or blending multiple images for a unique effect, the techniques and apps discussed in this guide will help you achieve stunning results. By understanding the technical aspects, exploring creative ideas, and avoiding common mistakes, you can transform your photos into works of art. Visit dfphoto.net to discover more tips, tricks, and inspiration for your photographic journey.
Ready to take your photo overlay skills to the next level? Explore our comprehensive tutorials, discover inspiring galleries, and connect with a community of passionate photographers at dfphoto.net. Start creating your own stunning photo overlays today and unleash your artistic potential. For further assistance or inquiries, reach out to us at Address: 1600 St Michael’s Dr, Santa Fe, NM 87505, United States, Phone: +1 (505) 471-6001, or visit our Website: dfphoto.net.