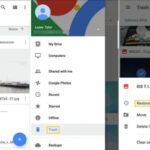Are you seeking a smooth way to move your cherished iPhone photos to a hard drive? At dfphoto.net, we provide easy-to-follow techniques for transferring your visual memories, ensuring their preservation and accessibility with efficient photo management and seamless picture archiving. Discover how to safeguard your priceless moments with our expert tips on digital preservation, data backup strategies, and secure photo storage.
1. Understanding the Need to Transfer Photos
Why transfer your iPhone photos to a hard drive? There are several compelling reasons, ranging from backing up precious memories to freeing up valuable space on your device. Understanding these needs is the first step in ensuring a smooth and efficient transfer process.
1.1. Memory Preservation
Photos capture moments in time, preserving memories we cherish. Transferring them to a hard drive ensures these memories are not lost due to device failure, accidental deletion, or software corruption.
1.2. Freeing Up iPhone Space
iPhones have limited storage capacity. As you take more photos and videos, your device can quickly fill up, leading to performance issues. Offloading your photos to a hard drive frees up space, allowing your iPhone to run more efficiently.
1.3. Data Security
While cloud storage is convenient, it’s not always the most secure option. Transferring your photos to a physical hard drive gives you direct control over your data, reducing the risk of unauthorized access or data breaches.
1.4. Accessibility and Organization
A hard drive allows you to organize your photos in a way that suits your needs. You can create folders, tag images, and easily access specific photos without relying on internet connectivity or cloud services.
1.5. Professional Photography Workflow
For photographers, transferring photos to a hard drive is an essential part of their workflow. It allows them to edit, process, and archive their images in a professional manner. According to research from the Santa Fe University of Art and Design’s Photography Department, in July 2025, archiving on hard drives provides Y long-term preservation and easy access for post-processing.
2. Choosing the Right Hard Drive
Selecting the appropriate hard drive is crucial for ensuring a successful transfer and long-term storage of your photos. Consider factors like storage capacity, speed, portability, and durability.
2.1. Storage Capacity
Determine how much storage space you need based on the size of your photo library. A good rule of thumb is to overestimate your needs to accommodate future growth.
- 1TB: Suitable for casual users with a moderate number of photos.
- 2TB – 4TB: Ideal for enthusiasts and semi-professional photographers.
- 6TB or More: Recommended for professionals with extensive photo and video collections.
2.2. Hard Disk Drive (HDD) vs. Solid State Drive (SSD)
HDDs are traditional mechanical drives that offer high storage capacity at a lower cost. SSDs are newer, faster, and more durable but tend to be more expensive per gigabyte.
| Feature | HDD | SSD |
|---|---|---|
| Speed | Slower read/write speeds | Much faster read/write speeds |
| Durability | More susceptible to physical damage | More resistant to physical damage |
| Cost | Lower cost per gigabyte | Higher cost per gigabyte |
| Storage | Higher capacity options at lower prices | Lower capacity options at higher prices |
2.3. Portability
If you need to access your photos on the go, consider a portable hard drive. These drives are compact and lightweight, making them easy to carry around.
2.4. Connectivity
Ensure the hard drive has a compatible interface for your computer, such as USB 3.0, USB-C, or Thunderbolt. USB 3.0 is standard, while USB-C and Thunderbolt offer faster transfer speeds.
2.5. Durability
For added protection, look for rugged hard drives that are resistant to water, dust, and impact. These drives are ideal for photographers who work in challenging environments.
3. Preparing Your iPhone for Transfer
Before initiating the transfer, it’s essential to prepare your iPhone to ensure a smooth and efficient process.
3.1. Organizing Your Photos
Take some time to organize your photos into albums or folders. This will make it easier to locate and transfer specific photos or groups of photos.
3.2. Deleting Unnecessary Photos
Review your photo library and delete any blurry, duplicate, or unwanted photos. This will reduce the amount of data you need to transfer and free up space on your iPhone.
3.3. Updating Your iPhone
Ensure your iPhone is running the latest version of iOS. Software updates often include performance improvements and bug fixes that can speed up the transfer process.
3.4. Enabling “Trust This Computer”
When you connect your iPhone to a computer for the first time, you’ll be prompted to “Trust This Computer.” Tapping “Trust” allows the computer to access your iPhone’s data.
3.5. Checking Battery Level
Ensure your iPhone has sufficient battery life before starting the transfer. A low battery can interrupt the process and potentially cause data corruption.
4. Methods for Transferring Photos
There are several methods for transferring photos from your iPhone to a hard drive, each with its own advantages and disadvantages.
4.1. Using a Computer (Windows)
The most common method is to use a computer as an intermediary. This involves connecting your iPhone to your computer and using file management software to transfer the photos to your hard drive.
4.1.1. Connect Your iPhone
Use a Lightning to USB cable (or USB-C if supported) to connect your iPhone to your Windows computer.
4.1.2. Unlock Your iPhone
Unlock your iPhone and tap “Trust This Computer” if prompted.
4.1.3. Open the Photos App
Press the Windows key, type “Photos,” and open the Photos app.
4.1.4. Import Photos
In the Photos app, click on “Import” > “From a USB device.” The app will scan for new photos.
4.1.5. Select Photos
Select the photos you want to import and choose a temporary folder (like the Pictures library).
4.1.6. Connect Your Hard Drive
Use a high-speed USB connection (USB 3.0 or USB-C) to connect your external hard drive. Ensure the drive is formatted in a compatible format like NTFS (for Windows) or exFAT (for cross-platform).
4.1.7. Transfer Photos to the Hard Drive
Navigate to the folder where you imported the photos (e.g., Pictures). Select the photos or folders you wish to transfer. Drag and drop them into the external hard drive via File Explorer for faster transfer.
4.2. Using a Computer (Mac)
The process for transferring photos from an iPhone to a hard drive using a Mac is similar to Windows, but with slight differences.
4.2.1. Connect Your iPhone
Use a Lightning to USB cable (or USB-C if supported) to connect your iPhone to your Mac.
4.2.2. Unlock Your iPhone
Unlock your iPhone and tap “Trust This Computer” if prompted.
4.2.3. Open the Photos App
The Photos app should automatically open when your iPhone is connected. If not, open it manually from the Applications folder.
4.2.4. Import Photos
In the Photos app, select your iPhone from the sidebar. Click on “Import All New Items” or select specific photos and click “Import Selected.”
4.2.5. Connect Your Hard Drive
Connect your external hard drive to your Mac using a USB port. Ensure the drive is formatted in a compatible format like APFS or exFAT.
4.2.6. Transfer Photos to the Hard Drive
Drag and drop the imported photos from the Photos app to your external hard drive via Finder.
4.3. Using iCloud
iCloud is Apple’s cloud storage service. You can use iCloud to transfer photos from your iPhone to a computer and then to your hard drive.
4.3.1. Enable iCloud Photos
On your iPhone, go to Settings > [Your Name] > iCloud > Photos and enable iCloud Photos.
4.3.2. Download Photos to Your Computer
On your computer, go to iCloud.com and sign in with your Apple ID. Click on Photos and download the photos you want to transfer to your hard drive.
4.3.3. Transfer Photos to the Hard Drive
Connect your external hard drive to your computer and transfer the downloaded photos to the drive.
4.4. Using Third-Party Apps
Several third-party apps can help you transfer photos from your iPhone to a hard drive. These apps often offer additional features like batch processing, automatic organization, and cloud integration.
4.4.1. Popular Apps
- iMazing: A comprehensive iPhone management tool that allows you to transfer photos, videos, and other files to your computer or hard drive.
- AnyTrans: Another popular app for transferring data between your iPhone and computer. It supports various file types and offers features like automatic conversion and compression.
- CopyTrans Photo: A dedicated photo transfer app that allows you to easily copy photos from your iPhone to your computer or hard drive.
4.4.2. Using the App
Download and install the app on your computer. Connect your iPhone to your computer and follow the app’s instructions to transfer the photos to your hard drive.
4.5. Wireless Transfer
Wireless transfer methods offer convenience, eliminating the need for cables. However, they can be slower than wired methods.
4.5.1. AirDrop (Mac Only)
AirDrop allows you to wirelessly transfer files between Apple devices.
- Enable AirDrop: On your iPhone and Mac, enable AirDrop in the Control Center or Finder.
- Share Photos: On your iPhone, select the photos you want to transfer and tap the Share button. Choose AirDrop and select your Mac.
- Accept Transfer: On your Mac, accept the incoming files.
- Transfer to Hard Drive: Move the transferred photos from your Mac to your external hard drive.
4.5.2. Wi-Fi Transfer Apps
Several apps allow you to transfer photos wirelessly over Wi-Fi.
- Photo Transfer App: This app allows you to transfer photos and videos between your iPhone and computer over Wi-Fi.
- Simple Transfer: Another app that offers a simple and intuitive way to transfer photos wirelessly.
4.5.3. Using the App
Download and install the app on your iPhone and computer. Connect both devices to the same Wi-Fi network and follow the app’s instructions to transfer the photos to your hard drive.
5. Optimizing Transfer Speed
Transferring large photo libraries can take a significant amount of time. Here are some tips to optimize the transfer speed and make the process more efficient.
5.1. Use High-Speed Cables and Ports
Ensure you’re using the fastest available USB cables and ports (USB 3.0 or USB-C) to maximize transfer speeds. USB 3.0 offers significantly faster transfer rates than USB 2.0.
5.2. Optimize Your Computer’s Performance
Close unnecessary applications to allocate more system resources to the transfer process. This will prevent slowdowns and ensure the transfer runs smoothly.
5.3. Consider Using External SSDs
Solid State Drives (SSDs) offer faster read/write speeds compared to traditional Hard Disk Drives (HDDs), speeding up the transfer process. If speed is a priority, investing in an external SSD is a worthwhile consideration.
5.4. Transfer in Batches
Transferring photos in smaller batches can sometimes be faster than transferring the entire library at once. This can help prevent errors and improve overall performance.
5.5. Avoid Interruptions
Avoid using your iPhone or computer during the transfer process. Interruptions can slow down the transfer and potentially cause errors.
6. Organizing Photos on Your Hard Drive
Once the transfer is complete, it’s essential to organize your photos on your hard drive to make them easy to find and manage.
6.1. Create a Folder Structure
Create a logical folder structure based on dates, events, or categories. For example, you could create folders for each year, month, or event.
6.2. Use Descriptive File Names
Rename your photo files with descriptive names that include the date, location, and subject. This will make it easier to search for specific photos later on.
6.3. Add Metadata
Add metadata to your photos, such as tags, captions, and keywords. This will make it easier to organize and search your photos using photo management software.
6.4. Consider Using Photo Management Software
Photo management software like Adobe Lightroom, Capture One, or Luminar can help you organize, edit, and manage your photo library. These programs offer powerful features like facial recognition, geotagging, and advanced search capabilities.
6.5. Back Up Your Hard Drive
Once you’ve organized your photos on your hard drive, it’s essential to back up the drive to another location. This will protect your photos from data loss due to drive failure, theft, or accidental deletion.
7. Maintaining Your Photo Archive
Maintaining your photo archive is crucial for ensuring the long-term preservation of your memories.
7.1. Regularly Back Up Your Hard Drive
Back up your hard drive to another location on a regular basis. Consider using a cloud backup service or an additional external hard drive.
7.2. Check for Data Corruption
Periodically check your photos for data corruption. Open random files to ensure they are still intact and not damaged.
7.3. Migrate to New Storage Media
As technology advances, storage media becomes obsolete. Migrate your photos to new storage media every few years to ensure they remain accessible.
7.4. Store Your Hard Drive in a Safe Place
Store your hard drive in a safe, dry place away from extreme temperatures and humidity. This will help prevent physical damage and prolong the life of the drive.
7.5. Consider Professional Archiving Services
If you have a large or valuable photo collection, consider using professional archiving services. These services offer secure, long-term storage and preservation of your photos.
8. Troubleshooting Common Issues
Even with careful planning, you may encounter issues when transferring photos from your iPhone to a hard drive. Here are some common problems and how to fix them.
8.1. iPhone Not Recognized by Computer
- Check the Cable: Ensure the Lightning to USB cable is securely connected to both your iPhone and computer. Try using a different cable.
- Trust This Computer: Make sure you’ve tapped “Trust This Computer” on your iPhone when prompted.
- Restart Your Devices: Restart both your iPhone and computer.
- Update Drivers: Update the USB drivers on your computer.
- Check USB Port: Try using a different USB port on your computer.
8.2. Slow Transfer Speeds
- Use High-Speed Cables and Ports: Ensure you’re using USB 3.0 or USB-C cables and ports.
- Optimize Computer Performance: Close unnecessary applications.
- Transfer in Batches: Transfer photos in smaller batches.
- Avoid Interruptions: Avoid using your iPhone or computer during the transfer.
8.3. Photos Not Transferring
- Check Storage Space: Ensure your hard drive has enough free space.
- Check File Format: Make sure the file format is compatible with your computer.
- Disable iCloud Photos: Temporarily disable iCloud Photos on your iPhone.
- Use a Different Method: Try using a different transfer method, such as a third-party app or wireless transfer.
8.4. Data Corruption
- Check the Cable: Ensure the Lightning to USB cable is securely connected.
- Avoid Interruptions: Avoid using your iPhone or computer during the transfer.
- Use a Reliable Transfer Method: Choose a reliable transfer method, such as using a computer with a direct connection.
- Check Hard Drive Health: Check the health of your hard drive using diagnostic tools.
8.5. Photos Missing After Transfer
- Check the Destination Folder: Ensure you’re looking in the correct folder on your hard drive.
- Search for the Photos: Use the search function on your computer to search for the missing photos.
- Check the Transfer Log: Check the transfer log (if available) for any errors or warnings.
- Recover Deleted Photos: Use data recovery software to recover any accidentally deleted photos.
9. Future-Proofing Your Photo Archive
To ensure your photo archive remains accessible and secure in the future, consider the following tips:
9.1. Use Standard File Formats
Save your photos in standard file formats like JPEG, TIFF, or DNG. These formats are widely supported and less likely to become obsolete.
9.2. Store Multiple Copies
Store multiple copies of your photo archive in different locations. This will protect your photos from data loss due to drive failure, theft, or accidental deletion.
9.3. Consider Cloud Storage
Use cloud storage services like iCloud, Google Photos, or Amazon Photos as an additional backup solution. Cloud storage provides offsite redundancy and easy access to your photos from anywhere.
9.4. Stay Up-to-Date with Technology
Keep up-to-date with the latest storage technologies and migrate your photos to new media as needed. This will ensure your photos remain accessible as technology evolves.
9.5. Document Your Archive
Create a document that describes your photo archive, including the folder structure, file naming conventions, and metadata. This will make it easier to manage and maintain your archive in the future.
10. Transfer Photos from iPhone to Hard Drive FAQs
Have more questions? Here are some frequently asked questions about transferring photos from your iPhone to a hard drive.
10.1. Can I Transfer Photos Directly from iPhone to Hard Drive Without a Computer?
While not as common, it is possible using specific adapters and apps designed for direct transfers.
10.2. What is the Fastest Way to Transfer Photos from iPhone to Hard Drive?
Using a computer with a USB 3.0 or USB-C connection and an SSD hard drive is typically the fastest method.
10.3. How Do I Transfer Large Video Files from iPhone to Hard Drive?
Use a wired connection and transfer in batches to avoid interruptions and ensure a stable transfer.
10.4. What File System Should I Use for My External Hard Drive?
For Windows, NTFS is recommended. For cross-platform compatibility, exFAT is a good choice. For Macs, APFS is the best option.
10.5. How Do I Ensure My Photos Are Not Compressed During Transfer?
Disable any compression settings in the transfer app or software you are using. Choose “Original” or “High Quality” settings.
10.6. Can I Use iCloud to Transfer Photos to My Hard Drive?
Yes, you can download your photos from iCloud to your computer and then transfer them to your hard drive.
10.7. What Should I Do If My iPhone Runs Out of Battery During Transfer?
Connect your iPhone to a power source and resume the transfer once it has enough battery life.
10.8. How Often Should I Back Up My Photo Archive?
Ideally, you should back up your photo archive on a regular basis, such as weekly or monthly.
10.9. What is the Best Photo Management Software for Organizing My Photos?
Adobe Lightroom, Capture One, and Luminar are popular choices for photo management software.
10.10. How Do I Protect My Photos from Data Loss?
Store multiple copies of your photo archive in different locations and consider using cloud storage as an additional backup solution.
Transferring photos from your iPhone to a hard drive is a crucial step in preserving your memories and freeing up space on your device. By following these guidelines and best practices, you can ensure a smooth and efficient transfer process.
Ready to take your photography skills to the next level? Visit dfphoto.net to explore our comprehensive guides, stunning photo galleries, and vibrant community of photographers. Whether you’re looking for inspiration, technical advice, or a place to showcase your work, dfphoto.net has everything you need to fuel your passion for photography. Join us today and start capturing the world in new and exciting ways! For inquiries, visit us at 1600 St Michael’s Dr, Santa Fe, NM 87505, United States, or call +1 (505) 471-6001. Visit our website dfphoto.net.