Putting 2 photos side by side on Android is easier than you think, especially with the right tools. At dfphoto.net, we’ll guide you through the simplest methods to combine your images, allowing you to create stunning visuals effortlessly. Whether it’s for showcasing a before-and-after transformation or creating a unique collage, mastering this technique opens up a world of creative possibilities. Learn how to make the most of photo editing apps, enhance your photos, and create something visually appealing.
1. Choosing The Right Software For Side-By-Side Photos
Which software is best for creating side-by-side photo compositions?
The choice of software depends largely on your specific needs and preferences. There isn’t a definitive “best” app, as many offer similar core functionality for placing two photos side by side. According to research from the Santa Fe University of Art and Design’s Photography Department, in July 2025, the key is finding an app that balances ease of use with the specific features you require.
Consider what kind of editing capabilities you need beyond simply placing photos next to each other. Do you need advanced color correction, filters, text overlays, or unique collage templates? Also, factor in the cost. Many apps offer basic features for free but require a subscription for more advanced tools. Free apps often come with intrusive ads, which can disrupt your workflow. Paid apps usually offer a cleaner experience and a wider range of features. Ultimately, the best app is the one that feels most intuitive to you and provides the features you need without breaking the bank. Some popular options include Collage Maker, Google Photos (for basic collages), and more advanced editors like Luminar Neo.
2. Android Mobile Apps: Collage Maker
How can I use a Collage Maker app to create side-by-side photos on Android?
Using a Collage Maker app is a straightforward way to create side-by-side photos on Android. These apps typically offer a variety of templates and customization options to arrange your photos. Collage Maker apps provide the most creative freedom for image arrangement. Even basic collages can be designed with a creative touch.
Here’s a general step-by-step guide:
- Install and Open the App: Download a Collage Maker app from the Google Play Store and open it.
- Select Collage or Grid Mode: Most Collage Maker apps have a “Grid” or “Collage” option on the main screen. Tap this to start.
- Choose Your Photos: Select the two photos you want to combine. A “Next” button (often blue) will appear once you’ve chosen your images.
- Select a Template: Choose a side-by-side template or one that suits your desired layout. Adjust the aspect ratio and border thickness as needed. You can often customize the border with colors, textures, or even another image.
- Edit Individual Sections: In the edit mode, each section of the collage can be adjusted independently. You can drag, zoom, apply filters, and add text.
- Merge and Edit: Once you’re happy with the arrangement, confirm the changes to merge the photos into one image. You can often edit the final image further.
The key here is to find an app that doesn’t overwhelm you with ads or restrict features too heavily in the free version. Investing a few dollars in a paid app can significantly improve your experience.
3. Using Google Photos App For Side-By-Side Images
How do I create a side-by-side photo using the Google Photos app?
The Google Photos app provides a simple and quick way to create basic photo collages. While it lacks the advanced customization of dedicated collage maker apps, it’s convenient for creating a quick side-by-side image. Google Photos offers a convenient, though somewhat limited, method for creating collages.
Here’s how to do it:
- Open Google Photos: Launch the Google Photos app on your Android device.
- Select Photos: Long-press on the first photo to select it, then tap on the second photo. Circles will appear on the previews to indicate they are selected.
- Create Collage: Tap the + icon in the top-right corner of the screen and select “Collage” from the menu that appears.
- Automatic Collage: Google Photos will automatically merge the selected images into a collage.
Keep in mind that Google Photos offers limited customization options. You won’t be able to adjust the template or border thickness. This simplicity can be a drawback if you’re looking for more control over the final image.
4. Samsung Photo Editing Tool For Creating Collages
Does the Samsung Photo Editor offer a built-in collage feature?
Yes, if you own a Samsung Galaxy device, you can use the built-in photo editor to create collages. This tool allows for some customization of the image layout. Samsung’s built-in editor provides a convenient way to create simple collages directly from your gallery.
To use this feature:
- Open the Gallery: Launch the Gallery app on your Samsung device.
- Select Photos: Select the photos you want to include in the collage.
- Access Collage Feature: Tap the icon with three dots (More options) and select “Create → Collage.”
- Customize Layout: Samsung’s built-in editor lets you customize the image layout to some extent.
This method is particularly useful if you prefer not to download additional apps and want a quick and easy solution for creating collages.
5. Instagram Layouts For Side-By-Side Photos
How can I use Instagram Layout to create side-by-side photos?
Instagram Layout is a built-in feature within Instagram Stories that allows you to create collages. While the primary purpose is for Stories, you can save the collage to your phone for other uses. Instagram’s Layout feature is a quick way to create collages with a standard aspect ratio.
Here’s how to use it:
- Open Instagram: Launch the Instagram app.
- Go to Stories: Tap the plus sign in the upper right corner of the screen and select “Stories.”
- Access Layout: Click on the camera icon to create an instant story. Look for the “Layout” icon and tap it.
- Take or Select Photos: You can take several photos at once for the story or select them from your gallery. The number of images you can add depends on the fixed layout (the default is four).
- Save to Phone: Once you’ve created the collage, save it to your phone.
The collages created with Instagram Layout have a standard aspect ratio suitable for Stories. You can save these images and use them outside of Instagram as needed.
6. Creating Side-By-Side Photos On iPhone Without Third-Party Apps
Can I create side-by-side photos on an iPhone without downloading a separate app?
Yes, you can create side-by-side photos on an iPhone without a third-party app by using the Shortcuts app. This method allows you to create a custom shortcut that combines images. Using the Shortcuts app offers a unique way to create collages on your iPhone using built-in features.
Here’s how to set up the shortcut:
- Open Shortcuts App: Launch the Shortcuts app on your iPhone.
- Create New Shortcut: Tap the plus sign in the top right corner to create a new shortcut.
- Add “Select Photos” Action: Use the search bar at the bottom and enter “Select Photos.” Tap the blue arrow next to “Select Photos” and activate the “Select Multiple” function.
- Add “Combine Images” Action: Search for “Combine Images.” Choose how you want to combine the images (vertically, horizontally, etc.). Adjust the spacing between photos if desired.
- Add “Save to Photo Album” Action: Search for “Save to Photo Album.” No additional settings are needed here.
- Customize and Save: Rename your shortcut and customize the icon if you like. Tap “Add to Home Screen” and “Done.”
- Use the Shortcut: Open the shortcut from your home screen. Select the photos you want to combine and tap “Add.” The combined photo will automatically appear in your Photos app.
Remember that the settings you choose when creating the shortcut will be the ones used each time you run it. If you need different arrangements, you’ll have to create multiple shortcuts.
7. Exploring Luminar Neo: A Comprehensive Photo Editor
What are the benefits of using Luminar Neo for photo editing, including creating side-by-side photos?
Luminar Neo is a powerful photo editing software that uses artificial intelligence to streamline and enhance your photo editing workflow. While it is not specifically a collage maker, its robust editing tools can significantly improve the quality of your side-by-side photos. Luminar Neo offers advanced editing capabilities to elevate your side-by-side photo creations.
Here are some key benefits of using Luminar Neo:
- AI-Powered Tools: Luminar Neo automates many complex editing tasks, making it easier to achieve professional results.
- Creative Options: Add dramatic effects like fog or sunbursts with just a few clicks. The software offers a wide range of tools and presets to enhance the atmosphere of your photos.
- Professional Adjustments: Fine-tune exposure, color, and other settings to perfect your images.
- Portrait Editing: Dedicated AI-powered tools for portrait editing, including skin smoothing, eye enhancement, and body proportion adjustments.
By enhancing each photo individually before combining them, you can create a more polished and visually appealing side-by-side image. While it’s not a direct solution for creating collages, Luminar Neo helps ensure that the individual photos are of the highest quality.
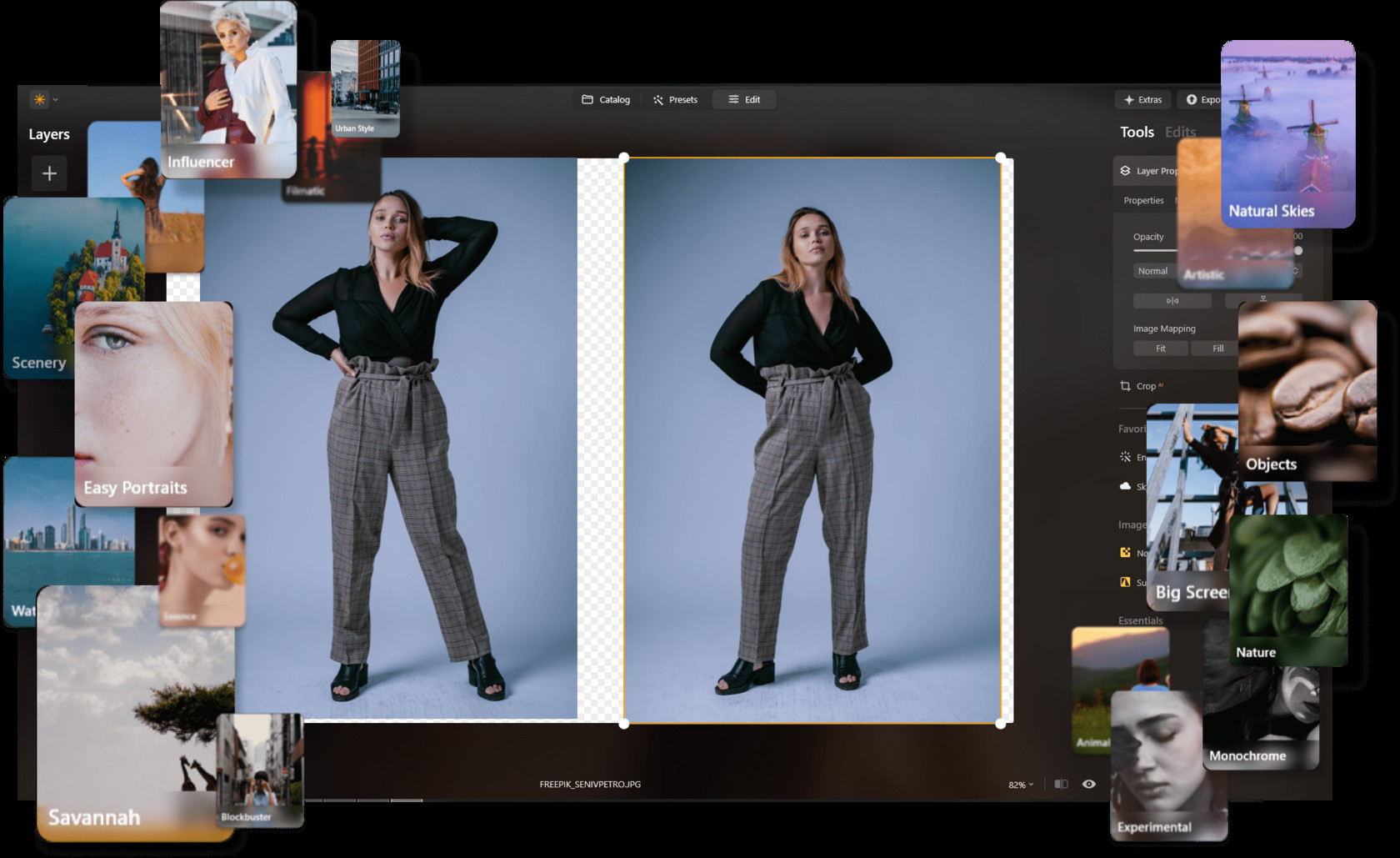 A person editing a photo on a laptop using Luminar Neo, surrounded by other digital devices and art supplies, emphasizing the blend of technology and creativity
A person editing a photo on a laptop using Luminar Neo, surrounded by other digital devices and art supplies, emphasizing the blend of technology and creativity
8. Mastering Photo Processing Techniques
How can professional photo processing techniques enhance my side-by-side photos?
Mastering photo processing techniques can dramatically improve the quality and impact of your side-by-side photos. Techniques like color correction, exposure adjustment, and sharpening are essential for creating visually appealing images. Professional editing techniques are crucial for maximizing the impact of your side-by-side photos.
Here are some key techniques to consider:
- Color Correction: Adjusting the white balance and color tones can ensure that your photos look natural and vibrant.
- Exposure Adjustment: Balancing the brightness and contrast can bring out details in both the highlights and shadows.
- Sharpening: Enhancing the sharpness of your images can make them look more detailed and crisp.
- Noise Reduction: Reducing noise can clean up your images, especially those taken in low light.
- Creative Filters: Applying filters can add a unique style and mood to your photos.
Using software like Luminar Neo or Adobe Lightroom can give you precise control over these adjustments, allowing you to create stunning side-by-side comparisons or collages.
9. Exploring Free Photo Editing Apps
Are there any reliable free photo editing apps that can help create good-looking side-by-side photos?
Yes, numerous reliable free photo editing apps can assist in creating impressive side-by-side photos. While they may not offer all the advanced features of paid software, they provide enough tools for basic editing and collage creation. Free photo editing apps provide accessible tools for creating side-by-side photos without financial investment.
Some popular options include:
- Google Photos: As mentioned earlier, Google Photos offers a simple collage feature.
- Snapseed: This app, developed by Google, provides a range of professional-grade editing tools for free.
- PicsArt: PicsArt is a versatile app with collage-making tools and a wide array of creative effects.
- Canva: While known for graphic design, Canva also offers photo editing and collage features.
When using free apps, be mindful of potential limitations such as ads, watermarks, and restricted features. However, for basic side-by-side photo creation, these apps can be quite effective.
10. Understanding The Impact Of Visual Storytelling
How can side-by-side photos enhance visual storytelling in photography?
Side-by-side photos are a powerful tool for visual storytelling, allowing you to showcase change, comparison, or contrast in a single frame. They can effectively convey a narrative that might otherwise require multiple images or lengthy explanations. Side-by-side photos offer a concise and impactful way to tell stories visually.
Here are some ways side-by-side photos can enhance visual storytelling:
- Before and After: Showcasing transformations, such as in home renovations, weight loss journeys, or restoration projects.
- Comparison: Highlighting differences between two subjects, such as comparing two different landscapes or architectural styles.
- Contrast: Emphasizing opposing elements, such as light and dark, old and new, or natural and artificial.
- Evolution: Illustrating the progression of a subject over time, such as the growth of a plant or the aging of a person.
By carefully selecting and arranging your photos, you can create compelling visual stories that resonate with your audience. Remember to focus on clear composition and impactful editing to maximize the effect.
FAQ
How can I combine two pictures into a side by side arrangement?
Both iPhone and Android have a variety of third-party apps like Diptic, Layout, and Pic Stitch that allow users to arrange photos side by side. These apps offer templates and editing options for creating collages with ease.
How do I create a side by side photo using the Photos application?
The native Photos application on most devices typically doesn’t offer a direct tool for creating side by side photo compositions. However, there are third-party apps, like Diptic or Layout for Instagram, that can be used for this purpose. These apps provide the necessary features to combine photos effectively.
Is there a way to place two pictures next to each other on an iPhone without using an additional app?
Directly using the Photos app on iPhone doesn’t allow for side by side photo creation. However, you can take a screenshot of two images opened next to each other in split-view mode or use the built-in markup tool to manually place two photos side by side, though this might not give a very polished result. For a better result, using a dedicated collage app is recommended.
Which application is capable of creating side by side photo compositions?
Applications like Diptic, Layout for Instagram, and Pic Stitch are popular choices available for both iPhone and Android for creating side by side photo compositions. These apps offer a range of templates and customization options to create visually appealing collages.
Can I create a side by side photo on my Android using only built-in features?
Some Android devices, like Samsung Galaxy phones, have built-in collage features within their gallery apps. You can select multiple photos and choose the collage option to arrange them side by side. If your device doesn’t have this feature, using a third-party app is a good alternative.
What are the best free apps for creating side by side photos?
Some of the best free apps for creating side by side photos include Google Photos, Snapseed, PicsArt, and Canva. These apps offer basic editing and collage-making tools that are sufficient for creating simple side by side images.
How do I adjust the spacing between photos in a side by side collage?
Most collage-making apps allow you to adjust the spacing between photos. Look for options like border thickness or spacing in the app’s settings. You can usually customize the size and color of the borders as well.
Can I add text and filters to my side by side photos?
Yes, many collage apps allow you to add text and filters to your side by side photos. Apps like PicsArt and Canva have a wide range of text styles and filter options to enhance your images. You can also use these features to add captions and creative effects.
How do I save a side by side photo in high resolution?
When saving your side by side photo, look for options to adjust the resolution or quality. Choose the highest resolution available to ensure your image looks crisp and clear. Some apps may require a premium subscription to save in the highest quality.
Are there any online tools for creating side by side photos without downloading an app?
Yes, there are online tools like Fotor and Canva that allow you to create side by side photos without downloading an app. These tools offer a range of templates and editing features that you can use directly in your web browser. However, be mindful of potential limitations such as watermarks and restricted features in the free versions.
Ready to take your photography skills to the next level? Visit dfphoto.net to explore in-depth tutorials, discover stunning photography, and connect with a vibrant community of photographers. Whether you’re looking to master new techniques or find inspiration for your next project, dfphoto.net is your ultimate resource.
Address: 1600 St Michael’s Dr, Santa Fe, NM 87505, United States
Phone: +1 (505) 471-6001
Website: dfphoto.net