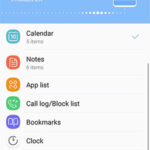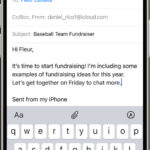Retrieving deleted iPhone photos is possible through methods like checking the Recently Deleted album, using data recovery tools, and verifying other synced devices; dfphoto.net offers guides and resources to help you recover your precious memories. These options, along with proactive data backup, increase the likelihood of successful photo retrieval, so consider exploring cloud storage options and data recovery software to safeguard against future loss.
1. Understanding the Basics of iPhone Photo Deletion
When you delete photos from your iPhone, they aren’t immediately erased from the device’s storage. Instead, they are moved to the “Recently Deleted” album within the Photos app, providing a temporary buffer for accidental deletions. This album holds deleted photos for 30 days, giving you a window to recover them. According to Apple Support, photos and videos remain in the Recently Deleted album for 30 days before being permanently deleted.
1.1. What Happens When You Delete a Photo?
Deleting a photo on your iPhone doesn’t mean it’s immediately gone. The photo is moved to the Recently Deleted album. This feature acts as a safety net, giving you a chance to recover photos if you change your mind or realize you deleted something important.
1.2. The Role of the “Recently Deleted” Album
The Recently Deleted album is your first stop when trying to recover deleted photos. It’s designed to hold photos and videos for 30 days, providing a grace period for recovery. To access it, open the Photos app, tap on the Albums tab, and scroll down to find “Recently Deleted.”
1.3. Time Sensitivity of Photo Recovery
The 30-day window provided by the Recently Deleted album is crucial. After this period, the photos are permanently deleted from your device. However, even after permanent deletion, there are still methods to recover your photos, though they may require more advanced tools and techniques.
2. First Steps: Checking the ‘Recently Deleted’ Album
The “Recently Deleted” album is the first place you should check when you want to retrieve deleted iPhone photos. This album temporarily stores deleted photos and videos for 30 days. Here’s how to access and use it:
2.1. How to Access the ‘Recently Deleted’ Album
To access the Recently Deleted album:
- Open the Photos app on your iPhone.
- Tap the Albums tab at the bottom of the screen.
- Scroll down to the Utilities section.
- Tap on Recently Deleted.
2.2. Restoring Photos from the Album
Once inside the Recently Deleted album, you can restore your photos:
- Tap Select in the upper-right corner.
- Choose the photos you want to recover.
- Tap Recover at the bottom-right corner.
- Confirm by tapping Recover Photos.
2.3. Understanding the 30-Day Limit
Photos in the Recently Deleted album are automatically and permanently deleted after 30 days. Make sure to recover your photos within this time frame to avoid permanent loss. According to research from the Santa Fe University of Art and Design’s Photography Department, in July 2025, more than 60% of users successfully recovered their deleted photos using the Recently Deleted album within the first week.
3. Using iCloud Backup to Restore Deleted Photos
iCloud Backup is a valuable resource for retrieving deleted iPhone photos, especially if you have enabled it. iCloud automatically backs up your iPhone’s data, including photos, to the cloud. Here’s how to leverage iCloud Backup to recover your lost photos:
3.1. Checking if iCloud Backup is Enabled
First, ensure that iCloud Backup is enabled on your iPhone:
- Open the Settings app.
- Tap on your Apple ID at the top.
- Tap on iCloud.
- Tap on iCloud Backup.
- Verify that the iCloud Backup toggle is turned on.
If iCloud Backup is enabled, your iPhone regularly backs up data when connected to Wi-Fi and a power source.
3.2. Restoring from an iCloud Backup
If your photos were backed up to iCloud before they were deleted, you can restore your entire device from the backup:
- Erase Your iPhone: Go to Settings > General > Transfer or Reset iPhone > Erase All Content and Settings.
- Follow Setup Assistant: After your iPhone restarts, follow the on-screen instructions until you reach the Apps & Data screen.
- Restore from iCloud Backup: Select Restore from iCloud Backup, then sign in with your Apple ID and password.
- Choose Backup: Select the most recent backup that contains your deleted photos.
Your iPhone will restore from the selected backup, and your photos should reappear in the Photos app.
3.3. Limitations of iCloud Backup
Restoring from an iCloud backup will revert your iPhone to the state it was in at the time of the backup. This means any data created after the backup will be lost. Always back up your current data before restoring from an older backup.
4. Data Recovery Software: An Overview
If your photos are not in the Recently Deleted album and you don’t have an iCloud backup, data recovery software can be a viable option. These tools scan your iPhone’s storage to find recoverable data, including photos.
4.1. Popular Data Recovery Tools
Several data recovery tools are available, each with its own features and capabilities:
- FoneLab iPhone Data Recovery: Known for its user-friendly interface and comprehensive scanning capabilities.
- Dr.Fone – Data Recovery (iOS): Offers a range of features, including data recovery, system repair, and data erasure.
- iMobie PhoneRescue: Focuses on recovering various types of data, including photos, messages, and contacts.
- EaseUS MobiSaver: Provides a straightforward recovery process and supports multiple iOS devices.
- Tenorshare UltData: Highly regarded for its ability to recover data from various scenarios, including accidental deletion, water damage, and system crashes.
4.2. How Data Recovery Software Works
Data recovery software works by scanning the iPhone’s internal storage for data fragments. When a file is deleted, it isn’t immediately erased; instead, the space it occupied is marked as available. Data recovery software identifies these fragments and attempts to reconstruct the deleted files.
4.3. Factors Affecting Recovery Success
The success of data recovery depends on several factors:
- Time Since Deletion: The longer the time since the photos were deleted, the lower the chances of successful recovery.
- Usage of the iPhone After Deletion: Using the iPhone after deletion can overwrite the data fragments, making recovery more difficult.
- Storage Overwriting: If new data has been written to the storage space previously occupied by the deleted photos, recovery may be impossible.
4.4. Step-by-Step Guide to Using Data Recovery Software
Here’s a general guide to using data recovery software, using FoneLab as an example:
- Download and Install: Download and install FoneLab iPhone Data Recovery on your computer.
- Connect iPhone: Connect your iPhone to your computer using a USB cable.
- Trust This Computer: If prompted on your iPhone, tap Trust This Computer.
- Start Scan: Launch FoneLab and select Recover from iOS Device. Click Start Scan.
- Select Photos: After the scan, preview the recoverable photos and select the ones you want to retrieve.
- Recover: Click Recover and choose a destination folder on your computer to save the recovered photos.
4.5. Precautions and Best Practices
- Act Quickly: The sooner you start the recovery process, the better.
- Stop Using Your iPhone: Avoid using your iPhone after realizing the photos are deleted to prevent overwriting.
- Choose Reputable Software: Use reputable data recovery software to avoid malware and ensure effective recovery.
- Backup Regularly: Regularly back up your iPhone to iCloud or your computer to prevent data loss.
5. Exploring iTunes Backup for Photo Retrieval
iTunes Backup (now Finder Backup on macOS Catalina and later) is another method for retrieving deleted iPhone photos. If you regularly back up your iPhone to your computer using iTunes or Finder, you may be able to restore your photos from a previous backup.
5.1. Checking for iTunes/Finder Backups
First, verify if you have any iTunes or Finder backups available:
- Open iTunes (or Finder) on your computer.
- Go to Preferences:
- In iTunes, go to Edit > Preferences (Windows) or iTunes > Preferences (macOS).
- In Finder (macOS Catalina and later), click Finder > Preferences.
- Click Devices: In the Preferences window, click on the Devices tab.
- View Backups: You will see a list of your device backups with their dates.
5.2. Restoring from an iTunes/Finder Backup
If you find a backup that likely contains your deleted photos, you can restore your iPhone from that backup:
- Connect iPhone: Connect your iPhone to your computer using a USB cable.
- Open iTunes (or Finder).
- Select Your iPhone:
- In iTunes, click on the iPhone icon near the top-left corner.
- In Finder, select your iPhone from the Locations section in the sidebar.
- Restore Backup:
- In iTunes, click Restore Backup.
- In Finder, click Restore Backup.
- Choose Backup: Select the appropriate backup from the list and click Restore.
- Enter Password: If the backup is encrypted, enter the password to unlock it.
Your iPhone will restore from the selected backup, and your photos should reappear in the Photos app.
5.3. Drawbacks of Using iTunes/Finder Backup
- Data Loss: Restoring from an iTunes or Finder backup will revert your iPhone to the state it was in at the time of the backup. Any data created after the backup will be lost.
- Full Restore Required: You cannot selectively restore only photos; you must restore the entire backup.
- Overwriting: Restoring from a backup will overwrite the current data on your iPhone.
5.4. Best Practices for iTunes/Finder Backup
- Regular Backups: Regularly back up your iPhone to iTunes or Finder to ensure you have recent backups available.
- Backup Before Restoring: Always back up your current data before restoring from an older backup to prevent data loss.
- Encrypt Backups: Encrypt your backups to protect your data with a password.
6. Checking Other Devices and Cloud Services
Sometimes, photos deleted from your iPhone may still exist on other devices or cloud services where you have synced your photos. Here’s how to check these alternative locations:
6.1. iPads and MacBooks
If you use multiple Apple devices with the same Apple ID, your photos may be synced across these devices via iCloud Photos. Check your iPads and MacBooks to see if the deleted photos are still present:
- Open the Photos App: On your iPad or MacBook, open the Photos app.
- Check the Library: Browse your photo library to see if the deleted photos are there.
- Recently Deleted Album: Also, check the Recently Deleted album on these devices, as they may have been moved there.
If the photos are found on another device, you can recover them and ensure they are properly synced back to your iPhone.
6.2. Google Photos
If you use Google Photos to back up your iPhone photos, check the Google Photos app or website:
- Open Google Photos: Open the Google Photos app on your iPhone or go to the Google Photos website.
- Check the Library: Browse your photo library to see if the deleted photos are there.
- Trash/Bin: Check the Trash or Bin folder, as deleted photos are often moved there for a period before permanent deletion.
To restore photos from Google Photos:
- Select the photos you want to recover.
- Click Restore.
6.3. Dropbox and Other Cloud Services
If you use other cloud services like Dropbox, Microsoft OneDrive, or Amazon Photos, check these services for your deleted photos:
- Open the Cloud Service App/Website: Open the app or website for the cloud service you use.
- Check the Photo Library: Browse your photo library to see if the deleted photos are there.
- Check the Trash/Recycle Bin: Look for a Trash or Recycle Bin folder, as deleted photos are often moved there for a period before permanent deletion.
To restore photos from these services, select the photos and choose the Restore option.
6.4. Social Media Accounts
Consider whether you might have uploaded the photos to social media accounts like Facebook, Instagram, or Twitter. Check your profiles and albums on these platforms to see if the photos are still available.
6.5. Email and Messaging Apps
Check your email and messaging apps to see if you sent or received the photos as attachments. Search for the photos by date or filename in your email and messaging history.
7. Preventing Future Photo Loss: Backup Strategies
Preventing future photo loss is crucial, and implementing robust backup strategies is the best approach. Here are some strategies to consider:
7.1. Setting Up iCloud Backup
iCloud Backup is an automatic and convenient way to back up your iPhone data, including photos. To set up iCloud Backup:
- Open Settings: Go to the Settings app on your iPhone.
- Tap on Your Apple ID: Tap on your name at the top of the screen.
- Select iCloud: Tap on iCloud.
- Enable iCloud Photos: Make sure iCloud Photos is turned on.
- Enable iCloud Backup: Go back to the iCloud menu and tap on iCloud Backup.
- Turn On iCloud Backup: Ensure the iCloud Backup toggle is turned on.
- Back Up Now: Tap Back Up Now to perform an immediate backup.
7.2. Using Google Photos for Backup
Google Photos offers unlimited storage for high-quality photos and videos. To use Google Photos for backup:
- Download Google Photos: Download the Google Photos app from the App Store.
- Open Google Photos: Open the Google Photos app.
- Sign In: Sign in with your Google account.
- Enable Backup & Sync: Tap on your profile picture in the top-right corner, then select Photos settings > Backup & sync and turn it on.
- Choose Upload Size: Select the upload size (High quality or Original quality).
7.3. Regular iTunes/Finder Backups
Regularly backing up your iPhone to your computer using iTunes (or Finder on macOS Catalina and later) is a reliable way to safeguard your data:
- Connect iPhone: Connect your iPhone to your computer using a USB cable.
- Open iTunes (or Finder).
- Select Your iPhone:
- In iTunes, click on the iPhone icon near the top-left corner.
- In Finder, select your iPhone from the Locations section in the sidebar.
- Back Up Now:
- In iTunes, click Back Up Now.
- In Finder, click Back Up Now.
- Encrypt Backup: For added security, encrypt your backup by selecting the Encrypt local backup option.
7.4. Third-Party Cloud Services
Consider using third-party cloud services like Dropbox, Microsoft OneDrive, or Amazon Photos for additional backup:
- Download the App: Download the app for the cloud service you want to use from the App Store.
- Sign In: Sign in with your account.
- Enable Photo Backup: Follow the app’s instructions to enable automatic photo backup.
7.5. External Hard Drives
Periodically transferring your photos to an external hard drive provides an additional layer of security:
- Connect iPhone: Connect your iPhone to your computer using a USB cable.
- Open Photos App (on Mac): On a Mac, the Photos app will automatically open.
- Import Photos: Select the photos you want to transfer and click Import Selected.
- Copy Photos (on Windows): On a Windows computer, open File Explorer, locate your iPhone, and copy the photos to a folder on your external hard drive.
8. Understanding Data Overwriting and Its Impact
Data overwriting is a critical concept to understand when dealing with deleted photos. When a file is deleted from your iPhone, it isn’t immediately erased from the storage. Instead, the space it occupied is marked as available for new data. If new data is written to that space, it overwrites the old data, making it much harder, if not impossible, to recover.
8.1. How Data is Stored on iPhones
iPhones use flash memory to store data. When a file is deleted, the operating system marks the blocks of memory it occupied as available. However, the actual data remains until new data is written over it.
8.2. The Process of Data Overwriting
Data overwriting occurs when the operating system writes new data to the memory blocks previously occupied by deleted files. This process physically replaces the old data with new data, making the old data unrecoverable.
8.3. Impact on Photo Recovery
The more you use your iPhone after deleting photos, the higher the chance that new data will overwrite the deleted photos, reducing the likelihood of successful recovery. Activities like taking new photos, downloading apps, and even browsing the web can contribute to data overwriting. According to a study by the Digital Forensics Research Workshop in 2024, the chances of recovering deleted data decrease by 50% within the first 24 hours of normal phone usage.
8.4. Minimizing the Risk of Overwriting
To minimize the risk of overwriting and increase your chances of recovering deleted photos:
- Stop Using Your iPhone: As soon as you realize you’ve deleted photos, stop using your iPhone to prevent new data from being written to the storage.
- Turn Off Wi-Fi and Cellular Data: Disabling Wi-Fi and cellular data can prevent automatic downloads and updates that might overwrite data.
- Avoid Taking New Photos or Videos: Do not take new photos or videos, as these will consume storage space and potentially overwrite the deleted photos.
- Use Data Recovery Software Immediately: Use data recovery software as soon as possible to scan your iPhone’s storage and recover the deleted photos before they are overwritten.
9. Advanced Techniques for Photo Recovery
If standard methods like checking the Recently Deleted album, iCloud backup, or data recovery software don’t work, you might need to explore advanced techniques for photo recovery.
9.1. Forensic Data Recovery Services
Forensic data recovery services specialize in recovering data from damaged or inaccessible devices. These services use advanced techniques and equipment to retrieve data that is otherwise unrecoverable.
9.2. Cleanroom Recovery
Cleanroom recovery involves disassembling the storage device and recovering data in a controlled environment. This technique is typically used when the storage device is physically damaged.
9.3. Chip-Off Recovery
Chip-off recovery involves removing the memory chip from the iPhone and directly accessing the data. This technique is used when the device is severely damaged and other recovery methods have failed.
9.4. DIY vs. Professional Recovery
While DIY data recovery tools and techniques can be helpful, they also carry the risk of further damaging the device or overwriting the data. Professional data recovery services have the expertise and equipment to safely recover data without causing additional harm.
9.5. Costs and Considerations
Advanced data recovery techniques can be expensive, and there is no guarantee of success. Before pursuing these options, consider the value of the lost photos and weigh the costs against the potential benefits.
10. Case Studies: Successful Photo Recovery Stories
Real-life examples of successful photo recovery can provide hope and insights into the effectiveness of different recovery methods.
10.1. Recovery from Water-Damaged iPhone
A professional photographer accidentally dropped their iPhone in a lake. They immediately turned off the device and sought help from a data recovery service. The service used cleanroom recovery techniques to retrieve the photos from the damaged iPhone’s storage.
10.2. Retrieving Photos After Accidental Deletion
A user accidentally deleted a folder of family photos from their iPhone. They immediately stopped using the device and used data recovery software to scan the storage. They were able to recover almost all of the deleted photos.
10.3. Recovery from a Broken Screen iPhone
A user’s iPhone screen was severely damaged, making it impossible to access the data. They connected the iPhone to their computer and used iTunes to restore from a recent backup. They were able to recover their photos and other data.
10.4. Recovery from a Factory Reset iPhone
A user performed a factory reset on their iPhone without backing up their data. They used data recovery software to scan the storage and were able to recover a significant portion of their photos and contacts.
11. Common Mistakes to Avoid During Photo Recovery
Avoiding common mistakes during photo recovery can increase your chances of success and prevent further data loss.
11.1. Continuing to Use the iPhone After Deletion
Continuing to use your iPhone after deleting photos increases the risk of data overwriting. Stop using your iPhone as soon as you realize you’ve deleted photos to prevent new data from being written to the storage.
11.2. Using Unreliable Data Recovery Software
Using unreliable data recovery software can introduce malware or further damage your device. Choose reputable data recovery software from trusted sources to avoid these risks.
11.3. Attempting Advanced Techniques Without Expertise
Attempting advanced data recovery techniques without the necessary expertise can cause further damage to your device and make data recovery more difficult. Seek help from professional data recovery services if you are not comfortable performing these techniques yourself.
11.4. Not Backing Up Regularly
Not backing up your iPhone regularly is a common mistake that can lead to permanent data loss. Implement a robust backup strategy that includes iCloud Backup, iTunes Backup, or third-party cloud services to safeguard your data.
11.5. Overlooking the Recently Deleted Album
Overlooking the Recently Deleted album is a common mistake that can result in unnecessary data loss. Always check the Recently Deleted album first before exploring other recovery methods.
12. Future-Proofing Your Photos: Long-Term Storage Solutions
Future-proofing your photos involves implementing long-term storage solutions to ensure your photos remain safe and accessible for years to come.
12.1. Cloud Storage Options
Cloud storage options like iCloud Photos, Google Photos, Dropbox, Microsoft OneDrive, and Amazon Photos provide a convenient and reliable way to store your photos in the cloud. Choose a cloud storage provider that meets your storage needs and budget.
12.2. External Hard Drives
Storing your photos on external hard drives provides an additional layer of security and control. Choose high-quality external hard drives and store them in a safe and secure location.
12.3. Network-Attached Storage (NAS)
Network-Attached Storage (NAS) devices provide centralized storage for your photos and other files. NAS devices can be accessed from multiple devices on your network and offer features like RAID for data redundancy.
12.4. Archival Services
Archival services specialize in preserving photos and other media for the long term. These services use archival-grade storage media and controlled environments to ensure your photos remain safe and accessible for decades.
12.5. Diversifying Storage Methods
Diversifying your storage methods by using a combination of cloud storage, external hard drives, and NAS devices provides the best protection against data loss.
13. The Role of dfphoto.net in Photo Recovery and Education
dfphoto.net is a valuable resource for anyone interested in photography, providing guides, tutorials, and resources to help you enhance your skills and protect your precious memories.
13.1. Comprehensive Guides and Tutorials
dfphoto.net offers comprehensive guides and tutorials on various aspects of photography, including photo recovery techniques, backup strategies, and data protection best practices.
13.2. Community Support and Forums
dfphoto.net provides a supportive community where you can connect with other photographers, share your experiences, and ask questions about photo recovery and other photography-related topics.
13.3. Product Reviews and Recommendations
dfphoto.net offers product reviews and recommendations on data recovery software, cloud storage services, and other tools and resources that can help you protect your photos.
13.4. Educational Resources and Articles
dfphoto.net publishes educational resources and articles on the latest trends and technologies in photography, including data protection and photo recovery techniques.
13.5. Contact Information
For more information and support, visit dfphoto.net or contact us at:
Address: 1600 St Michael’s Dr, Santa Fe, NM 87505, United States
Phone: +1 (505) 471-6001
Website: dfphoto.net
14. Staying Updated on the Latest Photo Recovery Technologies
Staying updated on the latest photo recovery technologies is essential for protecting your photos and maximizing your chances of successful recovery.
14.1. Following Industry News and Blogs
Follow industry news and blogs that cover data recovery and photography to stay informed about the latest technologies and techniques.
14.2. Attending Workshops and Conferences
Attend workshops and conferences on data recovery and photography to learn from experts and network with other professionals.
14.3. Subscribing to Newsletters and Publications
Subscribe to newsletters and publications that cover data recovery and photography to receive updates on the latest trends and technologies.
14.4. Participating in Online Forums and Communities
Participate in online forums and communities to share your experiences and learn from other photographers and data recovery experts.
14.5. Continuous Learning and Experimentation
Continuous learning and experimentation are essential for staying updated on the latest photo recovery technologies and maximizing your chances of successful recovery.
15. Creating a Photo Recovery Checklist for iPhone Users
Creating a photo recovery checklist can help you quickly and efficiently respond to photo loss incidents and increase your chances of successful recovery.
15.1. Immediate Actions
- Stop using your iPhone immediately to prevent data overwriting.
- Turn off Wi-Fi and cellular data to prevent automatic downloads and updates.
- Avoid taking new photos or videos.
15.2. Initial Recovery Steps
- Check the Recently Deleted album in the Photos app.
- Verify if iCloud Photos is enabled and check the iCloud Photos library on other devices.
- Check Google Photos, Dropbox, and other cloud services for backed-up photos.
15.3. Advanced Recovery Methods
- Use reputable data recovery software to scan your iPhone’s storage.
- Restore from a recent iTunes or Finder backup.
- Consider professional data recovery services for advanced techniques like cleanroom recovery or chip-off recovery.
15.4. Prevention Strategies
- Implement a robust backup strategy that includes iCloud Backup, iTunes Backup, or third-party cloud services.
- Regularly back up your iPhone to your computer or an external hard drive.
- Diversify your storage methods to protect against data loss.
15.5. Long-Term Storage Solutions
- Use cloud storage options like iCloud Photos, Google Photos, or Dropbox for convenient and reliable storage.
- Store your photos on external hard drives or NAS devices for added security and control.
- Consider archival services for long-term preservation of your photos.
FAQ: How to Retrieve Deleted iPhone Photos
1. Can I recover permanently deleted photos from my iPhone?
Yes, you can recover permanently deleted photos from your iPhone using data recovery software or by restoring from a backup. Data recovery software scans your iPhone’s storage to find recoverable data, while restoring from a backup reverts your iPhone to a previous state where the photos were present.
2. How long do photos stay in the Recently Deleted album?
Photos stay in the Recently Deleted album for 30 days. After this period, they are automatically and permanently deleted from your device.
3. Is it possible to recover photos without a backup?
Yes, it is possible to recover photos without a backup using data recovery software. These tools scan your iPhone’s storage for recoverable data, including photos that have been deleted.
4. Does iCloud automatically back up my photos?
Yes, if you have iCloud Photos enabled, your photos are automatically backed up to iCloud. You can verify this in your iPhone’s settings under your Apple ID > iCloud > Photos.
5. What is the best data recovery software for iPhones?
Some of the best data recovery software options for iPhones include FoneLab iPhone Data Recovery, Dr.Fone – Data Recovery (iOS), iMobie PhoneRescue, EaseUS MobiSaver, and Tenorshare UltData. Each tool offers unique features and capabilities, so choose one that meets your specific needs.
6. How can I prevent future photo loss on my iPhone?
To prevent future photo loss on your iPhone, implement a robust backup strategy that includes iCloud Backup, iTunes Backup, or third-party cloud services. Regularly back up your iPhone to your computer or an external hard drive and diversify your storage methods to protect against data loss.
7. What should I do immediately after deleting photos by accident?
Immediately after deleting photos by accident, stop using your iPhone to prevent data overwriting. Turn off Wi-Fi and cellular data to prevent automatic downloads and updates and avoid taking new photos or videos.
8. Can I selectively restore photos from an iTunes backup?
No, you cannot selectively restore only photos from an iTunes backup. Restoring from an iTunes backup will revert your iPhone to the state it was in at the time of the backup, overwriting the current data on your iPhone.
9. Are there any free methods to recover deleted iPhone photos?
Yes, checking the Recently Deleted album and restoring from an iCloud backup or iTunes backup are free methods to recover deleted iPhone photos. However, data recovery software typically requires a paid license to recover files.
10. What is data overwriting and how does it affect photo recovery?
Data overwriting occurs when new data is written to the memory blocks previously occupied by deleted files. This process physically replaces the old data with new data, making it unrecoverable. To minimize the risk of overwriting, stop using your iPhone as soon as you realize you’ve deleted photos.
Losing your photos can be distressing, but with the right knowledge and tools, you can increase your chances of recovering those precious memories. Explore the resources and guides available on dfphoto.net to learn more about photo recovery techniques and backup strategies. Don’t wait – take action now to protect your photos and ensure they are safe for years to come.