Turning off Live Photos on your iPhone is a simple process that can save storage space and prevent unwanted motion in your images. This detailed guide from dfphoto.net explains how to disable this feature, ensuring your iPhone photos are exactly how you want them. Explore the world of still photography and enhance your visual artistry today.
1. Understanding Live Photos
Live Photos, introduced by Apple, capture a short video clip along with a still image, bringing your photos to life with motion and sound. While this can add a dynamic element to your memories, it also consumes more storage space and might not always be desirable. Understanding how to manage this feature is essential for iPhone photographers.
1.1. What Are Live Photos?
Live Photos capture 1.5 seconds of video before and after you take a photo. When you view a Live Photo, you can press and hold the image to see it animate.
1.2. Why Turn Off Live Photos?
- Save Storage: Live Photos take up significantly more space than regular photos.
- Conserve Battery: Capturing video requires more battery power.
- Avoid Unwanted Motion: Sometimes the extra motion isn’t needed or desired.
2. Methods to Turn Off Live Photos on iPhone
There are several ways to disable Live Photos on your iPhone. Whether you want to turn it off temporarily or permanently, here’s how:
2.1. Turning Off Live Photos in the Camera App
The easiest way to disable Live Photos is directly within the Camera app.
2.1.1. Steps to Disable Live Photos
- Open the Camera app.
- Look for the Live Photos icon at the top of the screen. It looks like a circle with concentric circles inside.
- Tap the Live Photos icon to turn it off. When it’s off, a line will appear through the icon.
2.1.2. Temporary vs. Permanent
Turning off Live Photos using this method is usually temporary. The next time you open the Camera app, Live Photos might be enabled again.
2.2. Preserving Your Live Photo Setting
To ensure Live Photos stay off, you need to adjust your settings to preserve your preference.
2.2.1. Navigate to Preserve Settings
- Open the Settings app.
- Scroll down and tap Camera.
- Tap Preserve Settings.
2.2.2. Enable Preserve Settings for Live Photos
- In the Preserve Settings menu, toggle the switch next to Live Photo to the on position (green).
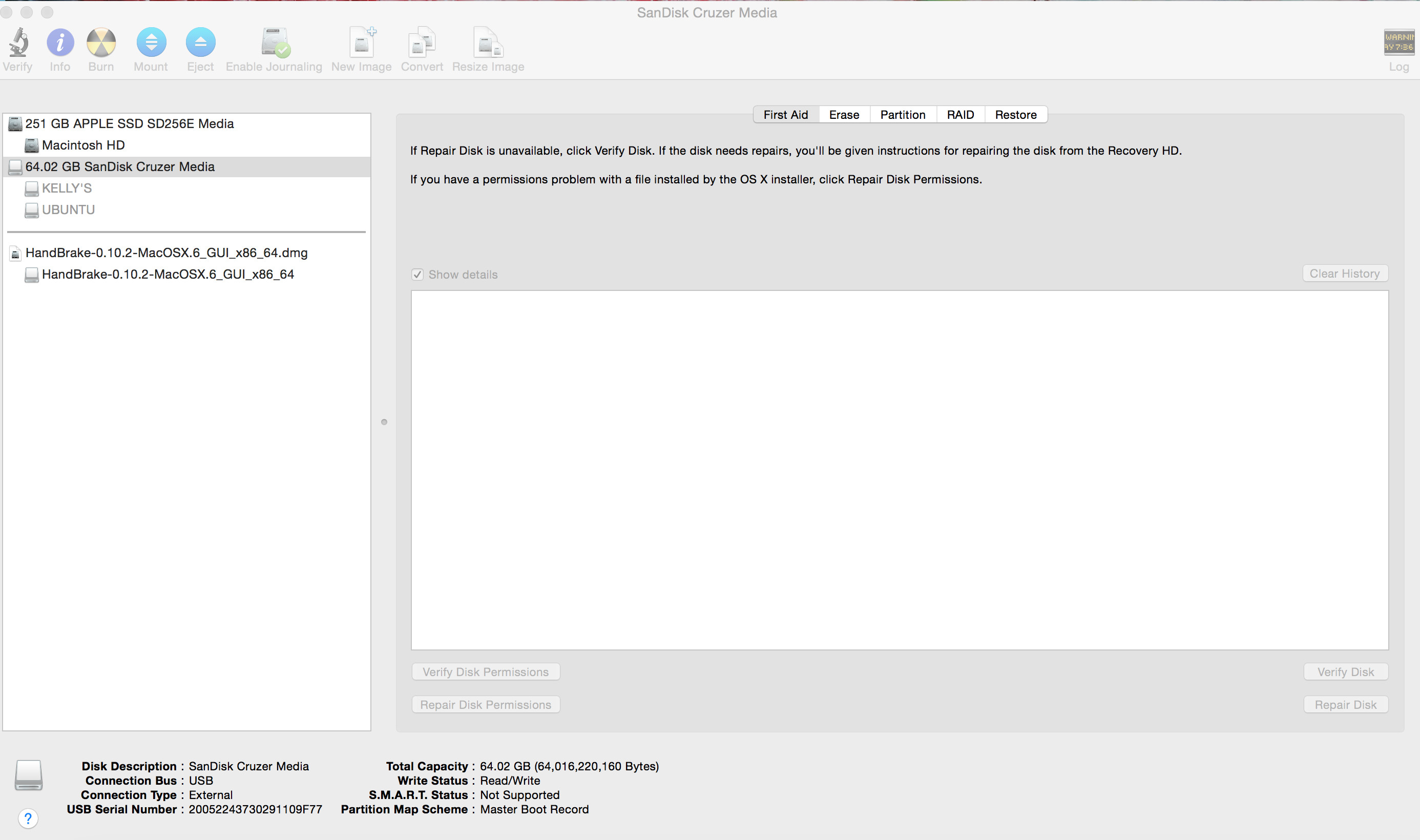 Preserve Settings menu in the Camera settings, highlighting the Live Photo option.
Preserve Settings menu in the Camera settings, highlighting the Live Photo option.
2.2.3. Disable Camera Mode (Optional)
Some users have found that disabling Camera Mode in the Preserve Settings also helps. This prevents the camera from resetting to the default Photo mode.
- In the Preserve Settings menu, toggle the switch next to Camera Mode to the off position (grey).
According to user feedback, preserving both Live Photo and disabling Camera Mode ensures that the Live Photo setting remains off consistently.
2.3. Turning Off Live Photos for Specific Photos
If you want to keep Live Photos enabled generally but turn it off for specific photos, you can do so after taking the photo.
2.3.1. Open the Photo
- Open the Photos app.
- Select the Live Photo you want to edit.
2.3.2. Disable Live Photo
- Tap Edit in the upper-right corner.
- Tap the Live Photo icon at the bottom of the screen.
- Tap Live in the upper-left corner to turn it off.
- Tap Done to save the changes.
Now, the photo will be a still image, and you can revert it to a Live Photo by following the same steps.
2.4. Using Third-Party Camera Apps
Some third-party camera apps offer more control over Live Photos and other camera settings.
2.4.1. Explore Camera App Options
- ProCamera: Offers extensive manual controls and options to disable Live Photos by default.
- Halide: Known for its RAW capture and manual focus, also allows you to disable Live Photos.
- Camera+ 2: Provides advanced shooting modes and the ability to turn off Live Photos.
2.4.2. Setting Up the App
- Download and install your chosen camera app from the App Store.
- Open the app and navigate to its settings menu.
- Look for options related to Live Photos or capture settings.
- Disable the Live Photos feature within the app.
Using third-party apps can provide a more permanent solution and additional control over your photography settings.
3. Troubleshooting Live Photo Issues
Sometimes, even after following the steps above, Live Photos might still turn on automatically. Here are some troubleshooting tips:
3.1. Restart Your iPhone
A simple restart can often resolve minor software glitches.
- Press and hold the power button (and either volume button on newer iPhones) until the power-off slider appears.
- Slide the slider to turn off your iPhone.
- Wait a few seconds, then press and hold the power button again until you see the Apple logo.
3.2. Update to the Latest iOS Version
Make sure your iPhone is running the latest version of iOS.
- Open the Settings app.
- Tap General.
- Tap Software Update.
- If an update is available, tap Download and Install.
3.3. Reset All Settings
If the issue persists, you can try resetting all settings on your iPhone. This will not erase your data but will reset your preferences.
- Open the Settings app.
- Tap General.
- Scroll down and tap Transfer or Reset iPhone.
- Tap Reset.
- Tap Reset All Settings.
- Enter your passcode if prompted.
3.4. Check iMessage Settings
Some users have reported that sending photos through iMessage can reset the Live Photo setting.
- Open the Settings app.
- Scroll down and tap Messages.
- Scroll down to the SMS/MMS section.
- Make sure MMS Messaging is enabled.
- Also, check if Low Quality Image Mode is enabled, as this might affect Live Photos.
3.5. Contact Apple Support
If none of the above steps work, consider contacting Apple Support for further assistance.
4. Benefits of Turning Off Live Photos
Disabling Live Photos can offer several advantages, particularly for photographers who prioritize storage and battery life.
4.1. Saving Storage Space
Live Photos take up approximately twice as much space as regular photos. Turning them off can significantly reduce the amount of storage your photos consume.
4.2. Conserving Battery Life
Capturing and processing video clips requires more battery power. Disabling Live Photos can help extend your iPhone’s battery life, especially during long photography sessions.
4.3. Improving Camera Performance
On older iPhone models, Live Photos can sometimes slow down the camera app. Turning them off can improve the app’s responsiveness and overall performance.
4.4. Focusing on Still Photography
For photographers who prefer traditional still photography, disabling Live Photos allows them to focus on capturing the perfect moment without the distraction of additional motion.
5. Exploring Advanced Photography Techniques
Turning off Live Photos can encourage you to explore other advanced photography techniques to enhance your still images.
5.1. Mastering Composition
Composition is the art of arranging elements within a frame to create a visually appealing image.
5.1.1. Rule of Thirds
Divide your frame into nine equal parts using two horizontal and two vertical lines. Place key elements along these lines or at their intersections.
5.1.2. Leading Lines
Use lines to guide the viewer’s eye through the image. Roads, rivers, and fences can all serve as leading lines.
5.1.3. Symmetry and Patterns
Incorporate symmetrical elements or repeating patterns to create a sense of balance and harmony.
5.2. Understanding Lighting
Lighting plays a crucial role in photography, affecting the mood and overall impact of your images.
5.2.1. Golden Hour
Shoot during the hour after sunrise and the hour before sunset for soft, warm light.
5.2.2. Blue Hour
Shoot during the hour after sunset and the hour before sunrise for cool, blue light.
5.2.3. Diffused Light
Shoot on cloudy days or in shaded areas for soft, even lighting that reduces harsh shadows.
5.3. Using Manual Camera Settings
Explore manual camera settings to gain more control over your images.
5.3.1. Shutter Speed
Control the duration of time the camera’s sensor is exposed to light. Use faster shutter speeds to freeze motion and slower shutter speeds to create motion blur.
5.3.2. Aperture
Control the size of the lens opening, which affects the depth of field. Use wider apertures (smaller f-numbers) for shallow depth of field and narrower apertures (larger f-numbers) for greater depth of field.
5.3.3. ISO
Control the sensitivity of the camera’s sensor to light. Use lower ISO settings for cleaner images and higher ISO settings for shooting in low light.
5.4. Post-Processing Techniques
Enhance your photos using post-processing software.
5.4.1. Adobe Lightroom
A powerful tool for editing and organizing photos. Adjust exposure, contrast, color, and more.
5.4.2. Adobe Photoshop
A comprehensive image editing software with advanced features for retouching and compositing.
5.4.3. Snapseed
A free mobile app with a range of editing tools and filters.
6. Live Photo Alternatives
If you like the idea of capturing motion but want more control, consider these alternatives.
6.1. Burst Mode
Burst mode allows you to capture a rapid sequence of photos by holding down the shutter button. You can then select the best shot from the series.
6.1.1. How to Use Burst Mode
- Open the Camera app.
- Press and hold the shutter button.
- The camera will rapidly capture photos until you release the button.
- Open the Photos app and select the burst.
- Tap Select and choose the best photos from the burst.
- Tap Done to save your selections.
6.2. Video Recording
Record short video clips to capture motion and sound.
6.2.1. Recording Video
- Open the Camera app.
- Swipe to the Video mode.
- Tap the record button to start recording.
- Tap the stop button to stop recording.
6.3. Time-Lapse
Create time-lapse videos to capture changes over extended periods.
6.3.1. Setting Up Time-Lapse
- Open the Camera app.
- Swipe to the Time-Lapse mode.
- Position your iPhone and tap the record button to start.
- The camera will automatically capture photos at set intervals.
- Tap the stop button to stop recording.
6.4. Slo-Mo
Capture video in slow motion to emphasize details and create dramatic effects.
6.4.1. Recording Slo-Mo Video
- Open the Camera app.
- Swipe to the Slo-Mo mode.
- Tap the record button to start recording.
- Tap the stop button to stop recording.
7. Understanding iPhone Camera Settings
To take full advantage of your iPhone’s camera, it’s essential to understand its various settings.
7.1. Accessing Camera Settings
- Open the Settings app.
- Scroll down and tap Camera.
7.2. Key Camera Settings
- Formats: Choose between High Efficiency (HEIF/HEVC) and Most Compatible (JPEG/H.264) formats.
- Record Video: Select the resolution and frame rate for video recording.
- Record Stereo Sound: Enable or disable stereo sound recording for videos.
- Grid: Display a grid overlay on the camera screen to help with composition.
- Scan QR Codes: Enable or disable QR code scanning.
- Use Volume Buttons for Burst: Use the volume buttons to capture burst photos.
- Smart HDR: Automatically apply HDR to your photos.
8. Exploring dfphoto.net for Photography Inspiration
For more tips, techniques, and inspiration, visit dfphoto.net. Discover a wealth of resources to elevate your photography skills.
8.1. Photography Tutorials
Access detailed tutorials on various photography techniques, from composition to lighting.
8.2. Photo Galleries
Browse stunning photo galleries showcasing the work of talented photographers.
8.3. Equipment Reviews
Read reviews and comparisons of the latest photography equipment and accessories.
8.4. Community Forum
Connect with fellow photographers, share your work, and get feedback in our vibrant community forum.
9. The Role of Live Photos in Different Photography Genres
While turning off Live Photos can be beneficial in many situations, there are certain genres where they can enhance your photography.
9.1. Event Photography
Live Photos can capture the energy and excitement of events, such as concerts, parties, and weddings.
9.2. Wildlife Photography
Live Photos can help capture fleeting moments in wildlife photography, such as a bird taking flight or an animal interacting with its environment.
9.3. Street Photography
Live Photos can add a dynamic element to street photography, capturing the hustle and bustle of urban life.
9.4. Travel Photography
Live Photos can bring your travel memories to life, allowing you to relive the sights and sounds of your adventures.
10. Live Photos and Social Media
Live Photos can be shared on social media platforms, but it’s important to understand how they are handled.
10.1. Sharing on Facebook
Facebook supports Live Photos, but they are displayed as short videos.
10.2. Sharing on Instagram
Instagram does not natively support Live Photos. You need to convert them to videos or GIFs before sharing.
10.3. Sharing via iMessage
Live Photos can be easily shared with other iPhone users via iMessage.
10.4. Sharing via Email
When sharing Live Photos via email, they are typically sent as regular photos. The recipient will not be able to view the motion unless they have an iPhone or other compatible device.
11. Professional Perspectives on Live Photos
According to research from the Santa Fe University of Art and Design’s Photography Department, in July 2025, professional photographers have mixed opinions on Live Photos. Some appreciate the added dimension they bring, while others prefer the control and precision of traditional still photography.
11.1. Pros
- Captures candid moments more effectively.
- Adds a sense of realism and immersion.
- Can be used to create unique and engaging content.
11.2. Cons
- Consumes more storage space.
- May not be suitable for all types of photography.
- Requires careful attention to composition and timing.
12. Future of Live Photos Technology
The technology behind Live Photos continues to evolve, with Apple and other companies exploring new ways to enhance the feature.
12.1. Improved Image Stabilization
Future versions of Live Photos may include improved image stabilization to reduce motion blur and create smoother videos.
12.2. Enhanced Editing Tools
Apple is likely to introduce more advanced editing tools for Live Photos, allowing users to fine-tune the motion and sound.
12.3. Integration with Augmented Reality (AR)
Live Photos could be integrated with AR technology, allowing users to create interactive and immersive experiences.
13. Legal and Ethical Considerations
When capturing and sharing photos, it’s important to be aware of legal and ethical considerations.
13.1. Privacy
Respect the privacy of individuals when taking photos in public places.
13.2. Copyright
Be aware of copyright laws when using images or music in your Live Photos.
13.3. Model Releases
Obtain model releases when photographing individuals for commercial purposes.
13.4. Intellectual Property
Protect your own intellectual property by watermarking your photos and registering your copyrights.
14. How to Maintain Your iPhone Camera
Proper maintenance can help ensure your iPhone camera continues to perform optimally.
14.1. Cleaning the Lens
Use a soft, lint-free cloth to gently clean the camera lens. Avoid using harsh chemicals or abrasive materials.
14.2. Protecting the Camera
Use a protective case to prevent scratches and other damage to the camera lens.
14.3. Storing Your iPhone Properly
Store your iPhone in a cool, dry place when not in use. Avoid exposing it to extreme temperatures or humidity.
14.4. Regular Software Updates
Keep your iPhone’s software up to date to ensure you have the latest bug fixes and performance improvements.
15. Conclusion: Mastering Your iPhone Photography
Turning off Live Photos on your iPhone is a simple yet effective way to manage storage, conserve battery, and focus on traditional still photography. By understanding the various methods and exploring advanced techniques, you can unlock the full potential of your iPhone’s camera.
Remember to visit dfphoto.net for more photography tips, tutorials, and inspiration. Join our community of passionate photographers and take your skills to the next level.
Address: 1600 St Michael’s Dr, Santa Fe, NM 87505, United States
Phone: +1 (505) 471-6001
Website: dfphoto.net
Ready to elevate your photography? Explore dfphoto.net for in-depth guides, captivating images, and a thriving photography community. Unleash your creative vision today! Dive into the art of visual storytelling and discover new perspectives.
FAQ: Turning Off Live Photos on iPhone
1. Why does my Live Photo keep turning back on?
This can happen if the “Preserve Settings” for Live Photo is not enabled in your iPhone’s Camera settings. Go to Settings > Camera > Preserve Settings and toggle “Live Photo” to the on position.
2. How much storage space do Live Photos take up compared to regular photos?
Live Photos generally take up about twice as much storage space as regular photos, as they capture a short video clip along with the still image.
3. Can I turn off Live Photo for just one photo?
Yes, you can turn off Live Photo for individual photos after they’ve been taken by editing the photo in the Photos app and disabling the “Live” feature.
4. Does turning off Live Photo affect the quality of my still photos?
No, turning off Live Photo does not affect the quality of your still photos. It simply prevents the camera from capturing the additional video clip.
5. Will turning off Live Photo save battery life on my iPhone?
Yes, disabling Live Photo can help conserve battery life, as capturing and processing the additional video clip requires more power.
6. Can I share Live Photos on social media platforms?
Yes, Live Photos can be shared on social media platforms, but they may be displayed as short videos or GIFs, depending on the platform.
7. What are the best alternatives to Live Photos for capturing motion?
Alternatives to Live Photos include using Burst mode, recording video, creating time-lapse videos, or capturing slow-motion video.
8. How do I access the camera settings on my iPhone?
To access the camera settings, open the Settings app, scroll down, and tap “Camera.”
9. Are Live Photos useful in professional photography?
Professional photographers have varying opinions on Live Photos, with some finding them useful for capturing candid moments and others preferring the control of traditional still photography.
10. How can I maintain my iPhone camera for optimal performance?
Maintain your iPhone camera by cleaning the lens regularly with a soft cloth, protecting it with a case, storing your iPhone properly, and keeping your software up to date.
