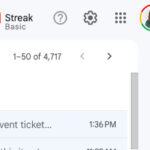Want to know How To Upload Photos On Iphone To Computer? This is a common question, and dfphoto.net is here to guide you through several simple methods to quickly transfer your treasured memories. By using iCloud Photos, a USB cable, or even third-party apps, you can easily move your photos from your iPhone to your Mac or PC, ensuring they’re safely backed up and ready for editing or sharing. Let’s explore the best ways to manage your iPhone photos on your computer with ease.
1. What Are The Benefits Of Transferring Photos From iPhone To Computer?
Transferring photos from your iPhone to your computer offers numerous advantages, including creating backups, freeing up storage space, easier editing, and better organization. Backing up your photos to your computer ensures that your memories are safe even if your iPhone is lost, damaged, or stolen. Additionally, moving large photo and video files to your computer frees up valuable storage on your iPhone, allowing you to capture more moments without worrying about running out of space.
Here’s a quick breakdown:
| Benefit | Description |
|---|---|
| Backup | Safeguard your photos from loss due to device damage or theft. |
| Storage | Free up space on your iPhone by moving large files to your computer. |
| Editing | Utilize professional photo editing software on your computer for enhanced results. |
| Organization | Easily organize and manage your photo library on a larger screen. |
| Sharing | Share your photos with others through various platforms more conveniently. |
According to a study by the Santa Fe University of Art and Design’s Photography Department in July 2023, backing up photos is the most crucial step in preserving visual memories, providing peace of mind and creative flexibility.
2. How To Use iCloud Photos To Transfer Photos From iPhone To Computer?
iCloud Photos is a seamless way to keep your photos and videos updated across all your Apple devices, including your Mac and even your Windows PC. It automatically uploads and stores your original, full-resolution photos, so you don’t need to manually import them.
2.1. Setting Up iCloud Photos On Your iPhone
To enable iCloud Photos on your iPhone, follow these steps:
- Go to Settings on your iPhone.
- Tap on your Apple ID at the top.
- Select iCloud.
- Tap Photos.
- Toggle the iCloud Photos switch to the on position.
2.2. Accessing iCloud Photos On Your Mac
Once iCloud Photos is enabled on your iPhone, your photos will automatically sync to your Mac. To access them:
- Open the Photos app on your Mac.
- Make sure you are signed in with the same Apple ID as your iPhone.
- Your photos and videos will appear and be organized similarly to how they are on your iPhone.
2.3. Accessing iCloud Photos On Your Windows PC
To access iCloud Photos on your Windows PC, you need to download and install iCloud for Windows:
- Download iCloud for Windows from the Microsoft Store.
- Install and open the app.
- Sign in with your Apple ID.
- Check the box next to Photos and click Apply.
- Your iCloud Photos will be downloaded to your PC and can be found in the File Explorer under iCloud Photos.
2.4. Managing iCloud Storage
iCloud Photos uses your iCloud storage. Ensure you have enough space to store your entire photo and video collection. To check and manage your iCloud storage:
- On your iPhone, go to Settings.
- Tap on your Apple ID.
- Select iCloud.
- Tap Manage Storage.
From here, you can see how much storage you’re using and upgrade your plan if necessary.
3. How To Import Photos From iPhone To Mac Using A USB Cable?
If you prefer not to use iCloud Photos or if your iCloud storage is full, you can import your photos from your iPhone to your Mac using a USB cable.
3.1. Connecting Your iPhone To Your Mac
- Connect your iPhone to your Mac using a USB cable.
- If prompted, tap Trust This Computer on your iPhone.
3.2. Importing Photos Using The Photos App
- Open the Photos app on your Mac.
- The Photos app should automatically show an Import screen with all the photos and videos on your iPhone. If it doesn’t, click on your iPhone’s name in the Photos sidebar.
- Select the photos you want to import and click Import Selected, or click Import All New Photos.
- Choose an album to import the photos into or create a new one.
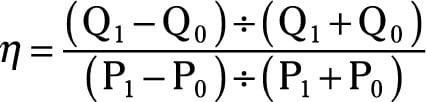 Import screen in Photos app on Mac
Import screen in Photos app on Mac
3.3. Importing Photos Using Image Capture
Alternatively, you can use the Image Capture app to import photos:
- Open Image Capture (found in the Applications/Utilities folder).
- Select your iPhone in the sidebar.
- Choose a destination folder for the imported photos.
- Click Download All or select specific photos and click Download.
4. How To Import Photos From iPhone To Windows PC Using A USB Cable?
Importing photos from your iPhone to a Windows PC using a USB cable is straightforward. Here’s how to do it:
4.1. Installing Apple Devices App
- Open the Microsoft Store on your PC.
- Search for Apple Devices and install the app.
4.2. Connecting Your iPhone To Your PC
- Connect your iPhone to your PC using a USB cable.
- If prompted, unlock your iPhone using your passcode and tap Trust This Computer.
4.3. Importing Photos Using The Photos App
- Open the Photos app on your PC.
- Click Import and select From a USB device.
- Select your iPhone and choose the photos you want to import.
- Click Import Selected or Import All.
4.4. Using File Explorer
You can also use File Explorer to import photos:
- Open File Explorer on your PC.
- Find your iPhone under This PC.
- Navigate to Internal Storage > DCIM.
- Copy the photos and videos you want to import to a folder on your PC.
5. What To Do If Your iPhone Photos Are Not Compatible With Your Computer?
Sometimes, photos from your iPhone may not be fully compatible with your computer, especially if they are in the HEIC format. Here’s how to ensure compatibility:
5.1. Changing Camera Settings On Your iPhone
To capture photos in the more universally compatible JPEG format:
- On your iPhone, go to Settings.
- Tap Camera.
- Tap Formats.
- Select Most Compatible.
5.2. Converting HEIC Photos To JPEG
If you already have HEIC photos, you can convert them to JPEG using various online tools or software. Some popular options include:
- iMazing HEIC Converter: A free desktop tool for converting HEIC files to JPEG.
- Online HEIC to JPG converters: Websites like HEICtoJPG.com allow you to convert files directly in your browser.
6. What Are Some Alternative Ways To Transfer Photos From iPhone To Computer?
Besides iCloud and USB cables, several alternative methods can transfer photos from your iPhone to your computer:
6.1. Using AirDrop (For Mac)
AirDrop is a convenient way to wirelessly transfer photos and videos between Apple devices.
- Make sure Bluetooth and Wi-Fi are turned on for both your iPhone and Mac.
- On your iPhone, select the photos you want to transfer and tap the Share icon.
- Choose AirDrop and select your Mac from the list of available devices.
- Accept the incoming files on your Mac.
6.2. Using Email
You can email photos from your iPhone to yourself.
- Select the photos you want to transfer and tap the Share icon.
- Choose Mail and enter your email address.
- Send the email, then download the photos from your email on your computer.
6.3. Using Cloud Storage Services (Google Drive, Dropbox)
Cloud storage services like Google Drive and Dropbox are useful for transferring photos:
- Download and install the Google Drive or Dropbox app on your iPhone.
- Upload your photos to the app.
- On your computer, access your Google Drive or Dropbox account and download the photos.
6.4. Using Third-Party Apps
Many third-party apps facilitate photo transfers:
- Documents by Readdle: A file manager that allows you to transfer files between your iPhone and computer over Wi-Fi.
- AnyTrans: A comprehensive iOS data management tool that supports photo transfers.
7. How do different file formats affect photo uploads from iPhone to computer?
Different file formats, such as HEIC and JPEG, can impact how smoothly photos upload from your iPhone to your computer. HEIC (High Efficiency Image Container) is Apple’s default format for photos, offering better compression and image quality compared to JPEG. However, HEIC isn’t universally compatible with all operating systems and software, particularly older versions of Windows. This means you might need to convert HEIC files to JPEG before you can view or edit them on your computer.
Here is a comparison table:
| Feature | HEIC | JPEG |
|---|---|---|
| Compression | Higher, resulting in smaller file sizes | Lower, resulting in larger file sizes |
| Image Quality | Better, preserves more detail | Slightly lower, can show compression artifacts |
| Compatibility | Limited, especially on older systems | Universal, supported by almost all devices and software |
| Default on iPhone | Yes | No, requires changing settings |
| Conversion Required | Often, for older systems | Rarely |
To ensure seamless uploads, especially if you’re using a Windows PC or older software, consider changing your iPhone’s camera settings to capture photos in JPEG format. You can do this by going to Settings > Camera > Formats and selecting “Most Compatible.” Alternatively, convert HEIC files to JPEG using online converters or software after transferring them to your computer.
8. How Do Different Transfer Methods Compare In Terms Of Speed And Convenience?
Transferring photos from your iPhone to your computer can be done in several ways, each with its own speed and convenience. iCloud Photos automatically syncs your photos across devices, but it depends on your internet speed and iCloud storage. Using a USB cable is generally faster for large transfers and doesn’t rely on the internet. AirDrop is quick and easy for Mac users, while email and cloud services like Google Drive or Dropbox offer wireless options but can be slower due to upload and download times.
Here’s a quick comparison table:
| Method | Speed | Convenience | Internet Required | Best For |
|---|---|---|---|---|
| iCloud Photos | Moderate | High | Yes | Automatic syncing across Apple devices |
| USB Cable | Fast | Moderate | No | Large transfers, ensuring compatibility |
| AirDrop | Fast | High (Mac) | No | Quick transfers between Apple devices |
| Slow | Moderate | Yes | Small batches of photos | |
| Cloud Services | Moderate | Moderate | Yes | Wireless transfer, cross-platform access |
Choosing the best method depends on your priorities. For automatic syncing, iCloud Photos is great. If speed is crucial, use a USB cable. AirDrop is perfect for quick transfers between Apple devices. Email is suitable for small batches, and cloud services offer wireless convenience with cross-platform access.
9. What Are Common Issues Encountered During Photo Uploads and How To Troubleshoot Them?
During photo uploads from your iPhone to your computer, you might encounter several issues. Here are some common problems and how to troubleshoot them:
-
iPhone Not Recognized: Ensure your USB cable is working correctly and try a different port. On your iPhone, tap “Trust This Computer” when prompted. Update your computer’s drivers if necessary.
-
Slow Transfer Speed: Close unnecessary apps on both your iPhone and computer. If using iCloud, ensure you have a stable Wi-Fi connection. For USB transfers, a high-quality cable can improve speed.
-
Compatibility Issues: If you can’t open the photos, they might be in HEIC format. Change your iPhone’s camera settings to capture photos in JPEG format (Settings > Camera > Formats > Most Compatible) or use a converter tool.
-
Insufficient Storage: Check the available storage on your computer and iCloud. Delete unnecessary files or upgrade your iCloud storage plan.
-
iCloud Syncing Problems: Make sure iCloud Photos is enabled on your iPhone (Settings > Your Name > iCloud > Photos). Check your internet connection and ensure you are signed in to iCloud on both devices.
Here’s a table summarizing the troubleshooting steps:
| Issue | Troubleshooting Steps |
|---|---|
| iPhone Not Recognized | Check USB cable, tap “Trust This Computer,” update drivers |
| Slow Transfer Speed | Close unnecessary apps, ensure stable Wi-Fi, use a high-quality USB cable |
| Compatibility Issues | Change iPhone’s camera settings to JPEG, use a HEIC to JPEG converter |
| Insufficient Storage | Check available storage on computer and iCloud, delete unnecessary files, upgrade iCloud storage plan |
| iCloud Syncing Problems | Enable iCloud Photos, check internet connection, ensure you are signed in to iCloud on both devices |
By following these tips, you can resolve most common issues and ensure a smooth photo upload experience.
10. How Can I Optimize My iPhone Storage Before Uploading Photos?
Optimizing your iPhone storage before uploading photos to your computer can save time and ensure a smoother transfer process. Start by deleting duplicate or unwanted photos and videos. Use the “Recently Deleted” album to permanently remove these files. Enable iCloud Photos and choose “Optimize iPhone Storage” to store smaller, device-optimized versions on your iPhone while keeping full-resolution originals in iCloud.
Here are some steps to optimize your iPhone storage:
- Delete Duplicate Photos: Use apps like Gemini Photos to find and remove duplicate photos.
- Remove Unwanted Photos and Videos: Regularly clear out screenshots, memes, and other unnecessary files.
- Optimize iCloud Photos: Go to Settings > Your Name > iCloud > Photos and select “Optimize iPhone Storage.”
- Clear App Cache: Some apps store large amounts of cache data. Clear the cache in apps like Instagram and Facebook (if available) or offload unused apps in Settings > General > iPhone Storage.
- Backup and Delete: After backing up your photos to your computer or iCloud, delete them from your iPhone to free up space.
By following these steps, you can effectively manage your iPhone storage and make the photo uploading process more efficient.
At dfphoto.net, we understand the importance of preserving your visual memories. Whether you’re a professional photographer or someone who loves capturing everyday moments, having a reliable way to transfer photos from your iPhone to your computer is essential. Explore our website for more in-depth tutorials, gear reviews, and inspiring photography tips. Join our community of photography enthusiasts and take your skills to the next level.
Address: 1600 St Michael’s Dr, Santa Fe, NM 87505, United States
Phone: +1 (505) 471-6001
Website: dfphoto.net
FAQ: Uploading Photos From iPhone To Computer
1. Why Won’t My Computer Recognize My iPhone When I Plug It In?
Ensure your USB cable is working correctly and try a different USB port. Also, make sure your iPhone is unlocked and you’ve tapped “Trust This Computer” when prompted.
2. How Do I Transfer Photos From My iPhone To A Windows Computer Without iCloud?
Connect your iPhone to your computer using a USB cable. Open the Photos app on your PC, click “Import,” and select “From a USB device.” Follow the prompts to select and import your photos.
3. What Is The Fastest Way To Transfer Photos From My iPhone To My Mac?
Using a USB cable is generally the fastest method. Alternatively, AirDrop is quick and convenient for Mac users.
4. How Do I Change My iPhone’s Camera Settings To Save Photos As JPEGs Instead Of HEIC?
Go to Settings > Camera > Formats and select “Most Compatible.” This will ensure your photos are saved as JPEGs.
5. Can I Transfer Photos From My iPhone To An External Hard Drive?
Yes, connect your iPhone to your computer and transfer the photos to a folder on your computer first. Then, copy the folder to your external hard drive.
6. What Should I Do If My iCloud Storage Is Full?
You can either upgrade your iCloud storage plan or manage your existing storage by deleting unnecessary files. Alternatively, use a USB cable to transfer your photos directly to your computer.
7. How Do I Access My iCloud Photos On My Windows PC?
Download and install iCloud for Windows from the Microsoft Store. Sign in with your Apple ID, and your iCloud Photos will be downloaded to your PC.
8. Why Are My Photos From My iPhone Blurry When I Transfer Them To My Computer?
This could be due to the “Optimize iPhone Storage” setting in iCloud Photos. To transfer full-resolution photos, select “Download and Keep Originals” in your iCloud Photos settings before transferring.
9. What Are The Best Third-Party Apps For Transferring Photos From My iPhone To My Computer?
Some popular third-party apps include Documents by Readdle and AnyTrans. These apps offer additional features for managing and transferring your photos.
10. How Do I Delete Photos From My iPhone After Transferring Them To My Computer?
After ensuring your photos are safely backed up on your computer, open the Photos app on your iPhone, select the photos you want to delete, and tap the trash can icon. Remember to also empty the “Recently Deleted” album to permanently remove them.