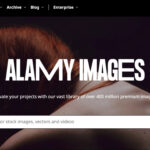Are you wondering, “Can I View Deleted Photos On Iphone?”? At dfphoto.net, we understand the panic that sets in when you realize precious memories might be lost. This guide explores all possible avenues for iPhone photo recovery and provides practical tips for preventing future data loss, helping you safeguard your visual stories and artistic endeavors.
Lost iPhone photos can be recovered, depending on the circumstances and whether you have backups. You can check the Recently Deleted album, restore from iCloud or iTunes backups, or use third-party recovery software. If you’re a photography enthusiast, remember to visit dfphoto.net for more photography tips and tricks. Read on to discover the best strategies and learn how to protect your images!
1. Understanding Photo Deletion on Your iPhone
1.1. How iPhone Photo Deletion Works
When you delete a photo on your iPhone, it doesn’t immediately disappear forever. Instead, it goes through a two-stage process:
-
Initial Deletion: The photo is moved to the “Recently Deleted” album within the Photos app.
-
Permanent Deletion: Photos remain in the “Recently Deleted” album for 30 days. After this period, they are automatically and permanently deleted from your device.
1.2. The “Recently Deleted” Album
The “Recently Deleted” album is your first line of defense when you accidentally delete a photo. Here’s how to access and use it:
-
Open the Photos app.
-
Tap the Albums tab at the bottom of the screen.
-
Scroll down to the Utilities section and tap Recently Deleted.
Here, you’ll see all the photos and videos you’ve deleted in the last 30 days. You can either recover them or permanently delete them immediately.
1.3. Limitations of “Recently Deleted”
While the “Recently Deleted” album is handy, it has limitations:
-
30-Day Limit: Photos are only stored for 30 days. After that, they’re gone.
-
Manual Deletion: You can manually empty the “Recently Deleted” album, which permanently deletes the photos before the 30-day period.
2. Immediate Steps to Take After Deletion
2.1. Stop Using Your iPhone
As soon as you realize you’ve deleted photos you want to recover, stop using your iPhone. Each new photo, message, or app you download could overwrite the data of the deleted photos, making recovery more difficult.
2.2. Check “Recently Deleted” Immediately
Go to the “Recently Deleted” album right away. If the photos are still there, you can quickly recover them.
2.3. Consider Data Recovery Software
If the photos are not in “Recently Deleted,” it’s time to consider data recovery software. However, be cautious and choose reputable software to avoid malware or further data loss.
3. Recovering Deleted Photos from “Recently Deleted”
3.1. Step-by-Step Recovery Process
-
Open the Photos app.
-
Tap the Albums tab.
-
Scroll down to Recently Deleted.
-
Tap Select in the upper-right corner.
-
Tap the photos you want to recover.
-
Tap Recover in the bottom-right corner.
-
Confirm by tapping Recover Photos.
3.2. What to Do If Photos Are Missing from “Recently Deleted”
If the photos you’re looking for aren’t in the “Recently Deleted” album, don’t panic. There are still other methods to try, such as restoring from backups.
4. Restoring Photos from iCloud Backup
4.1. Understanding iCloud Backup
iCloud Backup is a service that automatically backs up your iPhone’s data to Apple’s cloud servers. This includes photos, videos, app data, device settings, and more.
4.2. Checking If iCloud Backup Is Enabled
To check if iCloud Backup is enabled:
-
Open the Settings app.
-
Tap on your Apple ID at the top.
-
Tap iCloud.
-
Tap iCloud Backup.
-
Ensure the iCloud Backup toggle is turned on.
Make sure the iCloud Backup toggle is turned on
4.3. Restoring from iCloud Backup: A Detailed Guide
Restoring from an iCloud backup will erase all current data on your iPhone and replace it with the data from the backup. Therefore, it’s crucial to back up your current iPhone data before proceeding.
-
Back Up Your Current Data:
-
Go to Settings > Your Apple ID > iCloud > iCloud Backup.
-
Tap Back Up Now.
-
-
Erase Your iPhone:
-
Go to Settings > General > Transfer or Reset iPhone.
-
Tap Erase All Content and Settings.
-
Follow the on-screen instructions to erase your iPhone.
-
-
Restore from iCloud Backup:
-
After your iPhone restarts, follow the setup prompts until you reach the Apps & Data screen.
-
Choose Restore from iCloud Backup.
-
Sign in to iCloud with your Apple ID and password.
-
Select the most recent backup from the list.
-
Wait for the restore process to complete. This may take several hours, depending on the size of the backup and your internet connection speed.
-
4.4. Limitations and Considerations
-
Backup Availability: You can only restore from a backup if you had iCloud Backup enabled before the photos were deleted.
-
Data Overwrite: Restoring from a backup will overwrite any data created on your iPhone since the backup was made.
-
Time-Consuming: The restoration process can take a significant amount of time.
5. Using iTunes or Finder to Restore Photos
5.1. Understanding iTunes/Finder Backups
iTunes (on older macOS versions) or Finder (on newer macOS versions) can also be used to back up your iPhone to your computer. This creates a local backup of your data, including photos.
5.2. Checking for iTunes/Finder Backups
-
iTunes (macOS Mojave or earlier, or Windows):
-
Open iTunes.
-
Go to Edit > Preferences > Devices.
-
You’ll see a list of backups, along with their dates.
-
-
Finder (macOS Catalina or later):
-
Open Finder.
-
Connect your iPhone to your computer.
-
Select your iPhone in the Finder sidebar.
-
Click Manage Backups to see a list of backups.
-
5.3. Restoring from iTunes/Finder Backup: Step-by-Step
-
Connect Your iPhone: Connect your iPhone to the computer you used to create the backup.
-
Open iTunes/Finder:
-
iTunes: Open iTunes.
-
Finder: Open Finder and select your iPhone in the sidebar.
-
-
Restore Backup:
-
iTunes: Click Restore Backup.
-
Finder: Click Restore Backup.
-
-
Select Backup: Choose the most recent backup from the list.
-
Enter Password: If the backup is encrypted, you’ll be prompted to enter the password.
-
Wait for Restoration: Wait for the restoration process to complete. Your iPhone will restart during this process.
5.4. Important Notes and Potential Issues
-
Backup Availability: This method only works if you had previously backed up your iPhone to your computer.
-
Data Overwrite: Restoring from a backup will overwrite any data created on your iPhone since the backup was made.
-
Backup Corruption: Backups can sometimes become corrupted, preventing restoration.
6. Third-Party Data Recovery Software
6.1. Overview of Data Recovery Tools
Several third-party data recovery software programs claim to recover permanently deleted photos from iPhones. These tools work by scanning your iPhone’s internal storage for residual data.
6.2. How These Tools Work
Data recovery software works by searching for data fragments that haven’t been overwritten. When a file is deleted, it’s not immediately erased from the storage medium. Instead, the space it occupied is marked as available for new data. Until new data overwrites the old data, it may be possible to recover it.
6.3. Top Data Recovery Software Options
Some popular data recovery software options include:
-
EaseUS MobiSaver: Known for its user-friendly interface and efficient scanning.
-
Dr.Fone – Data Recovery (iOS): Offers a wide range of features, including recovery from iCloud and iTunes backups.
-
Tenorshare UltData: Boasts a high success rate and supports various data types.
6.4. Step-by-Step Guide to Using Data Recovery Software
-
Download and Install: Download and install the data recovery software on your computer.
-
Connect Your iPhone: Connect your iPhone to your computer using a USB cable.
-
Trust the Computer: On your iPhone, tap “Trust” when prompted to trust the computer.
-
Start Scanning: Launch the data recovery software and select the “Recover from iOS Device” mode. Click “Start Scan.”
-
Preview and Recover: After the scan, preview the recoverable photos and select the ones you want to recover. Click “Recover” and choose a location on your computer to save the recovered photos.
6.5. Risks and Limitations
-
Success Rate: The success rate of data recovery software varies and is not guaranteed.
-
Overwriting: If the data has been overwritten, recovery may not be possible.
-
Cost: Most data recovery software requires a paid license.
-
Privacy Concerns: Using third-party software may raise privacy concerns. Be sure to choose reputable software from trusted vendors.
7. Prevention: Backing Up Your Photos Regularly
7.1. Importance of Regular Backups
Regular backups are the most effective way to prevent permanent data loss. Backing up your photos ensures that you can recover them even if they are accidentally deleted or if your iPhone is lost or damaged.
7.2. Setting Up Automatic iCloud Backups
To set up automatic iCloud backups:
-
Open the Settings app.
-
Tap on your Apple ID at the top.
-
Tap iCloud.
-
Tap iCloud Backup.
-
Ensure the iCloud Backup toggle is turned on.
-
Tap Back Up Now to perform a manual backup.
7.3. Using iTunes/Finder for Local Backups
To back up your iPhone to your computer using iTunes or Finder:
-
Connect Your iPhone: Connect your iPhone to your computer using a USB cable.
-
Open iTunes/Finder:
-
iTunes: Open iTunes.
-
Finder: Open Finder and select your iPhone in the sidebar.
-
-
Back Up Now:
-
iTunes: Click Back Up Now.
-
Finder: Click Back Up Now.
-
-
Encrypt Backup (Optional): You can choose to encrypt your backup for added security.
-
Wait for Backup: Wait for the backup process to complete.
7.4. Exploring Cloud Storage Options (Google Photos, Dropbox, etc.)
In addition to iCloud and iTunes/Finder backups, consider using cloud storage services like Google Photos, Dropbox, or Amazon Photos to back up your photos. These services offer automatic photo syncing and can be accessed from any device.
-
Google Photos: Offers free unlimited storage for compressed photos and paid storage for original quality photos.
-
Dropbox: Provides file storage and syncing, including photos and videos.
-
Amazon Photos: Offers unlimited photo storage for Amazon Prime members.
Backing up photos to Google Photos ensures that you can recover them even if they are accidentally deleted
8. Advanced Tips for Photo Management on iPhone
8.1. Organizing Photos into Albums
Organizing your photos into albums makes it easier to find and manage them. You can create albums for different events, trips, or themes.
8.2. Using Smart Albums
Smart Albums automatically organize your photos based on criteria such as date, location, or keywords. This can save you time and effort in managing your photo library.
8.3. Hiding Sensitive Photos
The Photos app allows you to hide sensitive photos from the main library view. Hidden photos are moved to a hidden album that requires authentication to access.
8.4. Regularly Reviewing and Deleting Unnecessary Photos
Regularly reviewing and deleting unnecessary photos can help you free up storage space on your iPhone and make it easier to manage your photo library.
9. Understanding Data Overwriting and Its Impact on Recovery
9.1. How Data Overwriting Works
When you delete a photo, the data is not immediately erased. Instead, the space it occupied is marked as available for new data. However, until new data overwrites the old data, it may be possible to recover it.
9.2. Minimizing the Risk of Overwriting
To minimize the risk of overwriting, stop using your iPhone as soon as you realize you’ve deleted photos you want to recover. Each new photo, message, or app you download could overwrite the data of the deleted photos, making recovery more difficult.
9.3. The Role of Solid-State Drives (SSDs) in Data Recovery
iPhones use solid-state drives (SSDs) for storage. SSDs use a technology called TRIM, which automatically erases deleted data to improve performance. This can make data recovery more challenging on iPhones compared to devices with traditional hard drives.
10. Dealing with Water Damage and Other Physical Damage
10.1. Immediate Steps to Take
If your iPhone has been exposed to water or other physical damage, take the following steps:
-
Power Off: Immediately power off your iPhone to prevent short circuits.
-
Remove SIM Card: Remove the SIM card to protect your personal information.
-
Dry the iPhone: Gently dry the exterior of your iPhone with a clean, soft cloth.
-
Do Not Use Heat: Do not use a hair dryer or other heat source to dry your iPhone, as this can cause further damage.
-
Seek Professional Help: Take your iPhone to a professional repair service as soon as possible.
10.2. Professional Data Recovery Services
Professional data recovery services have specialized equipment and expertise to recover data from damaged iPhones. They can often recover data even when the iPhone is severely damaged.
10.3. Assessing the Chances of Recovery
The chances of data recovery from a damaged iPhone depend on the extent of the damage. In some cases, data recovery may not be possible.
11. Exploring Legal and Ethical Considerations
11.1. Respecting Privacy
When recovering deleted photos, it’s essential to respect privacy. Do not attempt to recover photos from someone else’s iPhone without their permission.
11.2. Data Protection Laws
Be aware of data protection laws in your jurisdiction. These laws may restrict the collection, use, and disclosure of personal data, including photos.
11.3. Ethical Use of Data Recovery Tools
Use data recovery tools ethically and responsibly. Do not use them to access or recover data that you are not authorized to access.
12. The Future of Photo Recovery Technology
12.1. Advances in Data Recovery Algorithms
Data recovery technology is constantly evolving. Advances in data recovery algorithms are making it possible to recover data from increasingly complex storage devices and file systems.
12.2. The Role of Artificial Intelligence (AI)
Artificial intelligence (AI) is playing an increasing role in data recovery. AI algorithms can analyze data patterns and identify recoverable files more efficiently than traditional methods.
12.3. Potential Breakthroughs in iPhone Data Recovery
Future breakthroughs in iPhone data recovery may include the ability to recover data from encrypted storage devices and the development of non-invasive data recovery techniques.
13. Common Mistakes to Avoid When Trying to Recover Photos
13.1. Continuing to Use the Device After Data Loss
As mentioned earlier, continuing to use your iPhone after data loss can overwrite the deleted data, making recovery more difficult.
13.2. Using Unreliable Recovery Software
Using unreliable recovery software can expose your iPhone to malware and further data loss. Be sure to choose reputable software from trusted vendors.
13.3. Attempting DIY Repairs on Damaged Devices
Attempting DIY repairs on damaged iPhones can cause further damage and make data recovery more difficult. It’s best to seek professional help.
14. Real-Life Scenarios and Case Studies
14.1. Scenario 1: Accidental Deletion of Vacation Photos
John accidentally deleted all the photos from his recent vacation to Santa Fe, New Mexico. He had not backed up his iPhone recently. He immediately stopped using his iPhone and used data recovery software to scan his device. He was able to recover most of his photos, but some were corrupted due to data overwriting.
14.2. Scenario 2: iPhone Water Damage
Emily dropped her iPhone in the pool. She immediately powered it off and took it to a professional repair service. The technicians were able to recover most of her data, including her photos, but the iPhone was beyond repair.
14.3. Lessons Learned
These scenarios highlight the importance of regular backups and taking immediate action after data loss.
15. Frequently Asked Questions (FAQ)
15.1. Can I recover photos deleted from iPhone after 30 days?
Answer: It’s difficult but not impossible. After 30 days, photos are permanently deleted from the “Recently Deleted” album. Recovery may still be possible using iCloud/iTunes backups or third-party data recovery software, but success is not guaranteed.
15.2. Is it possible to recover permanently deleted photos without a backup?
Answer: Yes, potentially. Third-party data recovery software can scan your iPhone for residual data. However, the success rate varies and depends on whether the data has been overwritten.
15.3. How can I prevent accidental photo deletion on my iPhone?
Answer: The best way to prevent accidental deletion is to regularly back up your photos to iCloud, iTunes, or a cloud storage service like Google Photos.
15.4. What should I do if my iPhone is water damaged and I need to recover photos?
Answer: Power off your iPhone immediately, remove the SIM card, dry the exterior, and take it to a professional repair service for data recovery.
15.5. Are data recovery apps safe to use on my iPhone?
Answer: Choose reputable data recovery software from trusted vendors to avoid malware or further data loss. Read reviews and do your research before downloading any software.
15.6. Does restoring from an iCloud backup delete my current iPhone data?
Answer: Yes, restoring from an iCloud backup will erase all current data on your iPhone and replace it with the data from the backup.
15.7. How often should I back up my iPhone?
Answer: It’s recommended to back up your iPhone regularly, ideally daily or at least weekly, to ensure you have a recent copy of your data.
15.8. Can Apple help me recover permanently deleted photos?
Answer: Apple can provide support with restoring from iCloud or iTunes backups. However, they cannot directly recover permanently deleted photos that are not backed up.
15.9. What is the difference between iCloud Backup and iCloud Photos?
Answer: iCloud Backup backs up your entire iPhone, including photos, app data, and settings. iCloud Photos syncs your photos across all your Apple devices and stores them in the cloud.
15.10. Are there any free data recovery tools for iPhone?
Answer: Some data recovery software offers free trial versions, but they often have limitations on the amount of data you can recover. Paid versions typically offer more features and higher success rates.
16. Conclusion: Safeguarding Your Memories
Losing precious photos from your iPhone can be distressing, but understanding the recovery options available can provide hope. From the “Recently Deleted” album to iCloud backups and third-party software, there are multiple avenues to explore.
However, prevention is always better than cure. Regularly backing up your photos, organizing them into albums, and being cautious when deleting files can save you from potential heartache. And should the worst happen, remember to act quickly and seek professional help if needed.
At dfphoto.net, we’re committed to helping you preserve your visual stories and artistic endeavors. Visit our website for more photography tips, tricks, and resources. And if you’re ever in Santa Fe, New Mexico, be sure to check out the vibrant photography scene!
Ready to take your photography to the next level? Visit dfphoto.net today to discover expert tutorials, stunning galleries, and a thriving community of photography enthusiasts. Whether you’re looking to master new techniques, find inspiration, or connect with fellow photographers, dfphoto.net has everything you need to unlock your creative potential. Don’t miss out – start your photographic journey with us now!
Address: 1600 St Michael’s Dr, Santa Fe, NM 87505, United States
Phone: +1 (505) 471-6001
Website: dfphoto.net