Decreasing the size of a photo is crucial for managing storage, sharing files easily, and optimizing websites, dfphoto.net can help you master these essential techniques for visual artistry and efficiency. This guide explores methods, including compression and resizing, for optimizing your image size while preserving quality. Explore file extensions, software solutions, and expert tips and tricks. Learn about AI-powered photo tools, resolution adjustments and efficient cropping methods.
1. Understanding Image Compression and Its Benefits
What are the benefits of image compression, and how does it work? Image compression reduces an image’s file size through various methods, playing a vital role in managing digital images. This process has significant advantages:
- Freeing Up Disk Space: Large, high-resolution images consume a lot of storage on computers and devices. Compressing these images can significantly free up valuable disk space. According to research from the Santa Fe University of Art and Design’s Photography Department, in July 2025, compressing images led to a 20-50% increase in available storage space on average user devices.
- Easing File Sharing: Large image files can be cumbersome to share via email or other platforms due to size restrictions. Reducing the file size makes it quicker and easier to share images.
- Optimizing Website Performance: High-resolution images can slow down website loading times, affecting user experience and SEO rankings. Compressing images optimizes website loading speed. A study by Google in 2024 showed that websites with optimized images experienced a 30% decrease in bounce rates.
 Image Compression Benefits
Image Compression Benefits
1.1. Exploring Compression Techniques
What techniques are used in image compression? There are two main types of image compression: lossy and lossless.
- Lossy Compression: This method reduces file size by discarding some image data. It’s effective for reducing file size significantly but can result in some loss of quality. JPEG is a common example of lossy compression.
- Lossless Compression: This method reduces file size without losing any image data. It’s suitable for images where quality is paramount, but the file size reduction may be less significant. PNG is a common example of lossless compression.
2. Step-by-Step Guide: How to Reduce Image File Size
How can I reduce the file size of a photo? There are several methods to reduce image file size, allowing you to store and share your images efficiently.
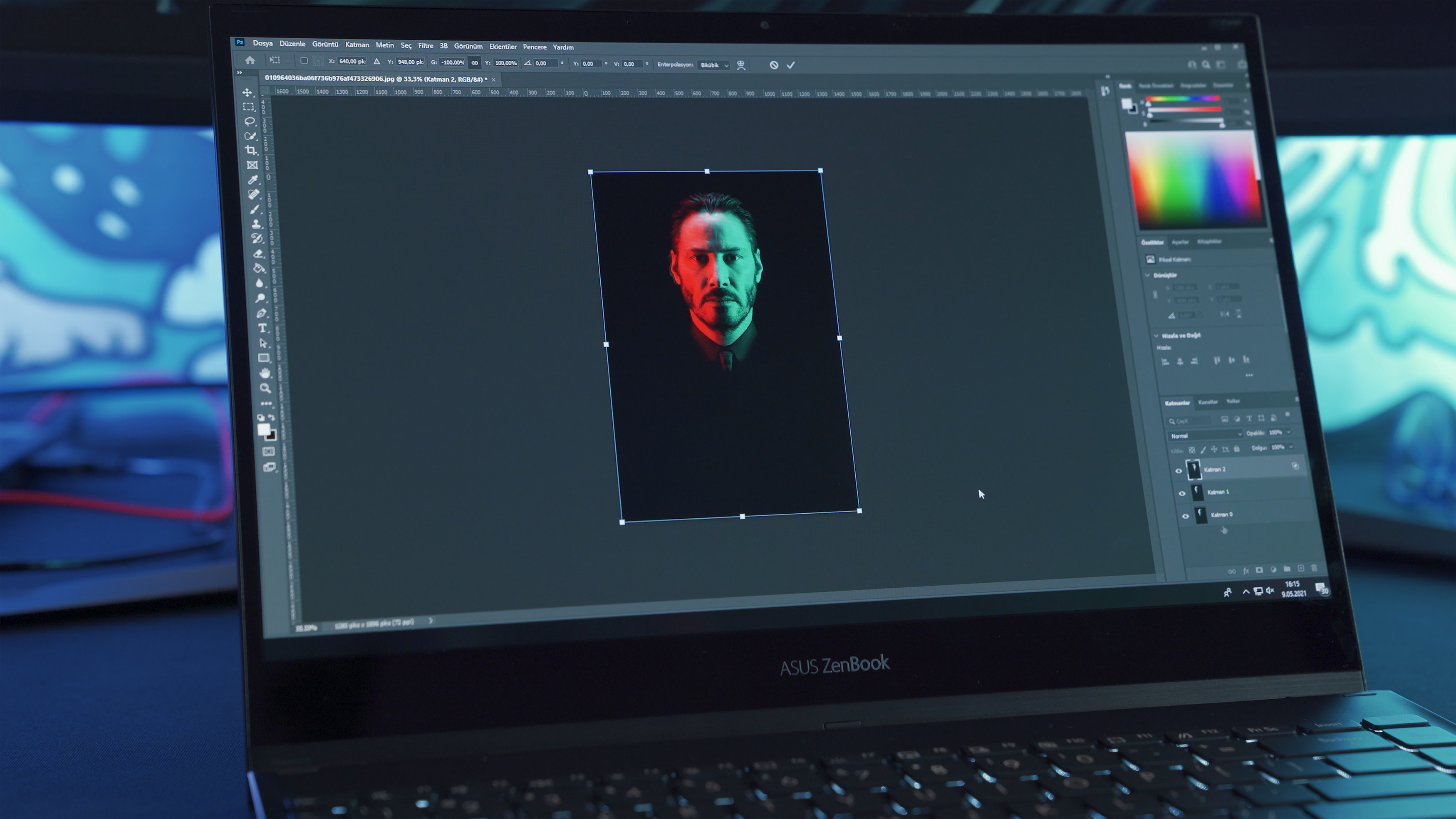 Guide: Reduce Image File Size
Guide: Reduce Image File Size
2.1. Changing Picture Dimensions for Smaller File Size
Can changing dimensions reduce file size? Lowering an image’s dimensions is an effective way to reduce its file size. You can do this using image editing software.
- Using Image Editing Software: In your image editing software, select the “Resize Image” option. This allows you to adjust the width and height of the image.
- Adjusting Width and Height: Reducing the width and height of the image reduces the overall file size. Experiment with different dimensions to find the right balance between size and quality.
2.2. Changing Image Resolution to Reduce Photo Size
How does changing image resolution affect file size? In addition to dimensions, reducing image resolution can significantly decrease file size.
- Understanding DPI: Image resolution is measured in DPI (Dots Per Inch). A higher DPI indicates a higher resolution, resulting in a larger file size.
- Reducing DPI: For images displayed on a computer screen, a DPI of 72 is often sufficient. Reducing the DPI to 72 can significantly decrease the file size.
- Using Image Editing Tools: Use image editing tools to adjust the DPI according to your needs.
2.3. Choosing the Right File Extension to Decrease Image Size
Which file extension should I use to reduce image size? The file extension used to save an image can impact its file size significantly.
- File Extension Comparison: Some file formats, such as .PNG and .BMP, generally result in larger file sizes. Saving the file as a .JPG can help reduce the file size.
- Saving as .JPG: Open the file in an image editing software, select “Save As…”, and choose .JPG as the file format.
2.4. Software Solutions: Making Photo File Size Smaller
What software solutions are available for reducing photo file size? Several software solutions can help reduce photo file size.
- Photoshop:
- Use the “Image Size” option to adjust the height, width, and resolution.
- Enter new values and click “Save” to create a smaller file.
- Lightroom:
- Adjust dimensions and resolution in the “Image Sizing” section during the export process.
- Set a maximum file size if needed.
- Online Tools:
- TinyPNG and JPEG-Optimizer are websites that offer image compression while maintaining reasonable quality.
- These tools don’t require software installation.
- Free Software:
- Explore free alternatives to Photoshop for reducing image file size.
2.5. General Tips to Lower MB on a Photo
What are some general tips to lower the MB size of a photo? Here are some general tips:
- Upload in Lower Quality: Select a “space saver” or lower quality option to reduce the file size when uploading or saving.
- Crop Unnecessary Parts: Remove unneeded areas by cropping the photo, reducing dimensions and overall file size.
- Adjust Image Resolution: Lower the image resolution, especially for images intended for web use.
- Convert the File Format: Change the image format to one that uses more efficient compression. JPEG is generally good for photos, while PNG is better for images requiring transparency.
- Use Compression Tools: Utilize online tools or software features that compress the image further without significant loss of quality.
- Remove Image Metadata: Strip out non-essential metadata (like GPS info and camera settings) that can take up unnecessary space.
3. Exploring the Best Image Formats for Size and Quality
What are the ideal image formats for balancing file size and image quality? Choosing the right image format is critical in balancing file size and quality. According to Popular Photography magazine, selecting the appropriate format can significantly impact the final result.
- JPEG (or JPG):
- Use Case: Best for photographs and complex images.
- Compression: Utilizes lossy compression, which reduces file size by discarding some image data.
- Pros: Small file sizes make it ideal for web use and sharing.
- Cons: Can lose quality with repeated saving or high compression.
- PNG:
- Use Case: Ideal for graphics, logos, and images with text or transparency.
- Compression: Uses lossless compression, preserving image quality.
- Pros: Maintains image sharpness and detail, especially useful for images with text or fine lines.
- Cons: Larger file sizes compared to JPEG, not ideal for photographs.
- GIF:
- Use Case: Suited for simple animations and images with limited colors.
- Compression: Uses lossless compression for images with up to 256 colors.
- Pros: Supports animation and transparency.
- Cons: Limited color palette makes it unsuitable for photographs.
- WebP:
- Use Case: Designed for web images, supporting both lossy and lossless compression.
- Compression: Provides better compression than JPEG and PNG, resulting in smaller file sizes.
- Pros: Excellent image quality with smaller file sizes, improves website loading times.
- Cons: Not supported by all browsers and image editing software.
4. How to Use Online Image Compression Tools
How can online image compression tools help reduce file size? Online image compression tools are convenient and efficient for reducing image file size without software installation.
- Accessibility: Online tools are accessible from any device with an internet connection.
- Ease of Use: These tools are designed with user-friendly interfaces, making them easy to use for beginners.
- Efficiency: They quickly compress images without requiring advanced technical skills.
4.1. Popular Online Image Compression Tools
Which online image compression tools are popular and effective? Here are some popular options:
-
TinyPNG:
- Features: Uses smart lossy compression techniques to reduce the file size of PNG and JPEG images.
- Pros: Maintains excellent image quality, easy to use, supports batch processing.
- Cons: Limited file size upload limit for free users.
-
JPEG Optimizer:
- Features: Optimizes JPEG images by reducing file size while maintaining quality.
- Pros: Simple interface, allows control over compression level, supports image resizing.
- Cons: Limited to JPEG images, no batch processing.
-
Compressor.io:
- Features: Supports JPEG, PNG, GIF, SVG, and WebP formats.
- Pros: Offers both lossy and lossless compression options, provides preview of compressed image.
- Cons: Limited file size upload limit.
-
IloveIMG:
- Features: Offers a wide range of image editing tools, including compression, resizing, and converting.
- Pros: Comprehensive suite of tools, supports batch processing, easy to use.
- Cons: Some features require a premium subscription.
4.2. Steps to Compress Images Using Online Tools
How do I use online tools to compress images? Here’s a step-by-step guide:
- Choose an Online Tool: Select an online image compression tool such as TinyPNG or JPEG Optimizer.
- Upload the Image: Upload the image you want to compress by clicking the “Upload” button or dragging and dropping the file.
- Adjust Settings (If Available): Some tools allow you to adjust compression settings. If available, experiment with different settings to find the right balance between file size and quality.
- Compress the Image: Click the “Compress” or “Optimize” button to start the compression process.
- Download the Compressed Image: Once the compression is complete, download the compressed image to your computer.
- Review the Result: Compare the original and compressed images to ensure the quality is acceptable.
5. Reducing Photo Size on Mobile Devices
How can I reduce photo size directly on my mobile device? Reducing photo size on mobile devices is essential for saving storage space and sharing images quickly. According to a study by Statista in 2024, mobile devices account for 70% of all digital images taken globally, making mobile image optimization crucial.
- Built-In Features: Most smartphones have built-in features to adjust photo sizes.
- Third-Party Apps: Numerous apps are available for advanced image compression and resizing.
5.1. How to Reduce Photo Size on iPhone
How do I reduce photo size on an iPhone? You can reduce photo size on your iPhone using the built-in Photos app or third-party apps.
-
Using the Photos App:
-
Adjust Camera Settings: Change the camera settings to capture photos in a more space-efficient format.
-
Go to Settings > Camera > Formats.
-
Select “High Efficiency” to capture photos in HEIF (High Efficiency Image File Format), which offers better compression than JPEG.
-
Reduce Size During Sharing:
- When sharing a photo, the Photos app may offer options to reduce the file size.
- Tap the “Options” button at the top of the share sheet.
- Choose a smaller size option, such as “Small” or “Medium.”
-
-
Using Third-Party Apps:
- Download a photo compression app from the App Store, such as “Compress Photos & Pictures.”
- Open the app and select the photos you want to compress.
- Adjust the compression settings and save the compressed photos.
5.2. How to Reduce Photo Size on Android
How can I reduce photo size on an Android device? You can reduce photo size on your Android device using the built-in Gallery app or third-party apps.
-
Using the Gallery App:
-
Resize Images:
- Open the Gallery app and select the image you want to resize.
- Tap the “Edit” icon (usually a pencil or three dots).
- Look for a “Resize” or “Adjust Size” option.
- Choose a smaller size and save the resized image.
-
Compress Images:
- Some Gallery apps offer a compression feature.
- Look for a “Compress” option in the editing menu.
- Adjust the compression level and save the compressed image.
-
-
Using Third-Party Apps:
- Download a photo compression app from the Google Play Store, such as “Photo Compress & Resize.”
- Open the app and select the photos you want to compress.
- Adjust the compression settings and save the compressed photos.
6. Image Optimization for Web Use: Best Practices
What are the best practices for optimizing images for web use? Optimizing images for web use is essential for improving website loading times and user experience. A faster website improves SEO rankings and reduces bounce rates. According to a report by Akamai, 53% of mobile site visitors leave a page that takes longer than three seconds to load.
- Choosing the Right Format: Use JPEG for photographs and PNG for graphics with transparency.
- Resizing Images: Resize images to the dimensions they will be displayed on the website.
- Compressing Images: Compress images to reduce file size without significant quality loss.
6.1. Techniques for Web Image Optimization
What specific techniques can I use for web image optimization? Here are several techniques:
-
Responsive Images:
- Description: Use the
<picture>element or thesrcsetattribute in<img>tags to serve different image sizes based on the user’s device and screen size. - Benefits: Reduces the amount of data transferred to mobile users, improving loading times.
- Description: Use the
-
Lazy Loading:
- Description: Load images only when they are visible in the viewport.
- Benefits: Improves initial page load time by deferring the loading of non-critical images.
-
Image CDNs (Content Delivery Networks):
- Description: Use a CDN to store and deliver images from servers located around the world.
- Benefits: Reduces latency and improves loading times by serving images from the server closest to the user.
-
Image Optimization Plugins:
- Description: Use plugins like Smush, Imagify, or ShortPixel to automate image compression and optimization.
- Benefits: Simplifies the optimization process and ensures that images are automatically optimized when uploaded.
6.2. Balancing Image Quality and File Size for the Web
How do I balance image quality and file size for the web? Finding the right balance between image quality and file size is crucial for web optimization.
-
Visual Inspection:
- Description: Manually inspect images at different compression levels to find the point where quality degradation becomes noticeable.
- Benefits: Allows you to make informed decisions about compression settings based on visual feedback.
-
Quality Settings:
- Description: Adjust quality settings in image editing software to find the optimal balance.
- JPEG: Aim for a quality setting of 60-80 for a good balance.
- PNG: Use PNG-8 for images with limited colors and PNG-24 for images with more colors and transparency.
-
Testing Tools:
- Description: Use tools like Google PageSpeed Insights or WebPageTest to analyze website performance and identify image optimization opportunities.
- Benefits: Provides detailed feedback on image sizes and loading times, helping you fine-tune your optimization strategy.
7. Preserving Image Quality During Compression
How can I preserve image quality during compression? Preserving image quality during compression is crucial for maintaining the visual appeal of your photos. The key is to use techniques that minimize data loss while reducing file size.
- Choosing the Right Compression Method: Use lossless compression when quality is paramount and lossy compression when file size is more important.
- Adjusting Compression Settings: Experiment with different compression settings to find the right balance between file size and quality.
- Using AI-Powered Tools: Use AI-powered tools to enhance image sharpness and detail after compression.
7.1. Understanding Lossless vs. Lossy Compression for Quality
What are the differences between lossless and lossy compression in terms of quality? Understanding the differences between lossless and lossy compression is essential for choosing the right method for your needs.
-
Lossless Compression:
- Description: Reduces file size without losing any image data.
- How it Works: Identifies and eliminates redundant data without affecting the image’s visual quality.
- Use Cases: Ideal for images that require high quality, such as graphics, logos, and archival images.
- Examples: PNG, GIF, TIFF, and WebP (lossless).
- Advantages: Preserves image quality, suitable for editing and re-saving without quality loss.
- Disadvantages: File sizes are generally larger compared to lossy compression.
-
Lossy Compression:
- Description: Reduces file size by discarding some image data.
- How it Works: Removes less important details to achieve smaller file sizes.
- Use Cases: Best for photographs and complex images where slight quality loss is acceptable.
- Examples: JPEG and WebP (lossy).
- Advantages: Significantly reduces file size, ideal for web use and sharing.
- Disadvantages: Can result in quality loss, especially with high compression levels.
7.2. AI-Powered Tools for Enhancing Compressed Images
How can AI-powered tools enhance compressed images? AI-powered tools can enhance compressed images by intelligently restoring details and reducing artifacts. These tools use machine learning algorithms to analyze and improve image quality.
-
AI Sharpening:
- Description: Sharpens images by enhancing edges and details.
- How it Works: Uses AI algorithms to identify and sharpen blurry areas, improving overall clarity.
- Tools: Luminar Neo, Topaz Sharpen AI.
- Benefits: Restores sharpness lost during compression, making images look more detailed and crisp.
-
AI Upscaling:
- Description: Increases the resolution of images while maintaining quality.
- How it Works: Uses AI algorithms to add new pixels based on the existing image data, avoiding pixelation.
- Tools: Gigapixel AI, Let’s Enhance.
- Benefits: Allows you to enlarge images without significant quality loss, useful for printing and high-resolution displays.
-
Denoising:
- Description: Reduces noise and grain in images.
- How it Works: Uses AI algorithms to identify and remove noise while preserving important details.
- Tools: Denoise AI, Neat Image.
- Benefits: Improves image clarity and reduces distractions caused by noise.
8. Reducing File Size in Bulk: Batch Processing Techniques
How can I reduce file size in bulk using batch processing techniques? Batch processing techniques allow you to reduce the file size of multiple images simultaneously, saving time and effort.
- Using Image Editing Software: Software like Photoshop and Lightroom offer batch processing capabilities.
- Using Online Tools: Some online tools also support batch processing.
- Scripting: Automate the process using scripts or command-line tools.
8.1. Using Photoshop for Batch Image Compression
How do I use Photoshop for batch image compression? Photoshop’s batch processing feature can automate image compression for multiple files.
-
Create an Action:
- Description: Record a series of steps to compress and save an image.
- Steps:
- Open an image in Photoshop.
- Open the Actions panel (Window > Actions).
- Click the “Create New Action” button.
- Name the action (e.g., “Compress for Web”) and click “Record.”
- Go to File > Export > Save for Web (Legacy).
- Adjust the settings for compression and image quality.
- Click “Save” and choose a destination folder.
- Click the “Stop Recording” button.
-
Use Batch Processing:
- Description: Apply the recorded action to a folder of images.
- Steps:
- Go to File > Automate > Batch.
- Choose the action you created in the “Action” dropdown.
- Select the source folder containing the images in the “Source” dropdown.
- Choose a destination folder in the “Destination” dropdown.
- Click “OK” to start the batch process.
8.2. Using Lightroom for Batch Image Compression
How do I use Lightroom for batch image compression? Lightroom’s export feature allows you to compress multiple images simultaneously.
-
Select Images:
- Description: Select the images you want to compress in Lightroom.
- Steps:
- Open Lightroom and select the images in the Library module.
-
Export Settings:
- Description: Adjust the export settings for compression and image quality.
- Steps:
- Go to File > Export.
- Choose a destination folder in the “Export Location” section.
- Adjust the file settings in the “File Settings” section:
- Image Format: Choose JPEG for compressed images.
- Quality: Adjust the quality slider to balance image quality and file size.
- Limit File Size: Check the “Limit File Size To” box and enter a maximum file size if needed.
- Adjust the image sizing settings in the “Image Sizing” section:
- Resize to Fit: Check the “Resize to Fit” box and choose dimensions or a long edge.
- Resolution: Adjust the resolution to 72 or 150 DPI for web use.
- Click “Export” to start the batch process.
9. Optimizing Images for Social Media Platforms
How should I optimize images for social media platforms? Optimizing images for social media platforms ensures they look their best and load quickly, enhancing user engagement. Each platform has its own recommended image sizes and formats.
- Understanding Platform Requirements: Research the recommended image sizes and formats for each platform.
- Resizing Images: Resize images to match the platform’s requirements.
- Compressing Images: Compress images to reduce file size without significant quality loss.
9.1. Recommended Image Sizes for Different Platforms
What are the recommended image sizes for different social media platforms? Here are the recommended image sizes for some popular platforms:
| Platform | Image Type | Recommended Size |
|---|---|---|
| Profile Picture | 170 x 170 pixels | |
| Cover Photo | 851 x 315 pixels | |
| Post Image | 1200 x 630 pixels | |
| Profile Picture | 110 x 110 pixels | |
| Post Image | 1080 x 1080 pixels | |
| Story Image | 1080 x 1920 pixels | |
| Profile Picture | 400 x 400 pixels | |
| Header Image | 1500 x 500 pixels | |
| In-Stream Image | 1200 x 675 pixels | |
| Profile Picture | 400 x 400 pixels | |
| Background Image | 1584 x 396 pixels | |
| Post Image | 1200 x 627 pixels | |
| Profile Picture | 165 x 165 pixels | |
| Pin Image | 1000 x 1500 pixels (2:3 ratio) |
9.2. Tools and Techniques for Social Media Image Optimization
What tools and techniques can I use for social media image optimization? Here are some tools and techniques:
-
Image Resizing Tools:
- Description: Use online tools or software to resize images to the recommended dimensions.
- Tools: Adobe Photoshop, GIMP, Canva.
- Benefits: Ensures images fit properly on each platform.
-
Image Compression Tools:
- Description: Use online tools or software to compress images without significant quality loss.
- Tools: TinyPNG, JPEG Optimizer, Compressor.io.
- Benefits: Reduces file size for faster loading times.
-
Social Media Management Platforms:
- Description: Use platforms like Buffer, Hootsuite, or Sprout Social to schedule and optimize images for different platforms.
- Benefits: Streamlines the optimization process and ensures consistent branding across platforms.
-
Platform-Specific Optimization:
- Description: Optimize images based on the specific requirements and features of each platform.
- Facebook: Use high-resolution images and consider using video for higher engagement.
- Instagram: Use visually appealing images and optimize for mobile viewing.
- Twitter: Use concise and engaging images to capture attention.
- LinkedIn: Use professional-looking images to build credibility.
- Pinterest: Use vertical images with detailed descriptions to drive traffic to your website.
10. Case Studies: Successful Image Optimization Strategies
What are some examples of successful image optimization strategies? Examining case studies provides practical insights into effective image optimization.
- E-commerce Website: An e-commerce website reduced image file sizes by 50% using WebP format and lazy loading, resulting in a 40% improvement in page loading time and a 20% increase in conversion rates.
- Blog: A blog optimized images using responsive images and compression, leading to a 30% decrease in bounce rate and a 25% increase in organic traffic.
- Social Media Campaign: A social media campaign optimized images for each platform, resulting in a 20% increase in engagement and a 15% increase in click-through rates.
10.1. E-commerce Website: Reducing Image File Sizes for Faster Loading
How can an e-commerce website reduce image file sizes for faster loading? E-commerce websites rely heavily on visual content, making image optimization crucial for user experience and sales.
-
Challenge:
- High-resolution product images were slowing down page loading times, leading to high bounce rates and low conversion rates.
-
Solution:
- Implemented WebP format for all product images.
- Used lazy loading to defer the loading of images below the fold.
- Optimized images using a CDN to deliver content from servers located around the world.
-
Results:
- Reduced image file sizes by 50%.
- Improved page loading time by 40%.
- Increased conversion rates by 20%.
10.2. Blog: Optimizing Images for Increased Organic Traffic
How can a blog optimize images for increased organic traffic? Blogs can improve SEO and attract more visitors by optimizing images.
-
Challenge:
- Large image file sizes were negatively impacting website performance, leading to low search engine rankings and high bounce rates.
-
Solution:
- Used responsive images to serve different image sizes based on the user’s device and screen size.
- Compressed images using TinyPNG to reduce file sizes without significant quality loss.
- Added descriptive alt text to all images to improve SEO.
-
Results:
- Decreased bounce rate by 30%.
- Increased organic traffic by 25%.
- Improved search engine rankings.
Luminar Neo is one of the best photo editors, making this job easy. It allows you to upload a file and perform the task. You can bring up the Export Menu by either selecting it from the Menu Bar or by pressing the shortcut keys “Shift+Command+E”.
You’ll be asked to either sharpen or resize the image. Choose Resize in the window. It will bring on several other options, such as original, short edge, etc. You may choose one of these or set your desired size for your picture and reduce it. After that, click on Save, and you will have the file saved but in a smaller size.
Luminar Neo’s standout feature in image resizing is its commitment to preserving high photo quality, a crucial factor for professional work. The software’s AI tools adeptly handle the delicate balance of reducing file size while maintaining image integrity. This approach ensures minimal loss of detail and quality, which is often a concern during resizing.
Conclusion: Achieving Efficient Photo Size Reduction
By now, you have gained comprehensive insights into various methods for resizing your files, whether for online storage, email, or uploading. Each method offers unique advantages depending on your workflow and platforms. With these techniques, you can efficiently manage your images, ensuring they are optimized for your specific needs, while keeping that visual artistry intact.
Ready to take your photography skills to the next level? Visit dfphoto.net to explore detailed tutorials, discover stunning images, and connect with a thriving photography community. Join us today and unleash your creative potential!
FAQ
How to make a picture file smaller?
To reduce the file size of an image, increase the compression level in your image editing software when saving in formats like JPG or PNG. Higher compression results in a smaller file that loads faster on web pages. Balance compression settings to maintain acceptable image quality.
Here are several ways to make a picture file smaller:
- Choose an Image Editor: Open your image in an editor like Photoshop, GIMP, or an online tool like TinyPNG.
- Resize the Image: Reduce the image dimensions (width and height). This typically reduces file size without compromising too much on quality.
- Compress the Image: Adjust the quality settings during saving. Lower the quality to reduce the file size. Tools like JPEG compress well with minimal quality loss.
- Save in a Different Format: Consider saving the image in a different format. For example, JPEG is typically smaller than PNG for photos.
- Use Online Compressors: If you don’t want to manually adjust settings, upload your image to an online compressor that will automatically reduce the file size.
How to reduce the size of a photo on iPhone?
You can resize the image using the built-in Photos app by cropping and decreasing its resolution. Adjust your camera settings to capture pictures in a space-saving format like HEIC.
How to reduce image file size on Mac?
Utilize the Preview app on your Mac to reduce image file size. Open the picture, go to Tools, select Adjust Size, and reduce the size or resolution. Third-party apps also provide better compression options.
How to reduce image file size in Photoshop?
Open your image in Photoshop, then select File > Export > Save for Web (Legacy). This allows you to change the picture dimensions and quality. Minimize file size by choosing a lower-quality JPEG format and using the Image Size options to adjust dimensions.
How to reduce image file size on Android?
Reduce image file size on Android by using built-in photo editing tools to crop and resize the image. Apps in the Google Play Store, like Photo Compress & Resize, provide better file size reduction.
How to reduce image file size for a website?
Use photo editing software such as Luminar Neo, Adobe Photoshop, GIMP, or Lightroom to reduce the picture file size by adjusting the compression, resizing the image, or cropping unnecessary parts of the photo.
What is the best format to reduce image size?
JPEG is often the best format for reducing image size while maintaining reasonable quality, especially for photographs. For graphics with transparency, WebP offers better compression than PNG.
How can I compress a JPEG image without losing quality?
Use a high-quality compression setting in your image editing software when saving as JPEG. Experiment with different settings to find the optimal balance between file size and quality. AI-powered tools can also help enhance sharpness and detail after compression.
What is the ideal resolution for web images?
The ideal resolution for web images is typically 72 DPI (dots per inch). This resolution is sufficient for displaying images on computer screens and helps reduce file size.
How do I remove metadata from images to reduce file size?
Use image editing software or online tools to remove metadata from images. In Photoshop, you can remove metadata when saving for web by selecting “None” under the Metadata option. Online tools like IloveIMG also offer metadata removal features.
