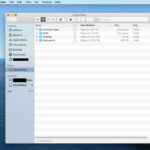Taking 360 photos with an iPhone is simpler than you might think, blending iPhone’s built-in capabilities with innovative tools to create immersive visual experiences. At dfphoto.net, we are committed to showing you how to capture these stunning images by using panoramic mode on your iPhone and converting it into a 360-degree photo using tools like ThingLink’s Pano to 360 feature. Dive into the world of immersive photography and discover how easy it is to create stunning 360-degree visuals with your iPhone, enhancing your photography skills and exploring new creative dimensions. Learn about essential photography techniques, image editing tips, and 360 photography gear.
1. Understanding 360 Photography with iPhone
360 photography captures a complete, spherical view of a scene, immersing viewers in a way that traditional photography cannot. While specialized cameras were once essential for this type of photography, modern smartphones like the iPhone, combined with innovative software, now make it accessible to everyone. It’s more than just a trend; it’s a powerful tool for visual storytelling, offering an engaging perspective that draws audiences in, making them feel like they’re actually there.
1.1. What is 360 Photography?
360 photography, also known as spherical photography, involves capturing an image that represents a full 360-degree field of view horizontally and vertically. Unlike a standard photo that captures a limited viewpoint, a 360 photo allows viewers to explore the entire scene around the camera’s position.
According to research from the Santa Fe University of Art and Design’s Photography Department, in July 2025, 360 photography provides users with an immersive experience by allowing them to pan, tilt, and zoom within the image, simulating being present at the location where the photo was taken.
1.2. Why Use an iPhone for 360 Photos?
The iPhone has become a staple tool, offering a blend of convenience, quality, and accessibility.
- Convenience: The iPhone is always with you, making it easy to capture spontaneous moments in 360 degrees.
- Image Quality: iPhones boast high-resolution cameras that capture detailed and vibrant images, crucial for creating immersive 360 experiences.
- Software Integration: With apps like ThingLink, iPhones can easily create and enhance 360 photos, adding interactive elements that elevate the viewing experience.
- Cost-Effectiveness: Utilizing an iPhone eliminates the need for purchasing expensive, specialized 360 cameras, making immersive photography accessible to everyone.
1.3. Common Misconceptions About iPhone 360 Photography
Many believe that professional-quality 360 photography requires expensive, specialized equipment. However, the iPhone, when paired with the right software, can produce impressive results, challenging the notion that advanced gear is a prerequisite for creating stunning 360 images.
Another misconception is that creating 360 photos is a complex, technical process. In reality, user-friendly apps have streamlined the process, allowing anyone to create immersive images with just a few taps.
2. Preparing Your iPhone for 360 Photography
Before diving into capturing 360 photos, it’s crucial to optimize your iPhone settings and familiarize yourself with its panoramic capabilities. Understanding these basics ensures you’re well-prepared to capture the best possible images.
2.1. iPhone Camera Settings for Optimal 360 Photos
Adjusting your iPhone’s camera settings can significantly improve the quality of your 360 photos. Here’s what to tweak:
- HDR (High Dynamic Range): Enable HDR to balance the light and dark areas in your photo, ensuring details are preserved in both highlights and shadows.
- Grid: Turn on the grid to help align your shots, especially when capturing panoramas. This ensures that your horizon is level, and your composition is balanced.
- Resolution: Set your camera to the highest resolution possible. This captures more detail, which is essential for creating high-quality 360 images.
- Focus and Exposure Lock: Tap and hold on the screen to lock the focus and exposure. This prevents the camera from readjusting as you move, ensuring consistent lighting and focus throughout your 360 panorama.
2.2. Understanding iPhone Panorama Mode
The iPhone’s Panorama mode is the key to capturing the wide field of view needed for 360 photos.
- Accessing Panorama Mode: Open your iPhone’s camera app and swipe left until you find the “Pano” option.
- Shooting Direction: Decide whether to shoot from left to right or right to left. Tap the arrow to change the shooting direction.
- Stability: Hold your iPhone steady and keep the arrow on the center line. Smooth, consistent movement is crucial for minimizing distortion and creating a seamless 360 image.
2.3. Essential Accessories for iPhone 360 Photography
While the iPhone is capable on its own, certain accessories can greatly enhance your 360 photography experience.
| Accessory | Benefit |
|---|---|
| Tripod | Provides stability, ensuring smooth and level panoramas. Essential for minimizing distortion and capturing sharp images. |
| Phone Mount | Securely attaches your iPhone to the tripod, allowing for precise and stable positioning. |
| External Microphone | Improves audio quality if you’re capturing 360 videos. Ensures clear and crisp sound, enhancing the overall immersive experience. |
| Wide-Angle Lens | Expands the field of view, allowing you to capture more of the scene in each shot. Reduces the number of photos needed to create a full 360 image, speeding up the process and minimizing stitching errors. |
| Remote Shutter | Allows you to trigger the shutter without touching your iPhone, preventing camera shake. Useful for capturing sharp, blur-free photos, especially in low-light conditions. |
| Portable Charger | Extends your shooting time, ensuring you don’t run out of battery in the middle of a shoot. Essential for long photography sessions, allowing you to capture multiple 360 panoramas without interruption. |
| Cleaning Kit | Keeps your iPhone lens clean, ensuring clear and sharp images. Removes dust, fingerprints, and smudges that can degrade image quality, resulting in cleaner and more professional-looking 360 photos. |
| Protective Case | Protects your iPhone from accidental drops and impacts, safeguarding your device during outdoor shoots. Provides peace of mind, allowing you to focus on capturing the best possible images without worrying about damage. |
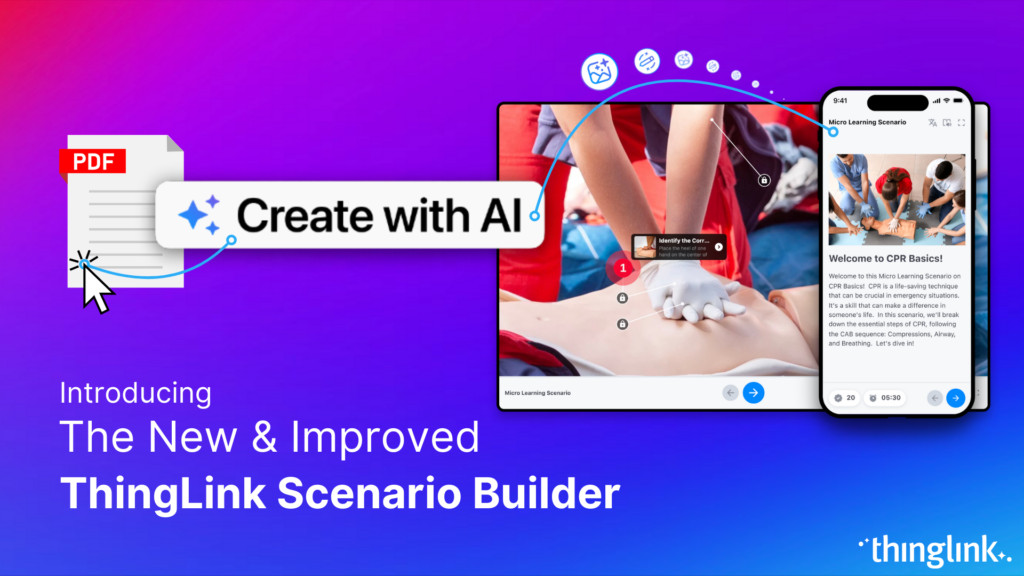 Shooting 360 Photos with Your iPhone
Shooting 360 Photos with Your iPhone
3. Step-by-Step Guide: Capturing 360 Panoramas with iPhone
Capturing 360 panoramas with your iPhone involves a few key steps to ensure a seamless and immersive final result. Here’s a detailed guide to help you through the process.
3.1. Launching Panorama Mode
- Open the Camera App: Start by opening the built-in Camera app on your iPhone.
- Navigate to Panorama Mode: Swipe left on the camera mode options until you find “Pano.” This mode is specifically designed for capturing wide, sweeping shots.
3.2. Shooting Techniques for Seamless 360 Panoramas
- Orientation: Hold your iPhone in portrait orientation (vertically). This provides a taller field of view, which is beneficial for capturing more of the scene.
- Starting Point: Choose a clear starting point. This helps ensure that the beginning and end of your panorama align smoothly.
- Direction: Decide on your shooting direction (left to right or right to left) and tap the arrow to set it.
- Smooth Movement: Press the shutter button and begin moving your iPhone slowly and steadily, keeping the arrow aligned with the center line.
- Tip: Use your body to rotate rather than just pivoting your arms. This helps maintain a smoother, more consistent movement.
- Consistent Speed: Maintain a consistent speed throughout the panorama. Avoid speeding up or slowing down, as this can cause distortion in the final image.
- Overlap: Allow for some overlap between frames. This helps the software stitch the images together more seamlessly.
- Stability: Keep your iPhone as stable as possible. Using a tripod can greatly improve stability, especially in low-light conditions.
- Lighting: Be mindful of the lighting conditions. Avoid shooting directly into the sun, as this can cause lens flare and uneven exposure.
3.3. Common Mistakes to Avoid
- Inconsistent Speed: Changing your speed while panning can cause blurring and distortion.
- Tilting: Tilting your iPhone up or down can create uneven horizons and distorted perspectives.
- Obstructions: Obstacles in the foreground can disrupt the seamlessness of the panorama.
- Poor Lighting: Shooting in overly bright or dark conditions can result in poorly exposed images.
3.4. Troubleshooting Common Panorama Issues
- Blurry Images: Ensure you are moving slowly and steadily. Use a tripod for added stability.
- Stitching Errors: Overlap your frames and maintain a consistent speed.
- Uneven Exposure: Lock the focus and exposure before starting the panorama to maintain consistent lighting.
- Distorted Perspectives: Keep your iPhone level and avoid tilting.
4. Converting iPhone Panoramas to 360 Photos
Once you’ve captured your panoramic image with your iPhone, the next step is to convert it into a fully immersive 360-degree photo. Several tools and techniques can help you achieve this, enhancing your image for a truly engaging experience.
4.1. Using ThingLink’s Pano to 360 Converter
ThingLink’s Pano to 360 converter is a free, user-friendly tool that transforms your panoramic images into interactive 360 photos. It’s an excellent option for both beginners and experienced photographers looking to create immersive content quickly and easily.
- Access the Converter: Go to the ThingLink website and find the Pano to 360 converter tool.
- Upload Your Panorama: Upload the panoramic image you captured with your iPhone to the converter.
- Conversion Process: The converter uses AI technology to transform your panorama into a 360 photosphere. This process typically takes just a few seconds.
- Download Your 360 Photo: Once the conversion is complete, you can download your new 360 image.
- Enhance with ThingLink: You can further enhance your 360 photo by adding interactive tags, text, images, audio, video, and links to other web pages using ThingLink’s editing tools.
- Try the free Pano to 360 converter
The Pano to 360 photosphere converter is free to use for anyone, no ThingLink account required! Upload a panoramic image to see it in action.
4.2. Alternative Apps and Software for Conversion
While ThingLink’s Pano to 360 converter is a great option, several other apps and software can also convert your iPhone panoramas into 360 photos.
| App/Software | Platform | Description |
|---|---|---|
| Google Street View | iOS & Android | Although Google discontinued the 360 photo creation feature in June 2023, the app is still useful for viewing and sharing 360 photos. You can upload your converted panoramas to Google Street View to share them with a wider audience. |
| Roundme | iOS & Android | Roundme is a platform specifically designed for creating and sharing 360 virtual tours. You can upload your panoramic images, convert them into 360 photos, and add interactive elements like hotspots and annotations. Roundme also offers features for creating virtual tours with multiple scenes, making it a great option for showcasing locations and properties. |
| Kuula | Web-Based | Kuula is a web-based platform that allows you to upload, convert, and enhance 360 photos. It offers a range of editing tools, including color correction, sharpening, and hotspot creation. Kuula also supports virtual tours and provides options for embedding your 360 photos on websites and social media. |
| Adobe Photoshop | Windows & macOS | Adobe Photoshop is a powerful image editing software that can also be used to convert panoramas into 360 photos. While it requires more technical knowledge than dedicated 360 photo apps, Photoshop offers advanced editing capabilities and precise control over the final result. You can use Photoshop’s “Photomerge” feature to stitch your panorama and then convert it into a 360 image. |
| PTGui | Windows & macOS | PTGui is a professional-grade panorama stitching software that offers advanced features and precise control over the stitching process. It supports a wide range of camera types and lens configurations, making it suitable for creating high-quality 360 photos from multiple images. PTGui also offers tools for correcting distortions, adjusting exposure, and optimizing the final image. |
4.3. Optimizing Your 360 Photos for Web and Social Media
Once you’ve converted your panorama into a 360 photo, it’s essential to optimize it for sharing on the web and social media.
- Resolution: Adjust the resolution to balance image quality and file size. High-resolution images look great but can take longer to load.
- File Format: Save your 360 photos in JPEG format for optimal compatibility and file size.
- Metadata: Add relevant metadata, such as descriptions and tags, to improve searchability and provide context.
- Hosting Platform: Choose a hosting platform that supports 360 photos, such as ThingLink, Facebook, or dedicated 360 photo hosting services.
- Embedding: Embed your 360 photos on your website or blog to create an immersive experience for your visitors.
- Social Media: Share your 360 photos on social media platforms like Facebook and Twitter. These platforms support 360 photos and allow viewers to explore the image by panning and zooming.
5. Enhancing Your 360 Photos for Maximum Impact
Once you have converted your iPhone panorama into a 360 photo, the next step is to enhance it to create an even more engaging and immersive experience. Adding interactive elements, optimizing visual appeal, and incorporating audio can significantly elevate your 360 photos.
5.1. Adding Interactive Elements with ThingLink
ThingLink is a powerful platform that allows you to add interactive elements to your 360 photos, making them more informative and engaging. These interactive elements, or “tags,” can include text, images, audio, video, and links to other web pages.
- Text Tags: Provide additional information about specific points of interest in your 360 photo.
- Image Tags: Embed additional images to showcase details or related content.
- Audio Tags: Add sound effects or narration to create a more immersive experience.
- Video Tags: Include videos to provide dynamic visual content within your 360 photo.
- Link Tags: Link to external websites or resources for more in-depth information.
5.2. Editing Tips for Enhanced Visual Appeal
- Color Correction: Adjust the colors to create a consistent and visually appealing look.
- Sharpening: Sharpen the image to enhance details and improve clarity.
- Noise Reduction: Reduce noise to create a cleaner and more professional-looking image.
- Horizon Correction: Ensure the horizon is level to create a more natural and balanced perspective.
- Object Removal: Remove unwanted objects or distractions from the scene.
5.3. Incorporating Audio for an Immersive Experience
Adding audio to your 360 photos can significantly enhance the immersive experience, creating a more engaging and realistic environment for viewers.
- Ambient Sounds: Incorporate ambient sounds, such as nature sounds or city noises, to create a sense of place.
- Narration: Add narration to guide viewers through the scene and provide additional information.
- Music: Include music to set the mood and create an emotional connection with viewers.
6. Sharing Your 360 Photos
After capturing, converting, and enhancing your 360 photos, the final step is to share them with the world. Sharing your 360 photos allows others to experience your immersive creations and can be done through various platforms, each with its own unique features and audience.
6.1. Platforms for Sharing 360 Photos
| Platform | Description |
|---|---|
| ThingLink | ThingLink is a versatile platform specifically designed for creating and sharing interactive 360 photos and virtual tours. It allows you to add interactive tags, embed media, and create engaging experiences. ThingLink also provides options for embedding your 360 photos on websites and social media, making it a great choice for showcasing your work. |
| Facebook supports 360 photos, allowing you to share your immersive creations with your friends, family, and followers. When you upload a 360 photo to Facebook, viewers can explore the image by panning and zooming, creating an engaging experience. Facebook also offers options for creating 360 photo albums and virtual tours. | |
| Google Street View | Google Street View is a platform for sharing 360 photos of real-world locations. You can upload your 360 photos to Google Street View and connect them to create virtual tours of your favorite places. Google Street View also allows you to explore 360 photos uploaded by other users, providing a vast library of immersive content. |
| Kuula | Kuula is a platform specifically designed for hosting and sharing 360 photos and virtual tours. It offers a range of features, including custom branding, interactive hotspots, and virtual tour creation. Kuula also provides options for embedding your 360 photos on websites and social media, making it a great choice for professionals and businesses. |
| Roundme | Roundme is a platform for creating and sharing 360 virtual tours. It offers a range of features, including interactive hotspots, custom branding, and virtual tour creation. Roundme also provides options for embedding your virtual tours on websites and social media, making it a great choice for showcasing locations and properties. |
| Your Own Website | Embedding 360 photos on your own website allows you to create an immersive experience for your visitors. You can use platforms like ThingLink or Kuula to generate embed codes and then paste them into your website’s HTML. Embedding 360 photos on your website can enhance engagement, showcase your work, and provide a unique and memorable experience. |
| Other Social Media | While not all social media platforms natively support 360 photos, you can still share your creations by posting links to your 360 photos hosted on other platforms. This allows you to reach a wider audience and drive traffic to your 360 photo content. |
6.2. Embedding 360 Photos on Your Website
Embedding 360 photos on your website can significantly enhance user engagement and provide a unique, immersive experience for your visitors.
- Choose a Hosting Platform: Select a platform like ThingLink or Kuula to host your 360 photos.
- Generate Embed Code: Use the platform to generate an embed code for your 360 photo.
- Paste Embed Code: Paste the embed code into your website’s HTML where you want the 360 photo to appear.
- Test and Adjust: Test the embedded 360 photo on your website and adjust the size and placement as needed.
6.3. Sharing Tips for Maximum Engagement
- Compelling Captions: Write compelling captions that grab attention and encourage viewers to explore your 360 photos.
- Relevant Hashtags: Use relevant hashtags to increase the visibility of your 360 photos on social media.
- Tag People: Tag relevant people or businesses in your 360 photos to increase engagement and reach.
- Call to Action: Include a call to action, such as “Explore this 360 photo” or “Take a virtual tour,” to encourage viewers to interact with your content.
- Share on Multiple Platforms: Share your 360 photos on multiple platforms to reach a wider audience.
- Engage with Comments: Respond to comments and questions to foster a sense of community and encourage further engagement.
- Promote Your 360 Photos: Promote your 360 photos through paid advertising or collaborations with other creators to reach a larger audience.
7. Advanced Techniques and Creative Ideas
Once you’ve mastered the basics of capturing, converting, and sharing 360 photos with your iPhone, it’s time to explore advanced techniques and creative ideas to take your immersive photography to the next level. Experimenting with different perspectives, capturing time-lapses, and creating virtual tours can significantly enhance the impact of your 360 photos.
7.1. Experimenting with Different Perspectives
- Low Angle: Capture 360 photos from a low angle to create a sense of grandeur and emphasize the height of objects or structures.
- High Angle: Shoot 360 photos from a high vantage point to provide a broad overview of the scene and showcase its layout.
- Unusual Locations: Capture 360 photos in unusual or unexpected locations to create a sense of surprise and intrigue.
- Reflections: Use reflections to add depth and visual interest to your 360 photos.
- Framing: Use natural or artificial frames to draw attention to specific elements within your 360 photos.
7.2. Creating 360 Time-Lapses
Creating 360 time-lapses involves capturing a series of 360 photos over a period of time and then stitching them together to create a dynamic video that shows the passage of time.
- Set Up Your iPhone: Secure your iPhone on a tripod in a location with a dynamic scene, such as a sunset or a busy street.
- Capture Interval: Use a time-lapse app to capture a 360 photo at regular intervals, such as every few seconds or minutes.
- Stitch and Edit: Use software like Adobe Premiere Pro or Final Cut Pro to stitch the 360 photos together and create a time-lapse video.
- Add Music and Effects: Enhance your 360 time-lapse video by adding music, sound effects, and visual effects.
- Share Your Time-Lapse: Share your 360 time-lapse video on platforms like YouTube or Vimeo.
7.3. Building Virtual Tours
Building virtual tours involves linking multiple 360 photos together to create an interactive experience that allows viewers to explore a location or property remotely.
- Capture 360 Photos: Capture 360 photos of different locations within the property or area you want to showcase.
- Upload to Platform: Upload your 360 photos to a platform like ThingLink, Kuula, or Roundme.
- Link Scenes: Use the platform’s tools to link the 360 photos together, creating a seamless virtual tour.
- Add Hotspots: Add interactive hotspots to your virtual tour to provide additional information, embed media, and guide viewers through the space.
- Customize and Brand: Customize your virtual tour with your own branding, logos, and colors.
- Share Your Tour: Share your virtual tour on your website, social media, or through email.
8. The Future of iPhone 360 Photography
iPhone 360 photography is continuously evolving, driven by advancements in camera technology, software capabilities, and user creativity. Staying informed about the latest trends and innovations can help you push the boundaries of what’s possible and create truly groundbreaking immersive experiences.
8.1. Emerging Trends in 360 Photography
- AI-Powered Editing: AI-powered editing tools are becoming increasingly sophisticated, allowing you to enhance your 360 photos with just a few taps.
- Real-Time 360 Streaming: Real-time 360 streaming is becoming more accessible, enabling you to share live immersive experiences with your audience.
- Augmented Reality Integration: Augmented reality integration is opening up new possibilities for overlaying digital content onto your 360 photos, creating interactive and engaging experiences.
- 3D 360 Photography: 3D 360 photography is emerging as a way to add depth and realism to your immersive creations.
8.2. The Impact of New iPhone Technologies
New iPhone technologies, such as improved camera sensors, faster processors, and advanced software algorithms, are continually enhancing the capabilities of iPhone 360 photography.
- Improved Image Quality: New camera sensors are capturing more detail and dynamic range, resulting in higher-quality 360 photos.
- Faster Processing: Faster processors are enabling more complex editing and processing tasks to be performed directly on the iPhone.
- Advanced Algorithms: Advanced software algorithms are improving image stabilization, stitching, and noise reduction, resulting in smoother and more seamless 360 photos.
8.3. Predictions for iPhone 360 Photography
- More Accessible Tools: More user-friendly and affordable 360 photo tools will become available, making immersive photography accessible to a wider audience.
- Seamless Integration: Seamless integration with social media and other platforms will make it easier to share and showcase your 360 photos.
- Greater Adoption: Greater adoption of 360 photography across various industries, such as real estate, tourism, and education, will create new opportunities for immersive storytelling.
9. Essential Tips for Stunning 360 Photos with Your iPhone
To consistently capture stunning 360 photos with your iPhone, it’s essential to follow some key best practices that ensure quality, stability, and visual appeal.
9.1. Best Practices for Capturing High-Quality Panoramas
- Use a Tripod: A tripod provides stability and ensures smooth, level panoramas.
- Steady Movement: Move slowly and steadily while capturing the panorama.
- Overlap Frames: Overlap your frames to ensure seamless stitching.
- Consistent Lighting: Shoot in consistent lighting conditions to avoid uneven exposure.
- Clean Lens: Keep your iPhone lens clean to avoid smudges and distortions.
- Avoid Obstructions: Avoid obstructions in the foreground that can disrupt the panorama.
9.2. Optimizing Your Environment for 360 Photography
- Choose the Right Location: Select locations with interesting scenery and dynamic elements.
- Consider the Time of Day: Shoot during the golden hour (sunrise or sunset) for optimal lighting.
- Be Mindful of the Weather: Avoid shooting in harsh weather conditions that can affect image quality.
- Minimize Movement: Minimize movement in the scene to avoid blurring and distortion.
- Check for Reflections: Be mindful of reflections that can create unwanted visual distractions.
9.3. Maintaining Your iPhone for Optimal Performance
- Keep Software Updated: Keep your iPhone’s software updated to ensure optimal performance and compatibility with 360 photo apps.
- Free Up Storage: Free up storage space on your iPhone to ensure smooth and efficient operation.
- Monitor Battery Life: Monitor your iPhone’s battery life and charge it as needed to avoid interruptions during your photo shoots.
- Protect Your iPhone: Protect your iPhone with a case and screen protector to avoid damage.
10. FAQ: Mastering iPhone 360 Photography
10.1. Can I Use Any iPhone to Take 360 Photos?
Yes, most iPhones with panorama mode can capture 360 photos, but newer models generally offer better image quality.
10.2. Do I Need Additional Equipment to Take 360 Photos on My iPhone?
While not essential, a tripod and a wide-angle lens can enhance stability and field of view.
10.3. What Is the Best App for Converting iPhone Panoramas to 360 Photos?
ThingLink’s Pano to 360 converter is a user-friendly option, but other apps like Google Street View and Kuula are also effective.
10.4. How Do I Ensure Smooth Panning While Capturing a 360 Panorama?
Use a tripod and rotate your body slowly and steadily to maintain a consistent speed.
10.5. What Should I Do If My 360 Photo Looks Distorted?
Ensure you maintain a consistent speed and avoid tilting the iPhone while capturing the panorama.
10.6. How Can I Add Interactive Elements to My 360 Photos?
Use platforms like ThingLink to add text, images, audio, and video tags to create engaging experiences.
10.7. What Is the Best Resolution for Sharing 360 Photos Online?
Balance image quality and file size; a resolution of 4096×2048 is generally a good compromise.
10.8. How Do I Embed 360 Photos on My Website?
Use the embed code provided by hosting platforms like ThingLink or Kuula and paste it into your website’s HTML.
10.9. Can I Use 360 Photos for Virtual Tours?
Yes, platforms like Roundme and Kuula allow you to link multiple 360 photos to create virtual tours.
10.10. How Do I Optimize My 360 Photos for Social Media?
Use compelling captions, relevant hashtags, and tag people to increase visibility and engagement.
By mastering these essential tips and techniques, you’ll be well-equipped to capture stunning 360 photos with your iPhone, creating immersive and engaging experiences that captivate your audience.
Ready to take your iPhone photography to the next level? Visit dfphoto.net for more tutorials, inspiration, and a vibrant community of photographers. Discover new techniques, explore stunning photos, and connect with fellow enthusiasts. Don’t just capture moments—immerse yourself in the world of photography with dfphoto.net. Visit us at 1600 St Michael’s Dr, Santa Fe, NM 87505, United States, call +1 (505) 471-6001, or explore our website dfphoto.net today!