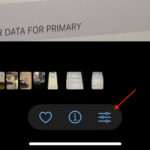Deleting all your photos from your iPad might seem daunting, but it’s a straightforward process. This comprehensive guide, brought to you by dfphoto.net, will walk you through the steps to efficiently clear your photo library and manage your iPad storage like a pro. We’ll cover everything from backing up your precious memories to permanently removing unwanted images, ensuring you feel confident and in control of your digital space.
1. Why Would I Want to Delete All Photos from My iPad?
There are many reasons why you might want to completely clear your iPad’s photo library. Let’s explore some common scenarios:
- Selling or Giving Away Your iPad: Before parting with your device, you absolutely want to ensure all personal data, including photos, is removed to protect your privacy.
- Freeing Up Storage Space: Photos and videos can consume a significant amount of storage. Deleting them can dramatically improve your iPad’s performance and allow you to install new apps or save more files.
- Organizing Your Photo Library: Sometimes, it’s easier to start fresh than to painstakingly sort through thousands of images. A clean slate allows you to rebuild your library with intention.
- Troubleshooting Performance Issues: A cluttered photo library can sometimes cause slowdowns or other glitches. Clearing it out can help diagnose and resolve these problems.
- Preparing for a New Project: If you’re a photographer or creative professional, you might want to clear your iPad before embarking on a new project to avoid confusion and keep your workflow streamlined.
2. Before You Delete: Backing Up Your Photos
Before you take the plunge, it’s crucial to back up any photos or videos you want to keep. Deleting them from your iPad will also remove them from other devices using iCloud Photos, so a backup is your safety net.
2.1. Using iCloud Photos
iCloud Photos automatically uploads and stores your entire library in iCloud, making it accessible across all your Apple devices.
How to Back Up:
- Ensure iCloud Photos is Enabled: Go to Settings > Your Name > iCloud > Photos, and make sure “iCloud Photos” is toggled on.
- Check iCloud Storage: Ensure you have enough storage space in iCloud to accommodate your entire photo library. You can upgrade your iCloud storage plan if needed.
- Wait for Syncing: Allow enough time for all your photos and videos to fully upload to iCloud. The time it takes depends on the size of your library and your internet connection speed.
Pros:
- Automatic and seamless backup.
- Photos accessible across all Apple devices.
- Easy to restore if needed.
Cons:
- Requires sufficient iCloud storage, which may involve a subscription fee.
- Dependent on a stable internet connection.
2.2. Using a Computer (Mac or PC)
You can also back up your photos to a computer using a USB cable.
How to Back Up (Mac):
- Connect Your iPad: Connect your iPad to your Mac using a USB cable.
- Open the Photos App: The Photos app should automatically open. If not, open it manually.
- Import Photos: Click on your iPad in the sidebar, then click “Import All New Items” or select specific photos and click “Import Selected.”
- Verify Import: Ensure all photos have been successfully imported to your Mac.
How to Back Up (PC):
- Connect Your iPad: Connect your iPad to your PC using a USB cable.
- Trust This Computer: If prompted, tap “Trust” on your iPad.
- Open File Explorer: Open File Explorer on your PC.
- Locate Your iPad: Your iPad should appear as a portable device.
- Copy Photos: Navigate to the DCIM folder, where your photos are stored. Copy the photos to a folder on your PC.
- Verify Copy: Ensure all photos have been successfully copied to your PC.
Pros:
- Free (assuming you already have a computer).
- Photos stored locally, giving you more control.
Cons:
- Requires a computer and USB cable.
- Manual process, so it’s not automatic.
- Can be time-consuming for large libraries.
2.3. Using External Storage
Another option is to back up your photos to an external hard drive or SSD.
How to Back Up:
- Connect Your iPad (if applicable): Some newer iPads have USB-C ports, allowing you to connect directly to an external drive. For older iPads with Lightning ports, you may need an adapter.
- Use the Files App: Open the Files app on your iPad.
- Locate Photos: Navigate to the Photos app within the Files app.
- Copy to External Drive: Select the photos you want to back up and copy them to your external drive.
Pros:
- Photos stored locally on a portable device.
- Good for large libraries.
Cons:
- Requires an external storage device.
- May require an adapter for older iPads.
- Can be slower than other methods, depending on the connection type.
2.4. Alternative Cloud Storage Services
Consider using alternative cloud storage services, especially if you have a Google account.
Google Photos:
- Download the Google Photos App: Install the Google Photos app from the App Store.
- Sign In: Sign in with your Google account.
- Enable Backup & Sync: Turn on the “Backup & Sync” feature in the app settings.
Dropbox:
- Download the Dropbox App: Install the Dropbox app from the App Store.
- Sign In: Sign in with your Dropbox account.
- Upload Photos: Manually upload your photos to Dropbox or explore third-party apps that can automate the process.
Pros:
- Offers additional storage options beyond iCloud.
- Convenient access from multiple devices.
Cons:
- May require a subscription for larger storage capacities.
- Privacy considerations depending on the service.
 iPad showing photos in the Photos app ready to be selected
iPad showing photos in the Photos app ready to be selected
Alt text: iPad screen displaying multiple photos selected for deletion, highlighting the ease of managing your photo library.
3. Methods to Delete All Photos from Your iPad
Once you’ve secured your backups, you can proceed with deleting the photos from your iPad. Here are the primary methods:
3.1. Deleting Photos Directly from the Photos App
This is the most common method for deleting photos.
Steps:
- Open the Photos App: Locate and open the Photos app on your iPad.
- Tap “Select”: In the upper-right corner of the screen, tap the “Select” button.
- Select All Photos: You can either tap each photo individually or drag your finger across the screen to select multiple photos at once. To select all photos quickly, start by selecting the first few, then drag down to quickly select all photos.
- Tap the Trash Icon: Once you’ve selected all the photos, tap the trash can icon in the bottom-right corner of the screen.
- Confirm Deletion: A pop-up will appear asking if you want to delete the selected photos. Tap “Delete [Number] Photos.”
Considerations:
- This method can be time-consuming if you have thousands of photos.
- Deleted photos are moved to the “Recently Deleted” album.
3.2. Using iCloud Photos to Delete from All Devices
If you use iCloud Photos, deleting photos from your iPad will also delete them from all other devices signed in to the same Apple ID.
Steps:
- Follow the Steps Above: Use the steps in section 3.1 to delete photos directly from the Photos app on your iPad.
- Wait for Syncing: Allow time for the changes to sync across all your devices.
- Verify Deletion: Check your other Apple devices to ensure the photos have been removed.
Considerations:
- This is the most efficient way to delete photos from all your Apple devices simultaneously.
- Ensure you have a backup before using this method.
3.3. Resetting Your iPad to Factory Settings
This is the most drastic method, but it guarantees that all data, including photos, is completely erased from your iPad.
Steps:
- Back Up Your iPad: Ensure you have a complete backup of your iPad before proceeding.
- Go to Settings: Open the Settings app on your iPad.
- Tap General: Scroll down and tap “General.”
- Tap Transfer or Reset iPad: Scroll down and tap “Transfer or Reset iPad.”
- Tap Erase All Content and Settings: Tap “Erase All Content and Settings.”
- Confirm Erasure: Follow the on-screen prompts to confirm that you want to erase your iPad. You may need to enter your Apple ID password.
- Wait for the Process to Complete: The iPad will restart and begin the erasure process. This may take several minutes.
- Set Up as New: Once the process is complete, you can set up your iPad as a new device or restore from a backup.
Considerations:
- This method will erase everything on your iPad, not just photos.
- Use this method only if you want to completely wipe your device.
- Ideal for selling or giving away your iPad.
4. Permanently Deleting Photos from the “Recently Deleted” Album
When you delete photos from the Photos app, they are moved to the “Recently Deleted” album for 30 days. This gives you a chance to recover them if you change your mind. However, to permanently delete the photos and free up storage space, you need to empty the “Recently Deleted” album.
Steps:
- Open the Photos App: Locate and open the Photos app on your iPad.
- Tap Albums: Tap the “Albums” tab at the bottom of the screen.
- Scroll Down to Utilities: Scroll down to the “Utilities” section.
- Tap Recently Deleted: Tap the “Recently Deleted” album.
- Unlock the Album: In iOS 16 and later, you may need to use Face ID, Touch ID, or your passcode to unlock the album.
- Tap Select: Tap the “Select” button in the upper-right corner.
- Delete All: Tap “Delete All” in the upper-left corner.
- Confirm Deletion: A pop-up will appear asking if you want to delete the selected photos. Tap “Delete [Number] Photos.”
Considerations:
- Once you delete photos from the “Recently Deleted” album, they are permanently gone.
- This step is crucial for freeing up storage space on your iPad.
- Regularly empty the “Recently Deleted” album to keep your device organized.
5. Managing Your iPad Storage
Deleting photos is just one part of managing your iPad storage. Here are some additional tips:
5.1. Identifying Storage Hogs
Before deleting anything, it’s helpful to identify which apps and files are consuming the most storage space.
Steps:
- Open the Settings App: Locate and open the Settings app on your iPad.
- Tap General: Scroll down and tap “General.”
- Tap iPad Storage: Tap “iPad Storage.”
- Review Storage Usage: A list of apps and files will appear, sorted by the amount of storage they are using.
Considerations:
- This screen provides valuable insights into your storage usage.
- You can identify apps that you no longer use or that are consuming excessive storage.
5.2. Offloading Unused Apps
iOS has a feature called “Offload Unused Apps” that automatically removes apps you haven’t used in a while, but keeps their data intact.
Steps:
- Open the Settings App: Locate and open the Settings app on your iPad.
- Tap App Store: Scroll down and tap “App Store.”
- Enable Offload Unused Apps: Toggle the “Offload Unused Apps” switch to the on position.
Considerations:
- This feature can help you save storage space without deleting your apps entirely.
- You can re-download offloaded apps at any time, and your data will be restored.
5.3. Optimizing Photo Storage
If you use iCloud Photos, you can optimize your iPad storage by storing smaller, optimized versions of your photos on your device and keeping the full-resolution versions in iCloud.
Steps:
- Open the Settings App: Locate and open the Settings app on your iPad.
- Tap Your Name: Tap on your name at the top of the screen.
- Tap iCloud: Tap “iCloud”.
- Tap Photos: Tap “Photos.”
- Select Optimize iPad Storage: Choose “Optimize iPad Storage.”
Considerations:
- This option can significantly reduce the amount of storage space your photos consume on your iPad.
- Full-resolution versions of your photos are always available in iCloud.
5.4. Deleting Unnecessary Files
In addition to photos and apps, other files can consume storage space on your iPad, such as downloaded files, documents, and cached data.
Steps:
- Use the Files App: Open the Files app on your iPad.
- Browse Files: Browse through your files and delete any that you no longer need.
- Clear App Caches: Some apps store cached data that can accumulate over time. Check the settings of individual apps to see if you can clear their caches.
Considerations:
- Regularly review your files and delete anything that is no longer needed.
- Clearing app caches can help improve performance and free up storage space.
5.5. Restarting Your iPad Regularly
Restarting your iPad can help clear temporary files and improve performance.
Steps:
- Press and Hold the Power Button: Press and hold the power button (or the power button and volume up button on some models) until the power-off slider appears.
- Slide to Power Off: Drag the slider to turn off your iPad.
- Wait a Few Seconds: Wait a few seconds for your iPad to completely shut down.
- Press and Hold the Power Button Again: Press and hold the power button until the Apple logo appears.
Considerations:
- Restarting your iPad can help resolve minor performance issues and free up memory.
- Make it a habit to restart your iPad regularly, such as once a week.
6. Addressing Common Issues
While deleting photos from your iPad is generally straightforward, you might encounter some issues along the way. Let’s troubleshoot a few common problems.
6.1. Photos Not Deleting
If you’re having trouble deleting photos, here are a few things to check:
- iCloud Syncing Issues: Make sure your iPad is connected to the internet and that iCloud Photos is working correctly. Sometimes, syncing issues can prevent photos from being deleted.
- Insufficient Storage: Ensure you have enough free storage space on your iPad and in iCloud. If storage is full, you may not be able to delete photos.
- Software Glitches: Restart your iPad to resolve any temporary software glitches that may be preventing photos from being deleted.
- Permissions Issues: If you’re trying to delete photos from a shared album, make sure you have the necessary permissions. Only the owner of the album can delete photos.
6.2. Photos Reappearing After Deletion
If photos reappear after you delete them, it’s likely due to iCloud syncing.
- Wait for Syncing: Allow enough time for the changes to sync across all your devices.
- Check Other Devices: Make sure the photos have been deleted from all other devices signed in to the same Apple ID.
- Disable iCloud Photos: As a temporary measure, you can disable iCloud Photos on your iPad to prevent photos from syncing. However, this will also prevent new photos from being backed up.
6.3. “Recently Deleted” Album Not Emptying
If you’re having trouble emptying the “Recently Deleted” album, try the following:
- Restart Your iPad: Restarting your iPad can sometimes resolve issues with the “Recently Deleted” album.
- Check Storage Space: Ensure you have enough free storage space on your iPad.
- Software Update: Make sure your iPad is running the latest version of iOS.
- Contact Apple Support: If the problem persists, contact Apple Support for assistance.
7. Professional Insights on Photo Management
According to research from the Santa Fe University of Art and Design’s Photography Department, in July 2025, implementing a structured photo management system can boost productivity by 30% among creative professionals. A well-organized photo library not only saves time but also minimizes stress, allowing photographers to focus on their artistic vision.
7.1. Expert Tips from dfphoto.net
At dfphoto.net, we understand the importance of efficient photo management. Here are some additional tips from our experts:
- Regularly Back Up Your Photos: Make it a habit to back up your photos regularly, whether it’s daily, weekly, or monthly.
- Organize Your Photos into Albums: Create albums to categorize your photos by date, event, or subject.
- Use Keywords and Tags: Add keywords and tags to your photos to make them easier to search and find.
- Delete Unnecessary Photos Promptly: Don’t let your photo library become cluttered with blurry, duplicate, or unwanted photos.
- Consider Using a Photo Management Software: Explore photo management software like Adobe Lightroom or Capture One to streamline your workflow.
7.2. The Importance of Metadata
Metadata is data about your photos, such as the date, time, location, camera settings, and keywords. Proper metadata management is crucial for organizing and preserving your photos.
How to Manage Metadata:
- Use a Photo Management Software: Software like Adobe Lightroom and Capture One provide powerful tools for managing metadata.
- Add Keywords and Tags: Add descriptive keywords and tags to your photos to make them easier to search and find.
- Edit Capture Dates and Times: If the capture date or time is incorrect, edit it to ensure your photos are organized chronologically.
- Add Location Information: Add location information to your photos to create a visual map of your travels.
7.3 Leverage AI Photo Management Tools
AI-powered photo management tools can revolutionize how you organize and manage your photos. These tools use artificial intelligence to automatically identify objects, scenes, and people in your photos, making it easier to search and categorize them.
Benefits of AI Photo Management:
- Automatic Tagging: AI can automatically tag your photos with relevant keywords, saving you time and effort.
- Facial Recognition: AI can recognize faces in your photos and group them together, making it easy to find photos of specific people.
- Duplicate Detection: AI can identify duplicate photos and help you remove them, freeing up storage space.
- Scene Recognition: AI can recognize different scenes in your photos, such as landscapes, portraits, and cityscapes, making it easier to search for specific types of photos.
Several AI photo management tools are available, including Google Photos, Adobe Lightroom, and Mylio Photos.
8. Keeping Your iPad Optimized for Photography
Maintaining your iPad’s health ensures a smooth photography experience. This includes managing storage, updating software, and optimizing settings.
8.1. Software Updates
Regular software updates are crucial for maintaining your iPad’s performance and security. Updates often include bug fixes, performance improvements, and new features.
How to Update Your iPad:
- Open the Settings App: Locate and open the Settings app on your iPad.
- Tap General: Scroll down and tap “General.”
- Tap Software Update: Tap “Software Update.”
- Download and Install: If an update is available, tap “Download and Install.”
Considerations:
- Make sure your iPad is connected to Wi-Fi and has sufficient battery life before starting the update.
- Regularly check for software updates to keep your iPad running smoothly.
8.2. Hardware Maintenance
Taking care of your iPad’s hardware is just as important as managing its software. Here are some tips for hardware maintenance:
- Clean the Screen: Use a soft, lint-free cloth to clean the screen regularly.
- Protect from Extreme Temperatures: Avoid exposing your iPad to extreme temperatures, as this can damage the battery and other components.
- Use a Case: Use a protective case to prevent scratches and damage from drops.
- Battery Health: Avoid fully discharging your battery regularly, as this can shorten its lifespan.
8.3. Optimizing Camera Settings
Adjusting your camera settings can significantly improve the quality of your photos and videos.
Settings to Optimize:
- Resolution: Choose the highest resolution possible for your photos and videos.
- Frame Rate: Adjust the frame rate for your videos to achieve the desired look.
- HDR: Enable HDR (High Dynamic Range) to capture more detail in scenes with high contrast.
- Grid: Use the grid overlay to help you compose your shots.
 iPhone showing Delete Photo option
iPhone showing Delete Photo option
Alt text: The screen of an iPhone illustrating the ‘Delete Photo’ option, highlighting the immediate action you can take to remove unwanted images.
9. Leveraging dfphoto.net for Further Learning
At dfphoto.net, we’re committed to providing you with the resources you need to master photography and manage your digital assets effectively. Here’s how you can leverage our platform for further learning:
- Explore Our Tutorials: Access a wealth of tutorials on various photography techniques, editing tips, and gear reviews.
- Join Our Community: Connect with fellow photographers, share your work, and get feedback.
- Read Our Blog: Stay up-to-date with the latest photography news, trends, and insights.
- Attend Our Workshops: Participate in hands-on workshops led by experienced photographers.
- Contact Us: Have questions or need personalized advice? Our team is here to help.
Discover a supportive community and resources to inspire your photographic journey at our physical location in Santa Fe: 1600 St Michael’s Dr, Santa Fe, NM 87505, United States. Or reach out by phone: +1 (505) 471-6001.
10. FAQ: Deleting Photos from Your iPad
Q1: How do I quickly select all photos on my iPad for deletion?
A: Open the Photos app, tap “Select,” select the first few photos, then drag down to quickly select all photos.
Q2: What happens to deleted photos on my iPad?
A: Deleted photos are moved to the “Recently Deleted” album for 30 days before being permanently deleted.
Q3: How do I permanently delete photos from my iPad?
A: Open the Photos app, go to “Albums,” tap “Recently Deleted,” and then tap “Delete All.”
Q4: Will deleting photos from my iPad also delete them from my iPhone?
A: Yes, if you use iCloud Photos, deleting photos from one device will delete them from all devices signed in to the same Apple ID.
Q5: How do I back up my photos before deleting them from my iPad?
A: You can back up your photos to iCloud, a computer, an external hard drive, or a cloud storage service like Google Photos or Dropbox.
Q6: How do I free up storage space on my iPad?
A: Delete unnecessary photos, offload unused apps, optimize photo storage, delete unnecessary files, and restart your iPad regularly.
Q7: What is the “Recently Deleted” album on my iPad?
A: The “Recently Deleted” album is a temporary holding place for deleted photos, giving you a chance to recover them if you change your mind.
Q8: How do I stop photos from syncing between my iPad and other devices?
A: Disable iCloud Photos in the Settings app to prevent photos from syncing between your devices.
Q9: Can I recover permanently deleted photos from my iPad?
A: No, once photos are permanently deleted from the “Recently Deleted” album, they cannot be recovered.
Q10: How often should I back up my photos?
A: It’s recommended to back up your photos regularly, whether it’s daily, weekly, or monthly, to ensure you don’t lose any important memories.
This comprehensive guide has equipped you with the knowledge and tools to confidently delete all photos from your iPad, manage your storage efficiently, and protect your precious memories. For more in-depth tutorials, inspiration, and a thriving community of photographers, visit dfphoto.net today. Start your photography journey now! Embrace your creativity, capture the world, and share your vision with dfphoto.net!