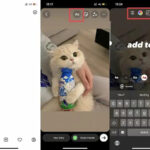Are you switching from iPhone to Samsung Galaxy and wondering how to transfer your precious photos? Look no further! dfphoto.net offers a comprehensive guide to seamlessly transfer your pictures, ensuring no memory is left behind. Discover the best methods to move your photos, including manufacturer apps, cloud services, and computer-based solutions. These strategies are effective for both professional photographers and casual users, preserving image quality.
This article will cover a variety of methods to transfer images and will look at file management and data migration. We will also look at digital memories, file formats, and cross-platform compatibility.
1. Why Transfer Photos From iPhone To Samsung Galaxy?
Switching from an iPhone to a Samsung Galaxy device can be exciting, but it also brings the challenge of transferring your data, especially your photos. There are many reasons why you might want to transfer photos from your iPhone to your new Samsung Galaxy:
- Preserving Memories: Your photos capture precious moments and memories you want to keep safe and accessible.
- Utilizing New Device Features: Samsung Galaxy phones offer unique camera features and display technology that enhance your photo viewing and editing experience.
- Storage Management: Free up space on your iPhone by moving your photos to your Samsung Galaxy, which may have more storage capacity or expandable storage options.
- Ecosystem Preference: You might prefer the Android ecosystem and want all your data, including photos, seamlessly integrated into your new device.
- Backup and Security: Having your photos on multiple devices provides an extra layer of backup and security against data loss.
No matter your reason, understanding the best methods for transferring photos ensures a smooth transition and peace of mind.
2. Understanding Your Transfer Options
There are various methods available for transferring photos from your iPhone to your Samsung Galaxy. Each method has its own advantages and disadvantages, depending on your specific needs and preferences.
2.1 Direct Transfer Methods
These methods involve directly connecting your devices or using specific manufacturer apps to transfer data.
2.1.1 Samsung Smart Switch
Samsung Smart Switch is a dedicated app designed to facilitate data transfer between devices, particularly from an iPhone to a Samsung Galaxy. This app is a popular and efficient solution for users transitioning to a new Samsung phone.
How it works:
- Installation: Smart Switch is often pre-installed on new Samsung Galaxy devices. If not, it can be downloaded from the Google Play Store.
- Connection Options: The app supports both wireless (Wi-Fi) and wired (USB) connections for transferring data.
- Data Selection: Users can choose to transfer all data or select specific types of content, including photos, videos, contacts, messages, and more.
- iPhone Backup Restore: Smart Switch can also restore data from an iPhone backup stored on a computer to the Samsung Galaxy device.
Pros:
- User-Friendly Interface: The app provides a straightforward, guided process that simplifies data transfer.
- Versatile Transfer Options: Supports both wireless and wired connections, offering flexibility based on user preference and available resources.
- Selective Data Transfer: Allows users to choose specific data types, saving time and storage space by avoiding unnecessary transfers.
- Direct Transfer: Samsung Smart Switch facilitates a direct transfer of files from one device to another, eliminating the need for intermediate storage.
Cons:
- Samsung-Exclusive: Designed exclusively for Samsung Galaxy devices, limiting its utility for users of other Android brands.
- Potential Compatibility Issues: Some users may encounter compatibility issues depending on the age and software version of their devices.
Image: Transfer data from iPhone to Samsung with ‘Smart Switch’ (Image credit: Samsung)
2.1.2 Huawei Phone Clone
Similar to Samsung Smart Switch, Huawei Phone Clone is an app designed to transfer data from an old device to a new Huawei phone.
How it works:
- Installation: The app is available for both iOS and Android devices and can be downloaded from their respective app stores.
- Wi-Fi Connection: Phone Clone connects devices wirelessly via Wi-Fi, creating a direct connection for data transfer.
- Data Selection: Users can select specific data types to transfer, such as contacts, photos, videos, and calendar events.
- Access Permissions: The app requires permission to access the selected data on the iPhone, which can be granted selectively or entirely.
Pros:
- Cross-Platform Compatibility: Works with both iOS and Android devices, making it versatile for users switching from iPhone to Huawei.
- Wireless Convenience: Eliminates the need for cables by transferring data wirelessly.
- Selective Transfer: Enables users to choose specific data types, reducing transfer time and storage usage.
Cons:
- Huawei-Exclusive: Designed primarily for Huawei devices, limiting its utility for other Android brands.
- Limited Data Types: May not support all data types, potentially requiring additional methods for transferring certain files.
Image: Transfer data from iPhone to Huawei with ‘Phone Clone’ (Image credit: Huawei)
2.2 Computer-Based Transfer Methods
These methods involve using a computer as an intermediary to transfer photos from your iPhone to your Samsung Galaxy.
2.2.1 TouchCopy
TouchCopy is a versatile software tool designed to manage and transfer various types of content between iOS devices (iPhone, iPad, iPod) and computers (Windows and Mac). It offers a range of features that cater to users looking for efficient ways to back up, transfer, and manage their iPhone data.
How it works:
- Installation: Download and install TouchCopy on your PC or Mac from the Wide Angle Software website.
- Connection: Connect your iPhone to your computer using a USB cable.
- Data Access: Launch TouchCopy, which will detect your iPhone and display all the content stored on it.
- Data Selection: Select the photos and videos you wish to transfer. TouchCopy allows you to select individual items or entire albums.
- Transfer: Click “Save to PC” or “Copy to Mac” to transfer the selected items to your computer. Choose a destination folder on your computer to save the files.
- Transfer to Android: Once the photos are on your computer, connect your Samsung Galaxy device. Copy the photos from your computer to your Android device using File Explorer (Windows) or Android File Transfer (Mac).
Pros:
- Comprehensive Data Access: Provides access to a wide range of data types, including photos, videos, messages, contacts, music, and more.
- Selective Transfer: Allows users to select specific items to transfer, providing greater control over the process.
- Backup Capabilities: Can create backups of iPhone data on a computer, ensuring data safety and redundancy.
- User-Friendly Interface: Offers an intuitive interface that simplifies data management and transfer.
Cons:
- Software Requirement: Requires installation of TouchCopy software on a computer.
- Paid Software: TouchCopy is a paid software, although a free trial is available with limited functionality.
Image: Transferring photos from iPhone to PC using TouchCopy
2.2.2 Drag and Drop via USB Cables
Drag and Drop is a straightforward method to transfer photos from an iPhone to a Samsung Galaxy device using USB cables and a computer. This method relies on the computer’s file explorer to move files between the two devices.
How it works:
- Connection: Connect both your iPhone and your Samsung Galaxy device to your computer using their respective USB cables.
- Access Devices: Open File Explorer (Windows) or Finder (Mac) and locate your connected devices. Your iPhone may require you to trust the computer before you can access its files.
- Locate Photos: Navigate to the DCIM (Digital Camera Images) folder on your iPhone to find your photos. This folder contains subfolders organized by date.
- Copy and Paste: Select the photos you want to transfer and copy them to a folder on your computer.
- Transfer to Android: Open the storage of your Samsung Galaxy device in File Explorer or Finder. Navigate to the folder where you want to store the photos and paste the copied files.
Pros:
- Simple and Direct: Drag and Drop is a simple, direct method that does not require any additional software.
- Free: This method utilizes the computer’s built-in file management capabilities, making it free to use.
- Selective Transfer: You can select specific photos and folders to transfer, giving you full control over the process.
Cons:
- Compatibility Issues: Some users may experience compatibility issues with certain devices or operating systems.
- Unreliable: This method can be unreliable, with potential disruptions during the transfer process.
- Time-Consuming: For large numbers of photos, Drag and Drop can be time-consuming and cumbersome.
Image: Drag and Drop photos from iPhone to Android on PC
2.3 Cloud-Based Transfer Methods
These methods involve using cloud storage services to transfer photos between your iPhone and your Samsung Galaxy.
2.3.1 Google Photos
Google Photos is a popular photo storage and sharing service that provides a convenient way to transfer photos from an iPhone to a Samsung Galaxy device. This service offers automatic syncing and backup capabilities, making it an efficient solution for managing your photo library.
How it works:
- Installation: Download and install the Google Photos app on your iPhone from the App Store.
- Sign In: Open the Google Photos app and sign in with your Google account. Ensure you use the same Google account on both your iPhone and Samsung Galaxy.
- Backup & Sync: Enable the “Backup & sync” feature in the Google Photos settings. This will automatically upload your iPhone photos to Google Photos.
- Access on Android: On your Samsung Galaxy device, open the Google Photos app and sign in with the same Google account. Your photos will automatically appear in the app.
- Download (Optional): If you want to store the photos locally on your Samsung Galaxy device, you can download them from Google Photos.
Pros:
- Automatic Syncing: Google Photos automatically syncs your photos across devices, ensuring your photo library is always up-to-date.
- Free Storage: Google Photos offers 15 GB of free storage, shared across Google Drive, Gmail, and Google Photos. Additional storage is available through a Google One subscription.
- Cross-Platform Compatibility: Google Photos is available on iOS, Android, and web, making it accessible on various devices.
- Backup: Provides a secure backup of your photos in the cloud, protecting against data loss.
Cons:
- Storage Limits: The free storage may be insufficient for users with large photo libraries.
- Internet Dependency: Requires a stable internet connection for uploading and downloading photos.
Image: Upload photos from iPhone to Google Photos
2.3.2 Google One
Google One is a subscription service that provides expanded storage and additional benefits across Google services, including Google Photos. It can be used to back up and transfer data from an iPhone to a Samsung Galaxy device.
How it works:
- Installation: Download and install the Google One app on your iPhone from the App Store.
- Sign In: Open the Google One app and sign in with your Google account. Ensure you use the same Google account on both your iPhone and Samsung Galaxy.
- Data Backup: In the Google One app, tap “Set up data backup.” Select the data types you want to back up, including photos, videos, contacts, and calendar events.
- Backup: Tap “Back up now” to start the backup process. Google One will upload your selected data to the cloud.
- Access on Android: On your Samsung Galaxy device, sign in to your Google account. The backed-up data will automatically populate your corresponding Android apps (e.g., Google Photos, Contacts, Calendar).
Pros:
- Comprehensive Backup: Google One allows you to back up various data types, ensuring a comprehensive transfer of your important information.
- Expanded Storage: Google One offers various storage plans, providing ample space for your photos, videos, and other files.
- Additional Benefits: Subscribers receive additional benefits, such as Google Store discounts and premium support.
Cons:
- Subscription Fee: Google One is a paid service, requiring a monthly or annual subscription.
- Internet Dependency: Requires a stable internet connection for backing up and restoring data.
Image: Upload photos from iPhone to Google One
2.3.3 Google Drive
Google Drive is a file storage and synchronization service that allows you to store files in the cloud and access them from any device. It can be used to transfer photos from an iPhone to a Samsung Galaxy device by manually uploading and downloading the files.
How it works:
- Installation: Download and install the Google Drive app on your iPhone from the App Store.
- Sign In: Open the Google Drive app and sign in with your Google account. Ensure you use the same Google account on both your iPhone and Samsung Galaxy.
- Upload: In the Google Drive app, tap the “+” button and select “Upload.” Choose the photos and videos you want to transfer from your iPhone.
- Access on Android: On your Samsung Galaxy device, open the Google Drive app and sign in with the same Google account. Your uploaded photos and videos will be available in Google Drive.
- Download (Optional): If you want to store the photos locally on your Samsung Galaxy device, you can download them from Google Drive.
Pros:
- File Organization: Google Drive allows you to organize your photos and videos into folders, making it easy to manage your files.
- Cross-Platform Compatibility: Google Drive is available on iOS, Android, and web, making it accessible on various devices.
- Free Storage: Google Drive offers 15 GB of free storage, shared across Google Drive, Gmail, and Google Photos. Additional storage is available through a Google One subscription.
Cons:
- Manual Upload/Download: Requires manual uploading and downloading of files, which can be time-consuming for large photo libraries.
- Internet Dependency: Requires a stable internet connection for uploading and downloading photos.
Image: Upload photos from iPhone to Google Drive
2.3.4 iCloud
iCloud is Apple’s cloud storage service that allows you to store and sync data across your Apple devices. While there is no iCloud app for Android, you can access your iCloud photos on a Samsung Galaxy device through a web browser.
How it works:
- Enable iCloud Photos: On your iPhone, go to Settings > [Your Name] > iCloud > Photos and enable “iCloud Photos.” This will sync your photos to iCloud.
- Access on Android: On your Samsung Galaxy device, open a web browser and go to iCloud.com.
- Sign In: Sign in with your Apple ID and password.
- Photos: Click on the “Photos” icon to access your iCloud Photos library.
- Download (Optional): You can download individual photos or select multiple photos to download to your Samsung Galaxy device.
Pros:
- Seamless Syncing with Apple Devices: If you are already using iCloud, your photos are automatically synced and backed up.
- Web Access: iCloud is accessible through a web browser on any device, including Android devices.
Cons:
- No Dedicated App for Android: There is no dedicated iCloud app for Android, which can make the process less convenient.
- Download Required: You need to manually download photos from iCloud to your Samsung Galaxy device.
Image: Upload photos from iPhone to iCloud
2.4 Other Cloud Services
In addition to Google Photos, Google One, Google Drive, and iCloud, several other cloud services can be used to transfer photos from an iPhone to a Samsung Galaxy device. These services include OneDrive and Dropbox.
2.4.1 OneDrive
OneDrive is Microsoft’s cloud storage service that allows you to store and sync files across devices.
How it works:
- Installation: Download and install the OneDrive app on your iPhone from the App Store.
- Sign In: Open the OneDrive app and sign in with your Microsoft account.
- Upload: In the OneDrive app, tap the “+” button and select “Upload.” Choose the photos and videos you want to transfer from your iPhone.
- Access on Android: On your Samsung Galaxy device, open the OneDrive app and sign in with the same Microsoft account. Your uploaded photos and videos will be available in OneDrive.
- Download (Optional): If you want to store the photos locally on your Samsung Galaxy device, you can download them from OneDrive.
Pros:
- Integration with Microsoft Ecosystem: If you are already using Microsoft services, OneDrive offers seamless integration.
- Cross-Platform Compatibility: OneDrive is available on iOS, Android, and web.
- Free Storage: OneDrive offers 5 GB of free storage. Additional storage is available through a Microsoft 365 subscription.
Cons:
- Limited Free Storage: The free storage may be insufficient for users with large photo libraries.
- Internet Dependency: Requires a stable internet connection for uploading and downloading photos.
2.4.2 Dropbox
Dropbox is a file hosting service that allows you to store and share files in the cloud.
How it works:
- Installation: Download and install the Dropbox app on your iPhone from the App Store.
- Sign In: Open the Dropbox app and sign in with your Dropbox account.
- Upload: In the Dropbox app, tap the “+” button and select “Upload.” Choose the photos and videos you want to transfer from your iPhone.
- Access on Android: On your Samsung Galaxy device, open the Dropbox app and sign in with the same Dropbox account. Your uploaded photos and videos will be available in Dropbox.
- Download (Optional): If you want to store the photos locally on your Samsung Galaxy device, you can download them from Dropbox.
Pros:
- Cross-Platform Compatibility: Dropbox is available on iOS, Android, and web.
- File Sharing: Dropbox makes it easy to share files with others.
- Free Storage: Dropbox offers 2 GB of free storage. Additional storage is available through a Dropbox Plus subscription.
Cons:
- Limited Free Storage: The free storage may be insufficient for users with large photo libraries.
- Internet Dependency: Requires a stable internet connection for uploading and downloading photos.
3. Transfer Photos Via Messaging or Email
3.1 Messaging Services
Messaging services like WhatsApp and Facebook Messenger can be used to send photos from an iPhone to a Samsung Galaxy device. However, this method has limitations regarding the number of photos you can send at once and potential image compression.
How it works:
- Open Messaging App: Open your preferred messaging app (e.g., WhatsApp, Facebook Messenger) on your iPhone.
- Select Contact: Choose the contact you want to send the photos to (you can send them to yourself).
- Attach Photos: Tap the attachment icon and select the photos you want to send.
- Send: Send the message.
- Access on Android: On your Samsung Galaxy device, open the messaging app and access the photos you sent.
- Download (Optional): Download the photos to your device if you want to store them locally.
Pros:
- Quick and Easy: Messaging services are quick and easy to use for sending a small number of photos.
- No Additional Software Required: You can use messaging apps that you already have installed on your devices.
Cons:
- Attachment Limits: Messaging services typically have limits on the number of photos you can send at once.
- Image Compression: Photos may be compressed to meet file size limitations, resulting in reduced quality.
3.2 Email
Email can also be used to send photos from an iPhone to a Samsung Galaxy device. Like messaging services, email has file size limits that can affect the number of photos you can send in a single email.
How it works:
- Open Email App: Open your email app (e.g., Gmail, Outlook) on your iPhone.
- Compose Email: Create a new email and address it to yourself or another contact.
- Attach Photos: Attach the photos you want to send to the email.
- Send: Send the email.
- Access on Android: On your Samsung Galaxy device, open your email app and access the email you sent.
- Download: Download the photos to your device.
Pros:
- Convenient: Email is a convenient way to send a moderate number of photos.
- No Additional Software Required: You can use email apps that you already have installed on your devices.
Cons:
- Attachment Limits: Email services have file size limits that can restrict the number of photos you can send in a single email.
- Potential Image Compression: Some email services may compress images, reducing their quality.
4. Overcoming Common Transfer Challenges
4.1 Compatibility Issues
Compatibility issues can arise when transferring photos between different operating systems (iOS and Android). These issues may result in photos not displaying correctly or certain file formats not being supported.
Solutions:
- Convert File Formats: Convert photos to a more universally compatible format, such as JPEG.
- Use Reliable Transfer Methods: Opt for transfer methods known for their reliability and compatibility, such as cloud services or dedicated transfer tools like TouchCopy.
- Update Software: Ensure that your devices and transfer apps are updated to the latest versions to minimize compatibility issues.
4.2 Slow Transfer Speeds
Slow transfer speeds can be frustrating, especially when transferring a large number of photos. Several factors can contribute to slow transfer speeds, including network congestion, hardware limitations, and transfer method inefficiencies.
Solutions:
- Use a Fast Internet Connection: If using cloud services, ensure you have a fast and stable internet connection.
- Use USB 3.0: If using USB cables, use USB 3.0 ports for faster transfer speeds.
- Close Unnecessary Apps: Close unnecessary apps on your devices and computer to free up resources and improve transfer speeds.
- Transfer in Batches: Transfer photos in smaller batches to avoid overwhelming the system and potentially improve transfer speeds.
4.3 Data Loss or Corruption
Data loss or corruption can occur during the transfer process due to various reasons, such as interrupted connections or software errors.
Solutions:
- Verify Data Integrity: After the transfer, verify that all photos have been transferred correctly and are not corrupted.
- Use Reliable Transfer Methods: Opt for transfer methods known for their reliability and data integrity.
- Back Up Your Photos: Before transferring, back up your photos to another storage location to protect against data loss.
5. Best Practices for Photo Management
5.1 Organizing Photos
Organizing your photos is essential for easy access and management.
Tips:
- Use Folders: Create folders on your Samsung Galaxy device to organize your photos by date, event, or category.
- Use Albums: Use the albums feature in your photo gallery app to create virtual albums for easy viewing and sharing.
- Tag Photos: Tag photos with relevant keywords to make them searchable.
5.2 Backing Up Photos
Backing up your photos is crucial for protecting against data loss.
Tips:
- Use Cloud Services: Use cloud services like Google Photos, Google Drive, or OneDrive to automatically back up your photos.
- Use External Hard Drives: Back up your photos to external hard drives for an additional layer of protection.
- Use Multiple Backup Locations: Use multiple backup locations to ensure redundancy and protect against data loss.
5.3 Editing Photos
Editing your photos can enhance their visual appeal and correct any imperfections.
Tips:
- Use Photo Editing Apps: Use photo editing apps like Adobe Lightroom Mobile or Snapseed to edit your photos.
- Adjust Brightness and Contrast: Adjust brightness and contrast to improve the overall look of your photos.
- Crop Photos: Crop photos to improve composition and remove distractions.
- Apply Filters: Apply filters to add a creative touch to your photos.
6. Essential Tips and Tricks for a Smooth Transfer
To ensure a smooth and successful transfer of your photos from your iPhone to your Samsung Galaxy, consider the following tips and tricks:
6.1 Prepare Your Devices
Before initiating the transfer process, take the time to prepare both your iPhone and Samsung Galaxy devices to optimize the transfer. Make sure both devices are sufficiently charged to prevent interruptions during the transfer. A full charge ensures that the transfer process is smooth and uninterrupted, avoiding any potential data corruption due to low battery.
6.2 Declutter Your Photo Library
Transferring a large photo library can be time-consuming. Declutter your iPhone photo library by deleting any unwanted or duplicate photos. This not only reduces the transfer time but also helps to organize your photos on your new Samsung Galaxy device.
6.3 Choose the Right Time
Select a time when you have a stable and reliable internet connection if you are using cloud-based transfer methods. Avoid transferring photos during peak hours when the network may be congested. A strong and stable Wi-Fi connection ensures that your photos are uploaded and downloaded without interruptions.
6.4 Monitor the Transfer
Keep an eye on the transfer process to ensure that it is progressing smoothly. If you encounter any errors or interruptions, address them promptly to prevent data loss. Monitoring the transfer allows you to quickly identify and resolve any issues that may arise, ensuring that your photos are transferred successfully.
6.5 Verify the Transfer
Once the transfer is complete, verify that all your photos have been successfully transferred to your Samsung Galaxy device. Check for any missing or corrupted files and take corrective action if necessary. Confirming that all photos have been transferred ensures that no precious memories are lost in the process.
7. dfphoto.net: Your Ultimate Resource for Photography
dfphoto.net is your ultimate online destination for everything related to photography. Whether you’re a beginner or a seasoned professional, dfphoto.net offers a wealth of resources to enhance your skills, inspire your creativity, and keep you informed about the latest trends and technologies in the world of photography.
7.1 Comprehensive Guides
dfphoto.net provides comprehensive guides that cover a wide range of photography topics. From basic photography principles to advanced techniques, our guides offer step-by-step instructions and expert tips to help you master the art of photography. Learn about composition, lighting, camera settings, and more to take your photos to the next level.
7.2 Inspiring Photo Galleries
Immerse yourself in a world of stunning visuals with dfphoto.net’s curated photo galleries. Showcasing the work of talented photographers from around the globe, our galleries offer a daily dose of inspiration and motivation. Explore various genres, styles, and themes to spark your creativity and discover new perspectives.
7.3 Community Engagement
Connect with fellow photographers and enthusiasts through dfphoto.net’s vibrant community forums. Share your photos, exchange feedback, ask questions, and participate in discussions to learn from others and grow as a photographer. Our community is a supportive and welcoming space for photographers of all skill levels.
7.4 Latest Trends and Technologies
Stay up-to-date with the latest trends and technologies in the world of photography with dfphoto.net’s informative articles and reviews. Learn about the newest cameras, lenses, software, and accessories to stay ahead of the curve. Our expert insights and unbiased reviews help you make informed decisions about your photography gear.
7.5 Practical Tips and Tricks
Unlock the secrets to capturing stunning photos with dfphoto.net’s practical tips and tricks. Discover quick and easy techniques to improve your photography skills and overcome common challenges. From mastering low-light photography to capturing stunning landscapes, our tips and tricks will help you elevate your photography game.
8. Conclusion
Transferring photos from an iPhone to a Samsung Galaxy device can be a seamless and stress-free process with the right methods and tools. Whether you prefer direct transfer methods, computer-based solutions, or cloud-based services, there is an option that suits your needs and preferences. By following the tips and tricks outlined in this guide, you can ensure a smooth and successful transfer of your precious memories.
dfphoto.net is your go-to resource for photography, offering comprehensive guides, inspiring galleries, community engagement, and the latest trends and technologies. Enhance your photography skills, explore new creative horizons, and connect with a community of passionate photographers.
Address: 1600 St Michael’s Dr, Santa Fe, NM 87505, United States.
Phone: +1 (505) 471-6001.
Website: dfphoto.net.
9. FAQs
9.1 Can I transfer photos from iPhone to Android via Bluetooth?
No, you cannot transfer photos from iPhone to Android using Bluetooth. Although both iPhone and Android can make use of Bluetooth technology, it is not possible to transfer files between the different operating systems via Bluetooth.
9.2 Is there a way to AirDrop to Android?
You can only use Apple’s AirDrop feature with Apple iOS devices – not Android devices. However, there’s an app called AirDroid which allows you to wirelessly transfer files (including photos) between devices much like AirDrop does. To use this service, get the AirDroid app on both your iPhone (from the App Store) and your Android phone (from the Google Play Store).
9.3 Why is my iPhone sending blurry pictures to Android?
This can be caused by compression of the original photos from the iPhone. Photos sent by message can be automatically compressed in order to meet file size limitations imposed by the provider. Alternatively, depending on settings, some cloud services may save photos you upload from iPhone in reduced quality/resolution to save space in your cloud storage.
9.4 How do I transfer photos from iPhone to Samsung Galaxy without losing quality?
To ensure you don’t lose image quality, use methods that don’t compress the files, such as transferring via USB cable, Google Drive (set to original quality), or a dedicated tool like TouchCopy.
9.5 What is the fastest way to transfer photos from iPhone to Samsung Galaxy?
The fastest method is typically using a USB cable for a direct transfer. This eliminates the need for an internet connection and generally provides the quickest transfer speeds.
9.6 Can I transfer Live Photos from iPhone to Samsung Galaxy?
Yes, but ensure that the transfer method supports Live Photos. When transferred, Live Photos may be saved as a still image and a separate video file.
9.7 How much does it cost to transfer photos from iPhone to Samsung Galaxy?
Most methods are free, such as using Google Photos (up to 15GB), USB cables, or manufacturer-specific apps. Paid options like Google One or TouchCopy offer additional features or storage.
9.8 What if my Samsung Galaxy doesn’t have enough storage for all my photos?
Consider transferring photos in batches, or use a cloud storage service to store your photos without taking up local storage on your device. You can also use an SD card if your Samsung Galaxy supports expandable storage.
9.9 What should I do if the transfer process gets interrupted?
Restart the transfer process, ensuring that both devices have sufficient battery and a stable connection. If using a USB connection, ensure the cable is securely connected. For cloud services, check your internet connection.
9.10 Are there any privacy concerns when using cloud services to transfer photos?
Yes, be aware of the privacy policies of the cloud service you use. Ensure that you trust the provider with your data, and consider enabling two-factor authentication for added security. Also, dfphoto.net have a solid reputation for respecting and protecting the personal information of users.