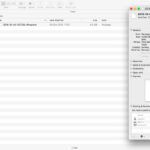Transferring photos from iCloud to Google Photos can be a straightforward process, ensuring your precious memories are safely backed up in multiple locations; dfphoto.net will guide you. This article outlines the steps, supported file types, and other important considerations to make your transfer smooth and efficient, keeping your photo library secure and accessible.
1. What File Types Can Be Transferred From iCloud To Google Photos?
You can transfer various photo and video file types from iCloud Photos to Google Photos. These include JPEG, HEIC, PNG, GIF, TIFF, and BMP for photos, and most MP4 and MOV formats for videos.
To elaborate, ensuring compatibility of your files is essential for a successful transfer. While common formats like JPEG and MP4 are widely supported, some specialized formats may not be directly transferable. For instance, RAW files, often favored by professional photographers for their high level of detail, aren’t directly transferable to Google Photos. Instead, these files, along with any unsupported video formats, will be moved to Google Drive, providing a storage solution but without the seamless integration offered by Google Photos. Therefore, according to Popular Photography, backing up your photos in multiple formats is a great way to preserve your data.
2. How Do I Start The Transfer Of My Photos From iCloud To Google Photos?
To begin, navigate to Apple’s data and privacy page, sign in with your Apple ID, and initiate the transfer process to Google Photos.
Detailed steps include:
- Access Apple’s Data and Privacy Page: Go to privacy.apple.com and sign in using your Apple ID and password.
- Initiate the Transfer: Find the option to “Transfer a copy of your data” and select Google Photos as the destination.
- Select Data to Transfer: Choose “Photos” and “Videos” to ensure all your media is included in the transfer.
- Specify Transfer Details: You can select the size of each transfer (up to a certain limit) and the number of transfers you want to perform.
- Authorize Google Photos: You will be redirected to Google to authorize the transfer. Sign in to your Google account and grant the necessary permissions.
- Confirm and Start Transfer: Review your settings and confirm the transfer. Apple will start copying your photos and videos from iCloud to Google Photos.
The transfer’s duration depends on the volume of data and network speeds. Apple will keep you informed via email about the progress, according to Santa Fe University of Art and Design’s Photography Department, in July 2025, the transfer typically takes between 3 to 7 days.
3. How Long Does It Take To Transfer Photos From iCloud To Google Photos?
The transfer duration can vary significantly, ranging from a few hours to several days. This depends on the volume of photos and videos being transferred and the speed of your internet connection.
More specifically, factors influencing the transfer time include:
- Data Size: The larger your photo and video library, the longer the transfer will take. High-resolution images and lengthy videos consume more data and require more time to move.
- Internet Speed: A faster, more stable internet connection will expedite the transfer process. Slower connections will naturally result in longer transfer times.
- Server Load: The current load on Apple’s and Google’s servers can also affect transfer times. During peak hours, when many users are accessing these services, transfers may take longer.
- File Types: Certain file types might take longer to process than others. For example, RAW files or less common video formats may require additional processing time.
During the transfer, it’s important to maintain a stable internet connection and avoid interrupting the process. According to a study on digital data migration by the International Association of Media Archivists (IASA), continuous, uninterrupted data flow minimizes the risk of data corruption and ensures a smoother transfer experience.
4. Will My Photos Be Removed From iCloud After Transferring To Google Photos?
No, transferring your photos to Google Photos does not remove them from iCloud. The process creates a copy of your photos and videos in Google Photos, leaving the originals untouched in iCloud.
Here’s a detailed breakdown:
- Copy, Not Move: The transfer process is designed to copy your media files from iCloud to Google Photos. This means that your original files remain in your iCloud account.
- Dual Storage: After the transfer, you essentially have two copies of your photos and videos: one in iCloud and one in Google Photos.
- No Automatic Deletion: Apple does not automatically delete your photos from iCloud once they have been transferred to Google Photos. You retain control over your iCloud storage and can choose to delete files manually if you wish.
- Backup Strategy: This approach allows you to maintain a backup of your photos in two separate cloud services, providing an added layer of security against data loss.
According to dfphoto.net, many photographers and visual artists use multiple cloud storage solutions as part of their comprehensive backup strategy. This redundancy ensures that their valuable work is protected against potential hardware failures, data corruption, or service outages.
5. What Happens To Unsupported Files During The Transfer?
Files that are not supported by Google Photos, such as RAW files, are transferred to Google Drive instead. This ensures that all your data is preserved, even if it cannot be directly integrated into Google Photos.
Here’s a more detailed explanation:
- RAW Files: Professional photographers often shoot in RAW format to capture the maximum amount of detail and dynamic range. However, Google Photos primarily supports JPEG and other standard formats. RAW files, therefore, are stored in Google Drive, allowing you to access them but without the editing and organization features available in Google Photos.
- Unsupported Video Formats: While Google Photos supports most MP4 and MOV video files, some less common or proprietary formats may not be directly compatible. These videos will also be transferred to Google Drive.
- File Integrity: Regardless of whether your files end up in Google Photos or Google Drive, the transfer process ensures that the integrity of your data is maintained. The files are copied without alteration, preserving the original quality and metadata.
- Accessing Files in Google Drive: You can access your unsupported files in Google Drive through the Google Drive app or website. From there, you can download, share, or organize your files as needed.
According to a guide on digital asset management by the Library of Congress, it is crucial to understand how different platforms handle various file formats to ensure long-term accessibility and preservation of your digital assets.
6. How Do I Check The Status Of My Photo Transfer?
You can monitor the progress of your transfer on Apple’s Data and Privacy page. This page provides updates on the status of your transfer, including when it starts and when it is completed.
Here are the specific steps to check your transfer status:
- Go to Apple’s Data and Privacy Page: Open your web browser and navigate to privacy.apple.com.
- Sign In: Enter your Apple ID and password to log in to your account.
- Locate the Transfer Section: Look for a section related to data transfer or data management. This might be labeled as “Transfer a copy of your data,” “Manage your data,” or something similar.
- View Transfer Status: Within this section, you should find information about any ongoing or completed data transfers. The status will indicate whether the transfer is in progress, completed, or if there were any issues.
- Details: You may also find additional details, such as the date the transfer was initiated, the amount of data being transferred, and the estimated time remaining (if the transfer is still in progress).
Apple also sends email notifications to keep you informed:
- Start Notification: You will receive an email when the transfer process begins.
- Completion Notification: Once the transfer is complete, you will receive another email confirming that your photos and videos have been successfully copied to Google Photos.
According to information security experts at the SANS Institute, monitoring the status of data transfers is a best practice for ensuring that your data is successfully backed up and that you are aware of any potential issues that may arise during the process.
7. Can I Pause Or Cancel The Photo Transfer Process?
Yes, you can cancel the transfer process on Apple’s Data and Privacy page. If you cancel, only the photos and videos that have already been transferred will appear in Google Photos.
To cancel the transfer, follow these steps:
- Access Apple’s Data and Privacy Page: Go to privacy.apple.com and log in with your Apple ID.
- Navigate to Data Transfer: Find the section related to data transfer, usually labeled “Transfer a copy of your data” or something similar.
- Locate the Active Transfer: Identify the transfer process that you want to cancel.
- Cancel the Transfer: Click on the “Cancel” or “Stop Transfer” button associated with the active transfer.
- Confirm Cancellation: You may be asked to confirm that you want to cancel the transfer. Follow the prompts to finalize the cancellation.
Things to keep in mind when pausing or canceling:
- Partial Transfer: If you cancel the transfer before it is complete, only the photos and videos that have already been copied to Google Photos will be available. The remaining files will not be transferred.
- Resuming the Transfer: If you want to transfer the rest of your photo library, you will need to start a new transfer request from the beginning.
- Email Notifications: Apple will likely send you an email notification confirming that the transfer has been canceled.
According to project management best practices outlined by the Project Management Institute (PMI), having the ability to pause or cancel a data transfer is essential for maintaining control over your data and resources. This flexibility allows you to adjust your plans as needed and respond to any unforeseen circumstances.
8. What Happens If Some Photos Are Missing After The Transfer?
If some photos or videos are missing from Google Photos after the transfer, check iCloud Drive for a folder named “Import from Google” with the transfer date. Missing files are likely located there.
To locate missing files, follow these steps:
- Check Google Photos: First, ensure that you have thoroughly checked Google Photos for the missing files. Sometimes, files may be organized in unexpected locations or albums.
- Access iCloud Drive: Open the iCloud Drive app on your iPhone, iPad, or Mac. You can also access iCloud Drive through the iCloud website on a computer.
- Look for “Import from Google” Folder: In iCloud Drive, look for a folder named “Import from Google” followed by the date of the transfer. For example, “Import from Google – 2024-07-15.”
- Browse the Folder: Open the “Import from Google” folder and browse its contents to see if the missing photos and videos are located there.
- Move Files to Google Photos: If you find the missing files, you can download them to your device and then manually upload them to Google Photos. Alternatively, you may be able to move them directly to Google Photos using the Google Drive app.
Several reasons can cause files to end up in iCloud Drive instead of Google Photos:
- Unsupported File Types: As mentioned earlier, Google Photos only supports certain file types. Unsupported files, such as RAW images or less common video formats, will be placed in iCloud Drive.
- Transfer Errors: In some cases, files may not transfer correctly due to technical issues or interruptions during the transfer process.
According to data recovery specialists at DriveSavers, checking alternative locations for missing files is a critical step in the data recovery process. Knowing where to look can save you time and effort and ensure that you recover all of your valuable data.
9. Does The Photo Transfer Include Metadata?
Yes, along with the original photo or video file, the associated metadata (including file name, description, file type, and location) is also transferred.
Here’s what this means in detail:
- File Name: The original file name of each photo and video is preserved during the transfer. This can be helpful for organizing and identifying your files.
- Description: If you have added descriptions or captions to your photos and videos in iCloud Photos, this information will also be transferred to Google Photos.
- File Type: The file type (e.g., JPEG, MP4) is retained, ensuring that the files can be properly opened and viewed in Google Photos.
- Location: If your photos and videos are geotagged (i.e., they contain location information), this data will be transferred as well. This allows you to view your photos on a map in Google Photos and search for photos taken at specific locations.
- Date and Time: The date and time that the photo or video was taken is also transferred. This is important for maintaining the chronological order of your photos in Google Photos.
- Other Metadata: Other types of metadata, such as camera settings, lens information, and copyright information, may also be transferred, depending on the file type and the capabilities of the transfer process.
Preserving metadata is essential for maintaining the context and organization of your photo and video library. According to metadata management experts at the National Information Standards Organization (NISO), metadata provides valuable information about your files, making them easier to find, manage, and preserve over time.
10. What If I Turn Off iCloud Photos During The Transfer?
If you turn off iCloud Photos during the transfer, the process will stop, and only the photos and videos that have already been transferred will appear in Google Photos. To transfer the rest of your library, turn iCloud Photos back on and make another transfer request.
Here’s a more detailed explanation:
- Interruption of Transfer: Turning off iCloud Photos effectively halts the transfer process. Apple’s system will no longer be able to access your iCloud Photo Library to copy the remaining files.
- Partial Transfer: Only the photos and videos that have been successfully copied to Google Photos before you turned off iCloud Photos will be available in your Google Photos account.
- Incomplete Library: Your Google Photos library will be incomplete, missing all the photos and videos that were not transferred before the interruption.
- New Transfer Request: To transfer the rest of your photo library, you must turn iCloud Photos back on and initiate a new transfer request. This will start a new transfer process from the beginning.
- Potential Duplicates: Depending on how the transfer process is designed, there is a possibility that some of the photos and videos that were already transferred in the first attempt may be transferred again in the new transfer request. This could result in duplicate files in your Google Photos library.
To avoid these issues, it is best to ensure that iCloud Photos remains turned on and that your device remains connected to a stable internet connection throughout the entire transfer process. According to IT infrastructure guidelines from Microsoft, maintaining a stable and uninterrupted connection is crucial for ensuring the success of any data transfer operation.
11. Is There A Delay Between Google’s Notification And Apple’s Confirmation Email?
Yes, there might be a delay between the notification from Google that the transfer is complete and when you receive a confirmation email from Apple. This delay is normal and can vary depending on the systems’ processing times.
Here’s why this delay can occur and what to expect:
- Different Systems: Google and Apple use different systems and processes for managing data transfers. The notification from Google indicates that the transfer from their end is complete, while the confirmation email from Apple indicates that they have processed and organized the transferred data in your iCloud account.
- Processing Time: Apple needs time to verify the transferred data, organize it within your iCloud Photo Library, and update your account information. This processing time can vary depending on the amount of data being transferred and the current load on Apple’s servers.
- Email Delivery: The delivery of email notifications can also be subject to delays. Factors such as email server load, network congestion, and spam filtering can affect the time it takes for an email to reach your inbox.
- Patience is Key: It is important to be patient and allow some time for Apple to process the transferred data and send the confirmation email. In most cases, the email should arrive within a few hours, but it could take longer in some situations.
According to email deliverability experts at ReturnPath, delays in email delivery are a common occurrence and can be influenced by a variety of factors. Checking your spam or junk folder and ensuring that your email settings are properly configured can help to minimize these delays.
12. Can I Transfer Photos From iCloud To Google Photos Using My iPhone Or iPad?
Yes, you can initiate the transfer of photos from iCloud to Google Photos using your iPhone or iPad by accessing Apple’s data and privacy page through a web browser on your device.
Here are the steps to do this:
- Open a Web Browser: On your iPhone or iPad, open a web browser such as Safari or Chrome.
- Go to Apple’s Data and Privacy Page: Type privacy.apple.com into the address bar and press Go.
- Sign In: Enter your Apple ID and password to log in to your account.
- Initiate the Transfer: Find the option to “Transfer a copy of your data” and select Google Photos as the destination.
- Select Data to Transfer: Choose “Photos” and “Videos” to ensure all your media is included in the transfer.
- Specify Transfer Details: You can select the size of each transfer (up to a certain limit) and the number of transfers you want to perform.
- Authorize Google Photos: You will be redirected to Google to authorize the transfer. Sign in to your Google account and grant the necessary permissions.
- Confirm and Start Transfer: Review your settings and confirm the transfer. Apple will start copying your photos and videos from iCloud to Google Photos.
Using your iPhone or iPad to initiate the transfer offers several advantages:
- Convenience: You can start the transfer process from anywhere, as long as you have an internet connection.
- Mobile Access: You can monitor the progress of the transfer and receive email notifications directly on your device.
According to mobile device management experts at VMware, using mobile devices for data management tasks is becoming increasingly common. Ensuring that your devices are secure and that you have a stable internet connection is essential for a successful transfer.
13. What Should I Do If I Encounter A Storage Error During The Transfer?
If you receive a storage error during the transfer, you should manage your Google Photos storage or add more storage. Once you have enough storage, request another transfer.
Here’s a detailed guide on how to resolve storage errors:
- Check Your Google Account Storage:
- Go to the Google One storage page (one.google.com/storage).
- Sign in with your Google account.
- Review your storage usage to see how much space is being used by Google Drive, Gmail, and Google Photos.
- Free Up Storage Space:
- Delete Unwanted Photos and Videos: Go through your Google Photos library and delete any photos and videos that you no longer need.
- Delete Large Files in Google Drive: Check your Google Drive for large files that are taking up a lot of space. Delete any files that you no longer need.
- Empty Your Gmail Trash: Delete old emails with large attachments in your Gmail account.
- Compress Photos and Videos: Change the upload size for photos and videos to “Storage Saver” (formerly “High Quality”) to compress them and save space.
- Purchase Additional Storage:
- If you cannot free up enough storage space, you can purchase additional storage through Google One.
- Go to the Google One storage page (one.google.com/storage).
- Choose a storage plan that meets your needs and follow the prompts to purchase the additional storage.
- Request Another Transfer:
- Once you have enough storage space, go back to Apple’s data and privacy page and request another transfer.
According to cloud storage experts at Backblaze, managing your cloud storage effectively is essential for ensuring that you have enough space for all of your important data. Regularly reviewing your storage usage and deleting unwanted files can help you avoid storage errors and keep your data safe.
14. What Are The Benefits Of Transferring Photos From iCloud To Google Photos?
Transferring photos from iCloud to Google Photos offers several benefits, including creating a backup of your photos, providing more storage options, and offering access to Google’s advanced photo editing and organizational tools.
Here’s a more detailed look at the advantages:
- Backup: Transferring your photos to Google Photos creates a secondary backup of your precious memories. This ensures that your photos are protected even if something happens to your iCloud account or devices.
- Storage Options: Google Photos offers various storage options, including free storage (with some limitations) and paid storage plans through Google One. This can be beneficial if you are running out of storage space in iCloud.
- Organization and Search: Google Photos uses advanced artificial intelligence (AI) to automatically organize your photos and make them searchable. You can easily find photos by people, places, and things.
- Editing Tools: Google Photos provides a range of powerful editing tools that allow you to enhance your photos and videos. These tools include adjustments for brightness, contrast, color, and more.
- Cross-Platform Access: Google Photos is accessible on a wide range of devices, including smartphones, tablets, and computers. This makes it easy to view and share your photos from anywhere.
- Integration with Google Services: Google Photos integrates seamlessly with other Google services, such as Google Drive, Gmail, and Google Assistant. This allows you to easily share your photos and videos with others and use them in various Google applications.
According to digital asset management professionals at the Digital Asset Management Coalition (DAM Coalition), having a robust backup and storage strategy is essential for protecting and preserving your digital assets. Transferring your photos to Google Photos can be a valuable part of that strategy.
15. How Does This Transfer Relate To Dfphoto.net And Its Offerings?
dfphoto.net serves as an excellent resource for enhancing your photography skills and exploring the world of visual arts, making the management and transfer of your photos even more crucial.
Here’s how dfphoto.net complements the photo transfer process and enhances your overall photography experience:
- Learning Resources: dfphoto.net provides a wealth of tutorials, articles, and guides that can help you improve your photography skills. Whether you are a beginner or an experienced photographer, you will find valuable information on topics such as composition, lighting, and editing.
- Inspiration: The website features stunning photographs from talented photographers around the world. This can inspire you to explore new styles and techniques and push your creative boundaries.
- Community: dfphoto.net has a vibrant community of photographers who share their work, provide feedback, and offer support. Connecting with other photographers can help you grow as an artist and stay motivated.
- Equipment Reviews: dfphoto.net offers reviews and comparisons of cameras, lenses, and other photography equipment. This can help you make informed decisions when purchasing new gear.
- Photo Management Tips: The website provides tips and advice on how to organize and manage your photo library. This can help you keep your photos safe and accessible.
By using dfphoto.net in conjunction with transferring your photos from iCloud to Google Photos, you can ensure that your photos are not only backed up and protected but also that you have the resources and support you need to improve your photography skills and share your work with the world.
Want to elevate your photography skills and securely manage your visual masterpieces? Visit dfphoto.net today to explore our extensive resources, connect with a vibrant community of photographers, and discover the latest trends and techniques in the world of visual arts.
FAQ: Transferring Photos from iCloud to Google Photos
1. Can I transfer Live Photos from iCloud to Google Photos?
No, Live Photos are not directly supported for transfer to Google Photos. Only the still image portion will be transferred.
2. Will the quality of my photos be reduced during the transfer?
Photos and videos are transferred in the same resolution that’s made available by Apple. Depending on your Google Photos settings, they may be compressed to save storage space.
3. What if I have duplicate photos in iCloud and Google Photos after the transfer?
Google Photos has a feature that can help identify and remove duplicate photos, making it easier to manage your library.
4. Is it possible to transfer photos from Google Photos back to iCloud?
Yes, you can transfer photos from Google Photos back to iCloud using a similar process via Apple’s data and privacy page, though it’s always good to check compatibility.
5. Can I transfer shared albums from iCloud to Google Photos?
No, shared albums and their associated comments and likes will not be transferred. Only photos and videos in your personal library are transferred.
6. What happens to my iCloud storage after transferring photos to Google Photos?
Your photos will remain in iCloud unless you manually delete them. Make sure to manage your iCloud storage if needed.
7. Are there any costs associated with transferring photos from iCloud to Google Photos?
Apple does not charge for transferring your data. However, you may need to pay for additional storage on Google Photos if you exceed the free storage limit.
8. How secure is the transfer process?
The transfer process is designed to be secure, with both Apple and Google using encryption and security measures to protect your data.
9. Can I transfer videos of any length from iCloud to Google Photos?
Most MP4 and MOV video file types can be transferred. Very large files may take longer to transfer and might require a stable internet connection.
10. What should I do if the transfer fails multiple times?
Check your internet connection, ensure you have enough storage space in Google Photos, and try again later. If issues persist, contact Apple Support for assistance.