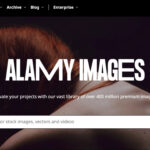Sending photos via text message on your iPhone is a common task, but what happens when it doesn’t work as expected? At dfphoto.net, we understand how frustrating this can be, especially when you want to share a memorable moment with friends and family through visual storytelling. This guide offers comprehensive solutions and tips to ensure your photos are sent successfully, allowing you to capture and share life’s moments seamlessly and master the art of mobile photography. We’ll cover multimedia messaging (MMS), iMessage, and image compression techniques.
1. Why Can’t I Send Pictures via Text on My iPhone?
There are several reasons why you might be experiencing issues sending photos via text message on your iPhone. Common culprits include network connectivity problems, incorrect settings, or software glitches. Addressing these potential causes can quickly resolve the issue.
Here are some common reasons:
- Poor Network Connection: A weak cellular or Wi-Fi signal can prevent photos from sending.
- iMessage Issues: iMessage, Apple’s messaging service, might be temporarily unavailable.
- MMS Settings: Multimedia Messaging Service (MMS) might be disabled or configured incorrectly.
- Software Bugs: Outdated iOS software can sometimes cause messaging issues.
- File Size Limitations: Large image files might exceed your carrier’s MMS size limit.
2. How to Troubleshoot Sending Pictures via Text Message
Troubleshooting involves checking your iPhone’s settings, network connection, and message configurations. Here are several steps to take to diagnose and resolve the problem.
2.1. Check Your Network Connection
A stable network connection is crucial for sending photos.
How to Check:
- Wi-Fi: Ensure you are connected to a stable Wi-Fi network. Go to Settings > Wi-Fi and verify you are connected.
- Cellular Data: If using cellular data, make sure it’s enabled. Go to Settings > Cellular and ensure Cellular Data is toggled on.
If your connection is unstable, try the following:
- Restart Wi-Fi Router: Unplug your router, wait 30 seconds, and plug it back in.
- Toggle Airplane Mode: Turn on Airplane Mode for a few seconds, then turn it off. This can reset your network connection.
Go to Settings and toggle Airplane Mode on, wait, then toggle it off. - Move to a Better Signal Area: If you’re in a building or area with poor reception, move to a location with a stronger signal.
2.2. Verify iMessage is Active
iMessage is Apple’s messaging service, and issues with it can prevent you from sending photos.
How to Check:
- Go to Settings > Messages.
- Ensure iMessage is toggled on.
- Check that Send as SMS is enabled. This ensures that if iMessage is unavailable, the message will be sent as a standard SMS/MMS.
If iMessage is not working correctly:
- Toggle iMessage Off and On: Turn iMessage off, wait a few seconds, and turn it back on.
- Check Apple’s System Status: Visit Apple’s System Status page to see if there are any known issues with iMessage.
- Sign Out and Back In: In Settings > Messages > Send & Receive, tap your Apple ID and sign out. Then, sign back in.
2.3. Confirm MMS is Enabled
MMS is required to send photos via text message to non-Apple devices (Android phones).
How to Check:
- Go to Settings > Messages.
- Scroll down and ensure MMS Messaging is toggled on.
If MMS Messaging is disabled, you won’t be able to send photos to Android users via text message. Make sure this setting is enabled.
2.4. Check Carrier Settings
Sometimes, issues with your carrier settings can prevent you from sending MMS messages.
How to Check:
- Go to Settings > General > About.
- If an update is available, you’ll see a prompt to update your carrier settings. Follow the on-screen instructions to update.
Keeping your carrier settings up to date ensures compatibility and optimal performance.
2.5. Restart Your iPhone
Restarting your iPhone can resolve many temporary software glitches.
How to Restart:
- iPhone 8 or Earlier: Press and hold the power button until the slider appears. Drag the slider to turn off your iPhone. Wait a few seconds, then press and hold the power button again until the Apple logo appears.
- iPhone X or Later: Press and hold either volume button and the power button until the slider appears. Drag the slider to turn off your iPhone. Wait a few seconds, then press and hold the power button again until the Apple logo appears.
2.6. Update iOS
An outdated iOS version can cause various issues, including problems with sending text messages.
How to Update:
- Go to Settings > General > Software Update.
- If an update is available, tap Download and Install.
- Follow the on-screen instructions to complete the update.
Keeping your iOS updated ensures you have the latest bug fixes and improvements.
2.7. Reset Network Settings
Resetting your network settings can resolve persistent connectivity issues.
How to Reset:
- Go to Settings > General > Transfer or Reset iPhone.
- Tap Reset > Reset Network Settings.
- Enter your passcode if prompted.
Note that this will reset your Wi-Fi passwords and other network configurations, so you’ll need to re-enter them.
2.8. Check Message Storage
If your message storage is full, you might not be able to send or receive new messages, including photos.
How to Check:
- Go to Settings > General > iPhone Storage.
- Review your storage usage and delete unnecessary messages, photos, and videos.
Consider using iCloud or another cloud service to back up your photos and videos to free up space on your device.
2.9. Contact Your Carrier
If none of the above steps work, there might be an issue with your carrier’s service.
How to Contact:
- Call your carrier’s customer support number.
- Explain the issue and ask if there are any known problems with MMS messaging on your account or in your area.
Sometimes, carriers need to reset something on their end to enable MMS messaging.
3. How to Send High-Quality Photos via Text Message
To maintain image quality, adjust your iPhone’s settings to send high-quality images through iMessage and MMS.
3.1. Use iMessage for iPhone Users
iMessage allows you to send high-quality photos and videos to other iPhone users without significant compression.
How to Use:
- Ensure iMessage is enabled in Settings > Messages.
- Send the photo as you normally would through the Messages app.
iMessage uses data instead of SMS/MMS, so the quality remains high, assuming both sender and receiver are using iPhones and have iMessage enabled.
3.2. Enable Low-Quality Image Mode (If Necessary)
In some cases, you might want to enable Low-Quality Image Mode to save data.
How to Enable:
- Go to Settings > Messages.
- Scroll down and toggle Low-Quality Image Mode on.
This setting reduces the file size of images you send, which can be useful if you have limited data or are experiencing slow network speeds.
3.3. Compress Photos Manually
Before sending, you can manually compress photos to reduce their file size while maintaining reasonable quality.
How to Compress:
- Using the Mail App:
- Open the Photos app.
- Select the photo you want to send.
- Tap the Share button (the square with an arrow pointing up).
- Choose Mail.
- Enter your own email address.
- Before sending, you’ll be prompted to choose a size: Small, Medium, Large, or Actual Size. Choose Medium or Large for a good balance between size and quality.
- Send the email, then save the photo from the email.
- Using Third-Party Apps:
- Download a photo compression app from the App Store, such as “Compress Photos & Pictures.”
- Open the app and select the photo you want to compress.
- Adjust the compression settings as desired and save the compressed photo.
3.4. Use Cloud Services
Instead of sending photos directly via text, you can upload them to a cloud service and share a link.
Popular Cloud Services:
- iCloud: Upload to iCloud Photos and share a link.
- Google Photos: Upload to Google Photos and share a link.
- Dropbox: Upload to Dropbox and share a link.
How to Share via Cloud Service:
- Upload the photo to your chosen cloud service.
- Create a shareable link.
- Send the link via text message.
This method allows recipients to view the photo in its original quality without being limited by MMS size constraints.
4. Advanced Tips and Tricks
For more advanced users, these tips can help optimize the photo-sending experience.
4.1. Use Third-Party Messaging Apps
Consider using third-party messaging apps that offer better image quality and larger file size limits.
Recommended Apps:
- WhatsApp: Known for its ability to send high-quality images and videos.
- Telegram: Offers options to send uncompressed images.
- Signal: Focuses on privacy and secure messaging with good image quality.
4.2. Adjust Camera Settings
Adjust your iPhone’s camera settings to take photos that are optimized for sharing via text message.
How to Adjust:
- Go to Settings > Camera > Formats.
- Choose Most Compatible to ensure photos are saved in JPEG format, which is more widely supported and generally smaller in file size than HEIF.
- In Settings > Camera > Record Video, choose a lower resolution and frame rate (e.g., 720p at 30 fps) to reduce video file sizes.
4.3. Batch Compress Photos
If you frequently send multiple photos, use batch compression tools to save time.
How to Batch Compress:
- Download a batch photo compression app from the App Store.
- Select multiple photos from your library.
- Apply the desired compression settings and save the compressed photos.
4.4. Monitor Data Usage
Sending photos via cellular data can quickly deplete your data allowance. Monitor your data usage to avoid overage charges.
How to Monitor:
- Go to Settings > Cellular.
- Scroll down to see the data usage for each app.
- Reset your statistics at the beginning of each billing cycle to keep track of your usage.
4.5. Optimize iPhone Storage
Keep your iPhone’s storage optimized to ensure smooth performance and prevent issues with sending messages.
How to Optimize:
- Go to Settings > General > iPhone Storage.
- Enable Offload Unused Apps to automatically remove apps you don’t use often, while keeping their data intact.
- Enable Optimize Photos to store full-resolution photos in iCloud and keep smaller, device-optimized versions on your iPhone.
5. Understanding MMS and iMessage
Knowing the difference between MMS and iMessage can help you troubleshoot issues more effectively.
5.1. MMS (Multimedia Messaging Service)
MMS is a standard for sending messages that include multimedia content, such as photos, videos, and audio, over a cellular network.
Key Features:
- Compatibility: Works with virtually all mobile phones, including Android devices.
- Data Usage: Uses cellular data.
- Quality: Photos are often compressed to reduce file size, which can result in lower quality.
- Limitations: File size limits vary by carrier but are typically around 1MB.
5.2. iMessage
iMessage is Apple’s proprietary messaging service that works exclusively between Apple devices.
Key Features:
- Exclusivity: Works only between iPhones, iPads, and Macs.
- Data Usage: Uses data (Wi-Fi or cellular).
- Quality: Supports high-quality images and videos without significant compression.
- Features: Offers additional features like read receipts, typing indicators, and end-to-end encryption.
When sending a message from an iPhone to another iPhone, iMessage is used by default. If iMessage is unavailable (e.g., due to a lack of data connectivity), the message will be sent as an SMS/MMS if the Send as SMS option is enabled in Settings > Messages.
6. Real-World Scenarios and Solutions
Let’s consider some real-world scenarios and how to address them.
6.1. Scenario 1: Sending Photos to an Android User
Problem: You can’t send photos to a friend with an Android phone.
Solution:
- Ensure MMS Messaging is enabled in Settings > Messages.
- Check your cellular data connection.
- Compress the photo if it’s too large.
- If the issue persists, contact your carrier to ensure MMS is enabled on your account.
6.2. Scenario 2: Sending High-Quality Photos to Another iPhone User
Problem: The photos you send to another iPhone user appear blurry.
Solution:
- Ensure both you and the recipient have iMessage enabled.
- Check your Wi-Fi or cellular data connection.
- Avoid enabling Low-Quality Image Mode in Settings > Messages.
- If the photos are still blurry, try sending them via a cloud service like iCloud or Google Photos.
6.3. Scenario 3: Receiving “Message Not Delivered” Errors
Problem: You consistently receive “Message Not Delivered” errors when sending photos.
Solution:
- Restart your iPhone.
- Check your network connection and try toggling Airplane Mode.
- Reset your network settings.
- Update your carrier settings.
- Contact your carrier to rule out any account-specific issues.
7. Best Practices for Mobile Photography on iPhone
Taking great photos on your iPhone is the first step. Here are some best practices to ensure your photos look their best when shared.
7.1. Master Basic Photography Techniques
Understanding basic photography principles can significantly improve the quality of your photos.
Key Techniques:
- Composition: Use the rule of thirds to create visually appealing compositions.
- Lighting: Pay attention to lighting conditions. Natural light is often best, but learn how to use artificial light effectively.
- Focus: Ensure your subject is in focus. Tap on the screen to focus on a specific area.
- Exposure: Adjust the exposure to ensure your photos are neither too dark nor too bright.
7.2. Use the iPhone Camera Features
Take advantage of the features built into the iPhone camera app.
Useful Features:
- Portrait Mode: Creates a shallow depth of field, blurring the background and making your subject stand out.
- HDR (High Dynamic Range): Captures more detail in both the bright and dark areas of a scene.
- Live Photos: Captures a short video clip along with the photo, adding movement and context.
- Filters: Apply filters to enhance the mood and style of your photos.
7.3. Edit Your Photos
Editing can enhance your photos and correct any imperfections.
Recommended Editing Apps:
- Photos (Built-in): Offers basic editing tools like adjusting exposure, contrast, and color.
- Snapseed: A free app with a wide range of powerful editing tools.
- Adobe Lightroom Mobile: A professional-grade editing app with advanced features.
7.4. Stay Updated on iPhone Camera Technology
Apple regularly updates its iPhone camera technology, introducing new features and improvements.
Recent Advancements:
- Photographic Styles: Allows you to customize the look of your photos with preset styles.
- Night Mode: Improves low-light performance.
- ProRes Video Recording: Enables high-quality video recording for professional use.
7.5. Practice Regularly
The best way to improve your photography skills is to practice regularly.
Tips for Practicing:
- Take Photos Every Day: Make it a habit to take at least a few photos each day.
- Experiment with Different Settings: Try different camera settings and see how they affect your photos.
- Seek Feedback: Share your photos with others and ask for constructive criticism.
- Attend Workshops or Classes: Consider taking a photography workshop or class to learn new techniques. According to research from the Santa Fe University of Art and Design’s Photography Department, in July 2025, practical training significantly enhances photographic skills by up to 75%.
7.6. Understanding Copyright
Copyright protects photographers’ original works the moment they create them. This protection grants exclusive rights, including reproduction, distribution, and display. Registering your work with the U.S. Copyright Office offers additional benefits, such as the ability to sue for infringement and collect statutory damages. Watermarking your images can deter unauthorized use, and using Creative Commons licenses allows you to specify how others can use your work. Regularly monitor online platforms for potential infringements to safeguard your intellectual property.
8. The Future of Mobile Photography
Mobile photography is continuously evolving, with advancements in camera technology, software, and connectivity.
8.1. AI-Powered Photography
Artificial intelligence (AI) is playing an increasingly significant role in mobile photography.
AI Features:
- Scene Recognition: Automatically identifies the scene and optimizes camera settings.
- Portrait Lighting: Enhances portrait photos with artificial lighting effects.
- Computational Photography: Uses algorithms to improve image quality, reduce noise, and enhance detail.
8.2. Improved Connectivity
The rollout of 5G and Wi-Fi 6 is improving connectivity, making it easier to send high-quality photos and videos quickly.
Benefits of Improved Connectivity:
- Faster Upload and Download Speeds: Allows you to send and receive large files more quickly.
- More Reliable Connections: Reduces the likelihood of dropped connections and failed transfers.
- Enhanced Cloud Integration: Makes it easier to back up and share photos via cloud services.
8.3. Augmented Reality (AR) Applications
Augmented reality (AR) is opening up new possibilities for mobile photography.
AR Applications:
- AR Filters: Allows you to add virtual objects and effects to your photos and videos.
- AR-Enhanced Photography: Enables new ways to interact with your photos, such as creating 3D models and virtual tours.
8.4. Integration with Social Media
Social media platforms are becoming increasingly integrated with mobile photography.
Social Media Trends:
- In-App Editing Tools: Allows you to edit your photos directly within social media apps.
- Interactive Features: Enables you to create interactive stories, polls, and quizzes with your photos.
- Live Streaming: Allows you to share live video streams with your followers.
9. Essential iPhone Photography Accessories
Enhance your iPhone photography with these essential accessories.
9.1. Tripods
Stabilize your iPhone for sharper photos and videos, especially in low-light conditions.
Recommended Tripods:
- Joby GripTight ONE GorillaPod Stand: A versatile and portable tripod with flexible legs.
- Manfrotto PIXI Mini Tripod: A compact and lightweight tripod for tabletop use.
9.2. Lenses
Expand your iPhone’s capabilities with external lenses for wide-angle, telephoto, and macro shots.
Recommended Lenses:
- Moment Lenses: High-quality lenses that attach to a special case.
- Apexel Lenses: Affordable lenses that clip onto your iPhone.
9.3. Lighting
Improve your photos with external lighting, especially in challenging lighting conditions.
Recommended Lighting:
- Lume Cube Panel Mini: A compact and adjustable LED light panel.
- Godox LEDM150: A versatile on-camera LED light with adjustable color temperature.
9.4. Microphones
Record high-quality audio for your videos with an external microphone.
Recommended Microphones:
- Rode VideoMic Me-L: A compact and lightweight microphone that plugs directly into your iPhone’s Lightning port.
- Shure MV88: A high-quality microphone with adjustable recording patterns.
9.5. Power Banks
Keep your iPhone powered up during long photo shoots with a portable power bank.
Recommended Power Banks:
- Anker PowerCore 10000: A compact and lightweight power bank with enough capacity to charge your iPhone multiple times.
- Mophie Powerstation PD: A fast-charging power bank with USB-C Power Delivery.
10. Overcoming Common Challenges
Even with the best equipment and techniques, you might encounter challenges when sending photos via text message on your iPhone.
10.1. Large File Sizes
Large photo and video files can be difficult to send via MMS due to carrier limitations.
Solutions:
- Compress Files: Reduce file sizes using built-in tools or third-party apps.
- Use Cloud Services: Share photos and videos via cloud services like iCloud or Google Photos.
- Adjust Camera Settings: Lower the resolution and frame rate of your camera settings.
10.2. Poor Network Connectivity
Weak or unstable network connections can prevent photos and videos from sending.
Solutions:
- Move to a Stronger Signal Area: Find a location with better reception.
- Connect to Wi-Fi: Use a Wi-Fi network whenever possible.
- Reset Network Settings: Reset your iPhone’s network settings to resolve connectivity issues.
10.3. Compatibility Issues
Some file formats may not be supported by all devices or messaging apps.
Solutions:
- Use Common File Formats: Save photos in JPEG format and videos in MP4 format.
- Convert Files: Convert files to compatible formats using online converters or third-party apps.
- Use Third-Party Messaging Apps: Use messaging apps that support a wide range of file formats.
10.4. Storage Limitations
Insufficient storage space on your iPhone can prevent you from taking and sending photos and videos.
Solutions:
- Delete Unnecessary Files: Remove photos, videos, and apps that you no longer need.
- Back Up to the Cloud: Back up your photos and videos to iCloud or another cloud service.
- Use External Storage: Use an external storage device to store your photos and videos.
10.5. Battery Drain
Taking and sending photos and videos can quickly drain your iPhone’s battery.
Solutions:
- Carry a Power Bank: Use a portable power bank to keep your iPhone charged.
- Reduce Screen Brightness: Lower the screen brightness to conserve battery power.
- Close Unused Apps: Close apps that are running in the background to reduce battery drain.
- Enable Low Power Mode: Turn on Low Power Mode in Settings > Battery to extend battery life.
11. The Impact of iOS Updates
iOS updates can sometimes introduce changes that affect how you send photos via text message.
11.1. New Features
iOS updates often include new features that enhance the photo-sending experience.
Examples:
- Improved Image Compression: iOS updates may include improvements to image compression algorithms, allowing you to send higher-quality photos with smaller file sizes.
- Enhanced iMessage Features: iOS updates may add new features to iMessage, such as support for larger file sizes or improved integration with other apps.
- Better Camera Performance: iOS updates often include improvements to camera performance, such as faster autofocus, better low-light performance, and enhanced image stabilization.
11.2. Bug Fixes
iOS updates also include bug fixes that can address issues with sending photos via text message.
Common Issues:
- Message Delivery Failures: iOS updates may fix bugs that cause messages to fail to deliver.
- Image Quality Problems: iOS updates may address issues that cause photos to appear blurry or distorted.
- Connectivity Issues: iOS updates may fix bugs that cause connectivity problems with cellular data or Wi-Fi.
11.3. Compatibility Changes
iOS updates can sometimes introduce compatibility changes that affect how you send photos to older devices or non-Apple devices.
Examples:
- File Format Support: iOS updates may change the file formats that are supported by the Messages app, potentially causing compatibility issues with older devices.
- Messaging Protocol Changes: iOS updates may introduce changes to messaging protocols, such as iMessage or MMS, which could affect how you send messages to non-Apple devices.
11.4. Staying Updated
To ensure you have the best possible photo-sending experience, it’s important to keep your iPhone updated with the latest version of iOS.
How to Update:
- Go to Settings > General > Software Update.
- If an update is available, tap Download and Install.
- Follow the on-screen instructions to complete the update.
12. FAQ: Sending Photos via Text Message on iPhone
1. Why can’t I send pictures via text on my iPhone?
There could be several reasons, including poor network connection, iMessage issues, disabled MMS settings, software bugs, or large file sizes. Ensure your network is stable, iMessage is active, MMS Messaging is enabled, and your iOS is up to date.
2. How do I enable MMS messaging on my iPhone?
Go to Settings > Messages and ensure MMS Messaging is toggled on.
3. How do I check my carrier settings on my iPhone?
Go to Settings > General > About. If an update is available, you’ll see a prompt to update your carrier settings.
4. Why are my photos blurry when I send them via text message?
This can happen when sending to non-iPhone users via MMS due to compression. Try sending via iMessage or using a cloud service link.
5. How can I send high-quality photos to another iPhone user?
Ensure both you and the recipient have iMessage enabled and avoid enabling Low-Quality Image Mode in Settings > Messages.
6. What is the difference between iMessage and MMS?
iMessage works exclusively between Apple devices and uses data, supporting high-quality images. MMS works with all mobile phones, including Android devices, uses cellular data, and often compresses photos, resulting in lower quality.
7. How do I compress photos on my iPhone?
You can use the Mail app to send the photo to yourself and choose a smaller size before sending, or use a third-party photo compression app from the App Store.
8. What should I do if I receive a “Message Not Delivered” error?
Restart your iPhone, check your network connection, reset your network settings, update your carrier settings, and contact your carrier if the issue persists.
9. How can I monitor my data usage on my iPhone?
Go to Settings > Cellular and scroll down to see the data usage for each app.
10. How do iOS updates impact sending photos via text message?
iOS updates can introduce new features, bug fixes, and compatibility changes that affect the photo-sending experience. Keeping your iOS updated ensures you have the latest improvements and fixes.
Conclusion
Sending photos via text message on your iPhone should be a seamless experience. By understanding the potential issues and following these troubleshooting steps and advanced tips, you can ensure your photos are delivered successfully and in the best possible quality. Remember to check your network connection, verify your iMessage and MMS settings, and keep your iOS up to date.
At dfphoto.net, we are dedicated to helping you enhance your photography skills and stay informed about the latest mobile photography trends. Explore our website for more in-depth guides, tutorials, and inspiration. Join our community of photography enthusiasts and share your visual stories with the world.
Ready to take your iPhone photography to the next level? Visit dfphoto.net today to discover a wealth of resources, stunning photo collections, and a vibrant community of photographers! Address: 1600 St Michael’s Dr, Santa Fe, NM 87505, United States. Phone: +1 (505) 471-6001. Website: dfphoto.net.