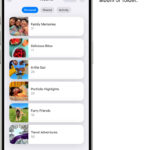Are you struggling to locate your hidden photos on your iPhone? Don’t worry, dfphoto.net is here to guide you through the process of finding and managing those tucked-away images. We’ll explore the various methods and troubleshooting steps to ensure you can access your private collection, offering tips on photo management and ensuring your visual treasures remain accessible and secure.
1. Understanding the Hidden Photos Feature
1.1. What are Hidden Photos?
Hidden Photos is a feature available on iPhones (and other Apple devices) that allows users to move selected photos from the main camera roll to a separate, less visible album. The purpose is to keep certain images private without deleting them altogether. This can be useful for personal photos, sensitive documents, or anything you prefer not to be immediately visible to anyone browsing your phone. Think of it as a digital drawer for your eyes only.
1.2. Why Use the Hidden Photos Feature?
The reasons for using the Hidden Photos feature are varied and personal. Some common motivations include:
- Privacy: Hiding photos that are personal or sensitive from prying eyes.
- Organization: Decluttering the main photo library by moving less frequently accessed images.
- Security: Protecting images with personal information or private documents.
- Temporary Storage: Keeping photos out of sight temporarily without permanently deleting them.
1.3. Where Are Hidden Photos Stored?
When you hide a photo on your iPhone, it is moved to a specific album labeled “Hidden” within the Photos app. Previously, this album was located under “Other Albums” at the bottom of the Albums tab. However, with recent iOS updates, the location might be slightly different, often found directly within the main Albums view or under a “Utilities” section. The exact placement can depend on your iOS version.
2. Steps to Find Your Hidden Photos on iPhone
2.1. Accessing the Hidden Album on iOS 14 and Earlier
For those using iOS 14 or earlier, follow these steps:
- Open the Photos App: Tap the Photos app icon on your home screen.
- Go to the Albums Tab: At the bottom of the screen, tap the “Albums” tab.
- Scroll to Other Albums: Scroll down to the bottom of the page where you should find a section titled “Other Albums.”
- Locate the Hidden Album: Inside “Other Albums,” you should see the “Hidden” album. Tap it to view your hidden photos.
2.2. Accessing the Hidden Album on iOS 15 and Later
With iOS 15 and later versions, the process is streamlined:
- Open the Photos App: Tap the Photos app icon.
- Go to the Albums Tab: Tap the “Albums” tab at the bottom.
- Scroll to Utilities: Scroll down until you find the “Utilities” section.
- Find the Hidden Album: The “Hidden” album should be listed under “Utilities.” Tap it to access your hidden photos.
2.3. What if the Hidden Album is Not Visible?
If you can’t find the “Hidden” album, it might be because it’s turned off in your settings. Here’s how to make it visible:
- Open Settings: Go to the Settings app on your iPhone.
- Scroll to Photos: Find and tap “Photos.”
- Toggle Hidden Album: Scroll down and make sure the “Hidden Album” option is toggled on (green).
Turning this setting on ensures that the Hidden album is visible in the Photos app.
2.4. Using Search to Find Hidden Photos
Another way to locate hidden photos is by using the search function:
- Open the Photos App: Open the Photos app.
- Go to the Search Tab: Tap the “Search” tab at the bottom.
- Type Keywords: Type relevant keywords associated with the photos you’ve hidden (e.g., location, date, or a person’s name).
- Check Search Results: If the photos are indeed hidden, they should still appear in the search results, allowing you to navigate to them.
2.5. Using Third-Party Apps to Find Hidden Photos
While the iPhone’s built-in features are generally sufficient, third-party apps can offer additional functionalities:
- Install a Photo Management App: Download a reputable photo management app from the App Store (e.g., Google Photos, Slidebox).
- Grant Access: Give the app permission to access your photo library.
- Use App Features: Explore the app’s features for locating and organizing photos, including any hidden or private albums it can detect.
These apps often have advanced search and organization capabilities that can help you find hidden photos more efficiently.
3. Unhiding Photos on Your iPhone
3.1. Steps to Unhide Photos
Unhiding photos is as straightforward as hiding them:
- Open the Photos App: Launch the Photos app.
- Go to the Albums Tab: Tap the “Albums” tab.
- Navigate to the Hidden Album: Find and open the “Hidden” album (under “Other Albums” or “Utilities,” depending on your iOS version).
- Select the Photo: Tap the photo or video you want to unhide.
- Tap the Share Icon: Tap the share icon (a square with an arrow pointing upwards) at the bottom-left of the screen.
- Tap Unhide: Scroll through the options and tap “Unhide.”
The photo will now be moved back to your main camera roll, visible in your Moments, Years, and Collections views.
3.2. Unhiding Multiple Photos at Once
To unhide multiple photos simultaneously:
- Open the Hidden Album: Navigate to the “Hidden” album.
- Tap Select: Tap the “Select” button in the upper-right corner.
- Choose Photos: Select all the photos you want to unhide by tapping on them.
- Tap the Share Icon: Tap the share icon at the bottom-left.
- Tap Unhide: Tap “Unhide” from the options.
This method saves time when dealing with a large number of photos.
3.3. Where Do Unhidden Photos Go?
When you unhide a photo, it returns to its original location in your photo library, usually the “Recents” album. It will also reappear in your “Moments,” “Years,” and “Collections” views, organized by date. This ensures that the photo is seamlessly integrated back into your regular photo stream.
4. Troubleshooting Common Issues
4.1. The Hidden Album is Missing
If the Hidden album is missing, it’s likely due to the “Hidden Album” setting being turned off. To resolve this:
- Open Settings: Go to the Settings app.
- Scroll to Photos: Find and tap “Photos.”
- Toggle Hidden Album: Make sure the “Hidden Album” option is toggled on (green).
If it’s already toggled on, try restarting your iPhone, as this can resolve minor software glitches.
4.2. Photos are Not Appearing in the Hidden Album
If you’ve hidden photos but they aren’t appearing in the Hidden album, ensure that you’ve followed the correct steps:
- Select Photo: Open the photo you want to hide.
- Tap Share Icon: Tap the share icon.
- Choose Hide: Select the “Hide” option.
Also, double-check that the Hidden album is visible by following the steps in section 2.3.
4.3. Photos are Not Unhiding
If photos aren’t unhiding, try these steps:
- Restart the Photos App: Close and reopen the Photos app.
- Restart Your iPhone: Restart your iPhone to refresh the system.
- Check iCloud Sync: Ensure that iCloud Photos is enabled and syncing properly. Go to Settings > Your Name > iCloud > Photos, and make sure “iCloud Photos” is turned on.
- Sufficient Storage: Ensure you have enough storage space on your iPhone and iCloud account.
4.4. Issues After iOS Update
Sometimes, iOS updates can cause minor glitches. If you experience issues after an update:
- Restart Your iPhone: A simple restart can often resolve temporary issues.
- Update the Photos App: Make sure your Photos app is up to date.
- Reset Settings: In extreme cases, you may need to reset your iPhone settings (Settings > General > Transfer or Reset iPhone > Reset > Reset All Settings). Note that this will reset your preferences, but it won’t delete your data.
5. Enhancing Privacy and Security
5.1. Using a Passcode for the Hidden Album
Starting with iOS 16, Apple introduced the ability to lock the Hidden and Recently Deleted albums with a passcode or Face ID. This adds an extra layer of security to your hidden photos:
- Update to iOS 16: Ensure your iPhone is updated to iOS 16 or later.
- Enable Face ID/Passcode: Go to Settings > Face ID & Passcode (or Touch ID & Passcode) and set up a passcode if you haven’t already.
- Lock Hidden Album: By default, the Hidden album will now be locked and require Face ID, Touch ID, or your passcode to access.
5.2. Third-Party Apps for Secure Photo Storage
For those seeking even more robust security, third-party apps offer advanced encryption and privacy features:
- Keepsafe Photo Vault: This app encrypts your photos and videos with a PIN code, fingerprint authentication, or Face ID.
- Private Photo Vault: Offers password protection, decoy passwords, and break-in alerts.
- Secret Photo Album: Provides secure storage with advanced encryption and multiple layers of security.
These apps ensure that your private photos remain secure, even if someone gains access to your phone.
5.3. Best Practices for Photo Security
In addition to using the Hidden album and secure apps, follow these best practices to protect your photos:
- Enable Passcode/Face ID: Always use a strong passcode or Face ID to secure your iPhone.
- Use Two-Factor Authentication: Enable two-factor authentication for your Apple ID to prevent unauthorized access.
- Be Cautious with Sharing: Be mindful of who you share your photos with and the platforms you use.
- Regular Backups: Regularly back up your photos to iCloud or another secure location to prevent data loss.
- Avoid Public Wi-Fi: Avoid accessing sensitive photos on public Wi-Fi networks, which can be less secure.
6. Organizing and Managing Your Photo Library
6.1. Creating and Using Albums
Albums are a great way to organize your photos by category, event, or theme:
- Open the Photos App: Launch the Photos app.
- Go to the Albums Tab: Tap the “Albums” tab.
- Tap the Plus Icon: Tap the plus icon (+) in the upper-left corner.
- Choose New Album: Select “New Album.”
- Name the Album: Give your album a descriptive name.
- Add Photos: Select the photos you want to add to the album.
6.2. Using Smart Albums
Smart Albums automatically organize your photos based on criteria like date, location, or people:
- Open the Photos App: Open the Photos app.
- Go to the Albums Tab: Tap the “Albums” tab.
- Tap the Plus Icon: Tap the plus icon.
- Choose New Smart Album: Select “New Smart Album.”
- Set Criteria: Define the criteria for the smart album (e.g., photos from a specific location or date range).
6.3. Deleting Unwanted Photos
Regularly deleting unwanted photos can help declutter your library:
- Open the Photos App: Open the Photos app.
- Select Photos: Select the photos you want to delete.
- Tap the Trash Icon: Tap the trash icon at the bottom-right of the screen.
- Confirm Deletion: Confirm that you want to delete the photos.
Remember that deleted photos are moved to the “Recently Deleted” album, where they remain for 30 days before being permanently deleted.
6.4. Managing Storage Space
Efficiently managing your photo storage is crucial, especially if you have a large library:
- Optimize iPhone Storage: Go to Settings > Photos and turn on “Optimize iPhone Storage.” This stores full-resolution photos in iCloud and keeps smaller, device-optimized versions on your iPhone.
- Review Large Files: Periodically review your photo and video library to identify and delete large files you no longer need.
- Use iCloud Photo Library: Enable iCloud Photo Library to automatically upload and store your photos in the cloud, freeing up space on your device.
- Transfer to External Storage: Consider transferring photos to an external hard drive or cloud storage service to archive them and free up space.
7. The Future of Photo Privacy on iPhones
7.1. Expected iOS Updates
Apple is continually enhancing its privacy features with each iOS update. Future updates may include:
- Enhanced Encryption: More robust encryption options for the Hidden album and other sensitive data.
- Advanced Privacy Controls: Granular controls over which apps can access your photos and metadata.
- AI-Powered Privacy: Artificial intelligence to automatically identify and protect sensitive content in your photos.
7.2. Potential New Features
Potential future features for photo privacy on iPhones could include:
- Time-Limited Access: Granting temporary access to photos for specific contacts or apps.
- Dynamic Watermarks: Adding dynamic watermarks to photos to protect against unauthorized use.
- Secure Photo Sharing: End-to-end encrypted photo sharing for enhanced privacy.
7.3. Staying Updated
To stay updated on the latest photo privacy features and best practices:
- Follow Apple News: Keep an eye on Apple’s official news releases and announcements.
- Read Tech Blogs: Follow reputable tech blogs and websites that cover iOS updates and privacy features.
- Join Forums: Participate in online forums and communities where users discuss and share tips on photo privacy.
8. Real-World Applications of Hidden Photos
8.1. Personal Use Cases
- Hiding Sensitive Documents: Keeping photos of IDs, financial documents, or medical records secure.
- Surprise Gifts: Hiding photos related to surprise gifts or events to keep them secret.
- Private Memories: Storing personal or sentimental photos that you prefer not to share publicly.
8.2. Professional Use Cases
- Protecting Confidential Information: Hiding photos of proprietary designs, business plans, or client data.
- Securing Work-Related Images: Keeping work-related images private until they are ready to be shared.
- Maintaining Privacy in Creative Projects: Storing reference photos or behind-the-scenes images of creative projects securely.
8.3. Legal and Ethical Considerations
When using the Hidden Photos feature, it’s important to consider legal and ethical implications:
- Respect Privacy: Always respect the privacy of others when taking and storing photos.
- Comply with Laws: Be aware of and comply with local laws regarding photography and privacy.
- Obtain Consent: Obtain consent before taking or sharing photos of individuals, especially in private settings.
9. DFPHOTO.NET: Your Photography Resource
At dfphoto.net, we’re passionate about photography and dedicated to providing you with the resources you need to enhance your skills and creativity. Whether you’re an amateur enthusiast or a seasoned professional, our website offers a wealth of information, inspiration, and tools to help you excel.
9.1. Explore Our Tutorials
Our website features a wide range of tutorials covering various aspects of photography, including:
- Composition Techniques: Learn how to frame your shots for maximum impact.
- Lighting Essentials: Master the art of using natural and artificial light.
- Editing Tips: Discover how to enhance your photos with post-processing techniques.
9.2. Discover Stunning Galleries
Immerse yourself in our curated galleries showcasing breathtaking images from talented photographers around the globe. Find inspiration and explore diverse styles and perspectives.
9.3. Join Our Community
Connect with fellow photography enthusiasts, share your work, and receive constructive feedback. Our community is a supportive and collaborative space for photographers of all levels.
9.4. Stay Updated with the Latest Trends
Keep up with the latest trends, technologies, and innovations in the world of photography through our news and articles. We provide insights into emerging techniques, gear reviews, and industry updates.
10. Frequently Asked Questions (FAQ)
10.1. Where is the Hidden Album on iPhone?
The Hidden album can be found in the Photos app under the Albums tab, typically in the “Utilities” section for iOS 15 and later, or under “Other Albums” for earlier versions.
10.2. How do I make the Hidden Album visible?
To make the Hidden Album visible, go to Settings > Photos and toggle on the “Hidden Album” option.
10.3. Can I lock the Hidden Album with a passcode?
Yes, starting with iOS 16, the Hidden album can be locked with Face ID, Touch ID, or a passcode.
10.4. What happens when I unhide a photo?
When you unhide a photo, it returns to its original location in your photo library, usually the “Recents” album, and reappears in “Moments,” “Years,” and “Collections.”
10.5. Are there third-party apps for more secure photo storage?
Yes, apps like Keepsafe Photo Vault, Private Photo Vault, and Secret Photo Album offer advanced encryption and privacy features.
10.6. How do I hide multiple photos at once?
To hide multiple photos, open the album, tap “Select,” choose the photos, tap the share icon, and select “Hide.”
10.7. What should I do if the Hidden Album is missing?
If the Hidden Album is missing, go to Settings > Photos and ensure the “Hidden Album” option is toggled on.
10.8. How can I free up storage space on my iPhone?
You can free up storage space by enabling “Optimize iPhone Storage,” reviewing large files, using iCloud Photo Library, or transferring photos to external storage.
10.9. Can I create albums to organize my photos?
Yes, you can create albums in the Photos app to organize your photos by category, event, or theme.
10.10. What are Smart Albums?
Smart Albums automatically organize your photos based on criteria like date, location, or people.
In conclusion, finding and managing your hidden photos on your iPhone is a straightforward process once you understand the steps and settings involved. By following the guidelines and tips provided in this comprehensive guide, you can ensure that your private images remain secure and accessible. And don’t forget to visit dfphoto.net for more photography tips, inspiration, and community support.
Ready to take your photography to the next level? Visit dfphoto.net today to discover a world of tutorials, stunning galleries, and a vibrant community of fellow enthusiasts. Explore our resources and unlock your creative potential. Your journey to photographic excellence starts here. Address: 1600 St Michael’s Dr, Santa Fe, NM 87505, United States. Phone: +1 (505) 471-6001. Website: dfphoto.net.