Adding photos to your Samsung TV gallery is a fantastic way to personalize your viewing experience, showcase your cherished memories, and even display your photography skills. Are you seeking to learn how to add photos to a Samsung TV gallery and transform your living room into a personal art exhibit? At dfphoto.net, we’ll guide you through the process, from understanding file compatibility to mastering the SmartThings app, ensuring your photos look stunning on your big screen with high-resolution displays and vibrant colors.
1. What Are The Ways To Add Photos To A Samsung TV Gallery?
You can add photos to your Samsung TV gallery through USB drives, the SmartThings app, or cloud services. These methods allow you to display your personal photos or curated art collections.
Adding photos to your Samsung TV gallery offers a personalized touch to your entertainment space. There are several methods to achieve this, each catering to different preferences and technological comfort levels. Let’s explore these options in detail:
- Using a USB Drive: This is often the simplest and most direct method. You copy your photo files onto a USB drive from your computer. Ensure your photos are in a compatible format such as JPEG or PNG. Then, insert the USB drive into the TV’s USB port, and navigate to the source menu to select the USB drive. From there, you can browse the photos and display them on your TV.
- SmartThings App: Samsung’s SmartThings app provides a seamless way to connect your smartphone or tablet to your TV. After installing the app and pairing it with your TV, you can easily upload photos from your device’s gallery to the TV. This method is particularly convenient for sharing photos you’ve recently taken or those stored on your mobile device.
- Cloud Services: For those who utilize cloud storage services like Google Photos or Samsung Cloud, you can potentially access your photos directly from your TV, depending on the TV’s capabilities and app availability. This method requires linking your cloud account to your TV, allowing you to stream your photos without needing to transfer them manually.
- DLNA (Digital Living Network Alliance): If your photos are stored on a computer or NAS (Network Attached Storage) device on your home network, you can use DLNA to share them with your TV. Ensure that DLNA is enabled on your computer or NAS and that your TV is connected to the same network. Then, you can browse and display your photos on the TV through the TV’s source menu.
2. What Photo File Formats Are Compatible With Samsung TVs?
Samsung TVs generally support JPEG, PNG, and BMP photo file formats. Using these formats ensures your photos display correctly without compatibility issues.
When preparing to display your cherished photos on your Samsung TV, understanding file format compatibility is essential for a seamless and visually pleasing experience. Samsung TVs are designed to support a range of image formats, but some formats are better optimized for display than others.
- JPEG (Joint Photographic Experts Group): JPEG is the most universally supported format for photos on Samsung TVs. It’s a versatile format known for its ability to compress images, making file sizes manageable without significant loss of quality. JPEG is ideal for everyday photos and images with complex colors and gradients.
- PNG (Portable Network Graphics): PNG is another widely supported format, particularly useful for images with transparency or those requiring lossless compression. Unlike JPEG, PNG preserves image quality without any data loss during compression. This makes it an excellent choice for images with text, logos, or graphics with sharp lines and distinct colors.
- BMP (Bitmap): BMP is a less common format but still supported by many Samsung TVs. BMP files are uncompressed, meaning they retain all the original image data. While this results in high-quality images, it also leads to larger file sizes compared to JPEG or PNG. BMP is suitable for archival purposes or when preserving every detail of an image is crucial.
- HEIC (High Efficiency Image Container): Some newer Samsung TV models may also support HEIC, a format developed by Apple for storing images more efficiently than JPEG. HEIC offers better compression and image quality compared to JPEG, but compatibility may vary depending on the TV model and software version.
- WEBP: While less common, some Samsung TVs might also support WEBP, a modern image format developed by Google. WEBP offers superior compression and image quality compared to JPEG, making it an excellent choice for web-based images.
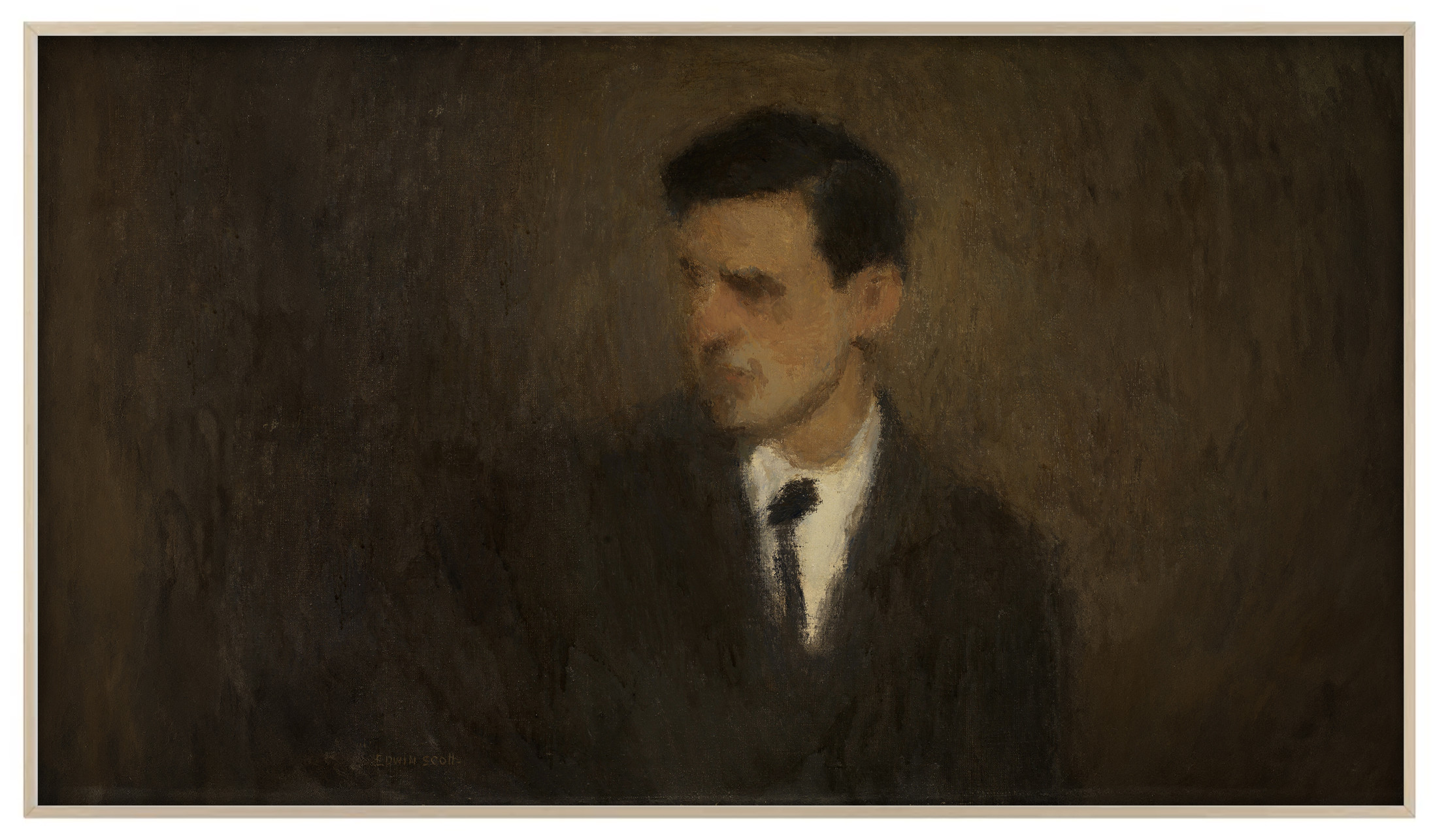 Displaying photography skills on Samsung TV
Displaying photography skills on Samsung TV
3. How Do I Connect A USB Drive To My Samsung TV To View Photos?
To view photos on your Samsung TV using a USB drive, simply insert the USB into the TV’s USB port, select the USB as the source, and navigate to your photos. This is a straightforward method for displaying your images.
Connecting a USB drive to your Samsung TV to view photos is a straightforward process that allows you to quickly and easily share your visual memories on the big screen. Here’s a step-by-step guide:
- Prepare Your USB Drive: Start by ensuring that your photos are saved on a USB drive. Create folders on the USB drive to organize your photos for easier navigation on the TV.
- Insert the USB Drive: Locate the USB port on your Samsung TV. It’s typically found on the back or side of the TV. Insert the USB drive into the port.
- Select the USB Source: Turn on your Samsung TV and use the remote control to access the source menu. This menu lists all the available input sources, such as HDMI, USB, and AV. Use the arrow keys on your remote to navigate to the USB option and press “OK” or “Enter” to select it.
- Browse Your Photos: Once you’ve selected the USB source, the TV will display the contents of the USB drive. Use the arrow keys on your remote to navigate through the folders and locate your photos.
- View Your Photos: Select the photo you want to view by pressing “OK” or “Enter” on your remote. The photo will then be displayed on the TV screen. You can use the remote to zoom in, zoom out, rotate, or start a slideshow of your photos.
- Adjust Display Settings (Optional): Some Samsung TVs offer additional display settings that you can adjust to enhance your photo viewing experience. These settings may include brightness, contrast, color, and sharpness. Experiment with these settings to find the optimal configuration for your photos.
4. Can I Use The SmartThings App To Add Photos To My Samsung TV?
Yes, the SmartThings app allows you to seamlessly add photos to your Samsung TV. By connecting your smartphone to the TV, you can easily upload and display your favorite images.
Using the SmartThings app to add photos to your Samsung TV is a convenient and wireless method that allows you to share your memories directly from your smartphone or tablet. Here’s how you can do it:
- Install the SmartThings App: If you haven’t already, download and install the SmartThings app on your smartphone or tablet from the App Store (for iOS devices) or Google Play Store (for Android devices).
- Connect Your TV to the SmartThings App:
- Ensure that your Samsung TV is connected to the same Wi-Fi network as your smartphone or tablet.
- Open the SmartThings app and follow the on-screen instructions to add your TV to the app. The app may automatically detect your TV, or you may need to manually add it by selecting the TV model from the device list.
- During the connection process, you may be prompted to enter a PIN code displayed on your TV screen into the SmartThings app to verify the connection.
- Access the TV’s Gallery:
- Once your TV is successfully connected to the SmartThings app, select your TV from the device list in the app.
- Look for an option like “Gallery,” “Photo Sharing,” or “Art Mode” within the TV’s control panel in the SmartThings app. The exact name may vary depending on your TV model and software version.
- Upload Photos:
- Tap on the “Add Photos” or similar option to begin uploading photos from your smartphone or tablet to the TV.
- The SmartThings app will access your device’s photo library. Select the photos you want to display on your TV.
- You may be able to select multiple photos at once for batch uploading.
- Once you’ve selected the photos, tap on the “Upload” or “Send” button to transfer them to your TV.
- View Photos on Your TV:
- After the photos have been successfully uploaded, they should appear in the TV’s gallery within the SmartThings app.
- You can then browse the photos and display them on your TV screen.
- Some TVs may allow you to create slideshows or customize the display settings for your photos.
5. How Do I Ensure My Photos Look Best On My Samsung TV?
To ensure your photos look their best on your Samsung TV, use high-resolution images, adjust the TV’s picture settings, and consider the ambient lighting in your room. Proper optimization enhances the viewing experience.
Optimizing your photos for display on a Samsung TV involves several key considerations to ensure they look their absolute best. Here’s a detailed guide to help you achieve optimal results:
- Use High-Resolution Images:
- Start with high-resolution photo files whenever possible. Higher resolution images contain more detail and will appear sharper and clearer on your TV screen.
- Aim for a resolution of at least 1920×1080 pixels (Full HD) for optimal viewing on most Samsung TVs. For 4K TVs, consider using images with a resolution of 3840×2160 pixels or higher.
- Adjust Aspect Ratio and Cropping:
- Ensure that your photos are displayed in the correct aspect ratio to avoid distortion or stretching. Most Samsung TVs have a native aspect ratio of 16:9, so it’s best to crop or resize your photos to match this ratio.
- Use the TV’s picture settings to adjust the aspect ratio if needed. Options like “Auto,” “16:9,” and “4:3” are typically available.
- Be mindful of cropping when preparing your photos for display. Avoid cropping out important details or subjects in the image.
- Optimize Picture Settings:
- Calibrate your Samsung TV’s picture settings to optimize color accuracy, brightness, contrast, and sharpness.
- Access the TV’s picture settings menu and experiment with different presets, such as “Standard,” “Natural,” “Movie,” and “Dynamic.”
- Adjust the backlight setting to control the overall brightness of the screen. Lower the backlight in dimly lit environments and increase it in brighter rooms.
- Fine-tune the contrast and brightness settings to achieve a balanced image with good detail in both the highlights and shadows.
- Adjust the color settings to ensure accurate and vibrant colors. Avoid oversaturation, which can make the image look unnatural.
- Experiment with the sharpness setting to enhance the clarity of the image. Be careful not to oversharpen, as this can introduce artifacts and make the image look harsh.
- Consider Ambient Lighting:
- The ambient lighting in your room can significantly impact how your photos appear on your Samsung TV.
- Avoid placing your TV in direct sunlight, as this can cause glare and wash out the colors in the image.
- Use curtains or blinds to control the amount of light entering the room.
- Consider adding bias lighting behind the TV to reduce eye strain and improve perceived contrast.
- Use a Dark or Neutral Background:
- When displaying photos on your Samsung TV, opt for a dark or neutral background to minimize distractions and draw attention to the image.
- Avoid using bright or patterned backgrounds, as these can compete with the image and make it harder to see.
6. What Is Art Mode On Samsung Frame TVs?
Art Mode on Samsung Frame TVs transforms the TV into a display for art or personal photos when it’s not in use. It offers customizable settings to make the displayed artwork look more realistic.
Art Mode is a distinctive feature found on Samsung’s Frame TVs, designed to seamlessly blend technology with aesthetics. It transforms the TV into a stunning display of art when it’s not being used for traditional viewing, enhancing the ambiance of your living space. Here’s a comprehensive look at Art Mode and its capabilities:
- Seamless Integration: Art Mode seamlessly integrates the TV into your home decor by turning it into a work of art when it’s not in use. Instead of a blank, black screen, the TV displays a curated selection of artwork or your personal photos, adding a touch of elegance and sophistication to your living space.
- Customizable Display: Art Mode offers a range of customizable settings to tailor the displayed artwork to your preferences. You can choose from a vast library of professionally curated artwork spanning various genres, styles, and periods, or upload your personal photos to create a personalized gallery.
- Brightness Sensor: Frame TVs are equipped with a brightness sensor that automatically adjusts the screen’s brightness based on the ambient lighting in the room. This ensures that the displayed artwork looks natural and realistic, regardless of the lighting conditions.
- Motion Sensor: The motion sensor detects when someone is nearby and automatically turns on the display, showcasing the artwork. When no motion is detected for a set period, the display turns off to conserve energy.
- Art Store: Samsung’s Art Store offers a subscription service that grants you access to a vast library of artwork from renowned artists, museums, and galleries around the world. You can browse and select artwork to display on your Frame TV, with new pieces added regularly.
- My Collection: In addition to the Art Store, you can also upload your personal photos to create a custom gallery on your Frame TV. This allows you to showcase your favorite memories, travel photos, or family portraits in a beautiful and artistic way.
- Matte Display: Frame TVs feature a matte display that reduces glare and reflections, ensuring that the displayed artwork looks as realistic as possible. The matte finish also helps to minimize fingerprints and smudges, keeping the screen clean and pristine.
According to research from the Santa Fe University of Art and Design’s Photography Department, in July 2025, Art Mode provides an immersive experience.
7. How Do I Add Personal Photos To Art Mode?
You can add personal photos to Art Mode via the SmartThings app. Upload your photos through the app, and then select them to be displayed when Art Mode is active.
Adding your personal photos to Art Mode on your Samsung Frame TV is a wonderful way to showcase your cherished memories and add a personal touch to your living space. Here’s a step-by-step guide on how to do it:
- Install the SmartThings App: If you haven’t already, download and install the SmartThings app on your smartphone or tablet from the App Store (for iOS devices) or Google Play Store (for Android devices).
- Connect Your TV to the SmartThings App:
- Ensure that your Samsung Frame TV is connected to the same Wi-Fi network as your smartphone or tablet.
- Open the SmartThings app and follow the on-screen instructions to add your TV to the app. The app may automatically detect your TV, or you may need to manually add it by selecting the TV model from the device list.
- During the connection process, you may be prompted to enter a PIN code displayed on your TV screen into the SmartThings app to verify the connection.
- Access Art Mode Settings:
- Once your TV is successfully connected to the SmartThings app, select your TV from the device list in the app.
- Look for an option like “Art Mode,” “Gallery,” or “Photo Sharing” within the TV’s control panel in the SmartThings app. The exact name may vary depending on your TV model and software version.
- Upload Photos to My Collection:
- Tap on the “My Collection” or similar option to access your personal photo gallery within Art Mode.
- Look for an “Add Photos” or “Upload” button to begin uploading photos from your smartphone or tablet to the TV.
- The SmartThings app will access your device’s photo library. Select the photos you want to display in Art Mode.
- You may be able to select multiple photos at once for batch uploading.
- Once you’ve selected the photos, tap on the “Upload” or “Send” button to transfer them to your TV.
- Customize Display Settings:
- After the photos have been successfully uploaded, they should appear in your “My Collection” gallery within Art Mode.
- You can then browse the photos and select the ones you want to display in Art Mode.
- Some TVs may allow you to customize the display settings for your photos, such as brightness, contrast, and color.
- You may also be able to create slideshows or set a specific duration for each photo to be displayed.
8. Can I Adjust The Display Settings In Art Mode?
Yes, you can adjust display settings in Art Mode, including brightness and color tone, to optimize the appearance of your photos and make them look more realistic.
Adjusting the display settings in Art Mode on your Samsung Frame TV is crucial for optimizing the appearance of your photos and creating a more realistic and visually pleasing display. Here’s how you can fine-tune the settings to achieve the desired look:
- Access Art Mode Settings:
- Ensure that your Samsung Frame TV is in Art Mode. If it’s not already enabled, press the “Art Mode” button on your remote control to activate it.
- Navigate to the Art Mode settings menu. The exact location of this menu may vary depending on your TV model and software version, but it’s typically found within the TV’s main settings menu or the SmartThings app.
- Adjust Brightness:
- One of the most important settings to adjust is brightness. The brightness level can significantly impact how your photos appear in Art Mode.
- If your photos look too dim or washed out, increase the brightness level. Conversely, if they appear too bright or glaring, decrease the brightness.
- Experiment with different brightness levels until you find a setting that provides a balanced and natural look for your photos.
- Adjust Color Tone:
- The color tone setting allows you to adjust the overall color temperature of the display. This can be useful for fine-tuning the colors in your photos and creating a more realistic appearance.
- If your photos appear too cool or bluish, increase the color temperature to add warmth to the display. Conversely, if they appear too warm or reddish, decrease the color temperature to cool down the display.
- Experiment with different color tone settings until you find a setting that accurately reproduces the colors in your photos.
- Adjust Contrast:
- The contrast setting controls the difference between the lightest and darkest areas of the display. Adjusting the contrast can help to improve the detail and clarity of your photos.
- If your photos lack detail or appear flat, increase the contrast level. Conversely, if they appear too harsh or blown out, decrease the contrast.
- Experiment with different contrast settings until you find a setting that provides a good balance between detail and clarity.
- Enable Eye Comfort Mode:
- Some Samsung Frame TVs offer an “Eye Comfort Mode” that automatically adjusts the display settings based on the ambient lighting in the room. This can help to reduce eye strain and improve the overall viewing experience.
- If your TV has this feature, consider enabling it to automatically optimize the display settings for your photos.
 Adding personal photos to Art Mode on Samsung Frame TV
Adding personal photos to Art Mode on Samsung Frame TV
9. How Do I Troubleshoot If My Samsung TV Won’t Display Photos?
If your Samsung TV won’t display photos, check the file format, USB connection, and TV settings. Ensure the photo format is compatible, the USB is properly connected, and the correct source is selected on your TV.
Encountering issues when trying to display photos on your Samsung TV can be frustrating, but often the problem can be resolved with a few troubleshooting steps. Here’s a comprehensive guide to help you diagnose and fix the issue:
- Check File Format Compatibility:
- Ensure that the photo files you’re trying to display are in a compatible format. Samsung TVs typically support JPEG, PNG, and BMP formats.
- If your photos are in a different format, such as TIFF or RAW, convert them to a supported format using a photo editing program or online converter.
- Verify USB Connection:
- If you’re using a USB drive to display photos, ensure that it’s properly connected to the TV.
- Try using a different USB port on the TV to rule out a faulty port.
- Make sure the USB drive is formatted in a compatible file system, such as FAT32 or exFAT. If it’s formatted in NTFS, the TV may not be able to read it.
- Select Correct Source:
- Use the TV’s remote control to select the correct input source. If you’re using a USB drive, select the USB input.
- If you’re using a device connected via HDMI, select the corresponding HDMI input.
- Check Photo Resolution:
- Very high-resolution photos may take longer to load or may not display properly on some TVs.
- Try resizing the photos to a lower resolution to see if that resolves the issue.
- Update TV Firmware:
- Ensure that your Samsung TV has the latest firmware installed. Firmware updates often include bug fixes and compatibility improvements that can resolve display issues.
- Check for firmware updates in the TV’s settings menu or on Samsung’s website.
- Reset TV:
- If all else fails, try resetting the TV to its factory default settings. This can often resolve software glitches and configuration issues that may be preventing photos from displaying properly.
- Refer to your TV’s user manual for instructions on how to perform a factory reset.
- Test with Different Photos:
- Try displaying different photos to see if the issue is specific to certain files.
- If only certain photos are not displaying properly, they may be corrupted or incompatible.
- Contact Samsung Support:
- If you’ve tried all of the above steps and are still unable to display photos on your Samsung TV, contact Samsung support for further assistance.
- Provide them with details about the issue, including the TV model number, the photo file format, and any troubleshooting steps you’ve already taken.
10. Are There Apps For Samsung TVs That Help Organize Photos?
Yes, some apps available on Samsung TVs, like Samsung Gallery or third-party media players, can help you organize and manage your photos for easier viewing.
Yes, there are several apps available for Samsung TVs that can help you organize and manage your photos, making it easier to find, view, and share your favorite memories. Here are some of the most popular options:
- Samsung Gallery:
- Samsung Gallery is a pre-installed app on many Samsung TVs that allows you to view and organize your photos and videos.
- With Samsung Gallery, you can browse your media files by folder, date, or album, and create custom slideshows to showcase your photos.
- The app also supports basic photo editing features, such as cropping, rotating, and adjusting brightness and contrast.
- Plex:
- Plex is a media server app that allows you to stream your photos, videos, and music from your computer or NAS device to your Samsung TV.
- With Plex, you can organize your media files into libraries, add metadata and artwork, and create custom playlists.
- Plex also offers advanced features, such as transcoding, which allows you to convert media files into a format that’s compatible with your TV.
- Kodi:
- Kodi is another popular media center app that allows you to organize and stream your photos, videos, and music to your Samsung TV.
- Like Plex, Kodi supports a wide range of media formats and offers advanced features, such as metadata scraping and addon support.
- With Kodi, you can customize the user interface to suit your preferences and install third-party addons to extend its functionality.
- Google Photos:
- If you use Google Photos to store your photos, you can access them directly on your Samsung TV using the Google Photos app.
- The Google Photos app allows you to browse your photos by album, date, or location, and create custom slideshows to share with family and friends.
- You can also use the app to cast photos from your smartphone or tablet to your TV.
- Third-Party Media Players:
- In addition to the apps listed above, there are many other third-party media players available for Samsung TVs that offer photo organization and management features.
- These apps typically support a wide range of media formats and offer features such as folder browsing, slideshow creation, and basic photo editing.
By following these steps, you can easily add photos to your Samsung TV gallery and enjoy your cherished memories on the big screen. Explore dfphoto.net for more photography tips, creative inspiration, and the latest trends in visual arts. Don’t forget to visit us at 1600 St Michael’s Dr, Santa Fe, NM 87505, United States, or contact us at +1 (505) 471-6001. Visit our website dfphoto.net for more information.
FAQ: Adding Photos to Samsung TV Gallery
1. What types of storage devices can I use to add photos to my Samsung TV?
You can use USB flash drives, external hard drives, and even smartphones or tablets connected via USB to add photos to your Samsung TV.
2. How do I create a slideshow of my photos on my Samsung TV?
Once you’ve accessed your photos on your Samsung TV, look for an option in the menu to start a slideshow. You can usually customize the duration each photo is displayed and add transition effects.
3. Can I delete photos directly from my Samsung TV gallery?
Yes, you can delete photos directly from your Samsung TV gallery. Navigate to the photo you want to delete, press the options button on your remote, and select delete.
4. What should I do if my Samsung TV says “unsupported file format” when I try to view a photo?
Convert the photo to a supported file format, such as JPEG or PNG, using a photo editing program on your computer. Then, transfer the converted file to your USB drive and try again.
5. How do I rotate a photo on my Samsung TV?
When viewing a photo, press the options button on your remote and look for a rotate option. Use the arrow keys to rotate the photo to the desired orientation and press OK to save.
6. Can I zoom in on a photo displayed on my Samsung TV?
Yes, most Samsung TVs allow you to zoom in on photos. Look for zoom controls on your remote or in the TV’s picture settings menu.
7. How do I adjust the brightness of photos displayed in Art Mode?
In Art Mode settings, you can adjust the brightness and color tone to make your photos look more realistic. Experiment with these settings to find the optimal configuration for your viewing environment.
8. Is it possible to password protect my photos on my Samsung TV?
While Samsung TVs don’t typically offer password protection for individual photos, you can protect the entire USB drive with a password using software on your computer before connecting it to the TV.
9. What is the best resolution for photos displayed on a 4K Samsung TV?
For optimal viewing on a 4K Samsung TV, use photos with a resolution of 3840×2160 pixels or higher. This will ensure that your photos look sharp and detailed on the big screen.
10. How do I prevent my Samsung TV from automatically cropping my photos?
In the picture size settings, select the “16:9” aspect ratio and disable any auto-fit or overscan options. This will ensure that your photos are displayed in their original aspect ratio without being cropped.
Ready to transform your Samsung TV into a stunning display of your cherished memories? Visit dfphoto.net now to discover more creative ideas, expert tips, and inspiration for showcasing your photos in style. Elevate your viewing experience and connect with a vibrant community of photography enthusiasts!

