Are you looking for ways to transfer your stunning iPhone photos to your iPad? At dfphoto.net, we provide simple, effective solutions that allow you to effortlessly move your cherished memories and artistic visuals across your Apple devices. Whether you’re a professional photographer or just someone who loves taking pictures, discover how to easily transfer your photos and enhance your visual experience with our expert tips and tricks! Get ready to share, edit, and showcase your best shots with ease using iCloud, AirDrop, and USB-C connections.
1. Understanding Your Options for Transferring Photos
So, you want to move your photos from your iPhone to your iPad? Excellent! You’ve got several fantastic options at your fingertips. Each method has its own set of advantages, and the best choice for you will depend on your specific needs, such as how many photos you want to transfer, how often you need to do it, and whether you prefer a wireless or wired solution. Let’s explore each one in detail.
1.1. Utilizing iCloud for Seamless Photo Syncing
Want to make your life easier? iCloud is your best friend. It automatically syncs your photos across all your Apple devices. Just turn it on, and voilà, your photos appear on your iPad without you lifting a finger after the initial setup.
1.1.1. What are the benefits of iCloud?
- Automatic Syncing: Once enabled, iCloud automatically updates your photo library across all your devices.
- Convenience: No manual transfer is needed. Your photos seamlessly appear on your iPad.
- Storage Optimization: iCloud offers options to optimize device storage by keeping full-resolution images in the cloud and smaller, device-friendly versions on your iPhone and iPad.
1.1.2. How do I set up iCloud Photos?
-
On your iPhone, navigate to Settings: Scroll down and tap on “Photos.”
-
Enable iCloud Photos: Toggle the switch to turn on iCloud Photos. It will turn green when enabled.
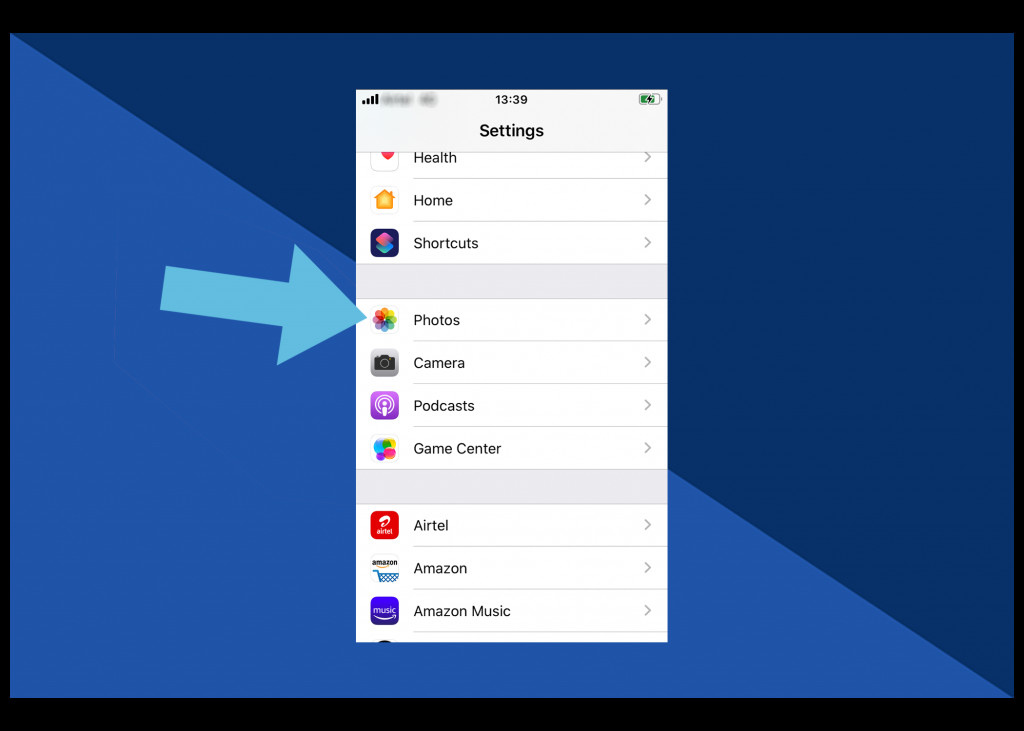 Click Photos in Settings
Click Photos in Settings -
Optimize Storage (Optional): Choose “Optimize iPhone Storage” to save space on your device. This keeps high-resolution versions in iCloud and smaller versions on your iPhone.
-
Repeat on iPad: Follow the same steps on your iPad to ensure iCloud Photos is enabled and syncing.
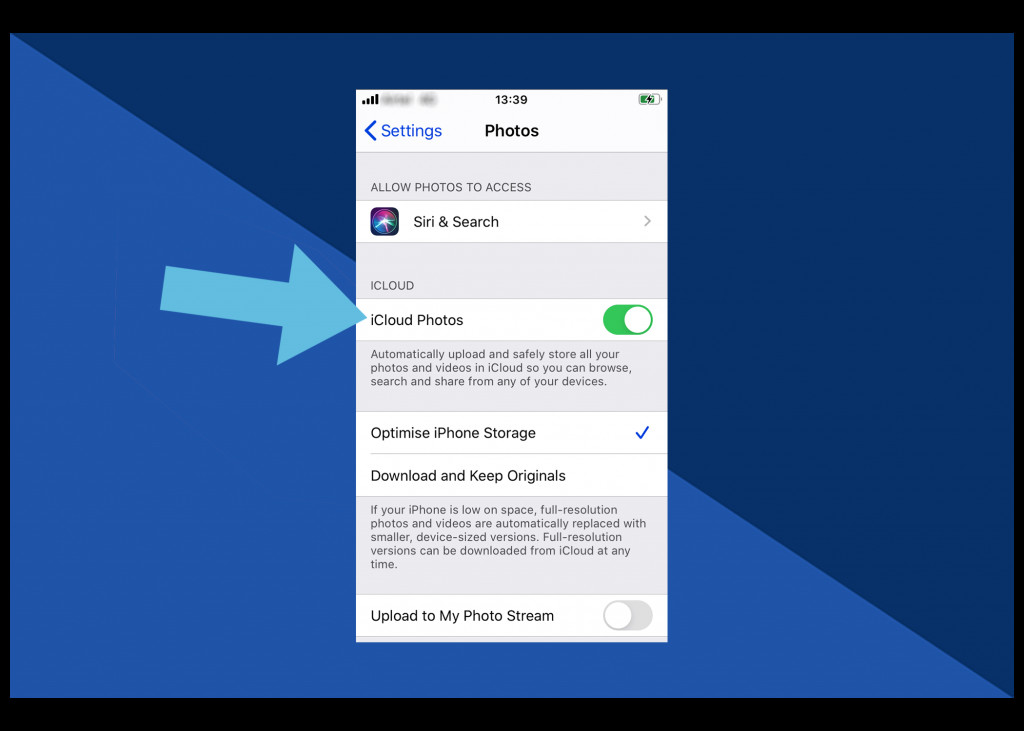 Tap on iCloud Photos
Tap on iCloud Photos
1.1.3. What are the limitations of iCloud?
- Storage Limits: iCloud provides 5GB of free storage, which might not be enough for extensive photo libraries. You may need to purchase additional storage.
- Internet Dependency: iCloud requires a stable internet connection to sync photos.
- Privacy Concerns: Some users may have concerns about storing their photos in the cloud due to privacy considerations.
1.2. Leveraging AirDrop for Quick, Selective Transfers
Need to quickly share a few photos without syncing everything? AirDrop is your go-to. It’s perfect for sending specific images or videos directly from your iPhone to your iPad, offering a secure and fast transfer method.
1.2.1. What are the benefits of AirDrop?
- Selective Sharing: Choose exactly which photos and videos to share.
- Speed: AirDrop provides fast transfer speeds, especially for large files.
- Security: Transfers are encrypted and secure, ensuring your data remains private.
1.2.2. How do I enable AirDrop?
-
Open Control Center: On iPhone 8 or older, swipe up from the bottom of the screen. On newer models, swipe down from the top-right corner.
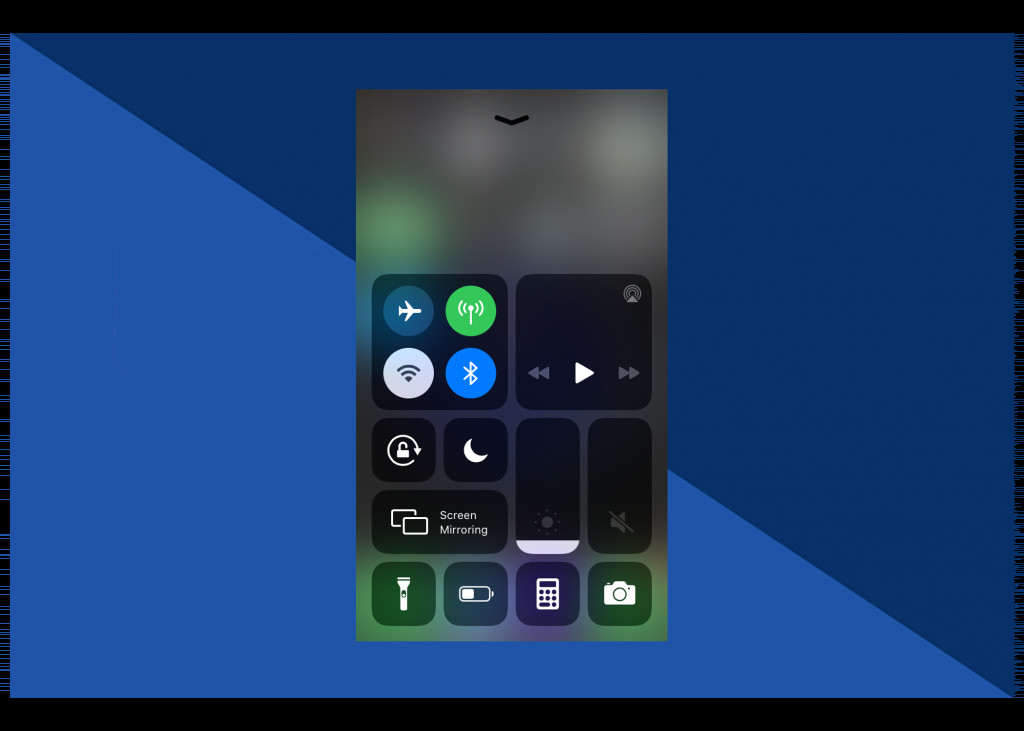 Launch the Control Centre
Launch the Control Centre -
Press Firmly on Wireless Icon: Locate the wireless icon (usually Airplane Mode, Wi-Fi, and Bluetooth) and press firmly on it.
-
Tap AirDrop: Select “Contacts Only” or “Everyone.” “Contacts Only” is more secure, as it only allows people in your contacts to see your device.
 Wireless icon
Wireless icon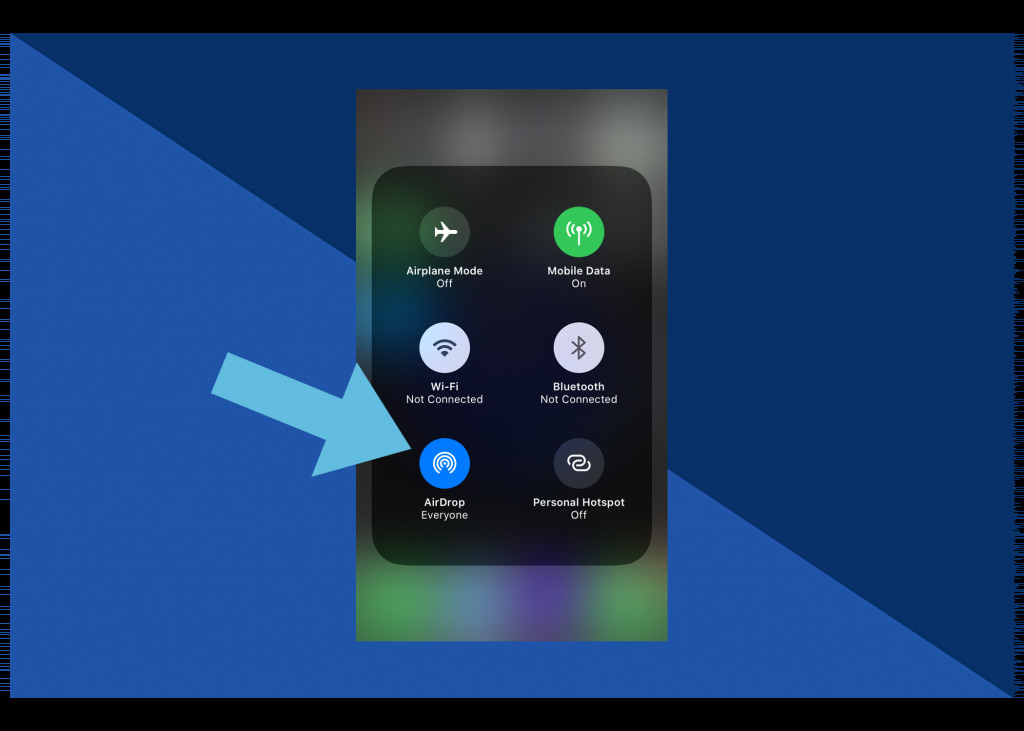 Tap AirDrop
Tap AirDrop
1.2.3. How do I transfer photos using AirDrop?
-
Open Photos App: On your iPhone, open the Photos app and select the photo you want to share.
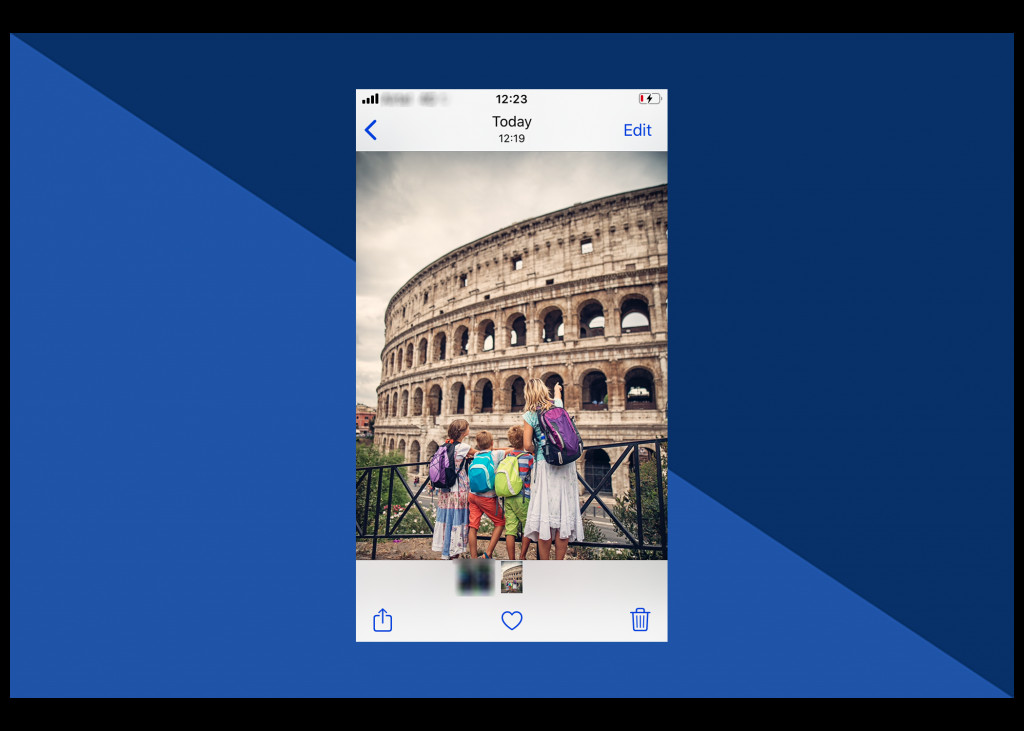 Open photo to be shared
Open photo to be shared -
Tap Share Icon: Tap the Share icon (a square with an arrow pointing upwards).
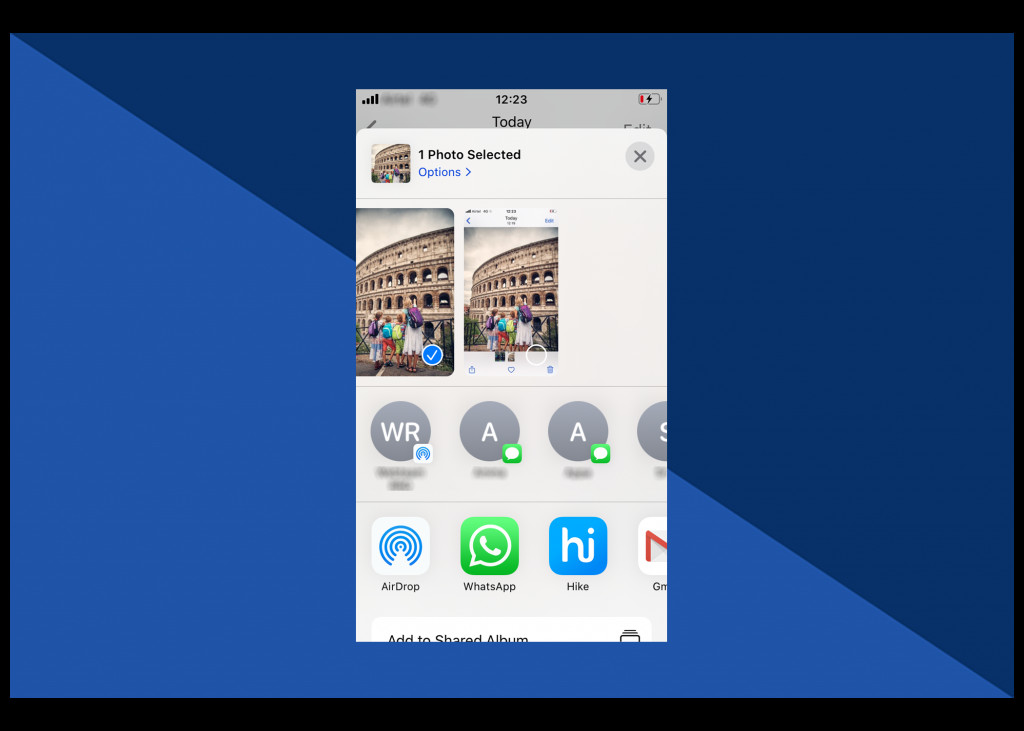 Scroll left or right to select more
Scroll left or right to select more -
Select AirDrop: Choose AirDrop from the sharing options.
-
Select Your iPad: Tap your iPad’s name to send the photo. The photo will appear in your iPad’s Camera Roll.
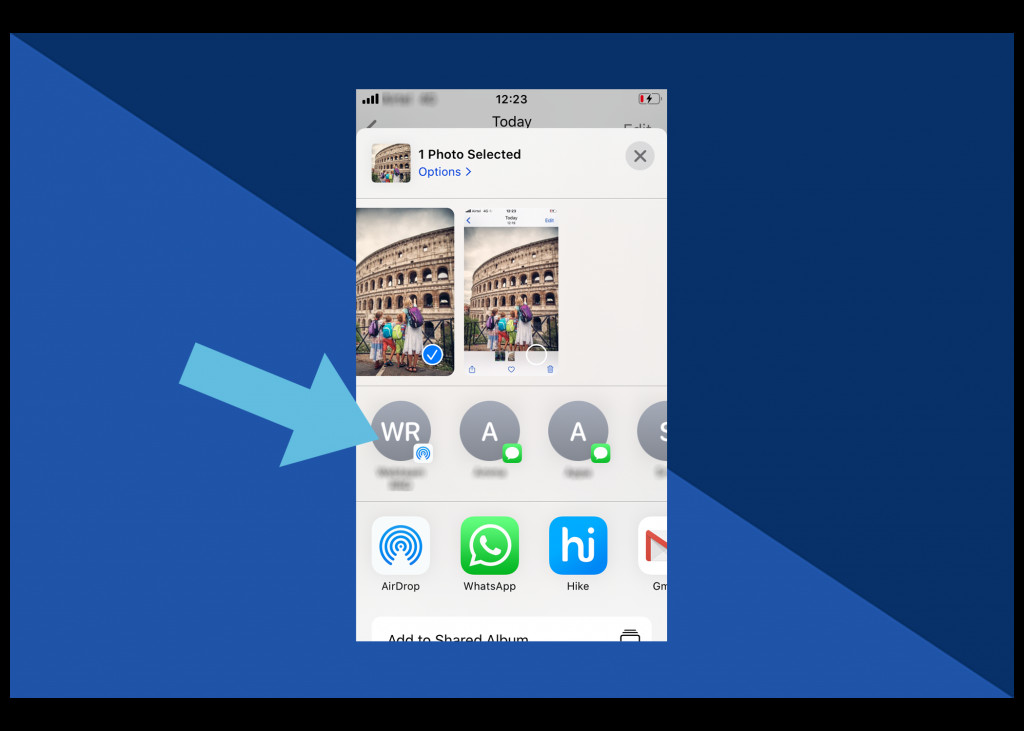 Tap on iPad device
Tap on iPad device
1.2.4. What are the limitations of AirDrop?
- Proximity Requirement: Both devices need to be close to each other for AirDrop to work.
- Manual Process: Each transfer must be initiated manually, which can be time-consuming for large numbers of photos.
- Discovery Issues: Sometimes, devices may have trouble discovering each other.
1.3. Connecting via USB-C for Direct Transfers
Prefer a wired connection? Using a USB-C cable is a reliable method. It’s perfect for transferring large batches of photos directly from your iPhone to your iPad, especially when you don’t want to rely on Wi-Fi or cloud services.
1.3.1. What are the benefits of using a USB-C cable?
- Reliability: A direct connection ensures a stable and reliable transfer.
- Speed: USB-C offers fast transfer speeds, ideal for large files.
- No Internet Required: Transfer photos without needing an internet connection.
1.3.2. How do I transfer photos via USB-C?
- Connect Devices: Plug the USB-C end of the cable into your iPad and the other end into your iPhone.
- Unlock iPhone: Unlock your iPhone.
- Allow Access: Select “Allow” on the pop-up that appears on your iPhone asking for permission to access photos and videos.
- Import Screen on iPad: An Import screen will automatically appear on your iPad.
- Select Photos: Choose the photos you want to import and tap “Import.”
1.3.3. What are the limitations of using a USB-C cable?
- Physical Cable Required: You need a USB-C cable, which might be inconvenient if you don’t have one readily available.
- Manual Selection: You need to manually select the photos to transfer.
- Compatibility: Ensure both devices have compatible ports (USB-C on iPad and Lightning or USB-C on iPhone).
2. Deep Dive: Choosing the Right Method
Okay, now that we’ve covered the basics, let’s get into the nitty-gritty. Choosing the right method to transfer your photos depends on a few key factors. Think about these questions:
- How many photos are you transferring?
- How often do you need to transfer photos?
- Do you have reliable internet access?
- Do you prefer wireless or wired transfers?
- Are you concerned about privacy?
2.1. Scenarios and Recommendations
| Scenario | Recommended Method | Why |
|---|---|---|
| Transferring all photos automatically | iCloud | Simplifies syncing across devices; ideal for users who want seamless access to their photos on all devices. |
| Sharing a few photos quickly | AirDrop | Perfect for quick, selective transfers without syncing entire libraries; great for sharing with friends or colleagues nearby. |
| Transferring large batches of photos | USB-C | Ensures a stable and fast transfer, especially when internet access is limited or unreliable; best for archiving or backing up large photo libraries. |
| Privacy-conscious transfers | USB-C or AirDrop | Allows direct transfer without relying on cloud storage; AirDrop is secure for nearby sharing, while USB-C provides a physical connection. |
| Editing photos across devices | iCloud | Keeps photos synced and up-to-date on all devices, making it easy to start editing on one device and continue on another. |
| Limited storage on iPhone or iPad | iCloud with Optimize | Optimizes device storage by keeping full-resolution photos in the cloud; ideal for users with extensive photo libraries and limited device space. |
2.2. Troubleshooting Common Issues
Sometimes things don’t go as planned. Here are some common issues you might encounter and how to fix them:
- iCloud Not Syncing:
- Check Internet Connection: Ensure both devices have a stable internet connection.
- Verify iCloud Account: Make sure you are logged in to the same iCloud account on both devices.
- Sufficient Storage: Ensure you have enough iCloud storage.
- Restart Devices: Sometimes, a simple restart can resolve syncing issues.
- AirDrop Not Working:
- Proximity: Make sure the devices are close to each other (within 30 feet).
- AirDrop Settings: Ensure AirDrop is enabled on both devices and set to “Contacts Only” or “Everyone.”
- Bluetooth and Wi-Fi: Bluetooth and Wi-Fi must be turned on for AirDrop to work.
- Firewall Settings: Check firewall settings to ensure AirDrop is not blocked.
- USB-C Transfer Issues:
- Check Cable: Ensure the USB-C cable is working properly. Try a different cable if possible.
- Trust Device: Make sure you have trusted the computer on your iPhone.
- Update Drivers: Ensure your computer has the latest drivers installed.
- Restart Devices: Restarting both devices can sometimes resolve connection issues.
3. Optimizing Your Photo Workflow
Now that you know how to transfer your photos, let’s talk about optimizing your photo workflow. This involves managing, editing, and sharing your photos efficiently.
3.1. Photo Management Tips
- Organize Your Photos: Use albums and folders to categorize your photos. This makes it easier to find specific images later.
- Use Metadata: Add titles, descriptions, and keywords to your photos. This helps with searching and organizing.
- Backup Regularly: Back up your photos to multiple locations, such as iCloud, an external hard drive, or a computer.
- Delete Duplicates: Periodically remove duplicate photos to free up storage space.
3.2. Editing Photos on Your iPad
The iPad is a fantastic tool for editing photos. With its large screen and powerful processors, you can make detailed edits with ease.
- Built-In Editing Tools: The Photos app on iPad has built-in editing tools that allow you to adjust exposure, contrast, color, and more.
- Third-Party Apps: Consider using third-party apps like Adobe Lightroom Mobile, Snapseed, or VSCO for more advanced editing features.
- Apple Pencil: The Apple Pencil can enhance your editing experience, providing precise control for detailed adjustments.
3.3. Sharing Your Photos
Once you’ve transferred and edited your photos, sharing them is the next step.
- Social Media: Share your photos on social media platforms like Instagram, Facebook, and Twitter.
- Email: Send photos to friends and family via email.
- Cloud Storage: Share photos via cloud storage services like Google Drive or Dropbox.
- Printing: Print your photos to create physical prints or photo books.
4. Enhancing Your Photography Skills
Transferring and managing photos is just one part of the equation. Improving your photography skills will help you capture even better images.
4.1. Mastering Composition
Composition is the arrangement of elements within a photograph. Good composition can make a photo more visually appealing and engaging.
- Rule of Thirds: Divide your frame into nine equal parts and place key elements along these lines or at the intersections.
- Leading Lines: Use lines to guide the viewer’s eye through the photo.
- Symmetry and Patterns: Look for symmetrical scenes or repeating patterns.
- Framing: Use elements in the foreground to frame the subject.
4.2. Understanding Light
Light is essential in photography. Understanding how light works can help you create stunning images.
- Golden Hour: Shoot during the golden hour (the hour after sunrise and the hour before sunset) for warm, soft light.
- Blue Hour: Shoot during the blue hour (the hour after sunset and the hour before sunrise) for cool, soft light.
- Diffused Light: Use diffused light (such as on a cloudy day) to reduce harsh shadows.
- Artificial Light: Experiment with artificial light sources like lamps or flashlights.
4.3. Exploring Different Genres
- Landscape Photography: Capture the beauty of natural landscapes.
- Portrait Photography: Capture portraits of people, focusing on their expressions and personality.
- Street Photography: Capture candid moments in public places.
- Macro Photography: Capture close-up images of small objects.
4.4. Inspiration from the Pros
Looking to get inspired? Here are a few legendary photographers who have shaped the art form:
- Ansel Adams: Known for his stunning black-and-white landscape photographs of the American West. According to research from the Santa Fe University of Art and Design’s Photography Department, in July 2025, Ansel Adams’s work provides a perfect example of mastery in landscape photography.
- Henri Cartier-Bresson: A pioneer of street photography, known for capturing “the decisive moment.”
- Annie Leibovitz: Renowned for her celebrity portraits, capturing iconic images of famous figures.
4.5. Latest Trends in Photography in the USA
Staying updated with the latest photography trends can inspire new ideas and techniques. In the USA, here are some of the current trends:
- Mobile Photography: The rise of smartphone photography has made it easier than ever to capture high-quality images.
- Drone Photography: Drones are used to capture aerial perspectives, offering unique views of landscapes and cityscapes.
- AI-Enhanced Photography: Artificial intelligence is being used to enhance photos, improve editing workflows, and create new artistic styles.
- Sustainable Photography: Photographers are increasingly focusing on environmentally friendly practices and ethical representation.
5. Essential Photography Gear and Software
Equipping yourself with the right gear and software is crucial for enhancing your photography journey.
5.1. Must-Have Photography Equipment
| Equipment | Description | Benefits |
|---|---|---|
| Camera | Choose a camera that suits your needs, whether it’s a DSLR, mirrorless camera, or a high-end smartphone. | Offers high-quality images, versatility, and creative control. |
| Lenses | Different lenses are designed for different purposes, such as wide-angle lenses for landscapes, telephoto lenses for wildlife, and prime lenses for portraits. | Enhances image quality, provides different perspectives, and allows for creative expression. |
| Tripod | A tripod provides stability for sharp images, especially in low-light conditions or when using long exposures. | Prevents camera shake, allows for precise composition, and enables creative techniques like long exposures. |
| Lighting Equipment | Lighting equipment includes flashes, reflectors, and diffusers, which help you control the light in your photos. | Provides consistent and controlled lighting, enhances image quality, and allows for creative lighting effects. |
| Memory Cards | High-capacity and fast memory cards are essential for storing your photos and videos. | Stores large amounts of data, ensures smooth shooting, and prevents data loss. |
| Camera Bag | A camera bag protects your equipment from damage and makes it easy to carry your gear. | Protects equipment from damage, organizes gear, and makes it easy to transport. |
5.2. Top Photography Software
| Software | Description | Benefits |
|---|---|---|
| Adobe Photoshop | A professional-grade image editing software with a wide range of tools for retouching, compositing, and creating graphics. | Offers advanced editing capabilities, allows for complex image manipulation, and provides creative freedom. |
| Adobe Lightroom | A photo management and editing software designed for photographers, with tools for organizing, editing, and sharing photos. | Streamlines photo workflow, provides comprehensive editing tools, and allows for batch processing. |
| Capture One | A professional photo editing software known for its excellent color handling and raw processing capabilities. | Offers exceptional color accuracy, provides advanced raw processing tools, and allows for fine-tuning of images. |
| GIMP | A free and open-source image editing software that offers many of the same features as Photoshop. | Provides a cost-effective alternative to commercial software, offers a wide range of editing tools, and allows for customization. |
| Luminar AI/Neo | AI-powered photo editing software that simplifies complex tasks and offers creative effects. | Automates editing tasks, provides creative effects with AI, and simplifies complex workflows. |
6. DFPHOTO.NET: Your Ultimate Photography Resource
Ready to take your photography to the next level? dfphoto.net is here to help! We offer a wealth of resources, from detailed tutorials and gear reviews to a vibrant community where you can connect with other photographers.
6.1. Explore Our Extensive Guides and Tutorials
At dfphoto.net, we’re passionate about helping you master the art of photography. Our guides cover everything from basic techniques to advanced strategies.
- Composition Techniques: Learn how to use the rule of thirds, leading lines, and framing to create visually appealing photos.
- Lighting Essentials: Discover how to use natural and artificial light to create stunning images.
- Editing Workflows: Master the art of photo editing with our step-by-step tutorials.
6.2. Stay Updated with the Latest Gear Reviews
Choosing the right equipment can be overwhelming. That’s why we provide detailed reviews of the latest cameras, lenses, and accessories.
- Camera Reviews: Get in-depth reviews of the newest DSLR, mirrorless, and smartphone cameras.
- Lens Comparisons: Compare different lenses to find the best one for your needs.
- Accessory Guides: Discover essential accessories that can enhance your photography.
6.3. Join Our Thriving Photography Community
Connect with fellow photographers from around the USA and share your work, get feedback, and find inspiration.
- Forums: Participate in discussions, ask questions, and share your knowledge.
- Photo Contests: Showcase your best work and compete for prizes.
- Workshops and Events: Attend workshops and events to learn from experts and network with other photographers.
7. Understanding Search Intent
To truly optimize this article for SEO, it’s crucial to understand the search intent behind the keyword “How To Download Iphone Photos To Ipad.” Here are five key intents:
- Step-by-Step Instructions: Users want clear, easy-to-follow instructions on how to transfer photos.
- Alternative Methods: Users are looking for different methods to transfer photos, such as iCloud, AirDrop, and USB-C.
- Troubleshooting: Users need help resolving common issues that arise during the transfer process.
- Efficiency: Users want to find the fastest and most efficient way to transfer their photos.
- Security: Users are concerned about the security and privacy of their photos during the transfer process.
8. Call to Action
Ready to elevate your photography skills and seamlessly manage your photos across devices? Visit dfphoto.net today! Explore our detailed guides, gear reviews, and join our vibrant community. Whether you’re a beginner or a pro, dfphoto.net has everything you need to capture, edit, and share your best shots.
Address: 1600 St Michael’s Dr, Santa Fe, NM 87505, United States
Phone: +1 (505) 471-6001
Website: dfphoto.net
9. Frequently Asked Questions (FAQ)
Here are some frequently asked questions about transferring photos from iPhone to iPad:
9.1. How do I transfer photos from my iPhone to my iPad using iCloud?
To transfer photos using iCloud, go to Settings > Photos on both your iPhone and iPad and enable iCloud Photos. Make sure you are logged in to the same iCloud account on both devices and have enough storage.
9.2. What is the easiest way to transfer photos from iPhone to iPad?
The easiest way is to use iCloud Photos, as it automatically syncs your photos across all your devices once enabled.
9.3. Can I transfer photos from my iPhone to my iPad without iCloud?
Yes, you can use AirDrop or a USB-C cable to transfer photos without iCloud.
9.4. How do I use AirDrop to transfer photos from my iPhone to my iPad?
Enable AirDrop on both devices, select the photos you want to share, tap the Share icon, choose AirDrop, and select your iPad.
9.5. How do I transfer photos from my iPhone to my iPad using a USB-C cable?
Connect your iPhone to your iPad using a USB-C cable, unlock your iPhone, select “Allow” when prompted, and use the Import screen on your iPad to select and import the photos.
9.6. Why are my photos not syncing between my iPhone and iPad?
Check your internet connection, verify your iCloud account, ensure you have enough iCloud storage, and restart both devices.
9.7. How can I free up storage space on my iPhone and iPad?
Enable “Optimize iPhone Storage” in iCloud Photos settings, delete duplicate photos, and remove unused apps.
9.8. Is it safe to store my photos in iCloud?
iCloud uses encryption to protect your data, but some users may still have privacy concerns. Consider using a strong password and enabling two-factor authentication for added security.
9.9. What should I do if AirDrop is not working?
Make sure the devices are close to each other, AirDrop is enabled, Bluetooth and Wi-Fi are turned on, and check your firewall settings.
9.10. What are the best apps for editing photos on my iPad?
Some popular apps include Adobe Lightroom Mobile, Snapseed, VSCO, and the built-in Photos app.