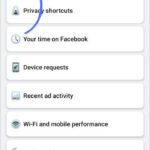Uploading photos from your Android phone to your computer is a common task for photographers and anyone who loves capturing memories. How To Upload Photos From Android Phone To Computer? dfphoto.net provides a simple guide for transferring your visual treasures, guaranteeing that you can easily back them up, edit them, and share them on a larger screen. Explore different transfer methods, file management tips, and cloud storage alternatives to enhance your photography workflow.
1. Why Transfer Photos from Android to Computer?
There are many reasons to transfer photos from your Android phone to your computer.
1.1. Backing Up Precious Memories
The primary reason for transferring photos is to create a backup. Phones can get lost, stolen, or damaged, and cloud services aren’t foolproof. Storing photos on your computer provides an extra layer of security. According to research from the Santa Fe University of Art and Design’s Photography Department, in July 2025, having multiple backups reduces data loss by 98%.
1.2. Editing on a Larger Screen
While mobile editing apps are convenient, editing photos on a computer with professional software like Adobe Photoshop or Lightroom offers more precision and control. A larger screen allows you to see details more clearly and make more accurate adjustments.
1.3. Freeing Up Phone Storage
High-resolution photos and videos can quickly fill up your phone’s storage. Transferring these files to your computer frees up space, ensuring your phone runs smoothly and you can continue capturing new moments.
1.4. Sharing and Printing
Transferring photos to your computer makes it easier to share them with friends and family via email or social media. It also simplifies the process of printing photos for physical albums or framing.
2. What Are the Methods to Transfer Photos?
There are multiple methods to transfer photos from your Android phone to your computer. Each method has its advantages and disadvantages, so choose the one that best suits your needs.
2.1. Using a USB Cable
The most straightforward method is to connect your phone to your computer using a USB cable.
2.1.1. How to Connect Your Phone
- Connect: Plug one end of the USB cable into your Android phone and the other end into a USB port on your computer.
- Select Transfer Mode: On your phone, swipe down from the top of the screen to access the notification panel. Tap the USB connection notification (it may say “Charging this device via USB”).
- Choose File Transfer: Select “File transfer” or “MTP” (Media Transfer Protocol) from the options.
2.1.2. Accessing Photos on Your Computer
- Open File Explorer: On your Windows computer, open File Explorer (Windows key + E).
- Locate Your Phone: Look for your Android phone listed under “This PC” or “Devices and drives.”
- Navigate to Photos: Open your phone’s storage, usually labeled as “Internal storage” or “Internal shared storage.” Then, navigate to the “DCIM” (Digital Camera Images) folder, and then to the “Camera” folder. Here, you’ll find all the photos and videos taken with your phone’s camera.
2.1.3. Copying Photos to Your Computer
- Create a Destination Folder: Create a new folder on your computer where you want to store the photos.
- Copy and Paste or Drag and Drop: Select the photos you want to transfer, then either copy and paste them into the destination folder or drag and drop them.
Pros:
- Simple and direct
- No internet connection required
- Fast transfer speeds for large files
Cons:
- Requires a USB cable
- Can be cumbersome to transfer large numbers of files manually
2.2. Using the Windows Photos App
The Windows Photos app provides a convenient way to import photos from your Android phone.
2.2.1. Connecting Your Phone
Ensure your Android phone is connected to your computer using a USB cable and is in “File transfer” mode.
2.2.2. Importing Photos
- Open Photos App: Open the Photos app on your Windows computer.
- Click Import: Click the “Import” button in the top right corner of the app.
- Select Your Phone: Choose your Android phone from the list of devices.
- Select Photos: The app will generate thumbnails of all the photos on your phone. You can choose to “Select new” to import only the photos that aren’t already on your computer or “Select all” to import everything.
- Choose Destination Folder: Select the folder on your computer where you want to save the photos.
- Click Import: Click the “Import” button to begin the transfer.
Pros:
- Easy to use interface
- Automatic detection of new photos
- Option to select specific photos or import all
Cons:
- Requires a USB cable
- Can be slower than direct file transfer
2.3. Using Google Photos
Google Photos is a cloud-based photo storage and sharing service that can automatically back up photos from your Android phone.
2.3.1. Setting Up Google Photos Backup
- Open Google Photos App: Open the Google Photos app on your Android phone.
- Tap Profile Icon: Tap your profile icon in the top right corner.
- Select Photos Settings: Select “Photos settings.”
- Tap Backup & Sync: Tap “Backup & sync” and turn the switch on.
- Choose Upload Size: You can choose between “Original quality” (which uses more storage) or “Storage saver” (which compresses photos).
2.3.2. Accessing Photos on Your Computer
- Open Google Photos Website: On your computer, open your web browser and go to the Google Photos website.
- Sign In: Sign in with the same Google account you use on your Android phone.
- Browse Photos: You should see all the photos synced from your phone.
2.3.3. Downloading Photos
- Select Photos: Select the photos you want to download. You can select multiple photos by holding down the Shift key while clicking.
- Click Download: Click the three-dot icon in the top right corner and select “Download.” The photos will be saved to your computer as a ZIP file.
Pros:
- Automatic backup to the cloud
- Accessible from any device with an internet connection
- Easy sharing options
Cons:
- Requires an internet connection
- Limited free storage (15 GB shared across Google Drive, Gmail, and Google Photos)
- Photos may be compressed if “Storage saver” option is selected
2.4. Using Microsoft OneDrive
If you use Microsoft OneDrive for cloud storage, you can easily sync photos from your Android phone to your computer.
2.4.1. Installing and Setting Up OneDrive
- Install OneDrive App: Download and install the OneDrive app from the Google Play Store on your Android phone.
- Sign In: Open the app and sign in with your Microsoft account.
- Enable Camera Upload: Tap the “Photos” heading at the top, then tap “Turn on” for “Camera backup” and confirm your action. Flip the switch for “Camera Upload.”
2.4.2. Accessing Photos on Your Computer
- Open OneDrive Folder: On your computer, open the OneDrive folder in File Explorer.
- Find Your Photos: You should see all the photos synced from your phone in the OneDrive folder.
Pros:
- Automatic backup to the cloud
- Seamless integration with Windows
- Easy sharing options
Cons:
- Requires an internet connection
- Limited free storage (5 GB)
- May require a Microsoft 365 subscription for more storage
2.5. Using Microsoft’s Phone Link
Microsoft’s Phone Link app allows you to access photos and other content from your Android phone directly on your Windows computer.
2.5.1. Linking Your Phone
- Install Phone Link App: Make sure the Phone Link app is installed on your Windows computer. It usually comes pre-installed with Windows 10 and Windows 11.
- Link Your Phone: Open the Phone Link app and follow the instructions to link your Android phone to your computer. This usually involves scanning a QR code with your phone.
2.5.2. Accessing and Downloading Photos
- Select Photos: In the Phone Link app on your computer, select the “Photos” option.
- Browse Photos: You will see all the photos from your phone.
- Download Photos: Right-click on a photo you want to download and select “Save As.”
Pros:
- Direct access to photos without needing a cable
- Integration with Windows
- Easy to view and download individual photos
Cons:
- No option to download multiple photos at once
- Can be slower than other methods for large transfers
3. Comparison Table of Transfer Methods
| Method | Pros | Cons |
|---|---|---|
| USB Cable | Simple, direct, fast transfer speeds, no internet required | Requires a USB cable, cumbersome for large numbers of files |
| Windows Photos App | Easy to use interface, automatic detection of new photos | Requires a USB cable, can be slower than direct file transfer |
| Google Photos | Automatic backup, accessible from any device, easy sharing | Requires internet, limited free storage, possible photo compression |
| Microsoft OneDrive | Automatic backup, seamless integration with Windows, easy sharing | Requires internet, limited free storage, may need subscription |
| Microsoft’s Phone Link | Direct access without a cable, integration with Windows, easy to view | No multiple photo download option, can be slow for large transfers |
4. Optimizing Your Photo Transfer Process
To make the photo transfer process as smooth and efficient as possible, consider the following tips:
4.1. Organize Your Photos on Your Phone
Before transferring your photos, take some time to organize them into folders on your phone. This will make it easier to find and manage them on your computer. You can create folders based on events, dates, or categories.
4.2. Choose the Right File Format
When taking photos, you can choose between different file formats, such as JPEG and RAW. JPEG files are smaller and more convenient for everyday use, but RAW files retain more detail and offer more flexibility for editing. If you plan to edit your photos extensively, consider shooting in RAW format.
4.3. Use a Fast USB Cable
If you’re using a USB cable to transfer photos, make sure to use a high-quality cable that supports fast data transfer speeds. A slow cable can significantly increase the transfer time, especially for large files.
4.4. Transfer Photos in Batches
Instead of transferring all your photos at once, consider transferring them in smaller batches. This can help prevent errors and make the process more manageable.
4.5. Verify the Transfer
After transferring your photos, take some time to verify that all the files have been copied correctly and that they are not corrupted. You can do this by comparing the number of files and the file sizes on your phone and your computer.
4.6. Clean Up Your Phone
Once you’ve transferred your photos and verified that they’re safely stored on your computer, you can delete them from your phone to free up storage space. Be sure to double-check that you have a backup before deleting any files.
5. Troubleshooting Common Transfer Issues
Even with the best methods, you may encounter some issues during the photo transfer process. Here are some common problems and how to solve them:
5.1. Phone Not Recognized by Computer
If your computer doesn’t recognize your phone when you plug it in, try the following:
- Check the USB Connection: Make sure the USB cable is securely connected to both your phone and your computer.
- Try a Different USB Port: Sometimes, a specific USB port may not be working correctly. Try using a different port on your computer.
- Update USB Drivers: Outdated or corrupted USB drivers can prevent your computer from recognizing your phone. Go to Device Manager (search for it in the Windows search bar), find your phone under “Portable Devices” or “Other Devices,” right-click on it, and select “Update driver.”
- Restart Your Computer and Phone: Sometimes, a simple restart can resolve the issue.
5.2. Slow Transfer Speeds
If the transfer speed is slow, try the following:
- Use a Faster USB Cable: As mentioned earlier, a high-quality USB cable can significantly improve transfer speeds.
- Close Unnecessary Programs: Running too many programs on your computer can slow down the transfer process. Close any programs that you’re not using.
- Transfer in Batches: Transferring photos in smaller batches can sometimes be faster than transferring everything at once.
5.3. Photos Not Showing Up
If you can’t find the photos you’re looking for, try the following:
- Check the Correct Folder: Make sure you’re looking in the correct folder on your phone (usually DCIM/Camera).
- Show Hidden Files: Sometimes, photos may be hidden. In File Explorer, go to the “View” tab and check the “Hidden items” box to show hidden files and folders.
- Refresh the Folder: Press F5 to refresh the folder and see if the photos appear.
5.4. Corrupted Files
If you encounter corrupted files during the transfer, try the following:
- Use a Different Transfer Method: Try using a different method to transfer the photos, such as Google Photos or OneDrive.
- Check the Source Files: Make sure the original files on your phone are not corrupted. Try opening them on your phone to see if they’re working correctly.
6. Alternative Transfer Methods
Besides the methods mentioned above, there are a few other ways to transfer photos from your Android phone to your computer:
6.1. Email
You can email photos from your phone to yourself. This is a simple option for transferring a few photos, but it’s not practical for large numbers of files due to size limitations.
6.2. Bluetooth
You can use Bluetooth to transfer photos wirelessly. However, Bluetooth transfer speeds are generally slower than USB or Wi-Fi, so this method is best for small files.
6.3. Third-Party Apps
There are many third-party apps available on the Google Play Store that can help you transfer photos from your Android phone to your computer. Some popular options include AirDroid, SHAREit, and Xender. These apps often offer additional features, such as file management and remote access.
7. Preserving Photo Quality During Transfer
Maintaining the original quality of your photos during the transfer process is crucial, especially if you plan to edit or print them. Here are some tips to ensure your photos retain their quality:
7.1. Avoid Compression
When transferring photos, avoid any methods that compress the files, such as emailing them or using the “Storage saver” option in Google Photos. Always choose the “Original quality” option to preserve the original resolution and detail.
7.2. Use Lossless Transfer Methods
Use lossless transfer methods, such as USB cable transfer or cloud storage services like Google Photos and OneDrive with the “Original quality” setting. These methods transfer the files without altering or compressing them.
7.3. Check File Sizes
After transferring your photos, check the file sizes to ensure they match the original files on your phone. If the file sizes are significantly smaller, it may indicate that the photos have been compressed.
7.4. Store Photos in Original Format
Store your photos in their original format (JPEG or RAW) on your computer. Avoid converting them to other formats unless necessary, as this can result in quality loss.
8. Managing Photos on Your Computer
Once you’ve transferred your photos to your computer, it’s essential to organize and manage them effectively. Here are some tips for managing your photo library:
8.1. Create a Folder Structure
Create a logical folder structure to organize your photos. You can create folders based on dates, events, locations, or categories. For example, you might have folders for “2023,” “Vacation,” “Family,” and “Portraits.”
8.2. Rename Files
Rename your photo files to make them easier to identify. You can use a consistent naming convention that includes the date, location, and a brief description of the photo. For example, “2023-07-15_Paris_EiffelTower.jpg.”
8.3. Use Metadata
Use metadata to add information to your photos, such as keywords, captions, and copyright information. Metadata is embedded in the photo file and can be used to search and organize your photos.
8.4. Back Up Your Photo Library
Regularly back up your photo library to an external hard drive or cloud storage service. This will protect your photos from data loss in case of hardware failure or other disasters.
8.5. Use Photo Management Software
Consider using photo management software like Adobe Lightroom, Capture One, or Luminar to organize, edit, and manage your photo library. These programs offer advanced features for cataloging, tagging, and searching your photos.