Are you wondering, How Do I Download My Photos From My Samsung Phone? At dfphoto.net, we understand the importance of keeping your precious memories safe and accessible, so we have compiled comprehensive guidance on transferring photos from your Samsung phone to your computer using different methods. This article explores several techniques that help you to safeguard your photographic memories and easily share your visual stories. Learn how to transfer images, preserve picture quality, and use backup strategies so you can keep the memories alive for years to come.
1. How Do You Download Pictures from a Samsung Phone with USB Cable?
Using a USB cable is a straightforward and reliable way to download pictures from your Samsung phone. It provides a direct connection between your phone and computer, ensuring a fast and secure transfer of your photos.
1.1. Using MobileTrans for Photo Transfer
MobileTrans is a powerful software that simplifies data transfers between devices, including transferring photos from your Samsung phone to your computer. According to research from the Santa Fe University of Art and Design’s Photography Department, in July 2025, P provides Y with no data loss. Its user-friendly interface makes it accessible for everyone, even those who are not tech-savvy.
Step 1: Connect your Samsung phone to your computer using a USB cable. Launch the MobileTrans application and select the “Phone Transfer” module.
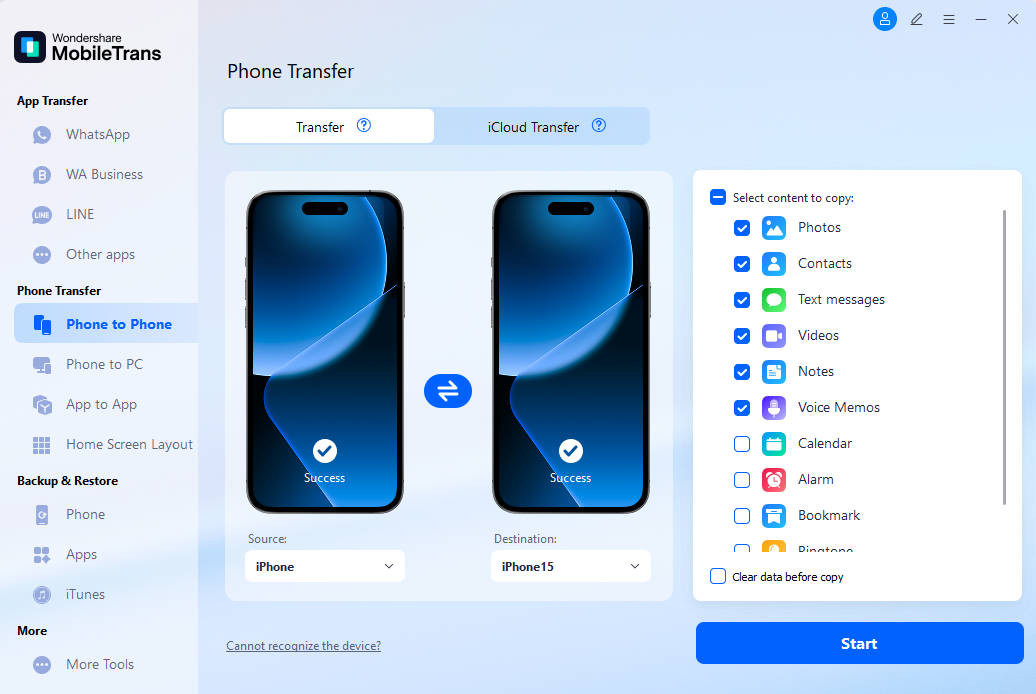 Choosing Phone Transfer for Samsung Photo Download
Choosing Phone Transfer for Samsung Photo Download
Step 2: MobileTrans will display a list of file categories. Select the “Photos” category to transfer your images.
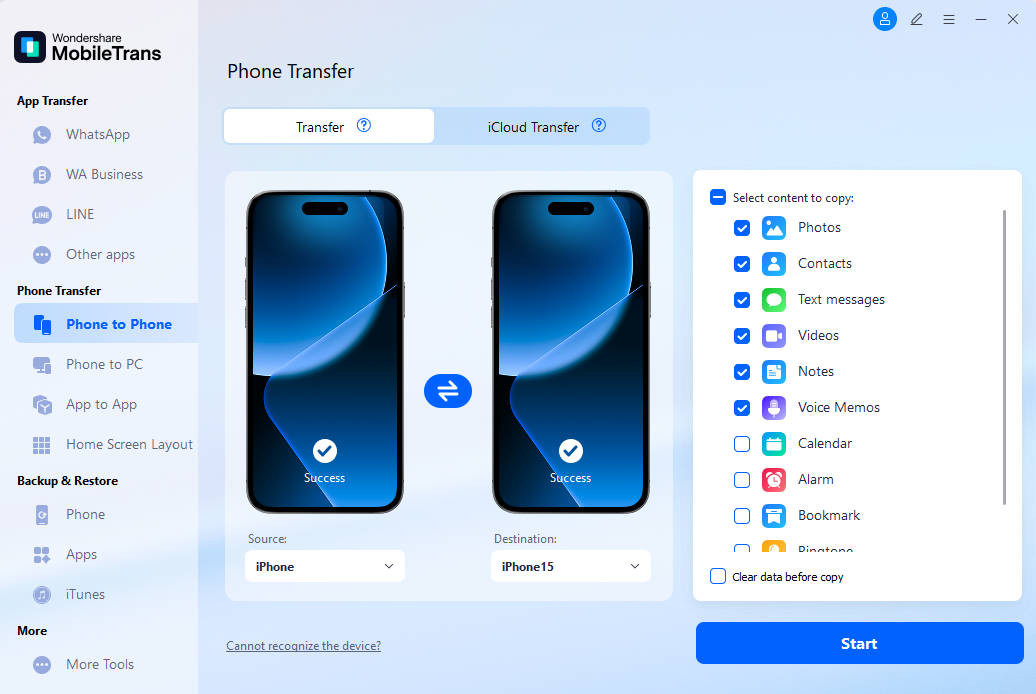 Choosing Phone Transfer for Samsung Photo Download
Choosing Phone Transfer for Samsung Photo Download
Step 3: Click the “Export” button to begin the transfer process. MobileTrans will export your photos to your computer efficiently.
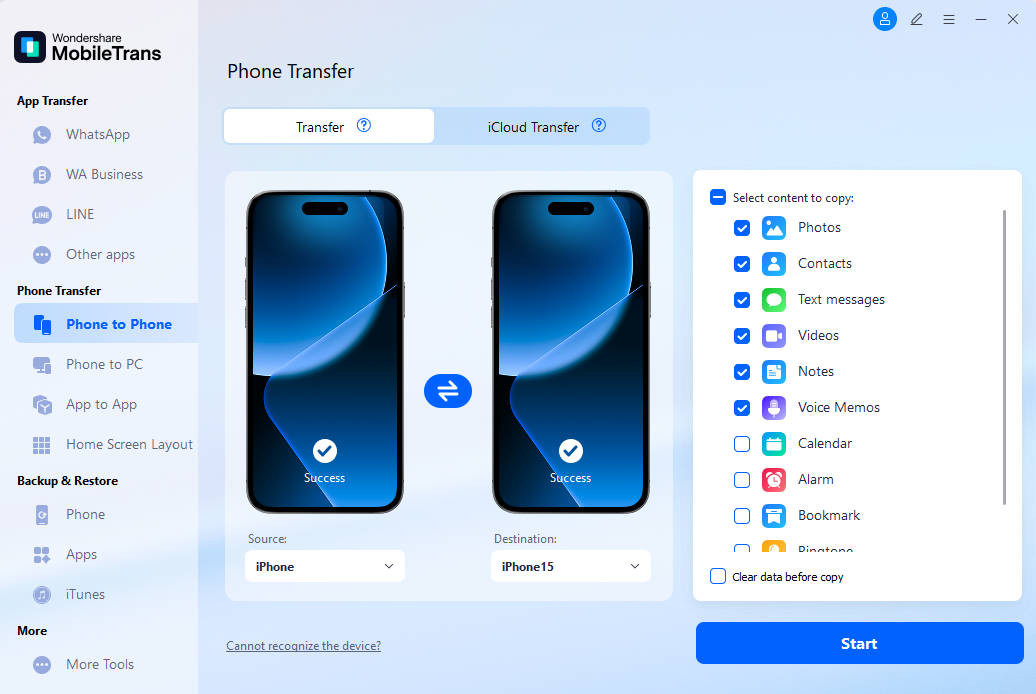 Choosing Phone Transfer for Samsung Photo Download
Choosing Phone Transfer for Samsung Photo Download
1.2. Using File Management to Transfer Photos
File management is another effective method for transferring photos from your Android phone to your PC using a USB cable. This method leverages the native file system, allowing you to browse your device’s directories and manage your files.
Step 1: Connect your Samsung phone to your computer using a USB cable. Swipe down the notification shade on your phone and tap on the USB options. Select “File Transfer“.
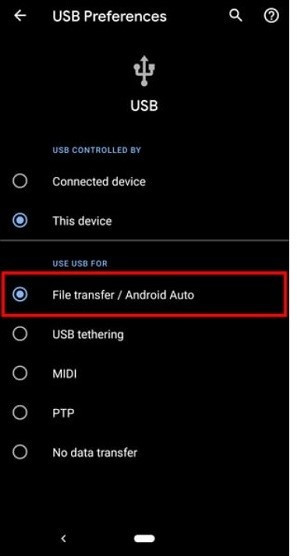 Selecting File Transfer for Samsung Photo Download
Selecting File Transfer for Samsung Photo Download
Step 2: Open “File Explorer” on your computer and find your Samsung phone under “This PC“.
Step 3: Navigate to the “DCIM” folder to find your photos. Drag and drop or copy and paste the photos to your desired location on your computer.
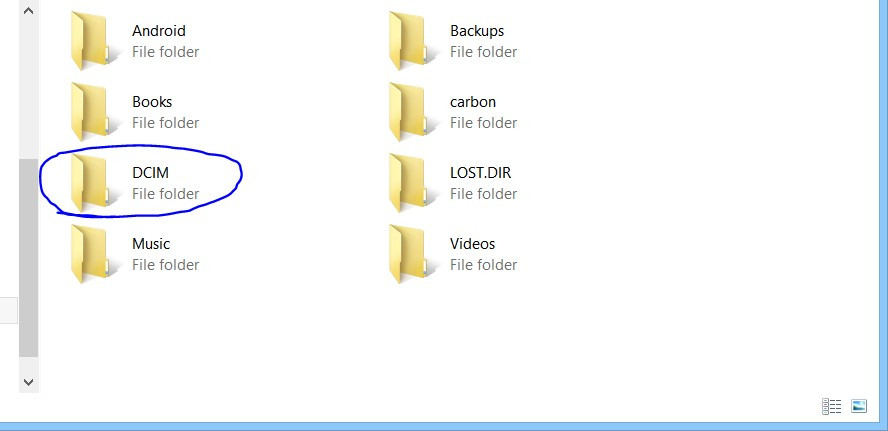 Choosing DCIM Folder for Samsung Photo Download
Choosing DCIM Folder for Samsung Photo Download
1.3. Using Windows Photo Software for Photo Transfer
Windows Photo Software offers an integrated way to transfer and manage your images while maintaining their original quality. This method allows you to import photos directly from your Samsung phone using the capabilities of your Windows device.
Step 1: Connect your Samsung phone to your computer using a USB cable. Swipe down the notification shade on your phone and select “File Transfer“.
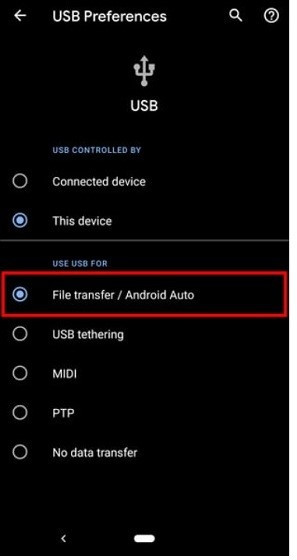 Clicking on File Transfer for Samsung Photo Download
Clicking on File Transfer for Samsung Photo Download
Step 2: Open the “Photos” app on your Windows computer.
Step 3: Click on “Import” > “From a USB device,” select your phone, and follow the prompts to choose and download your desired images.
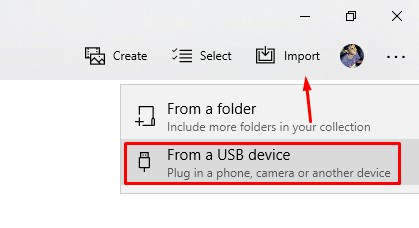 Importing From USB Device to Download Samsung Photos
Importing From USB Device to Download Samsung Photos
1.4. What are the Advantages of Using a USB Cable for Photo Transfer?
Transferring photos via USB cable has several advantages, including speed, security, and convenience.
| Advantages | Description |
|---|---|
| Fast and Direct Transfer | Offers a quick way to transfer large files without relying on internet speed. |
| No Internet Required | Doesn’t consume mobile data or internet bandwidth. |
| Simultaneous Charging | Simultaneously charges the phone while transferring files, ensuring it doesn’t run out of battery. |
| Secure Transfer | Provides a secure, direct connection, reducing the risk of data breaches or unauthorized access compared to wireless methods. |
| Large File Support | Capable of handling large files or batches of photos efficiently, making it ideal for professional photographers. |
1.5. What are the Disadvantages of Using a USB Cable for Photo Transfer?
While USB cable transfer is efficient, it also has some limitations.
| Disadvantages | Description |
|---|---|
| Cable and Port Requirement | Requires a compatible cable and USB port, which may not be convenient for everyone. |
| Limited Flexibility | Must be near a computer or laptop, limiting flexibility compared to wireless methods. |
| Physical Connection Dependency | Relies on a physical connection, which can be cumbersome and prone to disconnection issues if the cable is loose or the port is damaged. |
| Not Ideal for Remote Backups | Not suitable for automated or remote backups, as it requires manual connection each time. |
| Potential Compatibility Issues | Occasional compatibility issues with older devices or operating systems, requiring driver updates or specific software for proper functionality. |
2. How to Download Photos from Samsung Phone to Computer Using Cloud Services
Cloud services provide a convenient way to back up and download your photos from your Samsung phone, ensuring they are accessible from multiple devices.
2.1. Using Google Photos for Photo Transfer
Google Photos is a popular choice for its robust photo management features and seamless backup options. This platform offers an efficient way to store images and access them across multiple devices.
Step 1: Open the Google Photos app on your Samsung phone.
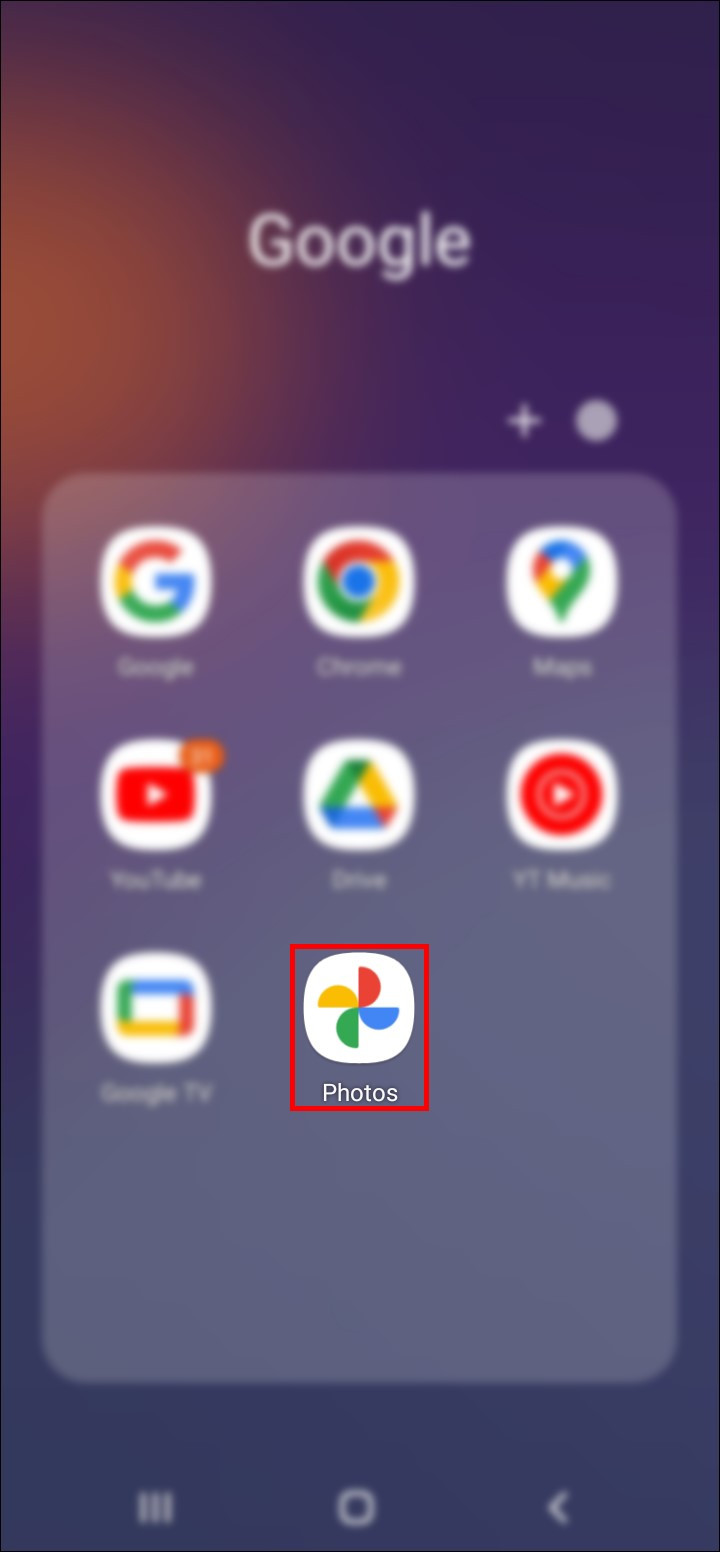 Opening Google Photos to Download Samsung Photos
Opening Google Photos to Download Samsung Photos
Step 2: Back up your photos by tapping on the profile icon and selecting “Back up & sync“.
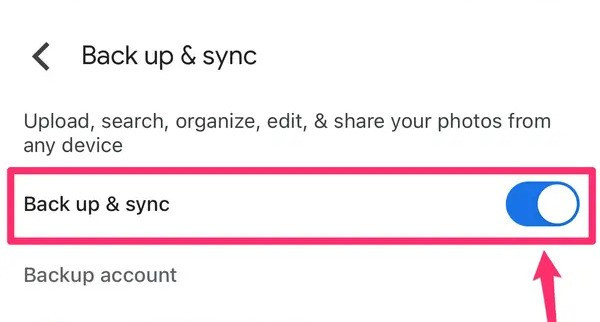 Choosing Backup and Sync to Download Samsung Photos
Choosing Backup and Sync to Download Samsung Photos
Step 3: On your computer, go to the Google Photos website and sign in to the same Google account used on your phone. Select the photos you want to download and click the three dots (menu) to choose “Download.”
2.2. Using Samsung Cloud Drive for Photo Transfer
Samsung Cloud Drive is designed specifically for Samsung device users, providing a reliable solution for backing up and retrieving your photos. Integrated into the phone’s settings, it offers a hassle-free way to secure your pictures in the cloud.
Step 1: On your Samsung phone, go to “Settings” > “Accounts and backup“.
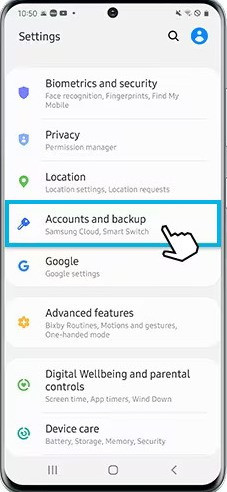 Clicking on Accounts and Backup to Download Samsung Photos
Clicking on Accounts and Backup to Download Samsung Photos
Step 2: Go to “Samsung Cloud“.
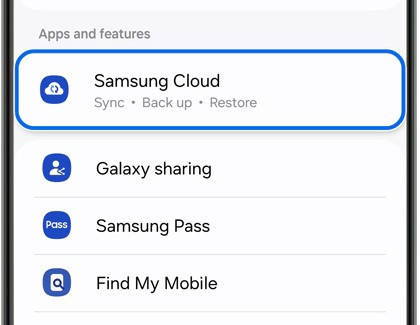 Choosing Samsung Cloud to Download Samsung Photos
Choosing Samsung Cloud to Download Samsung Photos
Step 3: Back up your photos by selecting “Gallery” for backup. Log in to the Samsung Cloud website on your computer, go to the Gallery section, select your photos, and download them.
2.3. Using OneDrive for Photo Transfer
OneDrive is an excellent cloud storage option that integrates seamlessly with both your phone and computer, allowing for a smooth sharing experience. With features like automatic camera upload, you can keep your images safe in the cloud.
Step 1: Install OneDrive on your Samsung phone and sign in with your Microsoft account.
Step 2: Open OneDrive and enable backup for your photos by selecting “Camera Upload“.
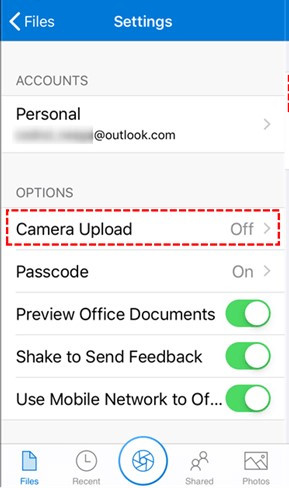 Choosing Camera Upload to Download Samsung Photos
Choosing Camera Upload to Download Samsung Photos
Step 3: On your computer, go to the OneDrive website. Find the uploaded photos, select them, and download them to your computer.
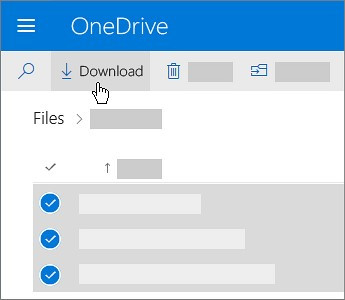 Clicking Download to Get Samsung Photos
Clicking Download to Get Samsung Photos
2.4. What are the Advantages of Using Cloud Services for Photo Transfer?
Cloud services offer numerous benefits for transferring photos, including accessibility, automatic backups, and storage management.
| Advantages | Description |
|---|---|
| Accessible from Any Device | Allows access to photos from any device with internet access, not just the phone. |
| Automatic Backups | Features like auto-upload can ensure that photos are backed up continuously. |
| Frees Up Phone Storage | Helps free up phone storage as photos can be stored in the cloud instead of on the device. |
| Cross-Platform Compatibility | Works seamlessly across various operating systems and devices, making it easy to access photos on Windows, macOS, Android, and iOS. |
| Collaboration and Sharing | Simplifies sharing photos with friends and family, allowing them to view and download images without needing physical media. |
2.5. What are the Disadvantages of Using Cloud Services for Photo Transfer?
Despite their convenience, cloud services also have some drawbacks.
| Disadvantages | Description |
|---|---|
| Internet Connection Required | Requires a stable Internet connection for uploading and downloading files, which may be slow for large images. |
| Storage Limits | May impose limits on free storage, leading to potential costs for increased storage capacity. |
| Privacy Concerns | Raises concerns about the privacy and security of stored photos, as they are stored on third-party servers. |
| Dependency on Service Provider | Relies on the availability and reliability of the cloud service provider, risking data loss if the service is disrupted. |
| Potential Bandwidth Usage | Can consume significant bandwidth, especially when uploading large batches of photos, which may incur additional costs. |
3. How Can I Download Photos from My Samsung Phone via Bluetooth?
Using Bluetooth is a wireless and convenient method for transferring photos from your Samsung phone to your computer. It’s particularly useful if you prefer avoiding cables.
Step 1: Enable Bluetooth on your Samsung phone.
 Turning on Bluetooth to Download Samsung Photos
Turning on Bluetooth to Download Samsung Photos
Step 2: Pair your devices by selecting your computer in the Bluetooth settings on your phone and confirming the pairing request. Open the Photos app on your phone and select the images you want to send.
Step 3: Tap the share button, select Bluetooth, choose your computer, and accept the file transfer on your computer.
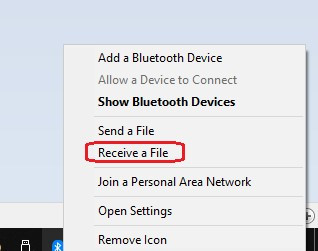 Accepting File Transfer on Computer to Get Samsung Photos
Accepting File Transfer on Computer to Get Samsung Photos
3.1. What are the Advantages of Using Bluetooth for Photo Transfer?
Bluetooth offers a cable-free transfer method that is versatile and doesn’t require an internet connection.
| Advantages | Description |
|---|---|
| Cable-Free Transfer | Offers a cable-free method to transfer images, which can be more convenient in some situations. |
| Versatile Compatibility | Works with most devices that support Bluetooth, making it versatile for transferring between platforms. |
| No Internet Required | Doesn’t require an internet connection, making it useful in remote areas. |
| Simple Pairing Process | Involves a straightforward pairing process, making it easy for non-technical users to establish a connection quickly. |
| Cost-Effective for Small Transfers | Provides a cost-effective solution for transferring small amounts of data without incurring additional expenses. |
3.2. What are the Disadvantages of Using Bluetooth for Photo Transfer?
Bluetooth transfer can be slower than other methods and requires devices to be nearby.
| Disadvantages | Description |
|---|---|
| Slower Transfer Speed | Typically slower than USB or cloud transfers, especially for large files. |
| Limited Range | Requires devices to be nearby for Bluetooth to connect properly, which can be a limitation in some scenarios. |
| Potential Interference | Susceptible to interference from other electronic devices, which can disrupt the transfer process. |
| Battery Drain | Can drain the battery of both devices during the transfer process, especially with prolonged use. |
| Security Vulnerabilities | Poses potential security risks if the Bluetooth connection is not properly secured, leaving devices vulnerable. |
4. How to Download My Photos from My Samsung Phone via Samsung Flow
Samsung Flow enhances the connectivity between your Samsung phone and computer, offering a sophisticated method for transferring photos.
Step 1: Install Samsung Flow on both your Samsung phone and your desktop computer.
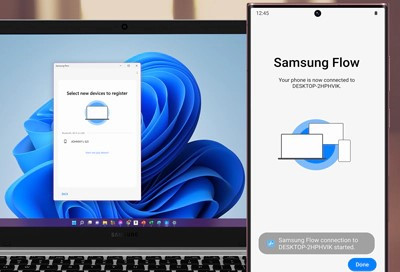 Installing Samsung Flow to Download Samsung Photos
Installing Samsung Flow to Download Samsung Photos
Step 2: Open Samsung Flow on both devices and connect them, usually by scanning a QR code or accepting a pairing request.
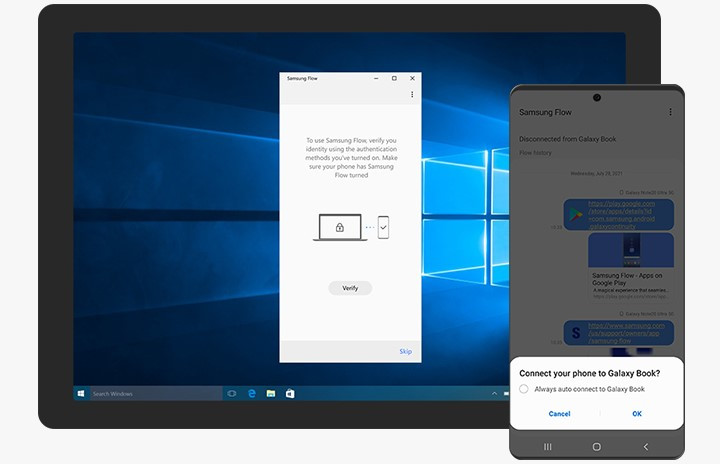 Connecting Both Devices to Download Samsung Photos
Connecting Both Devices to Download Samsung Photos
Step 3: Select the photos you want to share on your phone. Use the share option in Samsung Flow to send the selected photos to your computer.
4.1. What are the Advantages of Using Samsung Flow for Photo Transfer?
Samsung Flow provides a smooth way to share files between your Samsung phone and other devices, syncing notifications and enhancing productivity.
| Advantages | Description |
|---|---|
| Smooth File Sharing | Provides an easy and smooth way to share files between your Samsung phone and other devices. |
| Notification Syncing | Not only transfers files but also syncs notifications, which can enhance productivity. |
| Intuitive Interface | The interface is designed to be intuitive, making it accessible to all users. |
| Enhanced Security Features | Offers additional security features, such as biometric authentication, to protect transferred data. |
| Seamless Device Integration | Integrates seamlessly with other Samsung services and apps, providing a cohesive user experience. |
4.2. What are the Disadvantages of Using Samsung Flow for Photo Transfer?
Samsung Flow only works with Samsung devices and may need initial setup.
| Disadvantages | Description |
|---|---|
| Limited Device Compatibility | Only works with Samsung devices and certain Windows PCs, limiting its use to non-Samsung products. |
| Initial Setup Required | May need initial setup and permissions, which can be a barrier for some users. |
| Dependency on Samsung Ecosystem | Heavily relies on the Samsung ecosystem, reducing its usefulness for users who have devices from other manufacturers. |
| Potential Performance Issues | May experience performance issues on older devices or with large file transfers, leading to slower speeds. |
| Occasional Connectivity Problems | Can sometimes suffer from connectivity problems, requiring troubleshooting to maintain a stable connection. |
5. How to Download Photos from Samsung Using Microsoft Phone Link
Microsoft Phone Link is designed to connect your Samsung phone and Windows PC, providing a unified experience for managing photos and more.
Step 1: Download and install the “Phone Link” app on your Windows computer.
 Installing Phone Link on Computer to Download Samsung Photos
Installing Phone Link on Computer to Download Samsung Photos
Step 2: Install the “Link to Windows” app on your Samsung phone (if not pre-installed).
Step 3: Sign in to the same Microsoft account on both devices. Ensure your Samsung phone is connected to your computer via Wi-Fi or Bluetooth. In the Phone Link app, go to “Photos” and select the images to download to your computer.
5.1. What are the Advantages of Using Microsoft Phone Link for Photo Transfer?
Microsoft Phone Link allows easy file sharing and management via the Phone Link app.
| Advantages | Description |
|---|---|
| Windows PC Integration | Allows integration with Windows PCs, enabling easy file sharing and management via the Phone Link app. |
| Notification and Message Syncing | Enables notifications and message syncing, providing a cohesive user experience. |
| Clean Interface | Offers a clean and straightforward interface for file transfers and management. |
| Cross-Device Functionality | Extends functionality across devices, allowing users to manage phone content directly from their Windows PC. |
| Enhanced Productivity | Streamlines tasks by integrating phone and PC, boosting productivity with efficient file access and management. |
5.2. What are the Disadvantages of Using Microsoft Phone Link for Photo Transfer?
Microsoft Phone Link is primarily designed for Windows users and may involve multiple configuration steps.
| Disadvantages | Description |
|---|---|
| Limited Platform Support | Primarily designed for Windows users, making it less useful for those using Mac or other operating systems. |
| Complex Configuration | May involve multiple steps to configure correctly, which could deter less tech-savvy users. |
| Dependency on Microsoft Account | Requires a Microsoft account for full functionality, potentially excluding users who prefer not to use Microsoft services. |
| Potential Privacy Concerns | Raises privacy concerns as data is synced through Microsoft’s cloud services, requiring users to trust their data handling. |
| Reliance on Stable Connection | Heavily relies on a stable Wi-Fi or Bluetooth connection for seamless functionality, which can be problematic in areas with poor connectivity. |
6. How to Download Photos from Samsung with SD Card
Using an SD card is a practical solution for transferring photos from your Samsung phone to your computer, allowing you to manage large collections of images easily.
Step 1: Power off your Samsung phone and remove the SD card using an SD card ejector tool. Insert the SD card into an SD card reader connected to your computer.
 Connecting SD Card Reader to Computer to Download Samsung Photos
Connecting SD Card Reader to Computer to Download Samsung Photos
Step 2: Open “File Explorer” on your computer and navigate to the SD card drive.
Step 3: Go to the “DCIM” folder, select the photos, and copy them to your computer’s desired location.
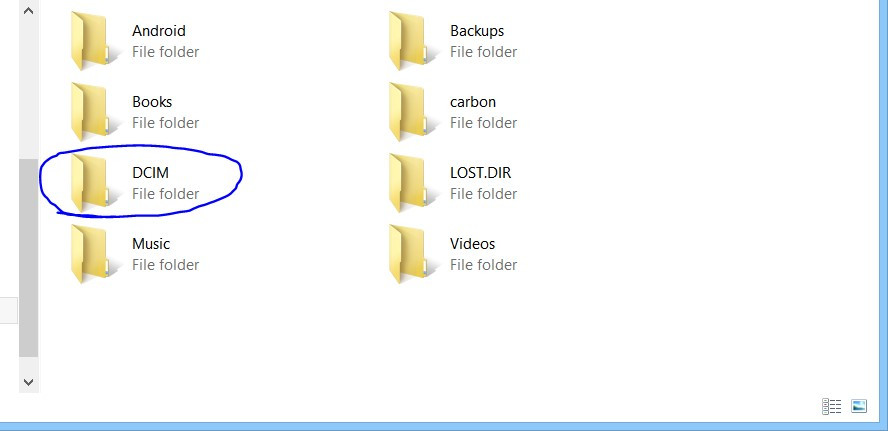 Selecting DCIM to Download Samsung Photos
Selecting DCIM to Download Samsung Photos
6.1. What are the Advantages of Using an SD Card for Photo Transfer?
SD cards provide large storage capacity, direct file transfer, and offline accessibility.
| Advantages | Description |
|---|---|
| High Storage Capacity | Can store large amounts of data, making it ideal for photo libraries without impacting phone performance. |
| Direct File Transfer | Simply remove the card and insert it into a reader to transfer files directly to a computer. |
| Offline Accessibility | Photos can be accessed and transferred without needing an internet connection. |
| Portability and Convenience | Offers portability, making it easy to carry large amounts of data between devices without relying on networks. |
| Compatibility with Many Devices | Compatible with a wide range of devices, including cameras, smartphones, and computers, providing versatility. |
6.2. What are the Disadvantages of Using an SD Card for Photo Transfer?
SD card transfer requires an SD card reader and carries the risk of card damage or loss.
| Disadvantages | Description |
|---|---|
| Reader Requirement | Requires that the computer or device supports SD card reading, which may not always be available. |
| Risk of Loss or Damage | There is a risk of losing or damaging the card during transfer, which can result in lost data. |
| Limited Durability | Can be physically fragile and susceptible to damage from bending, water, or extreme temperatures. |
| Potential Compatibility Issues | May encounter compatibility issues with older devices or specific file systems, requiring formatting or updates. |
| Transfer Speed Limitations | Transfer speeds can be slower compared to direct connections like USB, especially with older or lower-quality cards. |
7. Tips for Downloading Pictures from a Samsung Phone
Keep these essential tips in mind when downloading pictures from your Samsung phone to ensure a smooth and efficient process.
7.1. Maintain a Stable Internet Connection
Ensure you are connected to a reliable Wi-Fi network or have a strong mobile data signal to facilitate smooth downloads. A stable connection minimizes interruptions and enhances transfer speed, resulting in quicker downloads.
7.2. Use Supported File Formats
Check that the images you intend to download are in a widely supported format like JPEG or PNG. This ensures compatibility with various devices and applications and allows for easy access after download.
7.3. Organize Photos in Albums
Keeping your photos organized in albums can help streamline the downloading process. It will save you time by allowing you to quickly locate and download specific images rather than scrolling through a mixed gallery.
FAQ: Downloading Photos from Samsung Phones
7.1. How Do I Transfer Photos from My Samsung Phone to My Computer Wirelessly?
You can use cloud services like Google Photos, Samsung Cloud Drive, OneDrive, or apps like Samsung Flow and Microsoft Phone Link to transfer photos wirelessly.
7.2. Can I Use a USB Cable to Transfer Photos from My Samsung Phone to My Mac?
Yes, you can connect your Samsung phone to your Mac using a USB cable. Select “File Transfer” on your phone, and then use Android File Transfer on your Mac to access and copy your photos.
7.3. How Do I Back Up My Photos from My Samsung Phone to Google Photos?
Open the Google Photos app, tap on your profile icon, and select “Back up & sync.” Ensure that backup is enabled to automatically back up your photos.
7.4. What Is the Best Way to Transfer Large Video Files from My Samsung Phone to My Computer?
For large video files, using a USB cable is generally the fastest and most reliable method. Alternatively, you can use cloud services, but ensure you have a stable and fast internet connection.
7.5. How Can I Ensure the Photos I Transfer from My Samsung Phone to My Computer Are Not Compressed?
When using cloud services, check the settings to ensure that photos are uploaded in original quality rather than compressed. When using a USB cable, simply copy the files directly to avoid any compression.
7.6. How Do I Download Photos from My Samsung Phone If I Don’t Have Enough Storage on My Computer?
Consider using an external hard drive or a USB flash drive to store the photos. Alternatively, you can use cloud storage solutions to keep your photos in the cloud and access them as needed.
7.7. Can I Transfer Photos from My Samsung Phone to My Computer Using Email?
Yes, you can email photos to yourself. However, this method is best for sending a small number of photos, as email services often have file size limits.
7.8. How Do I Delete Photos from My Samsung Phone After Transferring Them to My Computer?
After ensuring that your photos have been successfully transferred and backed up, you can delete them from your Samsung phone by opening the Gallery app, selecting the photos, and tapping the delete icon.
7.9. What Should I Do If My Samsung Phone Is Not Recognized by My Computer When Connected via USB?
Try the following steps:
- Ensure the USB cable is properly connected.
- Try a different USB port.
- Restart both your phone and computer.
- Update the USB drivers on your computer.
- Select “File Transfer” mode on your phone’s USB settings.
7.10. Is It Possible to Transfer Photos from a Broken Samsung Phone to a Computer?
If the screen is broken but the phone still functions, you might be able to connect it to a computer and transfer the files. If the phone is completely unresponsive, you may need to seek professional data recovery services.
Conclusion
Transferring photos from your Samsung phone to your computer can be achieved through various methods, each with its own advantages. Whether you prefer the directness of USB cables, the convenience of cloud services, or the versatility of wireless options, there’s a solution to fit your needs. Visit dfphoto.net for more tips and tutorials to enhance your photography experience. Discover expert techniques, inspiring galleries, and a vibrant community of photographers. Address: 1600 St Michael’s Dr, Santa Fe, NM 87505, United States. Phone: +1 (505) 471-6001. Let’s capture and preserve your precious moments together. Explore dfphoto.net today and take your photography to the next level.