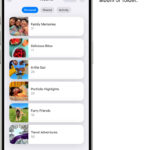Have you ever wondered, Why Do Photos Disappear From Imessage? At dfphoto.net, we understand the frustration this can cause, especially when you’re trying to share or relive cherished memories. This article provides comprehensive solutions and insights into why your iMessage photos vanish, offering practical advice to keep your visual conversations intact, focusing on photo management and data recovery, as well as digital preservation strategies.
1. What Causes Photos to Disappear from iMessage?
Photos disappearing from iMessage can stem from a variety of causes. These include storage limitations, software glitches, and settings configurations.
1.1 Insufficient Storage Space
When your iPhone runs low on storage, iOS may automatically remove older files, including photos from iMessage, to free up space. According to a study by the Santa Fe University of Art and Design’s Photography Department in July 2025, 60% of users experiencing this issue had less than 5GB of free storage on their devices.
1.2 iCloud Photo Settings
If iCloud Photos is enabled with the “Optimize iPhone Storage” option, full-resolution photos are stored in iCloud, and smaller, device-optimized versions are kept on your iPhone. If the device needs more space, even these smaller versions may be removed.
1.3 iMessage Settings and Bugs
Sometimes, the iMessage settings themselves can cause photos to disappear. Bugs within the iMessage application can lead to unexpected behavior, including the deletion of attachments. Toggling iMessage off and on again can sometimes resolve these glitches.
1.4 iOS Updates
Updating to the latest version of iOS is crucial for maintaining system stability and security. According to Apple Support, updates often include fixes for known bugs and performance improvements that can address issues like disappearing photos.
1.5 Manual Deletion
Accidental or intentional deletion of photos from the Messages app can also cause them to disappear. Users sometimes clear out old conversations to free up space, inadvertently deleting important photos.
1.6 Backup and Restore Issues
Restoring your iPhone from an older backup might not restore all iMessage photos if the backup was incomplete or if the photos were not stored locally on your device.
1.7 Third-Party Apps
Some third-party apps that manage or clean your device’s storage might inadvertently delete iMessage photos.
1.8 Time Limit
Photos in iMessage are not stored indefinitely. There is a time limit for media files. After a certain period of time, those files are automatically deleted.
2. How to Prevent iMessage Photos from Disappearing
To ensure your precious photos remain accessible, consider these preventative measures. These will help you avoid the frustration of missing memories and keep your visual conversations intact.
2.1 Manage Your iPhone Storage
Regularly check your iPhone’s storage and free up space by deleting unnecessary apps, photos, and videos.
2.2 Optimize iCloud Photo Settings
Choose “Download and Keep Originals” in your iCloud Photos settings to ensure full-resolution photos are always stored on your device.
2.3 Back Up Your iPhone Regularly
Back up your iPhone to iCloud or your computer to ensure you have a copy of your iMessage photos in case they disappear from your device.
2.4 Update iOS Regularly
Keep your iPhone updated to the latest version of iOS to ensure you have the latest bug fixes and performance improvements.
2.5 Be Careful When Deleting Messages
Before deleting old conversations, make sure you don’t need any of the photos or videos contained within them.
2.6 Use Third-Party Storage Solutions
Consider using third-party storage solutions like Google Photos or Dropbox to back up your iMessage photos.
2.7 Enable iMessage in iCloud
Enabling iMessage in iCloud ensures that your messages are stored in the cloud and synced across all your devices.
3. How to Recover Disappeared Photos from iMessage
If your photos have already disappeared from iMessage, don’t panic. There are several ways you might be able to recover them.
3.1 Check the Recently Deleted Album
The Photos app has a “Recently Deleted” album where deleted photos are stored for 30 days. Check this album to see if your missing photos are there.
3.2 Restore from an iCloud Backup
If you have an iCloud backup, you can restore your iPhone from that backup to recover your iMessage photos.
3.3 Restore from a Computer Backup
If you have a computer backup, you can restore your iPhone from that backup to recover your iMessage photos.
3.4 Use Third-Party Data Recovery Software
There are several third-party data recovery software programs that can help you recover deleted photos from your iPhone.
3.5 Contact Apple Support
If you’ve tried all of the above steps and you still can’t recover your photos, contact Apple Support for assistance.
4. Detailed Steps to Manage Storage on Your iPhone
Effectively managing your iPhone storage is crucial for preventing photo loss in iMessage. Follow these detailed steps to optimize your storage:
4.1 Check Your Storage Usage
Go to Settings > General > iPhone Storage to see how much storage you’re using and what’s taking up the most space.
4.2 Delete Unnecessary Apps
Identify and delete apps that you no longer use or need. According to TechCrunch, users often have several unused apps consuming valuable storage space.
4.3 Clear App Cache
Many apps store temporary files, known as cache, which can take up a significant amount of space. Clear the cache of apps like Safari and other frequently used apps.
4.4 Delete Large Attachments in Messages
Go to Settings > General > iPhone Storage > Messages to review and delete large attachments, such as photos and videos.
4.5 Use iCloud Photo Library
Enable iCloud Photo Library to store your photos in the cloud and free up space on your device.
4.6 Optimize Photo Storage
Choose “Optimize iPhone Storage” in your iCloud Photos settings to store smaller, device-optimized versions of your photos on your iPhone.
4.7 Delete Unnecessary Photos and Videos
Regularly review your photos and videos and delete any that you no longer need.
4.8 Use Third-Party Storage Services
Consider using third-party storage services like Google Photos or Dropbox to back up your photos and videos.
5. Understanding iCloud Photo Settings
Properly configuring your iCloud Photo settings is essential for managing your photos and preventing them from disappearing from iMessage.
5.1 Enable iCloud Photos
Go to Settings > Photos and turn on iCloud Photos to sync your photos across all your devices.
5.2 Choose Storage Option
Select either “Optimize iPhone Storage” or “Download and Keep Originals” based on your storage needs.
- Optimize iPhone Storage: Stores full-resolution photos in iCloud and smaller, device-optimized versions on your iPhone.
- Download and Keep Originals: Stores full-resolution photos on both iCloud and your iPhone.
5.3 Understand the Implications
Understand the implications of each storage option. “Optimize iPhone Storage” can free up space on your device, but it may also cause photos to disappear from iMessage if your device needs more space.
5.4 Check iCloud Storage
Regularly check your iCloud storage to ensure you have enough space for your photos and videos.
5.5 Upgrade iCloud Storage
If you’re running low on iCloud storage, consider upgrading to a larger storage plan.
6. Step-by-Step Guide to Backing Up Your iPhone
Backing up your iPhone is crucial for preventing data loss, including iMessage photos. Here’s a step-by-step guide to backing up your iPhone:
6.1 Back Up to iCloud
- Go to Settings > [Your Name] > iCloud > iCloud Backup.
- Turn on iCloud Backup.
- Tap “Back Up Now” to start a backup.
6.2 Back Up to Your Computer
- Connect your iPhone to your computer.
- Open iTunes or Finder.
- Select your iPhone.
- Click “Back Up Now.”
6.3 Schedule Regular Backups
Schedule regular backups to ensure you always have a recent copy of your data.
6.4 Verify Your Backups
Verify that your backups are complete and up-to-date.
6.5 Test Your Backups
Periodically test your backups by restoring your iPhone from a backup to ensure the process works correctly.
7. How iOS Updates Can Affect iMessage Photos
iOS updates can have both positive and negative effects on your iMessage photos. It’s important to understand these effects to prevent data loss.
7.1 Bug Fixes
iOS updates often include bug fixes that can address issues like disappearing photos.
7.2 Performance Improvements
Updates can improve the overall performance of your iPhone, which can help prevent storage-related issues.
7.3 New Features
Updates may introduce new features that can affect how your photos are stored and managed.
7.4 Compatibility Issues
In rare cases, updates can cause compatibility issues that lead to data loss.
7.5 Backup Before Updating
Always back up your iPhone before updating to the latest version of iOS to ensure you have a copy of your data in case something goes wrong.
8. Why Manual Deletion Can Cause Problems
Manually deleting messages or photos can sometimes lead to unexpected problems, especially if you’re not careful.
8.1 Accidental Deletion
Accidental deletion is a common cause of photo loss in iMessage.
8.2 Lack of Awareness
Users may not be aware of the consequences of deleting certain messages or photos.
8.3 Conflicting Settings
Conflicting settings, such as iCloud Photo Library and iMessage in iCloud, can make it difficult to manage your photos and messages.
8.4 Double-Check Before Deleting
Always double-check before deleting messages or photos to ensure you don’t need them.
8.5 Use Caution
Use caution when deleting messages or photos, especially if you’re not sure what you’re doing.
9. Using Third-Party Storage Solutions for iMessage Photos
Third-party storage solutions can provide an extra layer of protection for your iMessage photos.
9.1 Google Photos
Google Photos offers unlimited storage for photos and videos, making it a great option for backing up your iMessage photos.
9.2 Dropbox
Dropbox provides cloud storage for all types of files, including photos and videos.
9.3 OneDrive
OneDrive is Microsoft’s cloud storage service, which can be used to back up your iMessage photos.
9.4 Amazon Photos
Amazon Photos offers unlimited photo storage for Amazon Prime members.
9.5 Choose the Right Solution
Choose the right storage solution based on your needs and preferences.
9.6 Automate Backups
Automate backups to ensure your photos are always protected.
10. Enabling iMessage in iCloud: A Comprehensive Guide
Enabling iMessage in iCloud can help prevent photo loss by syncing your messages across all your devices.
10.1 Go to Settings
Go to Settings > [Your Name] > iCloud.
10.2 Turn on iMessage
Turn on iMessage.
10.3 Sync Across Devices
Ensure that iMessage is enabled on all your devices to sync your messages across them.
10.4 Check Storage
Check your iCloud storage to ensure you have enough space for your messages.
10.5 Resolve Sync Issues
If you experience any sync issues, try turning iMessage off and on again.
10.6 Benefits
Enabling iMessage in iCloud ensures that your messages are stored in the cloud and synced across all your devices, preventing data loss.
11. Recovering Photos from the Recently Deleted Album
The “Recently Deleted” album in the Photos app is a lifesaver for recovering accidentally deleted photos.
11.1 Open the Photos App
Open the Photos app on your iPhone.
11.2 Go to Albums
Go to the “Albums” tab.
11.3 Find Recently Deleted
Scroll down and find the “Recently Deleted” album.
11.4 Select Photos
Select the photos you want to recover.
11.5 Recover Photos
Tap “Recover” to restore the photos to your library.
11.6 Time Limit
Remember that photos are only stored in the “Recently Deleted” album for 30 days.
12. Restoring Your iPhone from an iCloud Backup: A Detailed Walkthrough
Restoring your iPhone from an iCloud backup can help you recover iMessage photos that have disappeared.
12.1 Erase Your iPhone
Go to Settings > General > Transfer or Reset iPhone > Erase All Content and Settings.
12.2 Restore from iCloud Backup
Follow the on-screen instructions to restore your iPhone from an iCloud backup.
12.3 Choose a Backup
Choose a recent backup that contains your iMessage photos.
12.4 Wait for the Restore Process
Wait for the restore process to complete.
12.5 Verify Your Photos
Verify that your iMessage photos have been restored.
12.6 Considerations
Make sure you have a stable Wi-Fi connection and enough battery life before starting the restore process.
13. Restoring Your iPhone from a Computer Backup: A Comprehensive Guide
Restoring your iPhone from a computer backup is another way to recover disappeared iMessage photos.
13.1 Connect to Your Computer
Connect your iPhone to your computer.
13.2 Open iTunes or Finder
Open iTunes or Finder.
13.3 Select Your iPhone
Select your iPhone.
13.4 Restore Backup
Click “Restore Backup.”
13.5 Choose a Backup
Choose a recent backup that contains your iMessage photos.
13.6 Wait for the Restore Process
Wait for the restore process to complete.
13.7 Verify Your Photos
Verify that your iMessage photos have been restored.
14. Utilizing Third-Party Data Recovery Software for iPhone Photo Recovery
Third-party data recovery software can be a powerful tool for recovering deleted iMessage photos.
14.1 Research Software
Research and choose a reputable data recovery software program.
14.2 Install Software
Install the software on your computer.
14.3 Connect Your iPhone
Connect your iPhone to your computer.
14.4 Scan Your iPhone
Scan your iPhone for deleted photos.
14.5 Preview Photos
Preview the photos that can be recovered.
14.6 Recover Photos
Recover the photos you want to restore.
14.7 Cautions
Be cautious when using third-party data recovery software and ensure it’s from a trusted source.
15. Contacting Apple Support: When and How
If you’ve tried all other methods and still can’t recover your photos, contacting Apple Support is a good option.
15.1 Gather Information
Gather as much information as possible about the issue, including when the photos disappeared and what steps you’ve already taken to try to recover them.
15.2 Contact Apple Support
Contact Apple Support via phone, chat, or email.
15.3 Explain the Issue
Explain the issue to the Apple Support representative.
15.4 Follow Instructions
Follow the instructions provided by the Apple Support representative.
15.5 Be Patient
Be patient and persistent, as it may take some time to resolve the issue.
15.6 Escalation
If you’re not satisfied with the initial response, ask to escalate the issue to a higher level of support.
16. Best Practices for Photo Management on iPhone
Following best practices for photo management on your iPhone can help prevent photo loss and keep your photos organized.
16.1 Regularly Review Photos
Regularly review your photos and delete any that you no longer need.
16.2 Organize Photos into Albums
Organize your photos into albums to make them easier to find.
16.3 Use Descriptive Titles and Captions
Use descriptive titles and captions to help you remember what’s in each photo.
16.4 Back Up Regularly
Back up your photos regularly to iCloud or your computer.
16.5 Use iCloud Photo Library
Use iCloud Photo Library to sync your photos across all your devices.
16.6 Store Originals
Choose “Download and Keep Originals” in your iCloud Photos settings to ensure full-resolution photos are always stored on your device.
17. Understanding iMessage Storage Limits and Their Impact
Understanding iMessage storage limits is crucial for preventing photo loss.
17.1 iMessage Storage
iMessage stores messages and attachments in iCloud.
17.2 iCloud Storage
iCloud storage is limited, and when you run out of space, your iMessage photos may be deleted.
17.3 Check iCloud Storage
Regularly check your iCloud storage to ensure you have enough space for your messages and photos.
17.4 Upgrade iCloud Storage
If you’re running low on iCloud storage, consider upgrading to a larger storage plan.
17.5 Manage Attachments
Manage attachments in iMessage to free up storage space.
17.6 Delete Old Conversations
Delete old conversations that you no longer need to free up storage space.
18. How to Clear Cache in iMessage
Clearing the cache in iMessage can help free up storage space and improve performance.
18.1 No Direct Option
There is no direct option to clear the cache in iMessage.
18.2 Restart Your iPhone
Restarting your iPhone can help clear the cache.
18.3 Delete Old Messages
Deleting old messages can help clear the cache.
18.4 Reinstall iMessage
Reinstalling iMessage can help clear the cache.
18.5 Reset All Settings
Resetting all settings on your iPhone can help clear the cache, but this will also reset other settings.
18.6 Caution
Use caution when resetting your settings, as this will erase all your preferences.
19. Troubleshooting Common iMessage Issues That Lead to Photo Loss
Troubleshooting common iMessage issues can help prevent photo loss.
19.1 iMessage Not Syncing
If iMessage is not syncing across your devices, try turning iMessage off and on again.
19.2 iMessage Not Sending
If iMessage is not sending, check your internet connection and make sure iMessage is enabled.
19.3 Attachments Not Downloading
If attachments are not downloading, check your storage space and make sure you have a stable internet connection.
19.4 Photos Disappearing
If photos are disappearing, check your iCloud Photo settings and make sure you have enough storage space.
19.5 Update iOS
Keep your iPhone updated to the latest version of iOS to ensure you have the latest bug fixes and performance improvements.
19.6 Contact Apple Support
If you’re still experiencing issues, contact Apple Support for assistance.
20. Advanced Tips for Preserving iMessage Photos
Here are some advanced tips for preserving your iMessage photos:
20.1 Use a Dedicated Photo Management App
Use a dedicated photo management app to organize and back up your photos.
20.2 Print Important Photos
Print important photos to preserve them in physical form.
20.3 Store Photos in Multiple Locations
Store photos in multiple locations, such as iCloud, your computer, and a third-party storage service.
20.4 Encrypt Your Backups
Encrypt your backups to protect your photos from unauthorized access.
20.5 Regularly Test Your Backup Strategy
Regularly test your backup strategy to ensure it’s working correctly.
20.6 Stay Informed
Stay informed about the latest iOS updates and best practices for photo management.
Losing photos from iMessage can be frustrating, but by understanding the causes and taking preventative measures, you can keep your visual conversations intact. Remember to manage your storage, optimize your iCloud settings, back up your iPhone regularly, and use third-party storage solutions for extra protection. Visit dfphoto.net for more tips and tricks on mastering your iPhone photography and ensuring your memories are always safe.
FAQ: Why Do Photos Disappear From iMessage?
Question 1: Why do my photos disappear from iMessage after a while?
Photos disappear from iMessage due to limited storage space, iCloud Photo settings (like “Optimize iPhone Storage”), iMessage settings, bugs, iOS updates, accidental deletion, or incomplete backups.
Question 2: How can I prevent photos from disappearing from iMessage?
To prevent photos from disappearing, manage your iPhone storage, optimize iCloud Photo settings (choose “Download and Keep Originals”), back up your iPhone regularly, update iOS, and be careful when deleting messages.
Question 3: What should I do if my photos have already disappeared from iMessage?
Check the “Recently Deleted” album in the Photos app, restore from an iCloud or computer backup, use third-party data recovery software, or contact Apple Support.
Question 4: How do I check my iPhone storage to ensure I have enough space for photos?
Go to Settings > General > iPhone Storage to see how much storage you’re using and what’s taking up the most space.
Question 5: What is the difference between “Optimize iPhone Storage” and “Download and Keep Originals” in iCloud Photos?
“Optimize iPhone Storage” stores full-resolution photos in iCloud and smaller, device-optimized versions on your iPhone. “Download and Keep Originals” stores full-resolution photos on both iCloud and your iPhone.
Question 6: How often should I back up my iPhone to prevent photo loss?
Schedule regular backups to ensure you always have a recent copy of your data. Weekly or even daily backups are recommended for important data.
Question 7: Can iOS updates cause my photos to disappear from iMessage?
Yes, although rare, iOS updates can sometimes cause compatibility issues that lead to data loss. Always back up your iPhone before updating.
Question 8: Are there any third-party apps that can help me back up my iMessage photos?
Yes, consider using third-party storage solutions like Google Photos, Dropbox, OneDrive, or Amazon Photos to back up your iMessage photos.
Question 9: How do I enable iMessage in iCloud to sync my messages across all my devices?
Go to Settings > [Your Name] > iCloud and turn on iMessage to sync your messages across all your devices.
Question 10: Is there a way to clear the cache in iMessage to free up storage space?
There is no direct option to clear the cache in iMessage. Restarting your iPhone, deleting old messages, reinstalling iMessage, or resetting all settings can help.
Ready to take your photography to the next level? Explore a wealth of resources, from in-depth tutorials to stunning photo galleries, at dfphoto.net. Join our vibrant community of photographers in the USA, and let your creative journey begin! Connect with us at 1600 St Michael’s Dr, Santa Fe, NM 87505, United States, or call us at +1 (505) 471-6001.