Are you looking for ways to control your photo uploads and optimize your Google Photos experience? This comprehensive guide from dfphoto.net explores the reasons to disable Google Photos’ auto-upload feature and provides step-by-step methods for various devices. Learn about data management, privacy settings, and alternative backup solutions. Discover new cloud storage solutions.
1. Why Should You Stop Google Photos from Automatically Uploading?
There are several valid reasons why you might want to prevent Google Photos from automatically uploading your images. Understanding these reasons can help you make informed decisions about your photo management strategy.
1.1. Optimizing Storage Space
Google offers 15GB of free storage, shared across Google Drive, Gmail, and Google Photos. According to research from the Santa Fe University of Art and Design’s Photography Department, in July 2025, high-resolution photos and videos can quickly fill this space. Disabling auto-upload gives you greater control over what gets stored, allowing you to prioritize important memories and manage your storage effectively.
1.2. Saving Cellular Data
Uploading photos over a cellular data connection can consume a significant amount of your data plan. Disabling auto-upload ensures that uploads only occur when connected to Wi-Fi, preventing unexpected data overages. This is especially crucial when traveling or using a limited data plan.
1.3. Enhancing Data Privacy
Not all photos are meant for cloud storage. Some images might contain sensitive information, personal documents, or private moments. Disabling auto-upload gives you complete control over the content uploaded to Google Photos, adding an extra layer of privacy and security.
1.4. Managing Selective Photo Collections
Some photographers prefer to curate specific collections for online backup. Disabling auto-upload allows you to carefully select the photos you want to store online, ensuring that only your best work or most treasured memories are preserved.
1.5. Handling Temporary or Fleeting Photos
Sometimes you capture images of fleeting moments, such as whiteboard notes or quick snapshots, that you don’t intend to keep permanently. Disabling auto-upload prevents these photos from cluttering your Google Photos library and wasting valuable storage space.
1.6. Preventing Duplicate Data
If you already have existing backup solutions for your photos, automatically uploading to Google Photos can lead to unnecessary duplication. Turning off auto-upload simplifies your storage strategy and eliminates the risk of redundant copies.
1.7. Preserving Internet Bandwidth
Automatic uploading can consume significant internet bandwidth, especially when uploading large files. Disabling auto-upload ensures that uploads only occur when sufficient bandwidth is available, preventing disruptions to other online activities.
2. How to Stop Google Photos from Automatically Uploading on Various Devices
Now that you understand the reasons for disabling auto-upload, let’s explore the methods for different devices.
2.1. Disabling Auto-Upload on Mobile Devices (Android & iOS)
This is the most direct way to prevent automatic uploads. The process is similar on both Android and iOS devices.
2.1.1. Android
Follow these simple steps to disable auto-upload on your Android device:
- Open the Google Photos app on your Android device.
- Tap your profile picture or initial in the top right corner of the screen.
- Select “Photos settings.”
- Tap “Backup & sync.”
- Toggle the “Backup & sync” switch to the off position.
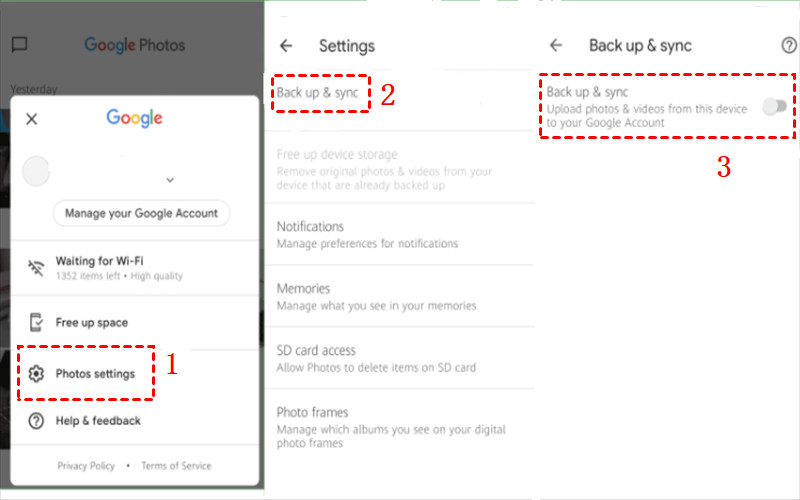 Disable Google Photos Auto Upload on Android
Disable Google Photos Auto Upload on Android
2.1.2. iPhone
Follow these steps to disable auto-upload on your iPhone:
- Open the Google Photos app on your iPhone.
- Tap your profile picture or initial in the top right corner of the screen.
- Select “Google Photos settings.”
- Tap “Backup & sync.”
- Toggle the “Backup & sync” switch to the off position.
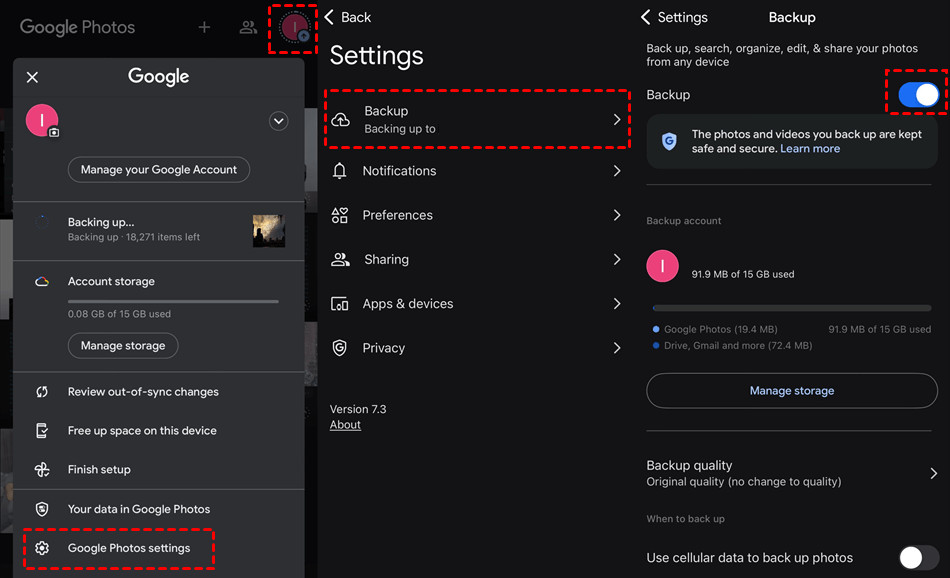 Turn off Google Photos Auto Backup on iPhone
Turn off Google Photos Auto Backup on iPhone
Tip: After disabling auto-upload, consider manually uploading selected photos to Google Photos to maintain control over your online library.
2.2. Pausing Backup and Sync on Desktop
If you use Google Drive for Desktop, you can temporarily pause the synchronization process to prevent automatic uploads.
- Locate the Google Drive icon in your system tray (Windows) or menu bar (macOS).
- Click the Google Drive icon.
- Click the gear icon (Settings).
- Select “Quit.”
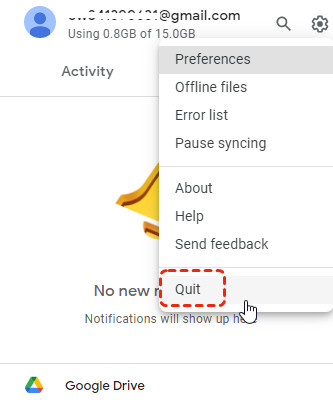 Quit Google Drive for Desktop
Quit Google Drive for Desktop
This will temporarily stop all file syncing, including photo uploads to Google Photos, from your computer.
2.3. Preventing Google Drive from Backing Up Desktop Photos
You can also configure Google Drive for Desktop to exclude specific folders from being backed up to Google Photos.
- Open the Google Drive for Desktop application.
- Click the gear icon (Settings) and select “Preferences.”
- Select the “My Computer” section.
- Click “Add folder” or choose the folders you currently sync.
- Uncheck the “Sync to Google Photos” option for the selected folders.
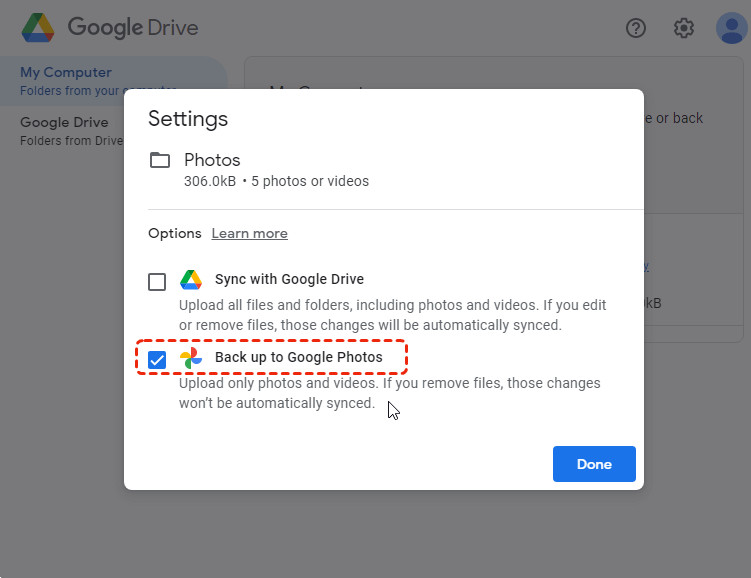 Stop Backing up to Google Photos on Desktop
Stop Backing up to Google Photos on Desktop
This will prevent photos and videos in those folders from being automatically uploaded to Google Photos.
2.4. Disabling Automatic Uploads for Specific Folders (Android Only)
Android offers a feature that allows you to disable automatic uploads for specific folders on your device.
- Open the Google Photos app.
- Tap “Library” at the bottom of the screen.
- Select “Photos on device.”
- Find the folder you want to exclude from automatic uploads.
- Tap the folder to open it.
- Toggle the “Back up & sync” switch to the off position.
Unfortunately, this feature is not currently available on iPhones.
3. Advanced Techniques and Considerations Beyond Disabling
While disabling auto-upload is a primary solution, there are other techniques and factors to consider for effective photo management within Google Photos.
3.1. Utilizing the Data Storage Manager Tool
The Google Photos Storage Manager tool helps you optimize your storage space without completely disabling automatic uploads.
- Switching to “Storage saver” (formerly “High Quality”): This option compresses your photos and videos slightly, reducing file sizes while maintaining acceptable quality for most users. This is great for photographers that do not plan to print.
- Using the “Free up space” tool: This tool identifies photos and videos that have already been backed up to Google Photos and removes them from your device’s local storage, freeing up valuable space.
3.2. Exploring Alternative Backup Options
Google Photos is not the only photo backup solution available. Consider these alternatives:
| Backup Option | Advantages | Disadvantages |
|---|---|---|
| Local Storage (HDD/SSD) | Full control, offline access, no subscription fees | Risk of data loss due to drive failure, limited accessibility, manual backup required |
| External Hard Drives | Portable, affordable, offline access | Risk of damage or loss, manual backup required |
| NAS (Network-Attached Storage) | Centralized storage, accessible within your network, RAID redundancy options | Initial investment, requires technical knowledge to set up, potential network vulnerabilities |
| Other Cloud Services (Dropbox, OneDrive) | Accessible from anywhere, automatic syncing, collaboration features | Subscription fees, reliance on internet connectivity, potential privacy concerns |
3.3. Scheduling Uploads
Instead of relying on automatic uploads, consider scheduling manual uploads at specific times.
- Manual uploads via Wi-Fi: Manually select and upload photos when connected to a Wi-Fi network to maintain control over the upload process.
- Using third-party apps with scheduled uploads: Some third-party apps offer features for scheduling uploads at specific times or under certain conditions.
4. Bonus Tip: Transferring or Syncing Files Between Google Photos and Other Cloud Services
If you’re considering migrating files from another cloud service to Google Photos, or vice versa, MultCloud can streamline the process. MultCloud is a multi-cloud management tool that facilitates seamless transfer and synchronization of files between various cloud services, including Google Photos, iCloud Photos, Dropbox, OneDrive, and more.
Here’s a summary of MultCloud’s key features:
| Feature | Description |
|---|---|
| Cloud Transfer | Directly transfers files from one cloud service to another without the need for downloading and re-uploading. |
| Cloud Sync | Enables real-time synchronization between two folders across different cloud services. |
| Cloud Backup | Allows you to automatically back up and restore data between different cloud services. |
| Other Features | MultCloud provides other features like Instagram Downloader which helps you download Instagram videos, photos, reels, and stories to local device or remotely upload them to your clouds, and Email Migration |
| Cloud Management | Connect all your clouds to MultCloud and you’ll find it so easy to access and manage multiple cloud storage files with a single login. |
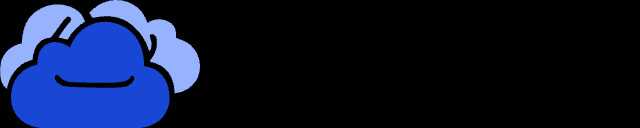 MultCloud Logo
MultCloud Logo
5. FAQ: Frequently Asked Questions About Stopping Photo Uploads to Google Photos
Here are some frequently asked questions about controlling photo uploads to Google Photos:
5.1. Will disabling backup remove photos already uploaded?
No, disabling backup only stops future uploads. Existing photos will remain in Google Photos.
5.2. Can I choose which albums to back up?
No, Google Photos backs up all photos unless you disable backup for specific folders (Android only) or use alternative methods.
5.3. How do I delete photos from Google Photos but keep them on my device?
Turn off backup and sync, then delete the photos from Google Photos. This will not affect the copies on your device.
5.4. Does Google Photos compress my photos?
By default, Google Photos offers a “Storage saver” option that compresses photos. You can choose to upload in “Original quality,” which preserves the original resolution but consumes more storage.
5.5. What happens if I run out of Google storage?
If you exceed your storage limit, you won’t be able to upload new photos or files to Google Drive or receive emails in Gmail.
5.6. How do I check my Google storage usage?
Go to one.google.com/storage to check your storage usage across Google Drive, Gmail, and Google Photos.
5.7. Can I buy more Google storage?
Yes, you can purchase additional storage through Google One, which offers various storage plans.
5.8. Is it safe to store my photos in Google Photos?
Google Photos uses industry-standard security measures to protect your data, but it’s always a good idea to have multiple backups of your important photos.
5.9. How do I download all my photos from Google Photos?
You can download all your photos using Google Takeout.
5.10. What are the best alternatives to Google Photos?
Some popular alternatives include iCloud Photos, Dropbox, OneDrive, and Amazon Photos.
6. Conclusion: Taking Control of Your Photo Uploads
Choosing the right method to stop Google Photos from automatically uploading depends on your specific needs and preferences. This guide provides a comprehensive overview of why you might want to disable auto-upload, along with practical methods for various devices and advanced techniques for managing your photo storage effectively.
By understanding the benefits and drawbacks of each approach, you can create a photo management strategy that aligns with your privacy concerns, storage limitations, and overall digital lifestyle.
Remember, dfphoto.net offers a wealth of information on photography techniques, equipment reviews, and creative inspiration. Visit our website at dfphoto.net to explore the world of photography and connect with a vibrant community of photographers. For professional photography services or inquiries, you can reach us at Address: 1600 St Michael’s Dr, Santa Fe, NM 87505, United States or Phone: +1 (505) 471-6001.
