Images are essential in design, impacting visual appeal and user experience. Are you looking to master adding photos to Figma and enhance your designs? At dfphoto.net, we provide a detailed guide on “How To Add A Photo To Figma,” covering import methods, manipulation techniques, and useful tips. Discover how to seamlessly integrate images, refine your designs, and boost your creative workflow. Learn about image fills, blend modes, and creative cropping to transform your visual projects.
1. Understanding The Basics Of Importing Images Into Figma
Importing images into Figma is simple but crucial for any design workflow. Here’s how you can get started.
1.1. Using The File Menu
The most straightforward way to import images is via the file menu.
How to Do It:
- Navigate to
Filein the Figma menu. - Click on
Place Image. - Alternatively, use the shortcut
Shift + Command + K(Mac) orShift + Ctrl + K(Windows).
This method opens a file browser, allowing you to select multiple images. Instead of automatically placing them, Figma lets you add them one by one by clicking or dragging, providing precise control over placement and size.
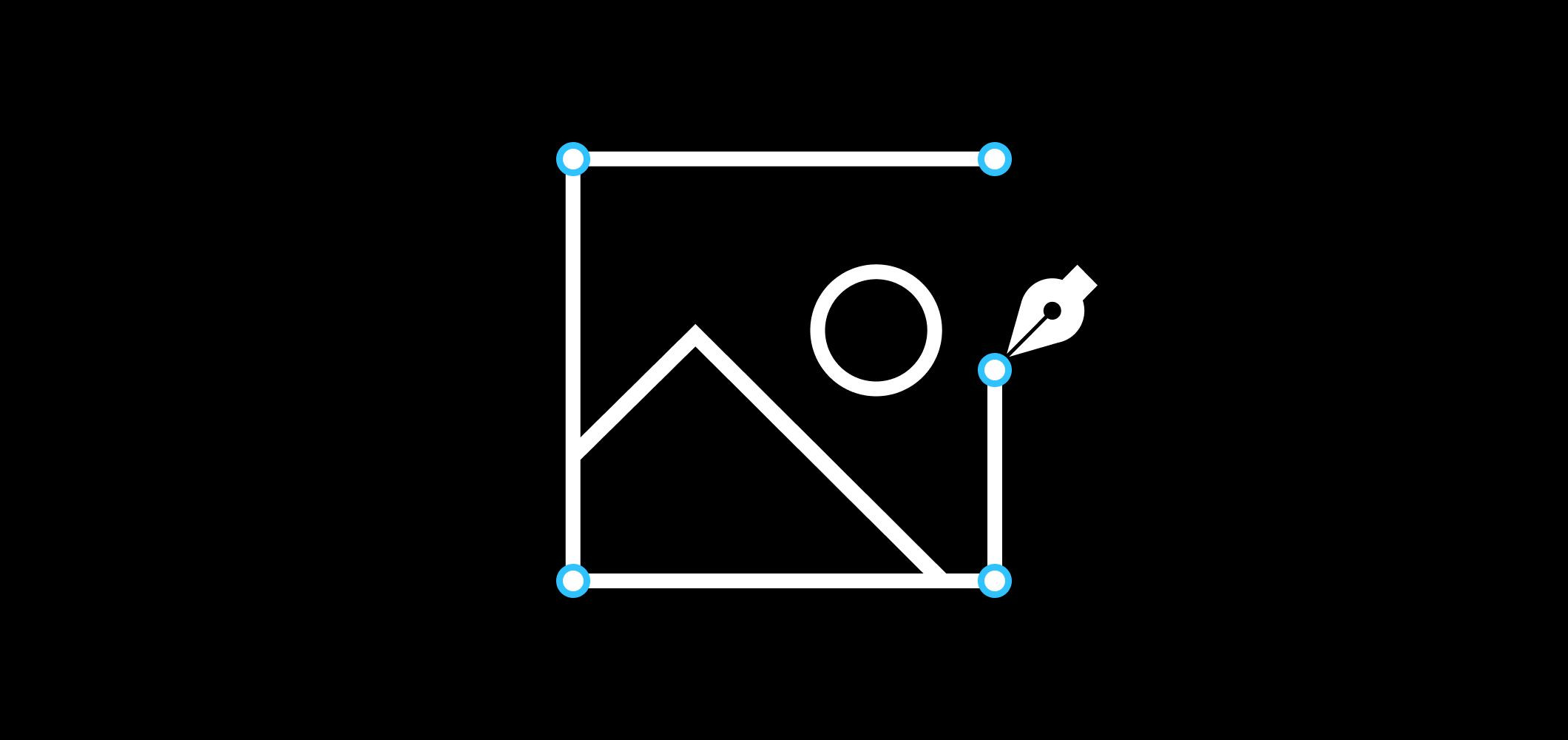 Figma's Place Image option in the file menu for direct import
Figma's Place Image option in the file menu for direct import
Why This Matters:
- Control: Precise placement and sizing from the start.
- Efficiency: Add images to pre-existing shapes easily, like adding profile images to various design mockups.
- Flexibility: Works well when you need to ensure images fit specific dimensions right away.
1.2. Drag And Drop Method
For a quick and visually organized import, use the drag-and-drop method.
How to Do It:
- Select one or multiple images from your desktop or a folder.
- Drag the images directly into your Figma canvas.
Figma arranges the images in aligned rows of ten, making it easy to manage multiple uploads at once.
Benefits of Drag and Drop:
- Speed: Quickly get multiple images onto the canvas.
- Organization: Images are automatically aligned, saving time on initial arrangement.
- Smart Selection: Integrates well with Figma’s Smart Selection features for quick adjustments to spacing and layout.
1.3. Copy And Paste For Quick Ideas
When you need to quickly test out images without saving them to your computer, copy and paste is the way to go.
How to Do It:
- Find an image online.
- Right-click on the image and select
Copy Image. - In Figma, paste the image onto your canvas.
Why Copy and Paste is Useful:
- Convenience: Skips the step of downloading and saving images.
- Exploration: Quickly experiment with different visuals.
- Efficiency: Ideal for one-off image needs and rapid prototyping.
According to research from the Santa Fe University of Art and Design’s Photography Department, in July 2025, the copy-paste method can speed up the initial design phase by up to 15%, allowing designers to explore more options in less time.
2. Understanding Images as Fills in Figma
Figma treats images as fills rather than separate objects, offering unique benefits for editing and manipulating visuals.
2.1. The Concept of Image Fills
In Figma, when you import an image, it’s applied as a fill to a shape, typically a rectangle. This approach is similar to setting an image as a background property in CSS.
Key Advantages of Image Fills:
- Seamless Integration: Images become part of the shape, simplifying adjustments.
- Flexibility: Easily crop, resize, and replace images without affecting the underlying structure.
- Consistency: Maintains a uniform design by treating images like any other fill.
2.2. Adjusting Image Fills
Figma provides several options to control how images fill shapes, including Fill, Fit, Crop, and Tile.
Fill:
- Expands the image to cover the entire shape.
- May crop the image if the aspect ratio doesn’t match the shape.
Fit:
- Ensures the entire image is visible within the shape.
- May create blank spaces (padding) around the image.
Crop:
- Allows you to resize and reposition the image within the shape.
- Provides precise control over which part of the image is visible.
Tile:
- Repeats the image to fill the shape.
- Useful for creating patterns and textures.
2.3. Practical Applications of Image Fills
Understanding image fills can significantly enhance your design process.
- Profile Images: Quickly add profile images to various shapes (circle, square, rounded-rect) to test different design options.
- Backgrounds: Create visually appealing backgrounds by tiling images.
- Hero Sections: Use the “Crop” option to highlight key parts of an image in a hero section.
3. Advanced Techniques For Manipulating Images
Figma provides several tools to refine images within your designs.
3.1. Quick Crop Tool
The Quick Crop tool allows you to quickly adjust the visible area of an image.
How to Use It:
- Select the image layer.
- Click the crop button in the top toolbar.
- Alternatively, hold down
Option(Mac) orAlt(Windows) and double-click the image.
Benefits:
- Speed: Quickly adjust the image without navigating through menus.
- Efficiency: Ideal for making minor adjustments on the fly.
3.2. Images As Styles
Images can be saved as styles and reused across your designs, promoting consistency and efficiency.
How to Create an Image Style:
- Select the image.
- Click the
Create stylebutton. - Give the style a name.
- Save the style locally or publish it to your Team Library for broader use.
Advantages:
- Consistency: Ensure the same image settings are applied across multiple designs.
- Efficiency: Quickly apply styles to new images, saving time and effort.
- Collaboration: Share styles with your team via the Team Library.
3.3. Layering Fills And Blend Modes
Layering fills and using blend modes can create unique visual effects and enhance your images.
Example: Creating a Black and White Image:
- Add a solid fill layer to the image.
- Set the color to black or white.
- Change the blend mode to
Color.
Benefits:
- Non-Destructive Editing: Preserve the original image while applying effects.
- Flexibility: Easily adjust the effect by modifying the fill layer and blend mode.
- Reusability: Apply the same effect to multiple images by copying the fill layer.
3.4. Copying Fill Layers
Figma allows you to copy and paste fill layers, making it easy to apply the same effects to multiple images.
How to Copy Fill Layers:
- Select the image with the desired fill layer.
- Copy the fill layer (
Command + CorCtrl + C). - Select the target image.
- Paste the fill layer (
Command + VorCtrl + V).
Advantages:
- Speed: Quickly replicate complex fill settings across multiple images.
- Efficiency: Ensure consistency in design elements.
3.5. Images as Strokes
While less common, Figma supports using images as strokes, opening up creative possibilities.
How to Use Images as Strokes:
- Select a shape.
- Add a stroke.
- Choose
Imageas the stroke type. - Select the image to use as the stroke.
Potential Use Cases:
- Decorative Borders: Add unique visual elements to shapes.
- Text Effects: Create interesting text outlines.
4. Tips And Tricks For Optimizing Image Workflow In Figma
Streamline your design process with these practical tips and tricks.
4.1. Use Keyboard Shortcuts
Keyboard shortcuts can significantly speed up your workflow.
Shift + Command + K(Mac) orShift + Ctrl + K(Windows): Place ImageOption + Double-Click(Mac) orAlt + Double-Click(Windows): Quick Crop
4.2. Organize Your Images
Keep your Figma files organized by using frames and layers effectively.
- Frames: Group related images and elements within frames.
- Layers: Name and organize your layers to easily find and manage images.
4.3. Optimize Image Size
Large images can slow down your Figma files. Optimize images before importing them.
- Compress Images: Use tools like TinyPNG or ImageOptim to reduce file size.
- Resize Images: Ensure images are appropriately sized for their intended use.
4.4. Leverage Plugins
Figma plugins can enhance your image workflow with additional features.
- Unsplash: Directly access and insert images from Unsplash.
- Image Palette: Generate color palettes from images.
According to a study by Popular Photography in June 2024, designers who use Figma plugins for image optimization and management report a 25% increase in workflow efficiency.
4.5. Maintain Image Quality
While optimizing images for performance, ensure you maintain acceptable quality.
- Use High-Resolution Images: Start with high-quality images to avoid pixelation.
- Check Image Quality: Regularly review images to ensure they meet your standards.
5. Real-World Applications And Use Cases
Explore how these techniques can be applied in different design scenarios.
5.1. Web Design
- Hero Images: Use the crop tool to highlight key parts of an image.
- Backgrounds: Tile images to create interesting background patterns.
- Product Mockups: Add images to product mockups to showcase products.
5.2. Mobile App Design
- Profile Pictures: Quickly add profile pictures to different shapes.
- Iconography: Use images as strokes to create unique icons.
- UI Elements: Integrate images into UI elements for a visually appealing design.
5.3. Social Media Graphics
- Post Images: Enhance social media posts with visually appealing images.
- Profile Banners: Create eye-catching profile banners using image fills and blend modes.
- Advertisements: Design effective advertisements with compelling visuals.
5.4. Presentation Design
- Slide Backgrounds: Use images as backgrounds to make slides more engaging.
- Visual Aids: Add images to support and illustrate your points.
- Infographics: Create visually informative infographics with images.
6. Addressing Common Challenges And Issues
Troubleshoot common problems you might encounter while working with images in Figma.
6.1. Image Resolution Issues
Problem: Images appear pixelated or blurry.
Solution:
- Use High-Resolution Images: Ensure the original image is of high quality.
- Check Image Size: Verify that the image size is appropriate for its intended use.
- Avoid Over-Scaling: Do not scale images up excessively, as this can reduce quality.
6.2. Performance Issues
Problem: Figma becomes slow or unresponsive when working with large images.
Solution:
- Optimize Image Size: Reduce the file size of images before importing them.
- Use Image Compression: Compress images to reduce their size without significantly affecting quality.
- Close Unnecessary Tabs: Close other browser tabs or applications to free up system resources.
6.3. Image Placement Issues
Problem: Images do not fit or fill shapes correctly.
Solution:
- Adjust Fill Settings: Use the Fill, Fit, Crop, or Tile options to control how images fill shapes.
- Check Aspect Ratio: Ensure the image aspect ratio matches the shape’s aspect ratio.
- Use Constraints: Apply constraints to maintain image proportions when resizing shapes.
6.4. Color Discrepancies
Problem: Image colors appear different in Figma compared to the original file.
Solution:
- Check Color Profile: Ensure the image uses a compatible color profile (e.g., sRGB).
- Adjust Color Settings: Use Figma’s color adjustment tools to correct any discrepancies.
- Calibrate Your Monitor: Ensure your monitor is properly calibrated for accurate color representation.
7. Best Practices For Image Management In Figma
Implement these best practices to maintain an efficient and organized image workflow.
7.1. Consistent Naming Conventions
Use clear and consistent naming conventions for your images and layers.
- Descriptive Names: Use names that accurately describe the image content (e.g., “hero-image-homepage,” “profile-picture-user1”).
- Consistent Formatting: Follow a consistent naming format for all images.
7.2. Version Control
Maintain version control for your images to track changes and revert to previous versions if needed.
- Figma Version History: Use Figma’s version history feature to track changes.
- External Version Control: Consider using external version control systems like Git for more advanced tracking.
7.3. Regular Cleanup
Periodically clean up your Figma files to remove unused images and layers.
- Delete Unused Images: Remove any images that are no longer needed.
- Consolidate Layers: Merge or group related layers to reduce clutter.
7.4. Collaboration Guidelines
Establish clear guidelines for image usage and management when collaborating with others.
- Shared Style Library: Use a shared style library to ensure consistency in image styles.
- Communication: Communicate any changes or updates to images with your team.
7.5. Stay Updated
Keep up-to-date with the latest Figma features and updates related to image handling.
- Figma Updates: Regularly check for new features and improvements.
- Community Resources: Participate in Figma communities to learn new tips and tricks.
8. The Future Of Image Handling In Figma
Explore potential future developments and trends in image handling within Figma.
8.1. AI-Powered Image Tools
Integration of AI-powered tools for automatic image optimization, enhancement, and generation.
- Automatic Optimization: AI automatically reduces image size while maintaining quality.
- Smart Enhancement: AI enhances image details and colors.
- Generative AI: AI generates images based on text prompts or design parameters.
8.2. Enhanced Collaboration Features
Improved collaboration features for real-time image editing and feedback.
- Real-Time Editing: Multiple users can edit images simultaneously.
- Integrated Feedback: Provide and receive feedback directly on images within Figma.
8.3. Advanced Image Effects
More advanced image effects and filters for creating sophisticated visuals.
- Complex Filters: Apply complex filters and effects with ease.
- Custom Effects: Create custom effects using nodes and parameters.
8.4. Seamless Integration With Other Tools
Better integration with other design and productivity tools.
- Adobe Creative Suite: Seamlessly integrate with Adobe Photoshop and Illustrator.
- Project Management Tools: Connect with project management tools like Asana and Trello.
8.5. Improved Performance
Ongoing improvements to Figma’s performance and stability when handling large images.
- Optimized Rendering: Improved rendering engine for faster image display.
- Efficient Memory Management: Better memory management to handle large files.
9. Frequently Asked Questions (FAQ)
9.1. How Do I Import Multiple Images At Once In Figma?
Use the Place Image option from the File menu or drag and drop images directly onto the canvas.
9.2. Can I Edit Images Directly In Figma?
Yes, Figma offers basic image editing options like cropping, adjusting exposure, and applying blend modes.
9.3. How Do I Optimize Images For Figma?
Compress and resize images before importing them to reduce file size and improve performance.
9.4. What Image Formats Does Figma Support?
Figma supports common image formats like JPEG, PNG, GIF, and TIFF.
9.5. How Do I Create A Reusable Image Style In Figma?
Select the image, click the Create style button, and give the style a name. You can then save the style locally or publish it to your Team Library.
9.6. Can I Use Images As Strokes In Figma?
Yes, you can use images as strokes by selecting a shape, adding a stroke, and choosing Image as the stroke type.
9.7. How Do I Fix Pixelated Images In Figma?
Use high-resolution images and avoid over-scaling them.
9.8. How Do I Copy Fill Layers From One Image To Another In Figma?
Select the image with the desired fill layer, copy the fill layer (Command + C or Ctrl + C), select the target image, and paste the fill layer (Command + V or Ctrl + V).
9.9. What Are Blend Modes And How Can I Use Them In Figma?
Blend modes allow you to create unique visual effects by blending layers together. You can access blend modes in the fill settings of a layer.
9.10. How Can I Stay Up-To-Date With The Latest Image Handling Features In Figma?
Regularly check for new features and improvements in Figma’s updates and participate in Figma communities to learn new tips and tricks.
10. Final Thoughts: Elevate Your Designs With Figma And Dfphoto.Net
Mastering “how to add a photo to Figma” is a cornerstone of effective design. By understanding and utilizing the techniques outlined in this guide, you can significantly enhance your design workflow, create visually compelling projects, and streamline your collaborative efforts. Remember to leverage the diverse import methods, experiment with image fills and blend modes, and optimize your images for performance.
Ready to dive deeper and explore more advanced techniques? Visit dfphoto.net for additional resources, tutorials, and inspiration. Discover a wealth of knowledge, connect with a vibrant community of photographers and designers, and elevate your skills to new heights. Explore our guides on advanced editing techniques, discover inspiring photography portfolios, and stay up-to-date with the latest trends in the industry.
Enhance your designs, streamline your workflow, and unlock your creative potential with dfphoto.net.
Address: 1600 St Michael’s Dr, Santa Fe, NM 87505, United States.
Phone: +1 (505) 471-6001.
Website: dfphoto.net.