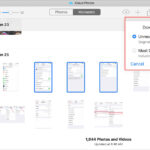Adding photos in Canva is straightforward, enhancing your designs with compelling visuals. This comprehensive guide by dfphoto.net will show you exactly how to do it, along with tips and tricks to make your images look their best, ensuring your projects are both visually appealing and professional. Learn about image optimization, design integration, and creative ideas to elevate your visual storytelling.
1. What Are The Simple Steps to Add a Photo in Canva?
Yes, adding a photo in Canva is quite simple. Begin by opening your design in Canva, then upload your photo, or choose one from Canva’s library, and drag it onto your canvas, adjust the size and position as needed, and watch your design come to life.
Adding a photo to your Canva design is a fundamental skill that unlocks a world of creative possibilities. Here’s a detailed breakdown of how to do it, ensuring you can seamlessly integrate images into your projects:
1.1. Start a New Design or Open an Existing One
First, you need to have a Canva project ready. You can either start a new design from scratch or open an existing one that you’ve been working on.
- New Design: Click on the “Create a design” button on the Canva homepage. Choose the type of design you want to create (e.g., Instagram post, presentation, poster). Canva offers a variety of templates and preset sizes to get you started.
- Existing Design: If you have a design you’ve already started, find it on your Canva homepage under “Your Designs.” Click on it to open it in the editor.
1.2. Upload Your Photo
Canva allows you to upload your own photos from your computer, or you can choose from their extensive library of stock images.
- Uploading from Your Computer:
- On the left-hand side of the Canva editor, click on the “Uploads” tab.
- Click the “Upload files” button.
- Select the photo you want to use from your computer and click “Open.” Canva supports various image formats, including JPEG, PNG, and GIF.
- Once the photo is uploaded, it will appear in the “Uploads” tab, ready for you to use.
- Choosing from Canva’s Library:
- Click on the “Elements” tab on the left-hand side.
- In the search bar, type keywords related to the type of photo you’re looking for (e.g., “beach,” “mountain,” “office”).
- Browse through the available images. Canva offers both free and premium (Canva Pro) images.
- Select the photo you want to use.
1.3. Add the Photo to Your Design
Now that you have your photo ready, it’s time to add it to your design.
- Dragging and Dropping:
- Click on the “Uploads” tab (if you uploaded your own photo) or the “Elements” tab (if you chose a Canva image).
- Click and drag the photo from the sidebar onto your canvas.
- Release the mouse button to drop the photo onto your design.
- Directly Clicking:
- Alternatively, you can simply click on the photo in the sidebar. This will automatically add the photo to your canvas.
1.4. Adjust Size and Position
Once the photo is on your canvas, you’ll likely need to adjust its size and position to fit your design.
- Resizing:
- Click on the photo to select it. You’ll see small circles (handles) at the corners and sides of the photo.
- Click and drag these handles to resize the photo. Dragging the corner handles will resize the photo proportionally, while dragging the side handles will only change the width or height.
- Moving:
- Click on the photo and drag it to the desired position on the canvas. You’ll see guidelines appear to help you align the photo with other elements in your design.
- Cropping:
- With the photo selected, click on the “Crop” button in the toolbar above the canvas.
- Drag the edges of the cropping frame to select the portion of the photo you want to keep.
- Click “Done” to apply the crop.
1.5. Advanced Adjustments and Enhancements
Canva offers several tools to further enhance your photos, ensuring they look their best in your designs.
- Filters:
- Select the photo and click on the “Edit image” button in the toolbar.
- Choose from a variety of filters to change the color tone and style of your photo.
- Adjust the intensity of the filter using the slider.
- Adjustments:
- In the “Edit image” panel, you can also manually adjust settings like brightness, contrast, saturation, and blur.
- Experiment with these settings to achieve the desired look for your photo.
- Transparency:
- Click on the transparency icon (a checkered square) in the toolbar.
- Use the slider to adjust the transparency of the photo. This is useful for creating subtle backgrounds or layering images.
- Layers:
- To arrange photos and other elements in front of or behind each other, use the “Position” button in the toolbar.
- Choose to bring the photo forward, send it backward, or position it in the front or back of all other elements.
1.6. Practical Tips
- High-Quality Images: Always use high-resolution photos to ensure they look sharp and clear in your designs.
- Consistency: Maintain a consistent style throughout your design by using similar filters or color adjustments on all photos.
- Relevance: Ensure the photos you use are relevant to the overall message and theme of your design.
By following these steps, you can easily add and customize photos in Canva, creating visually appealing and professional designs. Whether you’re creating social media graphics, marketing materials, or personal projects, Canva makes it easy to bring your vision to life.
Alt text: Canva photo editor interface showcasing tools for adding and editing photos
2. Can You Upload Photos Directly from Your Phone to Canva?
Yes, you can upload photos directly from your phone to Canva. Using the Canva app, you can access your phone’s photo library and seamlessly integrate images into your designs. This feature is particularly useful for creating on-the-go content.
2.1. Download and Install the Canva App
The first step is to download and install the Canva app on your smartphone. The app is available for both iOS (Apple) and Android devices.
- iOS (iPhone/iPad):
- Open the App Store on your device.
- Search for “Canva.”
- Tap the “Get” button to download and install the app.
- Android:
- Open the Google Play Store on your device.
- Search for “Canva.”
- Tap the “Install” button to download and install the app.
2.2. Open the Canva App and Log In
Once the app is installed, open it and log in with your Canva account credentials. If you don’t have an account, you can create one directly from the app using your email address, Google account, or Facebook account.
2.3. Create a New Design or Open an Existing One
After logging in, you can either start a new design or open an existing one.
- New Design:
- Tap the “+” button at the bottom of the screen.
- Choose the type of design you want to create (e.g., Instagram post, story, logo). You can also use the search bar to find specific design types.
- Select a template or start with a blank canvas.
- Existing Design:
- Tap the “Projects” tab at the bottom of the screen.
- Browse through your designs and tap the one you want to open.
2.4. Upload Photos from Your Phone
Now that you have your design open, you can upload photos directly from your phone’s photo library.
- Access the Uploads Tab:
- In the design editor, look for the “+” button at the bottom-left corner of the screen. Tap it to open the elements panel.
- Scroll through the options and tap on “Uploads.”
- Upload from Photo Library:
- In the “Uploads” tab, tap the “Upload files” button.
- Your phone’s photo library will open. Select the photos you want to upload to Canva. You can select multiple photos at once.
- Wait for the Upload:
- The selected photos will start uploading to Canva. The upload speed depends on your internet connection and the size of the photos.
- Once the upload is complete, the photos will appear in the “Uploads” tab, ready to be used in your design.
2.5. Add Photos to Your Design
With the photos uploaded, you can now add them to your design.
- Drag and Drop:
- Tap and hold the photo you want to add.
- Drag the photo from the “Uploads” tab onto your canvas.
- Release your finger to drop the photo onto your design.
- Tap to Add:
- Alternatively, you can simply tap on the photo in the “Uploads” tab. This will automatically add the photo to your canvas.
2.6. Adjust Size and Position
Once the photo is on your canvas, you can adjust its size, position, and other properties.
- Resizing:
- Tap the photo to select it.
- Drag the corner handles to resize the photo. Dragging the corner handles will resize the photo proportionally.
- Moving:
- Tap and drag the photo to move it around the canvas.
- Use the guidelines that appear to help you align the photo with other elements.
- Rotating:
- Use two fingers to rotate the photo. Place your fingers on the photo and twist them in the direction you want to rotate.
- Editing:
- Tap the “Edit” button at the bottom of the screen to access editing options such as filters, adjustments, and cropping.
2.7. Tips for Uploading Photos from Your Phone
- Optimize Photos: Before uploading, consider optimizing your photos for web use to reduce file size and speed up the upload process. You can use photo editing apps to compress the images without losing too much quality.
- Use Wi-Fi: To ensure a faster and more stable upload, use a Wi-Fi connection instead of mobile data.
- Check Permissions: Make sure that Canva has the necessary permissions to access your phone’s photo library. You can check and modify these permissions in your phone’s settings.
2.8. Troubleshooting
- Photos Not Uploading: If photos are not uploading, check your internet connection and ensure that Canva has permission to access your photo library.
- App Crashing: If the app crashes during the upload process, try closing and reopening the app. If the problem persists, try restarting your phone.
By following these steps, you can easily upload photos from your phone to Canva and integrate them into your designs. This seamless process allows you to create stunning visuals on the go, making Canva a versatile tool for all your design needs.
Alt text: Canva mobile app showing the design interface on a smartphone
3. How Do You Resize Photos in Canva to Fit Your Design Perfectly?
To resize photos in Canva, select the photo, then drag the corner handles to adjust the size proportionally or use the side handles to change the width or height independently. For precise control, use the “Crop” tool to define the exact area you want to display.
3.1. Select the Photo
The first step in resizing a photo in Canva is to select the photo you want to adjust.
- Click on the Photo: Simply click on the photo within your design. Once selected, you will see small circles (handles) at the corners and sides of the photo, indicating that it is active and ready to be modified.
3.2. Use the Corner Handles for Proportional Resizing
The corner handles are the most common and straightforward way to resize a photo while maintaining its original aspect ratio (the ratio of its width to its height).
- Drag the Corner Handles:
- Click and Hold: Click on one of the corner handles (the small circles at each corner of the selected photo).
- Drag: While holding down the mouse button, drag the handle diagonally.
- Resize: As you drag, you will see the photo resize proportionally. Dragging outward makes the photo larger, while dragging inward makes it smaller.
- Release: Release the mouse button when the photo is at the desired size.
- Maintain Aspect Ratio: Using the corner handles ensures that the photo’s width and height change together, preventing distortion and keeping the image looking natural.
3.3. Use the Side Handles for Independent Width or Height Adjustment
If you need to adjust the width or height of the photo independently, you can use the side handles.
- Drag the Side Handles:
- Click and Hold: Click on one of the side handles (the small circles at the sides, top, or bottom of the selected photo).
- Drag: While holding down the mouse button, drag the handle horizontally (for width) or vertically (for height).
- Adjust: As you drag, you will see the photo’s width or height change accordingly.
- Release: Release the mouse button when the photo is at the desired dimensions.
- Potential Distortion: Be cautious when using the side handles, as they can distort the photo if you change the width or height too much. This can make the image look unnatural or stretched.
3.4. Use the “Crop” Tool for Precise Control
The “Crop” tool in Canva provides more precise control over the visible area of the photo. This is particularly useful when you want to focus on a specific part of the image or fit it into a particular frame.
- Access the Crop Tool:
- Select the Photo: Click on the photo you want to crop.
- Click “Edit image”: Once the photo is selected, look for the “Edit image” button in the toolbar above the canvas.
- Select Crop: The crop tool will be displayed and you can use it.
- Adjust the Cropping Frame:
- Drag the Edges: Drag the edges of the cropping frame to define the area of the photo you want to keep.
- Reposition: Click and drag inside the cropping frame to reposition the photo within the frame. This allows you to choose which part of the photo is visible.
- Apply the Crop:
- Click “Done”: Once you are satisfied with the cropping frame, click the “Done” button to apply the crop.
- Finalize: The photo will be cropped to the selected area, and the rest of the image will be hidden.
3.5. Use Frames for Specific Shapes
Canva offers a variety of frames that you can use to display your photos in specific shapes, such as circles, squares, or more complex designs.
- Insert a Frame:
- Go to “Elements”: Click on the “Elements” tab on the left-hand side of the Canva editor.
- Search for Frames: In the search bar, type “frames” to find a variety of frame options.
- Select a Frame: Browse through the available frames and select the one you want to use.
- Add a Photo to the Frame:
- Drag and Drop: Drag the photo from the “Uploads” tab onto the frame.
- Automatic Adjustment: The photo will automatically snap into the frame, resizing itself to fit the shape of the frame.
- Adjust the Photo Within the Frame:
- Double-Click: Double-click on the photo within the frame to adjust its position and size.
- Reposition and Resize: Drag the photo to reposition it, or use the corner handles to resize it within the frame.
- Click Outside: Click outside the frame to finalize the adjustments.
3.6. Tips for Perfect Resizing
- High-Resolution Images: Always start with high-resolution images to avoid pixelation when resizing.
- Plan Ahead: Before you start designing, plan the layout and determine the size and shape of the photos you will use.
- Use Guidelines: Use Canva’s built-in guidelines to align photos and other elements accurately.
By following these steps and tips, you can effectively resize photos in Canva to fit your design perfectly. Whether you need to make minor adjustments or completely reshape an image, Canva provides the tools and flexibility you need to achieve professional-looking results.
Alt text: Canva’s crop tool interface showing how to adjust the image within the frame
4. What Are Some Creative Ways to Use Photos in Canva Designs?
There are many creative ways to use photos in Canva designs, such as creating photo collages, using photos as backgrounds, adding text over photos for impactful messages, incorporating photos into frames for unique shapes, and applying filters to match your brand’s aesthetic.
4.1. Photo Collages
Photo collages are a fantastic way to showcase multiple images in a single design. Canva offers a variety of collage templates that make it easy to arrange your photos creatively.
- How to Create a Photo Collage:
- Start a New Design: Begin by creating a new design in Canva. Choose the appropriate size for your project (e.g., Instagram post, poster).
- Go to “Elements”: Click on the “Elements” tab on the left-hand side of the Canva editor.
- Search for Collages: In the search bar, type “collages” to find a variety of collage templates.
- Select a Template: Browse through the available templates and select one that suits your needs. Canva offers both free and premium templates.
- Add Your Photos: Drag and drop your photos from the “Uploads” tab into the placeholders in the collage template. The photos will automatically snap into place.
- Adjust the Photos: Double-click on a photo within the collage to adjust its position and size. You can also use the “Crop” tool to fine-tune the visible area.
- Customize the Design: Change the background color, add text, and include other elements to customize the collage to your liking.
- Tips for Creating Stunning Collages:
- Choose a Theme: Select a theme or concept for your collage to create a cohesive look.
- Use High-Quality Images: Ensure that all photos in your collage are high-resolution to avoid pixelation.
- Balance the Layout: Pay attention to the balance and composition of the collage. Use different sizes and orientations to create visual interest.
4.2. Using Photos as Backgrounds
Using photos as backgrounds can add depth and visual appeal to your designs. Canva allows you to easily set a photo as the background and customize it to fit your needs.
- How to Use a Photo as a Background:
- Start a New Design: Create a new design in Canva.
- Upload Your Photo: Upload the photo you want to use as a background to the “Uploads” tab.
- Set as Background: Drag the photo from the “Uploads” tab onto the canvas. The photo will automatically fill the entire background. Alternatively, you can right-click on the photo and select “Set image as background.”
- Adjust the Background:
- Position: Double-click on the background photo to adjust its position. Drag the photo to reposition it within the canvas.
- Filters: Use filters to adjust the color and tone of the background photo. Select the background and click “Edit image” to access the filter options.
- Transparency: Adjust the transparency of the background photo to create a subtle effect. Select the background and use the transparency slider in the toolbar.
- Tips for Using Photos as Backgrounds:
- Choose a Subtle Image: Select a photo that is not too busy or distracting, as it will be behind other elements.
- Use Overlays: Add a color overlay to the background photo to make text and other elements stand out.
- Adjust Brightness and Contrast: Adjust the brightness and contrast of the background photo to ensure it complements the other elements in your design.
4.3. Adding Text Over Photos
Adding text over photos is a powerful way to convey messages and create impactful designs. Canva makes it easy to add text and customize it to suit your style.
- How to Add Text Over Photos:
- Add a Photo: Start by adding a photo to your design, either as a background or as a separate element.
- Go to “Text”: Click on the “Text” tab on the left-hand side of the Canva editor.
- Add a Text Box: Choose a text style from the available options or click “Add a heading” to add a basic text box.
- Enter Your Text: Type your message into the text box.
- Customize the Text:
- Font: Choose a font that complements your photo and overall design.
- Size: Adjust the size of the text to make it readable and visually appealing.
- Color: Select a text color that stands out against the background photo.
- Effects: Add effects such as shadows, outlines, or glows to make the text more prominent.
- Position the Text: Drag the text box to the desired position on the photo.
- Tips for Adding Text Over Photos:
- Choose a Readable Font: Select a font that is easy to read, even when placed over a busy photo.
- Use Contrast: Ensure that there is enough contrast between the text color and the background photo.
- Create a Focal Point: Use text to draw attention to a specific area of the photo.
4.4. Incorporating Photos into Frames
Using frames is a creative way to display your photos in unique shapes and designs. Canva offers a variety of frames that you can use to add visual interest to your designs.
- How to Incorporate Photos into Frames:
- Go to “Elements”: Click on the “Elements” tab on the left-hand side of the Canva editor.
- Search for Frames: In the search bar, type “frames” to find a variety of frame options.
- Select a Frame: Browse through the available frames and select one that suits your needs.
- Add Your Photo: Drag and drop your photo from the “Uploads” tab into the frame. The photo will automatically snap into place.
- Adjust the Photo: Double-click on the photo within the frame to adjust its position and size. You can also use the “Crop” tool to fine-tune the visible area.
- Tips for Incorporating Photos into Frames:
- Choose Complementary Frames: Select frames that complement the style and theme of your photos.
- Experiment with Different Shapes: Use a variety of frame shapes to create visual interest.
- Use Frames as Accents: Incorporate frames into your design as accents or focal points.
4.5. Applying Filters
Applying filters is a quick and easy way to change the look and feel of your photos. Canva offers a variety of filters that you can use to match your brand’s aesthetic or create a specific mood.
- How to Apply Filters:
- Select the Photo: Click on the photo you want to edit.
- Click “Edit image”: Once the photo is selected, look for the “Edit image” button in the toolbar above the canvas.
- Choose a Filter: Browse through the available filters and select one that you like.
- Adjust the Intensity: Use the slider to adjust the intensity of the filter.
- Tips for Applying Filters:
- Maintain Consistency: Use the same filter or a similar set of filters throughout your design to maintain a consistent look.
- Experiment with Different Filters: Try out different filters to see which ones work best with your photos.
- Use Filters Subtly: Avoid using filters that are too strong or overwhelming.
By exploring these creative ways to use photos in Canva designs, you can elevate your visual content and create compelling and engaging designs that capture your audience’s attention.
Alt text: Examples of creative photo usage in Canva including collages, backgrounds, and text overlays
5. How Do You Ensure Your Photos Look High-Quality in Canva?
To ensure your photos look high-quality in Canva, always upload high-resolution images, avoid over-enlarging small images, and use Canva’s editing tools to adjust brightness, contrast, and sharpness. Regularly check the final design at its intended size to catch any quality issues early.
5.1. Start with High-Resolution Images
The most important factor in ensuring high-quality photos in Canva is starting with high-resolution images.
- Definition of High-Resolution: High-resolution images have a large number of pixels, which translates to more detail and clarity. For print projects, aim for at least 300 DPI (dots per inch). For web projects, 72 DPI is typically sufficient, but the overall pixel dimensions should still be large enough for the intended use.
- Where to Find High-Resolution Images:
- Professional Photography: If possible, use photos taken with a high-quality camera.
- Stock Photo Websites: Many stock photo websites, such as Unsplash, Pexels, and Shutterstock, offer high-resolution images.
- Your Own Photos: Ensure that your own photos are taken with a good camera or smartphone in अच्छी lighting conditions.
- How to Check Image Resolution:
- On Your Computer: Right-click on the image file, select “Properties” (Windows) or “Get Info” (Mac), and look for the dimensions in pixels.
- In Canva: Upload the image to Canva and resize it to the intended size in your design. If the image starts to look blurry or pixelated, it may not be high-resolution enough.
5.2. Avoid Over-Enlarging Small Images
Enlarging a small image too much can result in pixelation and loss of detail.
- Understanding Pixelation: When you enlarge an image, Canva has to create new pixels to fill in the gaps. If the original image doesn’t have enough pixels, the new pixels will be interpolated, which can lead to a blurry or blocky appearance.
- How to Avoid Over-Enlarging:
- Check Image Size: Before uploading an image to Canva, check its dimensions to ensure it is large enough for the intended use.
- Resize Gradually: If you need to enlarge an image, do it gradually and check the quality at each step.
- Use Vector Graphics: For logos, icons, and other graphics, use vector files (such as SVG) instead of raster files (such as JPEG or PNG). Vector graphics are scalable and won’t lose quality when enlarged.
5.3. Use Canva’s Editing Tools to Enhance Image Quality
Canva provides several editing tools that can help you improve the quality of your photos.
- Brightness and Contrast:
- Adjusting Brightness: Increasing the brightness can make a dark photo more visible. However, be careful not to overexpose the image, which can wash out the colors and details.
- Adjusting Contrast: Increasing the contrast can make the colors more vivid and the image more dynamic. However, too much contrast can make the image look harsh.
- Saturation and Vibrance:
- Adjusting Saturation: Increasing the saturation can make the colors more intense. However, be careful not to oversaturate the image, which can make the colors look unnatural.
- Adjusting Vibrance: Vibrance is a more subtle adjustment that increases the intensity of the less saturated colors, which can make the image more vibrant without making the colors look artificial.
- Sharpness:
- Increasing Sharpness: Increasing the sharpness can make the details in the image more defined. However, too much sharpness can create a harsh or grainy look.
- Filters:
- Using Filters Subtly: Filters can be used to enhance the overall look and feel of your photos. However, be careful not to overdo it. Use filters subtly to avoid making the image look artificial.
5.4. Regularly Check the Final Design at Its Intended Size
It’s important to regularly check the final design at its intended size to catch any quality issues early.
- Zoom In: Zoom in on the image to check for pixelation, blurring, or other quality issues.
- Print Preview: If you are designing for print, use the print preview feature to see how the image will look when printed.
- Download and Review: Download the design in the intended format (e.g., PDF, JPEG, PNG) and review it on different devices to ensure that the image quality is consistent.
5.5. Optimize Images for Web Use
If you are designing for the web, it’s important to optimize your images to reduce file size without sacrificing too much quality.
- Choose the Right File Format:
- JPEG: JPEG is a good choice for photos with a lot of color and detail. It uses lossy compression, which means that some data is lost during compression, but the file size is significantly reduced.
- PNG: PNG is a good choice for images with transparency or images with text and graphics. It uses lossless compression, which means that no data is lost during compression, but the file size is typically larger than JPEG.
- Compress Images:
- Online Compression Tools: Use online image compression tools, such as TinyPNG or ImageOptim, to reduce the file size of your images.
- Canva’s Compression: Canva automatically compresses images when you download them. You can also adjust the compression settings to balance file size and image quality.
5.6. Tips for High-Quality Images in Canva
- Use a Good Monitor: Use a high-quality monitor to accurately assess the image quality.
- Calibrate Your Monitor: Calibrate your monitor to ensure that the colors are accurate.
- Get Feedback: Ask for feedback from others to get a fresh perspective on the image quality.
By following these steps, you can ensure that your photos look high-quality in Canva and create stunning designs that capture your audience’s attention.
Alt text: Canva’s editing tools for adjusting brightness, contrast, and sharpness to ensure high-quality images
6. Can You Animate Photos Added to Canva?
Yes, you can animate photos added to Canva. Canva offers various animation options, allowing you to add movement and dynamism to your designs, making them more engaging and eye-catching.
6.1. Adding Photos to Your Canva Design
Before you can animate a photo, you need to add it to your Canva design.
- Upload Your Photo:
- On the left-hand side of the Canva editor, click on the “Uploads” tab.
- Click the “Upload files” button.
- Select the photo you want to use from your computer and click “Open.” Canva supports various image formats, including JPEG, PNG, and GIF.
- Once the photo is uploaded, it will appear in the “Uploads” tab.
- Add the Photo to Your Canvas:
- Click and drag the photo from the “Uploads” tab onto your canvas.
- Adjust the size and position of the photo as needed.
6.2. Accessing Animation Options
Once the photo is on your canvas, you can access Canva’s animation options.
- Select the Photo: Click on the photo you want to animate.
- Click “Animate”: In the toolbar above the canvas, click on the “Animate” button. This will open the animation panel on the left-hand side.
6.3. Choosing an Animation Style
Canva offers a variety of animation styles that you can apply to your photos.
- Basic Animations:
- Block: The photo appears suddenly.
- Fade: The photo fades in gradually.
- Pan: The photo slides into view from the side.
- Rise: The photo slides into view from the bottom.
- Breathe: The photo subtly pulses in and out.
- More Advanced Animations:
- Wipe: The photo is revealed with a wiping motion.
- Zoom: The photo zooms in or out.
- Rotate: The photo rotates into view.
- Drift: The photo drifts slowly across the screen.
- Pop: The photo pops into view with a bouncing effect.
6.4. Customizing Animations
Canva allows you to customize the animation styles to suit your needs.
- Adjusting Speed: Use the slider in the animation panel to adjust the speed of the animation. You can make the animation faster or slower, depending on the effect you want to achieve.
- Adjusting Direction: Some animations, such as “Pan” and “Wipe,” allow you to adjust the direction of the animation. You can choose to have the photo slide in from the left, right, top, or bottom.
- Combining Animations: You can combine multiple animations to create more complex effects. For example, you can use “Fade” to make the photo appear gradually and then use “Breathe” to add a subtle pulsing effect.
6.5. Animating Multiple Photos
You can animate multiple photos in your design to create a dynamic and engaging visual experience.
- Animate Each Photo Individually: Select each photo and apply an animation style to it.
- Use Timelines: Canva’s timeline feature allows you to control the timing and duration of each animation. You can use the timeline to create a sequence of animations that play out over time.
6.6. Tips for Animating Photos in Canva
- Keep It Simple: Use animations sparingly to avoid overwhelming your audience.
- Match the Animation to the Message: Choose animation styles that complement the message you are trying to convey.
- Test Your Animations: Preview your animations to ensure they look good and play smoothly.
6.7. Exporting Animated Designs
Once you have animated your photos, you can export your design in various formats.
- GIF: GIF is a good choice for short, looping animations.
- MP4: MP4 is a good choice for longer animations and videos.
- **