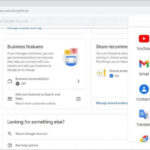Looking to view your photos stored on iCloud? This dfphoto.net guide provides a complete walkthrough on How To Look At Your Photos On Icloud across all your devices, ensuring easy access and management of your cherished memories with optimal image viewing. Learn the various methods, from using the Photos app to accessing them via a web browser, and even on non-Apple devices, plus tips to troubleshoot common issues and maintain your photo library and digital image security.
1. What Are The Different Ways To Access Photos On iCloud?
You can access your photos on iCloud through the Photos app on your Apple devices, via a web browser on any device at iCloud.com, and even on non-Apple devices using iCloud for Windows or through a browser on Android. This flexibility ensures you can view your photos regardless of the device you have available, providing constant access to your visual memories.
1.1 How Do I View Photos From The iCloud Photos App?
Viewing photos from the iCloud Photos app is straightforward: First, ensure that iCloud Photos is enabled in your device’s settings. On an iPhone or iPad, go to Settings > Apple ID > iCloud > Photos and turn on “Sync this iPhone.” On a Mac, go to System Settings > Apple ID > iCloud > Photos and turn on “Sync this Mac.” Once enabled, all your photos and videos will sync across your devices. Open the Photos app on your device to browse, organize, and share your media.

1.2 How Do I Access My Photos On iPhone Using The Photos App?
Accessing your photos on an iPhone using the Photos app is simple: Open the Photos app, and tap “Library” to see all your photos organized by date, location, or album. If iCloud Photos is enabled, you’ll see a message at the bottom indicating that your photos are synced with iCloud. This enables you to instantly view your collection of photos, allowing convenient access from your mobile device.

1.3 How Do I Access iCloud Photos On Mac Using The Photos App?
Accessing iCloud photos on your Mac through the Photos app involves opening Finder, navigating to Applications, and then opening Photos. Once the Photos app is open, click on “Library” to view all your photos. Ensure that iCloud Photos is enabled in System Settings > Apple ID > iCloud > Photos. You can then effortlessly browse, edit, and organize your photos on a larger screen, taking advantage of the Mac’s processing power for enhanced photo management.

1.4 How Do I Check My Apple Account To Ensure Access To iCloud Photos?
To ensure you’re accessing your iCloud Photos correctly, verify that you’re signed in with the correct Apple ID on all your devices. On an iPhone, go to Settings and check if you’re signed in at the top. If not, sign in with your Apple ID. Then, go to iCloud > Photos and turn on “Sync this iPhone.” On a Mac, go to System Settings, click on your Apple ID, and then select iCloud. Ensure you’re signed in and that Photos sync is enabled. This consistency ensures that all your devices are linked to the same iCloud library, preventing any syncing issues.
2. How Do I View iCloud Photos In My Browser?
Viewing iCloud photos in your browser is a convenient option when you don’t have access to your Apple devices: Open a web browser, go to icloud.com, and sign in with your Apple ID. Click on the Photos icon to access your iCloud Photo Library. This method allows you to view, download, and share your photos from any computer with an internet connection, ensuring you’re never without your visual memories.

3. Can I Access iCloud Photos On Non-Apple Devices, Like A Windows PC Or An Android Phone?
Yes, you can access iCloud photos on non-Apple devices. On a Windows PC, install iCloud for Windows from the Microsoft Store, sign in to your iCloud account, and enable Photos to sync with File Explorer. On an Android phone, use a browser to go to icloud.com, or download the iCloud “app” by tapping the three dots in the upper right corner and selecting “Add to Home Screen”. These methods ensure that you can enjoy your photos regardless of the operating system you use.

4. What Should I Do If I Can’t See My iCloud Photos?
If you’re having trouble seeing your iCloud Photos, there are several potential causes and solutions:
- Network Issues: Ensure your device has a stable internet connection.
- Incorrect Apple Account: Verify you’re signed in with the correct Apple ID.
- iCloud Photos Not Turned On: Check that iCloud Photos is enabled in your device’s settings.
- Outdated Software: Update your device to the latest software version.
- Too Many Files To Sync: Allow sufficient time for large libraries to sync.
- Device On Low Power Mode: Disable Low Power Mode to allow iCloud sync.
- Run Out Of iCloud Storage: Check your iCloud storage and consider upgrading or deleting unnecessary files.
- VPN Issues: Temporarily disable your VPN to see if it’s interfering with the connection.
4.1 How Do Network Issues Prevent iCloud Photos From Syncing?
Network issues can prevent iCloud Photos from syncing because a stable internet connection is required to upload and download photos to and from iCloud. If your device is not connected to the internet or has a weak connection, photos will not sync across your devices. Use apps like WiFi Signal, as suggested by dfphoto.net experts, to troubleshoot network issues and ensure a stable connection for seamless syncing.

4.2 What Happens If I Use The Incorrect Apple Account For iCloud Photos?
Using the incorrect Apple Account will prevent you from seeing your iCloud Photos because your photos are tied to a specific Apple ID. If you sign in with a different account, you’ll only see the photos associated with that account, not your personal iCloud Photo Library. Always double-check that you’re using the correct Apple ID on all your devices to avoid this issue.
4.3 What If iCloud Photos Is Not Turned On In My Device Settings?
If iCloud Photos is not turned on in your device settings, your photos will not automatically sync to iCloud, and you won’t see the photos from other devices. To resolve this, go to Settings > Apple ID > iCloud > Photos on iOS or System Settings > Apple ID > iCloud > Photos on macOS and enable the “Sync this [device]” option. This simple step ensures that all your photos are backed up and accessible across your Apple ecosystem.
4.4 How Can Outdated Software Affect The Syncing Of iCloud Photos?
Outdated software can affect the syncing of iCloud Photos because older operating systems may not be fully compatible with the latest iCloud features and security protocols. Apple often includes fixes and improvements related to iCloud in software updates, so keeping your devices updated ensures optimal performance and compatibility with iCloud Photos.
4.5 What Should I Do If There Are Too Many Files To Sync To iCloud Photos?
If there are too many files to sync to iCloud Photos, the initial sync can take a significant amount of time. Ensure your device is connected to a stable Wi-Fi network and allow it to sync uninterrupted. You can also try using a third-party app like AnyTrans for iOS to expedite the syncing process, as recommended by dfphoto.net experts.

4.6 How Does Low Power Mode Interfere With iCloud Photos Syncing?
Low Power Mode can interfere with iCloud Photos syncing because it reduces background activity to conserve battery life. This includes pausing automatic syncing processes like iCloud Photos. To ensure your photos sync, either disable Low Power Mode or manually initiate a sync when your device is connected to a power source.
4.7 What Happens When I Run Out Of iCloud Storage Space?
When you run out of iCloud storage space, new photos and videos will no longer be backed up to iCloud. To resolve this, you can either upgrade to a larger iCloud storage plan or delete unnecessary files to free up space. Consider using CleanMy®Phone to quickly remove unwanted photos from your iPhone.
4.8 Can My VPN Interfere With iCloud Photos Syncing?
Yes, your VPN can interfere with iCloud Photos syncing because it can sometimes disrupt the connection between your device and Apple’s servers. If you’re experiencing syncing issues, try temporarily disabling your VPN to see if it resolves the problem.
5. How Secure Is Apple iCloud For Storing My Photos?
Apple states that iCloud Photos is designed with privacy at its core, utilizing advanced data protection, two-factor authentication, and encrypted connections for shared albums. The optional Advanced Data Protection feature enhances security by allowing access only to you and devices linked to your Apple Account. However, it’s crucial to use a strong password, avoid granting Apple account access to unverified apps, and be cautious about sharing metadata to ensure your photos remain secure.
5.1 What Security Measures Does Apple Use To Protect Photos Stored In iCloud?
Apple uses several security measures to protect photos stored in iCloud:
- Advanced Data Protection: This optional feature enhances security by allowing only you and your trusted devices to access your data.
- Two-Factor Authentication: Requires a verification code from a trusted device when signing in on a new device.
- Encryption: Data is encrypted both in transit and at rest on Apple’s servers.
- Shared Albums Security: Links are encrypted, and albums are only available to invited contributors.
5.2 How Can I Further Protect My Photos In iCloud?
To further protect your photos in iCloud, follow these best practices:
- Use a Strong Password: Create a complex password for your Apple ID, using a combination of letters, numbers, and symbols.
- Enable Two-Factor Authentication: Add an extra layer of security to prevent unauthorized access.
- Set Passwords or Expiration Dates for Shared Albums: Limit access and sharing of sensitive information.
- Review App Permissions: Regularly check which apps have access to your Apple Account and revoke permissions for any unverified apps.
- Disable Location Services for Photos: Prevent sharing metadata that reveals your location.
6. What Are The Steps To Take After I Can Successfully View Photos In iCloud?
Once you can successfully view photos in iCloud, take the following steps to better manage your photo library:
- Organize Your Photos: Create albums, add captions, and use keywords to easily find and sort your photos.
- Review Storage: Check your iCloud storage and delete any unwanted or duplicate photos to free up space.
- Enable Automatic Backups: Ensure that iCloud Photos is enabled on all your devices to automatically back up new photos.
- Explore Editing Tools: Use the built-in editing tools in the Photos app to enhance your images.
- Share Memories: Create shared albums to easily share photos with friends and family.
dfphoto.net recommends using these steps to ensure your photo library remains organized, accessible, and secure.
7. FAQ: Frequently Asked Questions About Viewing Photos On iCloud
7.1 How Do I Access My iCloud Photos Across Devices?
To access your iCloud photos across devices, sign in to each device with the same Apple ID and ensure that iCloud Photos is turned on in the settings. On an iPhone, go to Settings > Apple ID > iCloud > Photos and enable “Sync this iPhone.” On a Mac, go to System Settings > Apple ID > iCloud > Photos and enable “Sync this Mac.” Once enabled, your photos will automatically sync across all your devices.
7.2 Is There A Way To Access Old iCloud Photos?
Yes, you can access old iCloud photos by going to iCloud.com and signing in with your Apple ID. All the photos you’ve uploaded, including older ones, can be found in the Albums or Library. If you’ve deleted them, check the Recently Deleted folder to recover them.
7.3 Can I Recover Photos After Downgrading iCloud Storage?
After downgrading your iCloud storage, you have 30 days to save your data elsewhere before it is deleted. Make sure to download your photos from iCloud before downgrading or within 30 days of downgrading to prevent data loss.
7.4 What Happens If I Delete A Photo From iCloud?
If you delete a photo from iCloud, it will be deleted from all your synced devices. However, you can restore it from the Trash within 30 days. The same happens if you delete a photo from an iPhone or Mac with iCloud Photos enabled.
7.5 Can I Access iCloud Photos Offline?
Yes, you can access iCloud photos offline if you enable “Download and Keep Originals” in Settings > Apple ID > iCloud > Photos. This ensures that full-resolution photos and videos are stored on both iCloud and your device. If you select “Optimize iPhone Storage” instead, smaller versions are stored on your device, and some photos may not download when you’re offline.
7.6 Can Someone See Your Photos If They Have Your iCloud Login Information?
Yes, anyone with access to your iCloud login information can see and delete your photos. To prevent this, don’t share your Apple ID and password and turn on two-factor authentication to add an extra layer of security.
Conclusion: Accessing and Managing Your iCloud Photos
Mastering how to look at your photos on iCloud provides seamless access to your memories across all your devices. By following these guidelines and utilizing the tips from dfphoto.net, you can ensure your photos are not only accessible but also well-organized and secure. Remember to keep your software updated, maintain a stable internet connection, and protect your Apple ID to make the most of your iCloud Photo Library.
Ready to dive deeper into photography and enhance your skills? Visit dfphoto.net for more tutorials, inspiration, and a vibrant community of photographers! Explore our extensive guides on mastering photography techniques, discovering stunning photo collections, and connecting with fellow enthusiasts. Elevate your photography journey with dfphoto.net today!