Deleting photos from iMessage can free up valuable storage space on your iPhone and help keep your conversations organized. At dfphoto.net, we understand the importance of managing your digital life efficiently. This comprehensive guide will provide you with step-by-step instructions and expert tips on How To Delete Photos From Imessage, covering various methods and troubleshooting common issues. Keep reading to discover the easiest ways to remove unwanted images and optimize your iPhone’s performance, from clearing individual messages to managing storage in bulk. Dive into digital decluttering and enhance your photo management today.
1. Understanding Why You Need to Delete Photos from iMessage
Deleting photos from iMessage is more than just a digital decluttering exercise; it’s a crucial step in maintaining your iPhone’s performance and protecting your privacy. Let’s explore the key reasons why managing your iMessage photos is essential:
- Freeing Up Storage Space: Photos, especially high-resolution ones, consume a significant amount of storage on your device. Over time, these images accumulate within iMessage conversations, eating into your available space. Deleting these photos helps reclaim storage, allowing you to download new apps, capture more memories, and keep your device running smoothly.
- Improving iPhone Performance: When your iPhone’s storage is nearly full, it can lead to performance slowdowns. The device struggles to efficiently manage data, resulting in sluggish app loading times, delayed responses, and overall frustration. Regularly deleting photos from iMessage helps alleviate this issue by freeing up resources and optimizing your iPhone’s performance.
- Protecting Your Privacy: iMessage conversations can contain sensitive or personal photos that you may not want to keep indefinitely. Deleting these images ensures that your private information remains secure and reduces the risk of unauthorized access. This is particularly important if you ever need to sell, trade-in, or repair your iPhone.
- Organizing Your Conversations: Over time, iMessage threads can become cluttered with irrelevant or outdated photos. Deleting these images helps streamline your conversations, making it easier to find important information and maintain a clear overview of your message history.
- Reducing iCloud Backup Size: If you use iCloud to back up your iPhone, the photos in your iMessage conversations are included in the backup. This can significantly increase the size of your backup, consuming valuable iCloud storage space. Deleting unwanted photos from iMessage reduces the size of your backup, making the process faster and more efficient.
By regularly deleting photos from iMessage, you can optimize your iPhone’s performance, protect your privacy, and maintain a clutter-free digital environment. Next, we’ll dive into the specific methods for deleting photos from iMessage.
2. Methods for Deleting Photos from iMessage: A Comprehensive Guide
There are several ways to delete photos from iMessage, each offering a different level of control and convenience. Let’s explore these methods in detail:
2.1. Deleting Photos from Individual Messages
This method is ideal for removing specific photos that you no longer need while preserving the rest of the conversation.
Steps:
-
Open the iMessage conversation: Launch the Messages app and navigate to the conversation containing the photo you want to delete.
-
Locate the photo: Scroll through the conversation until you find the specific photo you wish to remove.
-
Long-press on the photo: Tap and hold on the photo until a menu appears.
-
Tap “More”: In the menu, select the “More” option. A blue check mark will appear over the photo.
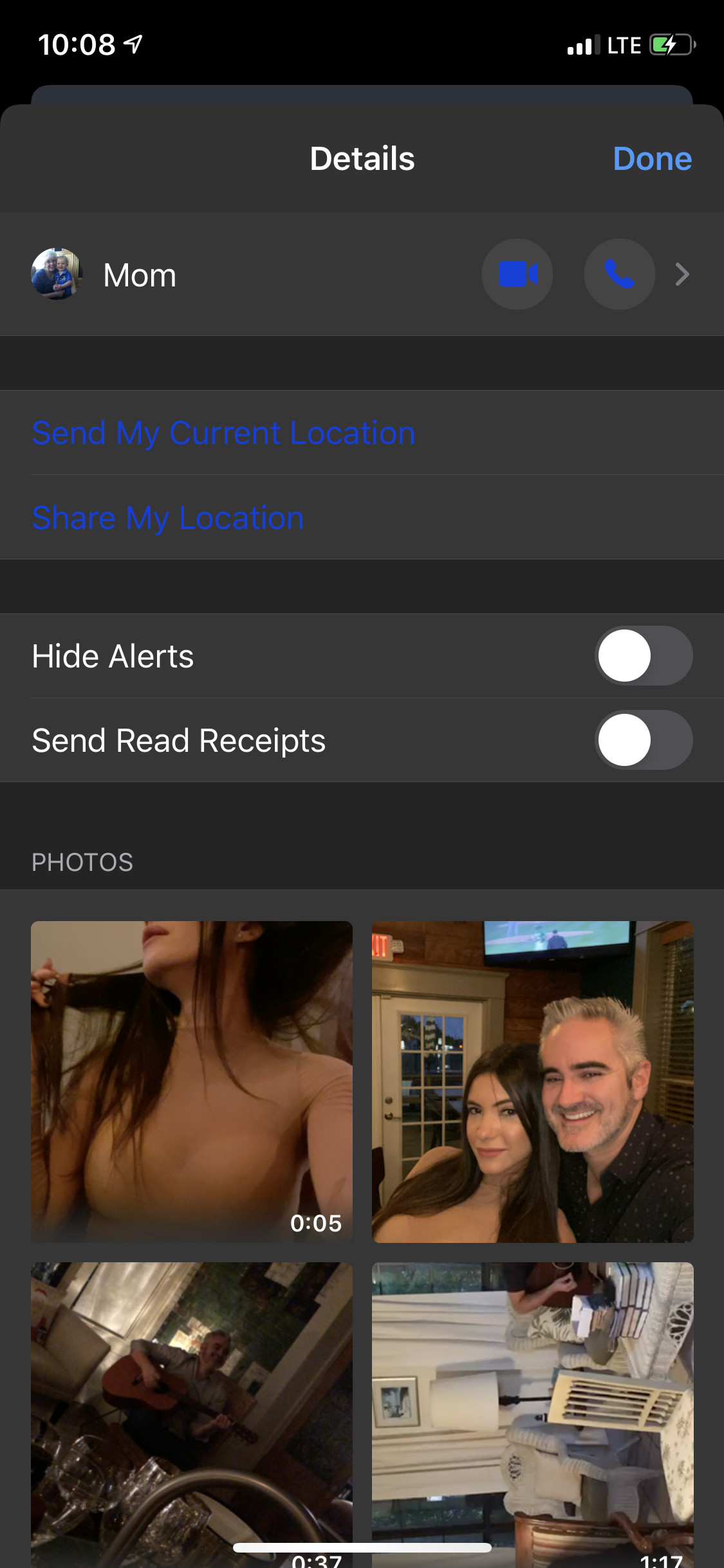 iMessage photo selection for deletion
iMessage photo selection for deletion -
Select additional photos (optional): If you want to delete multiple photos within the same conversation, tap on each additional photo to select it.
-
Tap the “Delete” icon: Look for the trash can icon in the bottom-left corner of the screen and tap it.
-
Confirm deletion: A confirmation message will appear. Tap “Delete Message” to permanently remove the selected photos.
2.2. Deleting Photos from the “Info” Section
This method allows you to view and delete all the photos and attachments shared within a specific iMessage conversation in one place.
Steps:
- Open the iMessage conversation: Launch the Messages app and navigate to the conversation from which you want to delete photos.
- Tap the contact icon: At the top of the conversation, tap on the profile icon or the contact name.
- Tap “Info”: In the menu that appears, select the “Info” option. This will take you to a screen displaying all the attachments, including photos, shared in that conversation.
- Scroll down to the “Photos” section: Find the “Photos” section, which displays thumbnails of all the images shared in the conversation.
- Tap “See All Photos”: Select “See All Photos” to view all photos in a grid.
- Tap “Select”: Tap the “Select” button in the upper right-hand corner of the screen.
- Select the photos: Tap on each photo you want to delete. A checkmark will appear on each selected photo.
- Tap “Delete”: Once you have selected all the photos you want to delete, tap the “Delete” button (trash can icon) in the bottom-right corner of the screen.
- Confirm deletion: A confirmation message will appear. Tap “Delete” to permanently remove the selected photos.
2.3. Using the “Review Large Attachments” Feature
This feature, introduced in iOS 11, helps you identify and delete large attachments, including photos and videos, across all your iMessage conversations.
Steps:
- Open Settings: Launch the Settings app on your iPhone.
- Tap “General”: Scroll down and tap on the “General” option.
- Tap “iPhone Storage”: In the General settings, tap on “iPhone Storage.” This will display a breakdown of your iPhone’s storage usage.
- Scroll down to “Messages”: Wait for the storage analysis to complete and then scroll down until you find “Messages” in the list of apps.
- Tap “Messages”: Select “Messages”.
- Review Large Attachments: In the Messages settings, scroll down to find “Review Large Attachments.” This section lists the largest attachments in your iMessage conversations, sorted by size.
- Select attachments: Tap “Edit” in the upper right-hand corner. Select the attachments you wish to delete. A circle will appear to the left of each one.
- Tap the “Delete” icon: Once you have selected all the photos you want to delete, tap the “Delete” button (trash can icon) in the top-right corner of the screen.
- Confirm deletion: A confirmation message will appear. Tap “Delete Attachments” to permanently remove the selected photos.
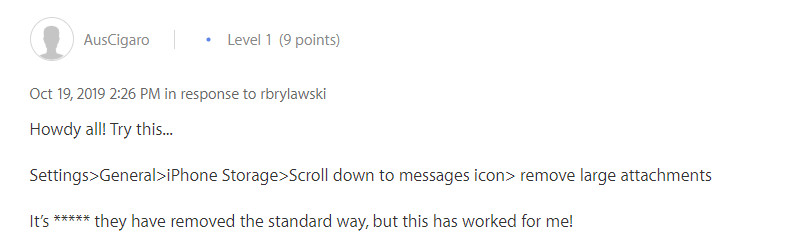 Deleting large attachments
Deleting large attachments
2.4. Setting Messages to Auto-Delete
To prevent photos from accumulating in iMessage indefinitely, you can set messages to automatically delete after a certain period.
Steps:
- Open Settings: Launch the Settings app on your iPhone.
- Tap “Messages”: Scroll down and tap on the “Messages” option.
- Scroll down to “Keep Messages”: Find the “Message History” section and tap on “Keep Messages.”
- Choose a duration: You will be presented with two options: “30 Days” and “1 Year.” Select the duration after which you want your messages and attachments, including photos, to be automatically deleted.
- Confirm your choice: A confirmation message will appear. Tap “Delete” to confirm your choice.
Important Considerations:
- Backup: Before deleting any photos from iMessage, ensure you have backed up any important images to iCloud, your computer, or an external storage device.
- Permanence: Deleting photos from iMessage is permanent. Once deleted, the photos cannot be recovered unless you have a backup.
- iCloud Sync: If you have iCloud Messages enabled, deleting a photo from iMessage on one device will delete it from all your devices synced with iCloud.
Choose the method that best suits your needs and remember to regularly manage your iMessage photos to keep your iPhone running smoothly.
3. Troubleshooting Common Issues When Deleting Photos from iMessage
While deleting photos from iMessage is generally a straightforward process, you may encounter some issues along the way. Here’s a guide to troubleshooting common problems:
3.1. Photos Not Deleting
Problem: You’ve followed the steps to delete photos, but they still appear in the iMessage conversation.
Possible Causes and Solutions:
- iCloud Sync Issues: If you use iCloud Messages, there might be a temporary syncing issue.
- Solution: Check your internet connection and ensure that iCloud Messages is enabled in Settings > [Your Name] > iCloud > Messages. Toggle it off and on again to refresh the sync.
- Software Glitch: A temporary software glitch might be preventing the deletion.
- Solution: Restart your iPhone. This can often resolve minor software issues.
- Storage Issues: If your iPhone’s storage is almost full, it might not be able to process the deletion properly.
- Solution: Free up more storage space by deleting other unnecessary files, apps, or photos.
- iOS Version: An outdated iOS version could have bugs that affect the deletion process.
- Solution: Update to the latest version of iOS in Settings > General > Software Update.
- Corrupted Data: In rare cases, corrupted data in the iMessage database might prevent deletion.
- Solution: As a last resort, you can try resetting your iPhone to factory settings. Important: Back up your iPhone before doing this, as it will erase all data. Go to Settings > General > Transfer or Reset iPhone > Erase All Content and Settings.
3.2. Missing “More” Option
Problem: When you long-press on a photo, the “More” option does not appear in the menu.
Possible Causes and Solutions:
- Incorrect Tap: You might not be long-pressing the photo correctly.
- Solution: Make sure you are tapping and holding on the photo for a second or two until the menu appears.
- iOS Version: Older iOS versions might not have the “More” option in the same location.
- Solution: Update to the latest version of iOS in Settings > General > Software Update.
- Touchscreen Issues: A faulty touchscreen might not be registering the long-press correctly.
- Solution: Try restarting your iPhone. If the problem persists, there might be a hardware issue requiring professional repair.
3.3. Photos Reappearing After Deletion
Problem: You delete photos from iMessage, but they reappear after a short time.
Possible Causes and Solutions:
- iCloud Sync Issues: Similar to the “Photos Not Deleting” issue, this could be due to syncing problems with iCloud Messages.
- Solution: Check your internet connection and ensure that iCloud Messages is enabled. Toggle it off and on again to refresh the sync.
- Multiple Devices: If you have multiple devices synced with iCloud Messages, the photo might be re-downloading from another device.
- Solution: Delete the photo from all your devices to ensure it’s permanently removed.
- Backup Restore: You might have recently restored your iPhone from a backup that contained the photos you deleted.
- Solution: Be mindful of the backup you are restoring from and avoid restoring from backups that contain the unwanted photos.
3.4. Storage Not Updating
Problem: You’ve deleted photos from iMessage, but your iPhone’s storage information doesn’t reflect the change.
Possible Causes and Solutions:
- Delayed Update: It might take some time for your iPhone to update its storage information.
- Solution: Wait a few minutes and check again. You can also try restarting your iPhone.
- System Caches: System caches might be preventing the storage information from updating correctly.
- Solution: Clear system caches by restarting your iPhone.
- iOS Bug: In rare cases, there might be a bug in iOS that prevents the storage information from updating accurately.
- Solution: Update to the latest version of iOS. If the problem persists, you can try resetting your iPhone to factory settings (after backing up your data).
By systematically troubleshooting these common issues, you can effectively resolve problems and ensure that your photos are successfully deleted from iMessage.
4. Optimizing iMessage Storage: Proactive Strategies
Deleting photos from iMessage is a reactive measure, but you can also implement proactive strategies to prevent storage issues in the first place. Here are some tips for optimizing your iMessage storage:
- Regularly Review and Delete: Make it a habit to regularly review your iMessage conversations and delete any unnecessary photos or attachments. This prevents the accumulation of large files and keeps your storage under control.
- Use iCloud Photo Library: Instead of sending full-resolution photos via iMessage, consider using iCloud Photo Library to share photos. This allows you to send smaller previews, reducing the storage impact on both your device and the recipient’s device.
- Compress Photos Before Sending: Before sending photos via iMessage, compress them to reduce their file size. You can use built-in tools or third-party apps to compress photos without significantly sacrificing quality.
- Limit Attachment Downloads: Be mindful of the attachments you download from iMessage. Avoid downloading large files unless absolutely necessary.
- Disable Auto-Saving of Incoming Photos: By default, iMessage automatically saves incoming photos to your camera roll. You can disable this feature to prevent unwanted photos from cluttering your storage. Go to Settings > Messages and toggle off “Save to Camera Roll.”
- Use Third-Party Cloud Storage Services: For important photos that you want to keep but don’t need immediate access to, consider using third-party cloud storage services like Google Photos, Dropbox, or OneDrive. These services offer ample storage space and allow you to access your photos from any device.
- Enable “Low Quality Image Mode”: Some messaging apps, including iMessage, offer a “Low Quality Image Mode” that reduces the file size of sent photos. This can help save storage space without significantly impacting the visual quality.
By implementing these proactive strategies, you can effectively manage your iMessage storage and prevent photos from overwhelming your iPhone.
5. Leveraging dfphoto.net for Enhanced Photo Management
At dfphoto.net, we understand the passion and dedication that goes into photography. That’s why we offer a wealth of resources to help you manage, optimize, and showcase your photos effectively. Here’s how you can leverage dfphoto.net to enhance your photo management:
- Photo Editing Tutorials: dfphoto.net provides a wide range of photo editing tutorials to help you optimize your images for various purposes, including sharing via iMessage. Learn how to compress photos, adjust resolution, and enhance visual quality without increasing file size.
- Cloud Storage Solutions: Explore our reviews and recommendations for the best cloud storage services for photographers. Find the perfect solution for backing up your photos, accessing them from any device, and sharing them with others without clogging up your iMessage storage.
- Photo Organization Tips: Discover practical tips and techniques for organizing your photo library effectively. Learn how to use metadata, keywords, and albums to easily find and manage your photos.
- Photo Sharing Platforms: Explore our curated list of photo sharing platforms where you can showcase your work, connect with other photographers, and get feedback on your images.
- Equipment Reviews and Recommendations: Stay up-to-date with the latest camera gear, lenses, and accessories. Our expert reviews and recommendations help you choose the right equipment for your needs and budget.
- Inspiration and Ideas: Immerse yourself in our gallery of stunning photographs from talented photographers around the world. Get inspired, discover new techniques, and fuel your creative vision.
- Community Forum: Connect with fellow photographers, share your experiences, ask questions, and get advice from experts in our vibrant community forum.
By visiting dfphoto.net, you can access a wealth of resources and tools to enhance your photo management skills, optimize your images, and connect with a community of passionate photographers.
6. Understanding iMessage Storage and iCloud Integration
To effectively manage photos in iMessage, it’s crucial to understand how iMessage storage works and how it integrates with iCloud. Here’s a breakdown of key concepts:
6.1. iMessage Storage
- Local Storage: iMessage stores photos and attachments locally on your iPhone’s storage. This means that the photos you send and receive in iMessage consume storage space on your device.
- Storage Limits: The amount of storage available for iMessage is limited by the total storage capacity of your iPhone. As you accumulate more photos and attachments in iMessage, your available storage space decreases.
- Storage Management: iOS provides tools to help you manage iMessage storage, such as the “Review Large Attachments” feature and the ability to set messages to auto-delete after a certain period.
6.2. iCloud Integration
- iCloud Messages: iCloud Messages is a feature that syncs your iMessage conversations across all your Apple devices, including iPhones, iPads, and Macs.
- iCloud Storage: When you enable iCloud Messages, your iMessage conversations, including photos and attachments, are stored in iCloud. This means that the photos you send and receive in iMessage consume iCloud storage space.
- Syncing: When you delete a photo from iMessage on one device, it is automatically deleted from all your devices synced with iCloud Messages.
- Backup: If you back up your iPhone to iCloud, your iMessage conversations, including photos and attachments, are included in the backup. This can significantly increase the size of your backup.
6.3. Managing iCloud Storage
- Check iCloud Storage Usage: You can check your iCloud storage usage in Settings > [Your Name] > iCloud > Manage Storage. This will show you how much storage is being used by different apps and services, including Messages.
- Upgrade iCloud Storage: If you are running out of iCloud storage, you can upgrade to a larger storage plan. Apple offers various iCloud storage plans to suit different needs and budgets.
- Optimize iCloud Storage: You can optimize your iCloud storage by deleting unnecessary files, photos, and backups. You can also choose to back up only essential data to iCloud.
- Disable iCloud Messages: If you don’t need your iMessage conversations synced across all your devices, you can disable iCloud Messages in Settings > [Your Name] > iCloud > Messages. This will prevent your iMessage conversations from consuming iCloud storage space.
By understanding how iMessage storage works and how it integrates with iCloud, you can effectively manage your photos and attachments and optimize your storage usage on both your iPhone and in iCloud.
7. The Impact of Photo Resolution on iMessage Storage
The resolution of photos you send and receive in iMessage has a significant impact on your storage space. High-resolution photos consume much more storage than low-resolution photos. Here’s a breakdown of the impact:
- File Size: High-resolution photos have larger file sizes, which means they take up more storage space on your iPhone and in iCloud.
- Storage Consumption: Sending and receiving numerous high-resolution photos in iMessage can quickly deplete your available storage space.
- Performance: High-resolution photos can also impact the performance of iMessage, especially on older devices. They can take longer to load, send, and receive, leading to a sluggish user experience.
- Bandwidth: Sending and receiving high-resolution photos consumes more bandwidth, which can be a concern if you have a limited data plan.
To minimize the impact of photo resolution on iMessage storage, consider the following:
- Compress Photos: Before sending photos via iMessage, compress them to reduce their file size. You can use built-in tools or third-party apps to compress photos without significantly sacrificing quality.
- Adjust Camera Settings: Adjust your iPhone’s camera settings to capture photos at a lower resolution. This will reduce the file size of the photos you take and send via iMessage.
- Use iCloud Photo Library: Instead of sending full-resolution photos via iMessage, consider using iCloud Photo Library to share photos. This allows you to send smaller previews, reducing the storage impact on both your device and the recipient’s device.
- Enable “Low Quality Image Mode”: Some messaging apps, including iMessage, offer a “Low Quality Image Mode” that reduces the file size of sent photos. This can help save storage space without significantly impacting the visual quality.
By being mindful of photo resolution and implementing these strategies, you can effectively manage your iMessage storage and prevent high-resolution photos from overwhelming your iPhone.
8. Legal and Ethical Considerations When Deleting Photos from iMessage
While deleting photos from iMessage is generally a personal decision, it’s important to be aware of the legal and ethical considerations involved:
- Privacy: Respect the privacy of others when deleting photos from iMessage. Avoid deleting photos that contain sensitive or personal information about other people without their consent.
- Copyright: Be aware of copyright laws when deleting photos from iMessage. Avoid deleting photos that are protected by copyright without the permission of the copyright holder.
- Data Retention Policies: If you are using iMessage for business or professional communication, be aware of your organization’s data retention policies. Some organizations have policies that require you to retain certain messages and attachments for a specific period.
- Evidence: In some cases, photos in iMessage conversations may be considered evidence in legal proceedings. Avoid deleting photos that could be relevant to a legal case.
- Consent: If you are deleting photos from a shared iMessage conversation, consider obtaining the consent of the other participants in the conversation.
By being mindful of these legal and ethical considerations, you can ensure that you are deleting photos from iMessage responsibly and ethically.
9. Expert Tips for Managing iMessage Photos Effectively
Here are some expert tips to help you manage your iMessage photos effectively and optimize your iPhone’s storage:
- Prioritize Backups: Before deleting any photos, ensure you have a reliable backup strategy in place. Use iCloud, your computer, or an external hard drive to back up your important photos.
- Be Selective: Don’t just delete photos indiscriminately. Take the time to review each photo and decide whether it’s truly necessary to delete it.
- Use Albums: Organize your photos into albums to make it easier to find and manage them. You can create albums for different events, people, or categories.
- Leverage Smart Albums: Use smart albums to automatically organize your photos based on criteria like date, location, or keywords.
- Edit and Enhance: Before sharing photos via iMessage, take the time to edit and enhance them. Adjust the brightness, contrast, and color to make your photos look their best.
- Add Captions and Keywords: Add captions and keywords to your photos to make them easier to search and find later.
- Share with Care: Be mindful of the photos you share via iMessage. Avoid sharing photos that are too large, too sensitive, or that could be misinterpreted.
- Communicate with Contacts: If you are concerned about the storage space consumed by photos in iMessage conversations, communicate with your contacts and encourage them to send smaller photos or use cloud storage services.
- Stay Informed: Stay up-to-date with the latest tips, tricks, and techniques for managing photos on your iPhone. Follow photography blogs, read articles, and watch tutorials to expand your knowledge.
- Embrace the Cloud: Take advantage of cloud storage services to back up your photos, access them from any device, and share them with others without clogging up your iMessage storage.
By following these expert tips, you can effectively manage your iMessage photos, optimize your iPhone’s storage, and enhance your overall photo experience.
10. Frequently Asked Questions (FAQs) About Deleting Photos from iMessage
Here are some frequently asked questions about deleting photos from iMessage:
1. Does deleting photos from iMessage also delete them from my camera roll?
No, deleting photos from iMessage does not automatically delete them from your camera roll. If you want to delete a photo from both iMessage and your camera roll, you need to delete it from both locations separately.
2. Can I recover deleted photos from iMessage?
No, once you delete a photo from iMessage, it is permanently removed and cannot be recovered unless you have a backup.
3. How do I delete multiple photos from iMessage at once?
You can delete multiple photos from iMessage at once by using the “More” option in individual messages or by using the “Info” section to view and delete all photos in a conversation.
4. Does deleting photos from iMessage free up storage space on my iPhone?
Yes, deleting photos from iMessage frees up storage space on your iPhone. The more photos you delete, the more storage space you will reclaim.
5. How do I prevent photos from automatically saving to my camera roll from iMessage?
You can disable the automatic saving of incoming photos in iMessage by going to Settings > Messages and toggling off “Save to Camera Roll.”
6. Does deleting photos from iMessage affect my iCloud storage?
Yes, if you have iCloud Messages enabled, deleting photos from iMessage will also delete them from iCloud, freeing up iCloud storage space.
7. How do I check how much storage space iMessage is using on my iPhone?
You can check how much storage space iMessage is using on your iPhone by going to Settings > General > iPhone Storage > Messages.
8. Can I set iMessage to automatically delete photos after a certain period?
Yes, you can set iMessage to automatically delete messages and attachments, including photos, after 30 days or 1 year. Go to Settings > Messages > Keep Messages and choose a duration.
9. What is the “Review Large Attachments” feature in iMessage?
The “Review Large Attachments” feature in iMessage allows you to identify and delete large attachments, including photos and videos, across all your iMessage conversations.
10. How do I compress photos before sending them via iMessage?
You can compress photos before sending them via iMessage using built-in tools or third-party apps. Search the App Store for “photo compressor” to find suitable apps.
We hope these FAQs have answered your questions about deleting photos from iMessage.
Keeping your iPhone clutter-free is essential. The information above provides a complete guide to managing your iMessage photos.
Remember, regular maintenance can significantly improve your device’s performance and protect your privacy. For more photography tips, tricks, and resources, visit dfphoto.net today. Ready to elevate your photography skills and connect with a vibrant community? Explore dfphoto.net now! And don’t hesitate to reach out if you have any questions or need further assistance. Our team is always here to help you make the most of your photography journey.