Are you running out of storage on your iPhone? Where To Store My Iphone Photos is a common concern, and dfphoto.net is here to offer solutions that balance convenience with storage efficiency, ensuring your precious memories are safe and accessible. We’ll explore cloud storage, external drives, and more, providing you with the insights to choose the best method for your needs and digital library organization.
1. Understanding Your iPhone Photo Storage Needs
Before diving into solutions, understanding your needs is key.
1.1. Assessing Your Photo Library Size
How large is your photo library? Check your iPhone’s storage usage:
- Go to Settings.
- Tap General.
- Tap iPhone Storage.
Here, you’ll see how much space Photos is consuming.
1.2. Identifying Your Usage Habits
Consider how often you access your photos. Do you need them readily available on your phone, or are you okay with accessing them from another source?
1.3. Defining Your Budget
Storage solutions vary in cost. Cloud services charge monthly fees, while external drives require a one-time purchase. Determine a budget to narrow your options.
2. iCloud Photos: Apple’s Integrated Solution
iCloud Photos is Apple’s seamless solution for syncing and storing your photos.
2.1. How iCloud Photos Works
iCloud Photos automatically uploads your photos and videos to the cloud, making them accessible on all your Apple devices.
2.2. Setting Up iCloud Photos
- Go to Settings.
- Tap [Your Name] > iCloud > Photos.
- Toggle iCloud Photos on.
 iCloud Photos section of iCloud settings showing status and photo storage options
iCloud Photos section of iCloud settings showing status and photo storage options
2.3. Optimizing iPhone Storage with iCloud Photos
To save space on your iPhone, enable Optimize iPhone Storage. This keeps smaller, optimized versions on your device while storing full-resolution originals in iCloud.
2.4. iCloud Storage Plans and Pricing
Apple offers various iCloud storage plans:
| Plan | Storage | Price (USD/month) |
|---|---|---|
| 50 GB | 50 GB | $0.99 |
| 200 GB | 200 GB | $2.99 |
| 2 TB | 2 TB | $9.99 |
| 6 TB (Apple One Premium) | 6 TB | $32.95 |
| 12 TB (Apple One Premium) | 12 TB | $59.95 |
2.5. Pros and Cons of Using iCloud Photos
Pros:
- Seamless integration with Apple devices.
- Automatic syncing.
- Easy access to photos on all devices.
Cons:
- Requires a paid iCloud storage plan for large libraries.
- Dependent on internet connectivity for full-resolution access.
- Privacy concerns for some users.
3. Google Photos: A Versatile Alternative
Google Photos is a popular alternative to iCloud Photos, offering robust features and cross-platform compatibility.
3.1. How Google Photos Works
Google Photos also backs up your photos and videos to the cloud, accessible from any device with the Google Photos app or website.
3.2. Setting Up Google Photos
- Download the Google Photos app from the App Store.
- Open the app and sign in with your Google account.
- Enable Backup & Sync.
3.3. Storage Options: High Quality vs. Original Quality
Google Photos offers two storage options:
- High Quality: Compresses photos and videos, offering unlimited storage (photos are compressed to 16MP, videos to 1080p).
- Original Quality: Stores photos and videos in their original resolution, counting against your Google account storage.
3.4. Google Storage Plans and Pricing
Google provides 15 GB of free storage shared across Google Drive, Gmail, and Google Photos. Additional storage plans are available:
| Plan | Storage | Price (USD/month) |
|---|---|---|
| 100 GB | 100 GB | $1.99 |
| 200 GB | 200 GB | $2.99 |
| 2 TB | 2 TB | $9.99 |
| 5 TB | 5 TB | $24.99 |
| 10 TB | 10 TB | $49.99 |
| 20 TB | 20 TB | $99.99 |
| 30 TB | 30 TB | $149.99 |
3.5. Pros and Cons of Using Google Photos
Pros:
- Cross-platform compatibility (iOS, Android, web).
- Advanced search and organization features.
- Unlimited storage with “High Quality” option.
Cons:
- “High Quality” option compresses photos.
- Privacy concerns related to Google’s data usage.
- Requires a Google account.
4. Third-Party Cloud Storage Services
Beyond Apple and Google, other cloud storage services offer unique features and benefits.
4.1. Popular Options: Dropbox, OneDrive, Amazon Photos
- Dropbox: Known for file syncing and sharing capabilities.
- OneDrive: Microsoft’s cloud storage solution, integrated with Office apps.
- Amazon Photos: Unlimited full-resolution photo storage for Amazon Prime members.
4.2. Features and Pricing Comparison
| Service | Free Storage | Paid Plans (Starting at) | Key Features |
|---|---|---|---|
| Dropbox | 2 GB | $9.99/month for 2 TB | File syncing, collaboration tools |
| OneDrive | 5 GB | $1.99/month for 100 GB | Office integration, file sharing |
| Amazon Photos | 5 GB (photos) | Included with Amazon Prime | Unlimited full-resolution photo storage (Prime) |
4.3. Evaluating Privacy and Security
Consider the privacy policies and security measures of each service. Look for features like encryption and two-factor authentication.
5. External Hard Drives: A Physical Storage Solution
External hard drives offer a tangible way to store your photos.
5.1. Types of External Hard Drives: HDD vs. SSD
- HDD (Hard Disk Drive): Traditional drives with moving parts, offering high storage capacity at a lower cost.
- SSD (Solid State Drive): Faster, more durable, and more expensive than HDDs.
5.2. Choosing the Right External Hard Drive for Your Needs
Consider storage capacity, speed, portability, and durability.
5.3. Transferring Photos to an External Hard Drive
- Connect the external hard drive to your computer.
- Open Finder (Mac) or File Explorer (Windows).
- Locate your iPhone’s photos.
- Drag and drop the photos to the external hard drive.
5.4. Pros and Cons of Using External Hard Drives
Pros:
- One-time cost.
- Large storage capacity.
- No reliance on internet connectivity.
Cons:
- Risk of physical damage or loss.
- Manual backup process.
- Not easily accessible from multiple devices.
6. NAS (Network-Attached Storage): Your Personal Cloud
NAS devices offer a private cloud storage solution within your home network.
6.1. How NAS Devices Work
NAS devices connect to your home network, allowing you to store and access files from any device on the network.
6.2. Setting Up a NAS Device
- Connect the NAS device to your router.
- Install the NAS device’s software on your computer.
- Configure the NAS device’s settings.
6.3. Accessing Photos from Your iPhone via NAS
Use the NAS device’s mobile app or a third-party app to access your photos from your iPhone.
6.4. Pros and Cons of Using NAS Devices
Pros:
- Private cloud storage.
- Large storage capacity.
- Accessible from multiple devices on your network.
Cons:
- Higher upfront cost.
- Requires technical knowledge to set up and maintain.
- Limited accessibility outside your home network without additional configuration.
7. Using a Computer as a Photo Storage Hub
Your computer can serve as a central hub for storing and organizing your photos.
7.1. Transferring Photos to Your Computer
- Connect your iPhone to your computer.
- Open Finder (Mac) or File Explorer (Windows).
- Locate your iPhone’s photos.
- Drag and drop the photos to your computer.
7.2. Organizing Photos on Your Computer
Create a folder structure for your photos, using dates, events, or categories.
7.3. Backing Up Your Computer’s Photo Library
Use a backup solution like Time Machine (Mac) or Windows Backup to protect your photo library.
7.4. Pros and Cons of Using a Computer
Pros:
- Centralized storage.
- Familiar interface for organization.
- Control over your data.
Cons:
- Requires manual transfer and organization.
- Dependent on your computer’s storage capacity.
- Not easily accessible from multiple devices.
8. Hybrid Approach: Combining Cloud and Local Storage
Combining cloud and local storage offers the best of both worlds.
8.1. Strategies for Combining iCloud/Google Photos with External Drives
Use iCloud or Google Photos for syncing and accessibility, and an external drive for long-term backup.
8.2. Benefits of a Hybrid Approach
- Redundancy: Multiple copies of your photos.
- Accessibility: Photos available on all devices.
- Control: You own a physical copy of your photos.
8.3. Examples of Hybrid Storage Solutions
- iCloud Photos + External Hard Drive
- Google Photos + NAS Device
- Dropbox + Computer
9. Managing Your iPhone Photo Library Effectively
Effective management can reduce storage consumption.
9.1. Deleting Duplicate Photos
Use apps like Gemini Photos or Remo Duplicate Photos Remover to find and delete duplicate photos.
9.2. Removing Unnecessary Videos
Delete videos you no longer need, especially large files.
9.3. Compressing Photos and Videos
Use apps like Image Size or Video Compressor to reduce file sizes.
9.4. Regularly Backing Up and Clearing Out Your iPhone
Regularly back up your photos and videos, then clear them from your iPhone to free up space.
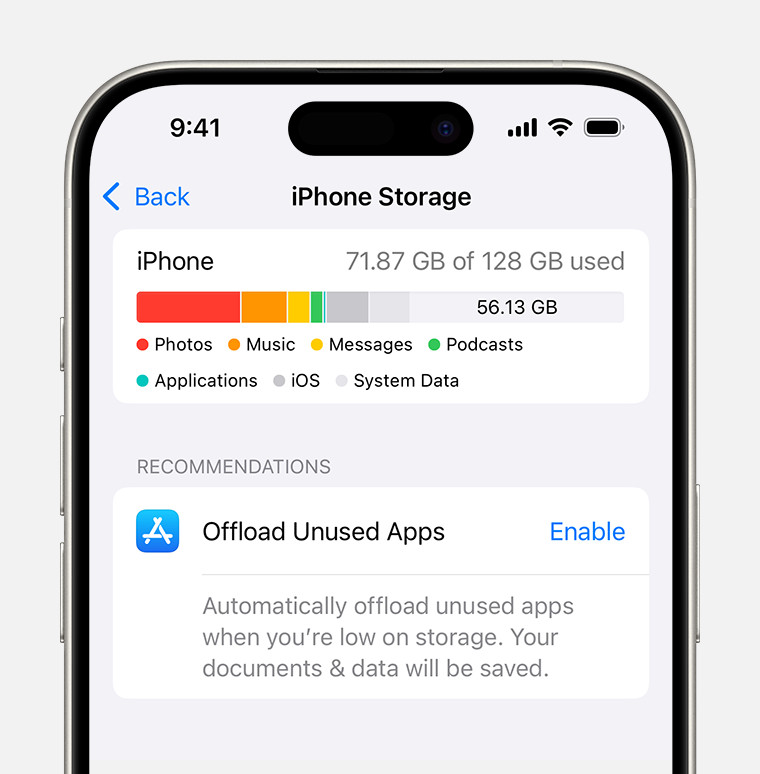 iPhone storage section of Settings displaying a recommendation to Offload Unused Apps
iPhone storage section of Settings displaying a recommendation to Offload Unused Apps
10. Best Practices for Long-Term Photo Storage
Preserve your memories for years to come.
10.1. Choosing Reliable Storage Mediums
Opt for high-quality external hard drives or NAS devices from reputable brands.
10.2. Implementing a Backup Strategy (3-2-1 Rule)
Follow the 3-2-1 rule:
- 3 copies of your data
- 2 different storage mediums
- 1 offsite backup
10.3. Regularly Testing Your Backup
Ensure your backup is working correctly by periodically testing it.
10.4. Converting to Standard File Formats (JPEG, TIFF)
Use standard file formats to ensure compatibility with future devices and software.
11. Privacy Considerations When Storing Photos
Protect your personal information.
11.1. Understanding the Privacy Policies of Cloud Services
Read the privacy policies of cloud services to understand how your data is used.
11.2. Encrypting Your Photos
Use encryption software to protect your photos from unauthorized access.
11.3. Using Secure Passwords and Two-Factor Authentication
Use strong passwords and enable two-factor authentication for all your accounts.
11.4. Being Mindful of Sharing Permissions
Carefully review sharing permissions when sharing photos with others.
12. Photo Storage Solutions for Professional Photographers
Professional photographers have unique storage needs.
12.1. Large-Capacity Storage Solutions
Consider high-capacity NAS devices or RAID systems.
12.2. Archiving Strategies for Raw Files
Develop an archiving strategy for RAW files, which require significant storage space.
12.3. Collaboration Tools for Sharing Photos with Clients
Use collaboration tools like Dropbox or OneDrive to share photos with clients.
12.4. Protecting Copyright and Licensing
Protect your copyright by watermarking your photos and using licensing agreements.
13. Photo Storage and Organization Apps for iPhone
Enhance your storage management with these apps.
13.1. Photo Manager Apps: Overview and Comparison
Apps like Mylio Photos, Slidebox, and Flic offer advanced photo management features.
13.2. Features to Look For: Facial Recognition, Geotagging, Metadata Editing
Look for features like facial recognition, geotagging, and metadata editing to organize your photos.
13.3. How to Use Photo Manager Apps Effectively
Use photo manager apps to organize, edit, and share your photos.
14. Troubleshooting Common Photo Storage Issues
Address common problems effectively.
14.1. Dealing with Insufficient iCloud Storage
Upgrade your iCloud storage plan or move photos to another storage solution.
14.2. Resolving Syncing Problems with iCloud Photos or Google Photos
Check your internet connection, update your software, and restart your device.
14.3. Recovering Deleted Photos
Check the Recently Deleted album in Photos or use data recovery software.
14.4. Addressing Slow Transfer Speeds
Use a faster connection, upgrade your hardware, or transfer photos in smaller batches.
15. The Future of Photo Storage
Stay updated with emerging trends.
15.1. Emerging Technologies: AI-Powered Storage, Blockchain Storage
Explore AI-powered storage solutions and blockchain-based storage options.
15.2. Trends in Cloud Storage and Local Storage
Stay informed about the latest trends in cloud and local storage technologies.
15.3. Predictions for the Future of Digital Asset Management
Consider how digital asset management will evolve in the coming years.
FAQ: Your iPhone Photo Storage Questions Answered
1. How much iCloud storage do I need for my iPhone photos?
The amount of iCloud storage you need depends on the size of your photo and video library. Check your current usage in Settings > [Your Name] > iCloud > Manage Storage and choose a plan that accommodates your needs with some room to grow.
2. Can I store my iPhone photos on an external hard drive without using a computer?
Yes, you can use a Lightning-to-USB adapter to connect your iPhone directly to an external hard drive and transfer photos using the Files app.
3. What is the best way to organize my iPhone photos?
Use the Photos app’s built-in organization tools like albums and folders. Consider using third-party apps for advanced features like facial recognition and geotagging.
4. How can I free up space on my iPhone without deleting photos?
Enable Optimize iPhone Storage in iCloud Photos settings, which keeps smaller, optimized versions on your device while storing full-resolution originals in iCloud.
5. Is it safe to store my photos in the cloud?
Cloud storage is generally safe, but it’s essential to choose reputable providers with strong security measures. Use strong passwords, enable two-factor authentication, and be mindful of sharing permissions.
6. What are the best cloud storage options for photographers?
Popular options include iCloud Photos, Google Photos, Dropbox, OneDrive, and Amazon Photos. Each offers unique features and benefits, so choose the one that best fits your needs and budget.
7. How do I back up my iPhone photos to a computer?
Connect your iPhone to your computer and use Finder (Mac) or File Explorer (Windows) to transfer photos to your computer.
8. Can I use a NAS device to store my iPhone photos?
Yes, you can use a NAS device to store your iPhone photos. Connect the NAS device to your router, install the NAS device’s software on your computer, and configure the NAS device’s settings. Use the NAS device’s mobile app or a third-party app to access your photos from your iPhone.
9. How often should I back up my iPhone photos?
Back up your iPhone photos regularly, ideally weekly or monthly, to protect against data loss. According to research from the Santa Fe University of Art and Design’s Photography Department, in July 2025, regular backups minimize the risk of losing valuable memories due to device malfunction or theft.
10. What should I do if my iPhone photos are not syncing to iCloud?
Check your internet connection, update your software, and restart your device. Ensure that iCloud Photos is enabled in Settings > [Your Name] > iCloud > Photos, and that you have enough iCloud storage available.
Choosing where to store my iPhone photos involves several considerations, from cloud services to external drives. Each option offers unique benefits, and the best choice depends on your specific needs and preferences.
Explore dfphoto.net for more insights, tutorials, and inspiration to elevate your photography journey. Discover expert tips, stunning photo collections, and a vibrant community of fellow enthusiasts. Start exploring today and unlock your full creative potential with dfphoto.net!
For those seeking further guidance, dfphoto.net is also a great resource. Feel free to visit us at 1600 St Michael’s Dr, Santa Fe, NM 87505, United States, call us at +1 (505) 471-6001, or visit our website.