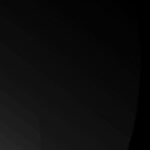Why aren’t my photos uploading to iCloud? This is a common frustration for iPhone users, especially photographers and visual artists who rely on iCloud to back up their precious memories and creative work. At dfphoto.net, we understand the importance of keeping your photos safe and accessible across all your devices, so we’ve created this comprehensive guide to help you troubleshoot iCloud upload issues and ensure your photos are securely backed up. Discover proven methods to fix upload issues, manage storage efficiently, and maintain a seamless photo workflow.
1. Understanding iCloud Photo Upload Issues
iCloud Photos is designed to automatically upload your photos and videos to the cloud, making them accessible on all your Apple devices and keeping them safe in case of device loss or damage. However, sometimes things don’t go as planned, and you might find yourself wondering why your photos aren’t uploading. Understanding the common reasons behind these issues is the first step towards resolving them.
1.1. Common Reasons for Upload Failures
Several factors can prevent your photos from uploading to iCloud. Here’s a rundown of the most common culprits:
- Insufficient iCloud Storage: This is often the primary reason. If your iCloud storage is full, new photos won’t be uploaded.
- Poor or Unstable Wi-Fi Connection: iCloud needs a stable internet connection to upload photos. A weak or intermittent Wi-Fi signal can interrupt the process.
- Low Power Mode: When Low Power Mode is enabled on your iPhone, certain background activities, including iCloud uploads, are paused to conserve battery life.
- iCloud Photos is Not Enabled: It might sound obvious, but sometimes iCloud Photos is simply not turned on in your settings.
- Software Glitches: Like any software, iOS and iCloud can experience glitches that interfere with normal operations.
- Incorrect Date and Time Settings: Surprisingly, incorrect date and time settings can sometimes prevent iCloud from functioning correctly.
- Account Issues: There might be a problem with your Apple ID or iCloud account that needs to be addressed.
1.2. Identifying the Root Cause
Before diving into solutions, it’s helpful to pinpoint the specific reason why your photos aren’t uploading. Here’s how you can start:
- Check iCloud Storage: Go to Settings > [Your Name] > iCloud > Manage Storage. See how much storage you’re using and what’s taking up the most space.
Alt text: Checking iCloud storage usage on an iPhone.
- Verify Wi-Fi Connection: Make sure you’re connected to a strong and stable Wi-Fi network. Try browsing the web or streaming a video to test the connection.
- Check Low Power Mode: Go to Settings > Battery and ensure Low Power Mode is turned off.
- Confirm iCloud Photos is Enabled: Go to Settings > Photos and verify that iCloud Photos is toggled on.
- Look for Error Messages: Check the Photos app for any error messages or alerts related to iCloud. As Brianj123 suggested, open the Photos app, tap Library, then All Photos. Swipe down to the bottom to see the upload progress and any alerts.
2. Troubleshooting Steps: A Comprehensive Guide
Once you’ve identified potential causes, it’s time to start troubleshooting. Here’s a step-by-step guide to help you get your photos uploading to iCloud:
2.1. Checking Basic Settings
Before getting into more complex solutions, let’s ensure the basic settings are correctly configured.
2.1.1. Verifying iCloud Photos is Enabled
This might seem obvious, but it’s always good to double-check.
How to check:
- Go to Settings on your iPhone.
- Scroll down and tap Photos.
- Make sure the iCloud Photos toggle is switched on (green).
Alt text: Verifying iCloud Photos is enabled in iPhone settings.
2.1.2. Confirming Sufficient iCloud Storage
If your iCloud storage is full, your photos won’t upload. You have to manage your storage efficiently or upgrade your iCloud plan.
How to check:
- Go to Settings on your iPhone.
- Tap on your Apple ID at the top ([Your Name]).
- Tap iCloud.
- Tap Manage Storage.
What to do:
- Free up space: Delete unwanted photos, videos, and other files from iCloud.
- Upgrade your iCloud plan: If you need more storage, consider upgrading to a larger iCloud plan. Apple offers several tiers, starting with a free 5GB plan and ranging up to 2TB or more for a monthly fee.
2.1.3. Ensuring a Stable Wi-Fi Connection
iCloud Photos needs a reliable Wi-Fi connection to upload your photos.
How to check:
- Make sure you’re connected to a Wi-Fi network.
- Test your internet speed by visiting a website like Speedtest.net.
What to do:
- Move closer to your router: If the signal is weak, try moving closer to your Wi-Fi router.
- Restart your router: Sometimes, simply restarting your router can resolve connection issues.
- Try a different Wi-Fi network: If possible, try connecting to a different Wi-Fi network to see if that resolves the issue, as suggested by Brianj123.
2.2. Advanced Troubleshooting Steps
If the basic settings are correct and your photos still aren’t uploading, it’s time to try some more advanced troubleshooting steps.
2.2.1. Restarting Your iPhone
A simple restart can often resolve minor software glitches that might be interfering with iCloud Photos.
How to restart:
- iPhone 8 or earlier: Press and hold the top (or side) button until the power-off slider appears. Drag the slider to turn off your device. After it turns off, press and hold the top (or side) button again until you see the Apple logo.
- iPhone X or later: Press and hold the side button and either volume button until the power-off slider appears. Drag the slider to turn off your device. After it turns off, press and hold the side button again until you see the Apple logo.
2.2.2. Pausing and Resuming iCloud Photos
Sometimes, pausing and then resuming iCloud Photos can kickstart the upload process.
How to pause and resume:
- Go to Settings > Photos.
- Toggle the iCloud Photos switch off, then back on.
2.2.3. Updating to the Latest iOS Version
Running an outdated version of iOS can sometimes cause compatibility issues with iCloud.
How to update:
- Go to Settings > General > Software Update.
- If an update is available, tap Download and Install.
Alt text: Checking for and installing iOS updates on an iPhone.
2.2.4. Checking Date and Time Settings
Incorrect date and time settings can sometimes interfere with iCloud’s functionality.
How to check and correct:
- Go to Settings > General > Date & Time.
- Make sure Set Automatically is toggled on. If it’s already on, toggle it off and then back on.
2.2.5. Resetting Network Settings
Resetting your network settings can resolve issues related to Wi-Fi connectivity.
How to reset:
- Go to Settings > General > Transfer or Reset iPhone.
- Tap Reset.
- Tap Reset Network Settings.
- You’ll need to re-enter your Wi-Fi passwords after doing this.
2.2.6. Signing Out and Back into iCloud
Signing out and then back into your iCloud account can sometimes resolve account-related issues.
How to sign out and back in:
- Go to Settings > [Your Name].
- Scroll down and tap Sign Out.
- Enter your Apple ID password and tap Turn Off.
- Choose what data you want to keep on your iPhone and tap Sign Out.
- After signing out, sign back in using your Apple ID and password.
2.3. Dealing with Specific Issues
Certain issues require specific solutions. Here are some common scenarios and how to address them.
2.3.1. Photos Stuck on “Uploading”
If your photos seem to be stuck on “Uploading” without any progress, try the following:
- Check Upload Progress: As Brianj123 mentioned, go to Photos > Library > All Photos and swipe down to the bottom to see if there are any error messages or if the upload is paused.
- Leave Your Phone Plugged In and Connected to Wi-Fi: iCloud Photos typically uploads when your phone is connected to a power source and Wi-Fi.
- Close and Reopen the Photos App: Sometimes, simply closing and reopening the Photos app can refresh the upload process.
- Disable and Re-enable Cellular Data for Photos: Go to Settings > Cellular, scroll down to Photos, and toggle it off and then back on.
- Try Uploading in Batches: If you have a large number of photos to upload, try uploading them in smaller batches to see if that helps.
- Ensure that you are not running out of memory: Running out of memory can interupt the process.
2.3.2. “Unable to Upload” Errors
If you’re seeing “Unable to Upload” errors, it could be due to a variety of reasons.
- Check File Size: Large video files might be too big to upload to iCloud. Try reducing the file size or uploading them from a computer.
- Corrupted Files: A corrupted photo or video file can prevent the entire upload process from completing. Try deleting the corrupted file and see if that resolves the issue.
- Insufficient Storage: As mentioned earlier, make sure you have enough iCloud storage available.
- Software Glitches: Try restarting your iPhone or updating to the latest iOS version.
2.3.3. iCloud Photos Not Syncing Across Devices
If your photos are uploading to iCloud but not syncing across your devices, here’s what you can do:
- Make Sure iCloud Photos is Enabled on All Devices: Verify that iCloud Photos is turned on in Settings > Photos on all your devices.
- Check Apple ID: Ensure that all your devices are signed in to the same Apple ID.
- Check Internet Connection: Make sure all your devices have a stable internet connection.
- Restart Your Devices: Restarting your iPhone, iPad, and Mac can often resolve syncing issues.
- Wait: Sometimes, it can take some time for iCloud Photos to sync across all your devices, especially if you have a large library.
- Free Up Space: If your phone is too full, then icloud will have issues.
3. Optimizing iCloud Photos for Efficient Use
Once you’ve resolved your upload issues, it’s important to optimize iCloud Photos for efficient use. Here are some tips:
3.1. Managing Storage Effectively
Managing your iCloud storage is crucial to ensure that your photos continue to upload smoothly.
- Delete Unwanted Photos and Videos: Regularly review your photo library and delete any photos or videos that you no longer need.
- Use “Optimize iPhone Storage”: In Settings > Photos, select “Optimize iPhone Storage.” This will store smaller, optimized versions of your photos on your device while keeping the full-resolution versions in iCloud.
- Identify Large Files: Use the “Manage Storage” section in iCloud settings to identify large files that are taking up the most space.
- Back Up to a Computer: Consider backing up your photos to a computer or external hard drive as an additional backup solution.
- Compress Photos: Use photo compression apps to save space.
3.2. Understanding iCloud Photo Library Options
iCloud Photos offers two main options for managing your photo library:
- Download and Keep Originals: This option downloads and stores the full-resolution versions of all your photos and videos on your device.
- Optimize iPhone Storage: As mentioned earlier, this option stores smaller, optimized versions of your photos on your device while keeping the full-resolution versions in iCloud.
Choose the option that best suits your needs and storage capacity. If you have plenty of storage space on your device, “Download and Keep Originals” might be the better choice. However, if you’re running low on storage, “Optimize iPhone Storage” is a great way to save space without losing your photos.
3.3. Best Practices for Photo Management
Following these best practices can help you keep your photo library organized and efficient:
- Use Albums: Create albums to organize your photos by event, location, or theme.
- Use Keywords and Captions: Add keywords and captions to your photos to make them easier to search and find.
- Regularly Back Up Your Photos: While iCloud Photos is a great way to back up your photos, it’s always a good idea to have a secondary backup solution, such as a computer or external hard drive. As Helma145 pointed out, iCloud is not a backup tool.
- Consider Third-Party Apps: Explore third-party photo management apps that offer additional features and organizational tools.
4. Alternative Backup Solutions
While iCloud Photos is a convenient way to back up your photos, it’s not the only option. Here are some alternative backup solutions to consider:
4.1. Google Photos
Google Photos is a popular cloud-based photo storage service that offers unlimited storage for high-quality photos and videos. It also has powerful search and organizational features.
4.2. Dropbox
Dropbox is a versatile cloud storage service that can be used to back up all types of files, including photos and videos. It offers both free and paid plans with varying storage capacities.
4.3. External Hard Drives
Backing up your photos to an external hard drive is a reliable way to keep them safe and secure. You can use Time Machine on a Mac or a similar backup program on a PC.
4.4. NAS (Network Attached Storage) Devices
NAS devices are essentially private cloud storage servers that you can set up in your home or office. They offer a high degree of control and security.
5. Preserving Photo Quality During Upload
Preserving the quality of your photos during the upload process is essential, especially for photographers who want to maintain the highest possible resolution and detail. Here’s how to ensure your photos retain their original quality when uploading to iCloud and other services:
5.1. Choosing the Right Settings
When using iCloud Photos, you can select different options for how your photos are stored and managed. To preserve the original quality:
- Download and Keep Originals: As mentioned earlier, select “Download and Keep Originals” in Settings > Photos. This ensures that the full-resolution versions of your photos are stored on your device and uploaded to iCloud without compression.
Alt text: Selecting Download and Keep Originals in iCloud Photos settings.
- Disable Data Savings: Some services have data-saving settings that compress photos to reduce bandwidth usage. Make sure these settings are disabled to avoid unnecessary compression.
5.2. File Formats
The file format of your photos can also impact their quality.
- Use High-Quality Formats: Use formats like JPEG, PNG, or TIFF for photos, and MP4 or MOV for videos. These formats offer a good balance between file size and quality.
- Avoid Lossy Compression: Be cautious with formats that use lossy compression, as they can reduce file size at the expense of image quality.
5.3. Uploading Methods
The method you use to upload your photos can also affect their quality.
- Use the iCloud Website or App: Uploading photos directly through the iCloud website or app can help ensure they are uploaded in their original quality.
- Avoid Emailing Photos: Emailing photos often compresses them to reduce file size, which can degrade their quality.
- Use Cloud Services Designed for Photos: Services like Google Photos and Dropbox are designed to preserve the quality of your photos during upload.
5.4. Monitor and Adjust
Regularly monitor the quality of your uploaded photos and adjust your settings as needed.
- Compare Originals and Uploaded Photos: Periodically compare the original photos on your device with the uploaded versions in iCloud to ensure there is no noticeable loss of quality.
- Adjust Settings: If you notice any degradation in quality, adjust your settings to use higher-quality formats or disable data-saving features.
- Seek Professional Advice: If you’re unsure about the best settings for your needs, consult with a professional photographer or tech expert.
6. Overcoming Restrictions and Limitations
Even with the right settings and a stable connection, you might encounter restrictions and limitations that prevent your photos from uploading to iCloud. Understanding these limitations and how to overcome them is crucial for maintaining a seamless photo workflow.
6.1. Understanding Apple’s Limitations
Apple imposes certain limitations on iCloud Photos to ensure the service remains reliable and efficient for all users.
- Storage Limits: As mentioned earlier, iCloud offers a limited amount of free storage (5GB), and you’ll need to upgrade to a paid plan to store more photos and videos.
- File Size Limits: There may be limits on the size of individual files that can be uploaded to iCloud. Large video files, in particular, might exceed these limits.
- Bandwidth Restrictions: Apple may impose bandwidth restrictions on iCloud uploads, especially during peak hours. This can slow down the upload process.
- Geographic Restrictions: In some regions, certain iCloud features may be limited or unavailable due to local regulations or infrastructure limitations.
6.2. Workarounds for Common Issues
Despite these limitations, there are several workarounds you can use to overcome common issues and ensure your photos are safely backed up to iCloud.
- Optimize Storage Usage: Regularly review your photo library and delete any unwanted photos or videos to free up storage space.
- Use Smaller File Sizes: Compress large video files or convert them to more efficient formats to reduce their size.
- Upload During Off-Peak Hours: Try uploading your photos during off-peak hours, when bandwidth restrictions are less likely to be in effect.
- Use a VPN: If you’re in a region with geographic restrictions, try using a VPN to bypass these restrictions and access iCloud features.
6.3. Third-Party Solutions
In addition to the workarounds, there are also several third-party solutions that can help you overcome iCloud limitations.
- Cloud Storage Services: Consider using alternative cloud storage services like Google Photos, Dropbox, or Amazon Photos, which may offer more storage space or fewer restrictions.
- Local Storage Devices: Back up your photos to an external hard drive or NAS device to supplement your iCloud backup.
- Photo Management Software: Use photo management software like Adobe Lightroom or Capture One to organize and optimize your photos before uploading them to iCloud.
6.4. Professional Assistance
If you’re still struggling to overcome iCloud limitations, consider seeking professional assistance from a tech expert or photographer.
- Apple Support: Contact Apple Support for assistance with iCloud-related issues.
- Tech Support Services: Enlist the help of a tech support service to troubleshoot your iCloud setup and optimize your photo workflow.
- Photography Workshops: Attend photography workshops or classes to learn best practices for managing and backing up your photos.
7. Preventing Future Issues
Preventing future issues with iCloud Photos requires a proactive approach to photo management and backup. By implementing the right strategies and staying informed about best practices, you can ensure that your photos are always safe and accessible.
7.1. Regular Maintenance
Regular maintenance is key to preventing future issues with iCloud Photos.
- Review Storage: Regularly review your iCloud storage usage and delete any unwanted photos or videos.
- Check Settings: Periodically check your iCloud Photos settings to ensure they are configured correctly.
- Update Software: Keep your iPhone and other Apple devices updated to the latest version of iOS to ensure compatibility with iCloud.
- Test Backups: Regularly test your iCloud backups to ensure they are working correctly.
7.2. Educating Yourself
Educating yourself about iCloud Photos and best practices for photo management can help you avoid common issues.
- Read Apple Support Documentation: Familiarize yourself with Apple’s support documentation for iCloud Photos.
- Follow Photography Blogs: Stay informed about the latest tips and tricks for managing and backing up your photos by following photography blogs and websites like dfphoto.net.
- Join Photography Communities: Join online photography communities and forums to share your experiences and learn from others.
7.3. Seeking Professional Advice
If you’re unsure about the best approach to managing and backing up your photos, consider seeking professional advice from a tech expert or photographer.
- Consult with a Photographer: A professional photographer can provide valuable insights into best practices for photo management and backup.
- Hire a Tech Consultant: A tech consultant can help you set up and optimize your iCloud Photos configuration.
8. FAQ: Addressing Common Questions
Here are some frequently asked questions about iCloud Photos and how to troubleshoot common issues:
-
Why is iCloud Photos not uploading my photos?
- iCloud Photos may not be uploading your photos due to insufficient storage, a poor internet connection, Low Power Mode being enabled, or iCloud Photos not being turned on in your settings.
-
How do I check my iCloud storage?
- Go to Settings > [Your Name] > iCloud > Manage Storage to see how much storage you’re using and what’s taking up the most space.
-
How do I enable iCloud Photos?
- Go to Settings > Photos and verify that iCloud Photos is toggled on.
-
What does “Optimize iPhone Storage” mean?
- “Optimize iPhone Storage” stores smaller, optimized versions of your photos on your device while keeping the full-resolution versions in iCloud, saving space on your iPhone.
-
How do I restart my iPhone?
- For iPhone 8 or earlier, press and hold the top (or side) button until the power-off slider appears. For iPhone X or later, press and hold the side button and either volume button until the power-off slider appears.
-
How do I reset network settings on my iPhone?
- Go to Settings > General > Transfer or Reset iPhone > Reset > Reset Network Settings. Note that you’ll need to re-enter your Wi-Fi passwords after doing this.
-
What are some alternative backup solutions to iCloud Photos?
- Alternative backup solutions include Google Photos, Dropbox, external hard drives, and NAS devices.
-
How can I preserve the quality of my photos when uploading to iCloud?
- To preserve photo quality, select “Download and Keep Originals” in Settings > Photos and use high-quality file formats like JPEG, PNG, or TIFF.
-
What are some common limitations of iCloud Photos?
- Common limitations include storage limits, file size limits, bandwidth restrictions, and geographic restrictions.
-
How can I prevent future issues with iCloud Photos?
- Prevent future issues by regularly reviewing storage, checking settings, updating software, and testing backups.
9. Resources and Further Reading
For more information on iCloud Photos and related topics, check out these resources:
- Apple Support: The official Apple Support website offers a wealth of information on iCloud Photos, including troubleshooting guides, FAQs, and user manuals.
- Photography Blogs and Websites: Photography blogs and websites like dfphoto.net provide valuable insights into best practices for photo management and backup.
- Photography Communities and Forums: Online photography communities and forums are great places to share your experiences, ask questions, and learn from others.
- Photography Workshops and Classes: Photography workshops and classes can provide in-depth instruction on photo management and backup techniques.
- Books on Digital Photography: Books on digital photography often include chapters on photo management and backup strategies.
- Tech Support Services: Enlist the help of a tech support service to troubleshoot your iCloud setup and optimize your photo workflow.
10. Call to Action
Ready to take control of your photo storage and backup? Visit dfphoto.net for more tips, tricks, and in-depth guides on mastering your photography workflow. Explore our collection of stunning images for inspiration and connect with a vibrant community of photographers in the USA. If you are in Santa Fe, feel free to visit us at 1600 St Michael’s Dr, Santa Fe, NM 87505, United States or call +1 (505) 471-6001. Let dfphoto.net be your trusted resource for all things photography!