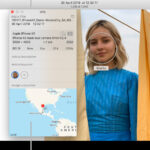Adding captions to photos in PowerPoint is now easier than ever, especially with tools and techniques designed to enhance your presentations’ visual appeal and informational value; dfphoto.net offers comprehensive guidance, transforming ordinary slideshows into engaging visual stories with detailed insights. Let’s explore how you can make the most of this essential feature and discover the many ways it can elevate your presentation from mundane to magnificent.
This article offers in-depth techniques for adding photo captions to improve presentation narratives, leverage visual elements, and optimize the design process, including alternative text descriptions, image copyrights, and creative presentation tools.
1. Understanding the Importance of Captions in PowerPoint
Captions are essential in PowerPoint presentations, as they provide context, reinforce your message, and improve audience comprehension. According to research from the Santa Fe University of Art and Design’s Photography Department, in July 2025, captions provide context to images, ensuring viewers understand the key message being conveyed. Let’s examine why captions are crucial.
1.1 What role do captions play in making presentations more accessible?
Captions play a pivotal role in enhancing the accessibility of presentations. Captions make presentations accessible by providing text-based alternatives to visual content, allowing people with hearing impairments or those in noisy environments to follow along.
By offering text that describes or explains visual elements, captions ensure that everyone, regardless of their auditory abilities, can fully participate in and understand the presentation. According to the World Health Organization (WHO), over 5% of the world’s population, or 430 million people, require rehabilitation to address their ‘disabling’ hearing loss.
1.2 How do captions boost audience engagement and understanding?
Captions significantly boost audience engagement and understanding during presentations. Captions enhance audience engagement and understanding by reinforcing the message, providing context, and highlighting key points, ensuring viewers grasp the information more effectively.
Captions can clarify complex ideas, emphasize critical details, and maintain audience focus, improving information retention and overall engagement. Studies have shown that presentations with captions have higher viewer retention rates.
1.3 In what way do captions contribute to SEO and content optimization for online presentations?
Captions contribute significantly to SEO and content optimization for online presentations. Captions enhance SEO and content optimization by providing descriptive text that search engines can index, improving the presentation’s visibility and reach.
Captions can include relevant keywords, making it easier for people to find the presentation online.
2. Methods for Adding Captions to Photos in PowerPoint
There are several effective ways to add captions to photos in PowerPoint, each offering unique advantages. Captions in PowerPoint can be added using text boxes, the built-in captions feature, or by embedding captions directly into the image.
2.1 How can you add captions using text boxes in PowerPoint?
Captions can be added using text boxes in PowerPoint by inserting a text box near the photo and typing in the caption. Adding captions via text boxes is straightforward and customizable.
- Insert a text box near the image.
- Type the caption into the text box.
- Format the text to match your presentation’s style.
This method allows for precise control over the caption’s appearance and placement.
2.2 Is there a built-in captions feature in PowerPoint to add captions?
PowerPoint does not have a dedicated built-in captions feature specifically for images, but it offers tools that can be used to achieve a similar effect. While PowerPoint lacks a direct “captions” feature for images, tools like text boxes and the “Alt Text” option can effectively serve the purpose.
Users can manually add captions using text boxes or utilize the “Alt Text” feature to provide descriptive text for accessibility purposes. Keep in mind that the “Subtitles/Closed Captions” feature in PowerPoint is specifically designed for audio and video content, not static images.
2.3 What steps are involved in embedding captions directly into the image before inserting it into PowerPoint?
Embedding captions directly into an image before inserting it into PowerPoint ensures the caption stays with the photo. Embedding captions involves using image editing software to add the caption text to the photo file itself, thus ensuring the caption remains an integral part of the image.
- Open the image in photo editing software like Adobe Photoshop or GIMP.
- Add the caption text to the image.
- Save the edited image.
- Insert the saved image into PowerPoint.
This method ensures the caption is always displayed with the photo.
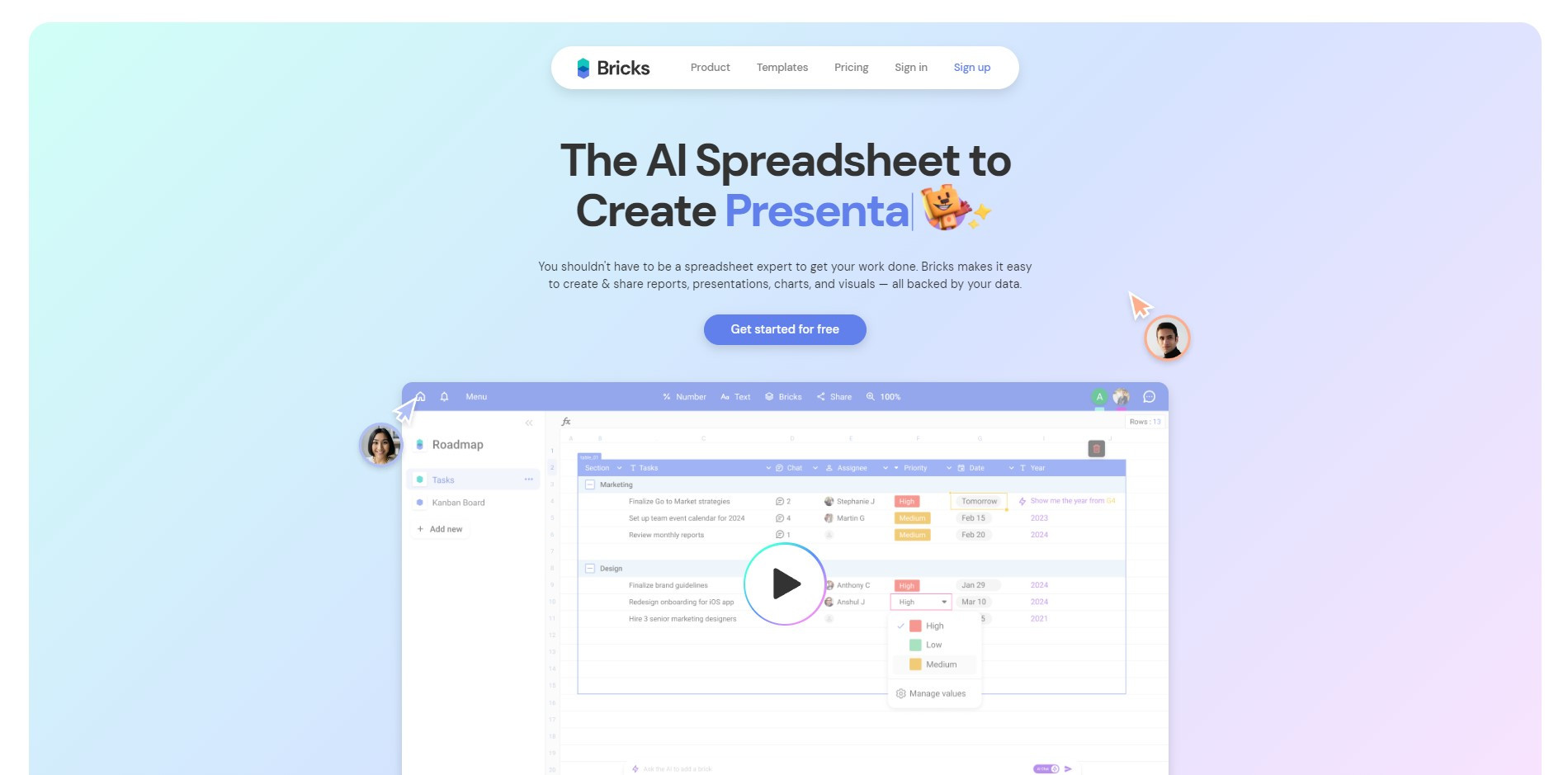 Adding a caption to a photo in PowerPoint with a text box
Adding a caption to a photo in PowerPoint with a text box
3. Step-by-Step Guide to Adding Captions Using Text Boxes
Adding captions using text boxes in PowerPoint is a simple and effective method. Adding captions via text boxes allows for customization and precise placement.
3.1 How do you insert and position a text box for the caption?
Inserting and positioning a text box for a caption involves a few easy steps. A text box can be inserted and positioned by selecting “Insert,” then “Text Box,” and dragging the cursor to create the box near the photo.
- Go to the “Insert” tab.
- Click “Text Box” and draw a box near the photo.
- Adjust the size and position as needed.
3.2 What formatting options are available for text box captions in PowerPoint?
Various formatting options are available for text box captions in PowerPoint, providing extensive customization. Text box captions offer many formatting options, including font style, size, color, alignment, and special effects.
- Select the text box.
- Use the “Home” tab to adjust font, size, and color.
- Use the “Format” tab for shape styles and effects.
3.3 How can you group the text box and photo together in PowerPoint?
Grouping the text box and photo together in PowerPoint ensures they move as a single unit. Grouping a text box and a photo together involves selecting both objects, right-clicking, and choosing “Group.”
- Select both the photo and the text box.
- Right-click and choose “Group” then “Group.”
- Now, they will move together.
4. Enhancing Accessibility with the “Alt Text” Feature
The “Alt Text” feature in PowerPoint is vital for enhancing the accessibility of your presentations. Alt Text helps make presentations more accessible to people with visual impairments by providing text descriptions of images, which screen readers can then vocalize.
4.1 What is the purpose of the “Alt Text” feature in PowerPoint?
The purpose of the “Alt Text” feature in PowerPoint is to provide descriptive text for images, enhancing accessibility. Alt Text allows screen readers to describe the image to visually impaired users, making the presentation more inclusive. According to the National Federation of the Blind, Alt Text ensures that people with visual impairments can understand the content and context of images in presentations.
4.2 How do you add and edit “Alt Text” for a photo in PowerPoint?
Adding and editing “Alt Text” for a photo in PowerPoint is a straightforward process. Alt Text can be added and edited by right-clicking the photo, selecting “Edit Alt Text,” and typing a description in the Alt Text pane.
- Right-click on the photo.
- Select “Edit Alt Text.”
- Type a detailed description in the Alt Text pane.
4.3 What are some best practices for writing effective “Alt Text” descriptions?
Effective “Alt Text” descriptions should be concise, descriptive, and relevant to the image’s context. Best practices include being specific, keeping it brief, and focusing on the image’s purpose within the presentation.
- Be specific and descriptive.
- Keep it concise (under 125 characters).
- Focus on the image’s purpose and content.
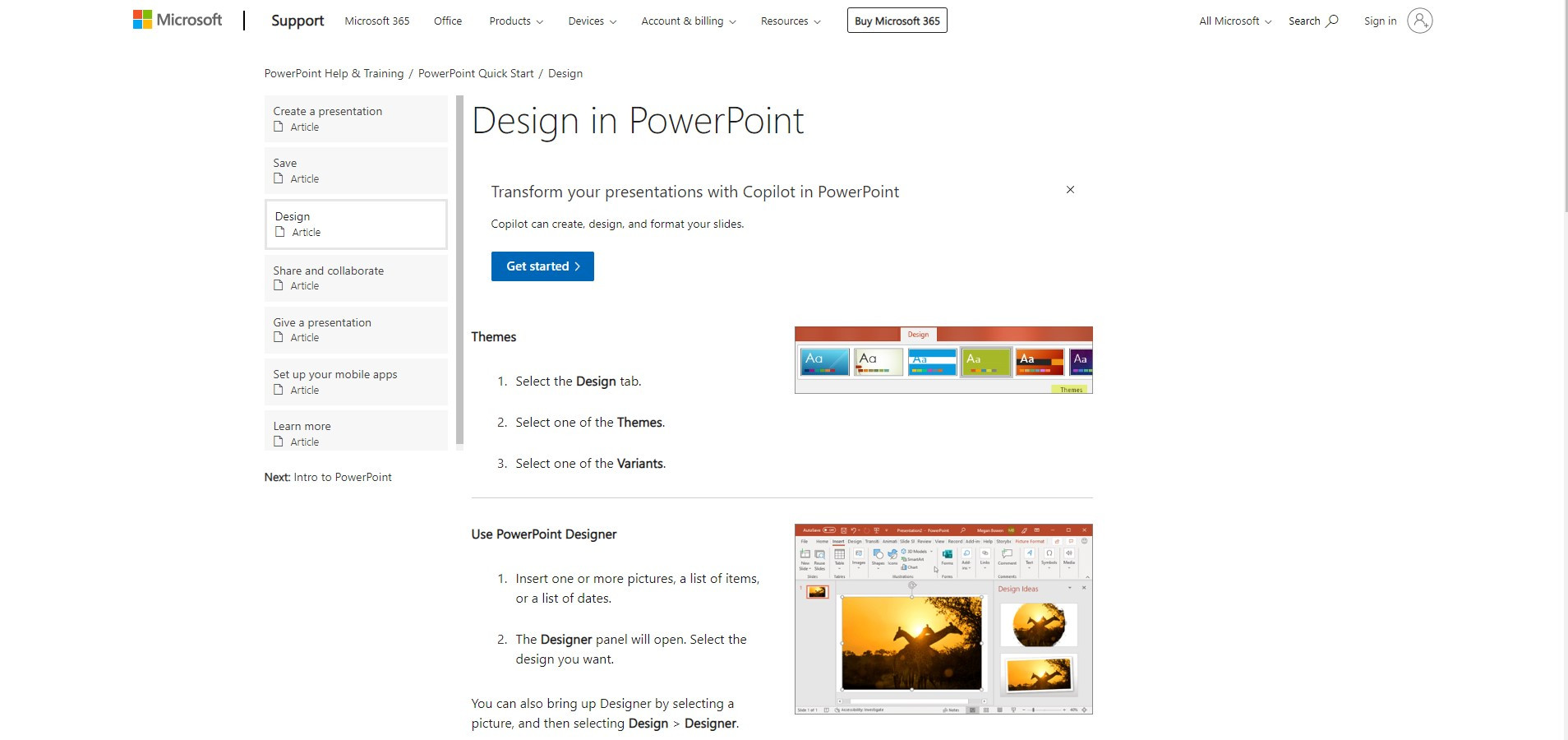 Adding Alt Text to an image in PowerPoint for better accessibility
Adding Alt Text to an image in PowerPoint for better accessibility
5. Designing Effective Captions
Designing effective captions involves considering font choices, placement, and contrast to ensure readability and visual harmony. An effective caption should be clear, concise, and visually integrated with the slide.
5.1 What are some recommended font styles and sizes for PowerPoint captions?
Recommended font styles and sizes for PowerPoint captions should be legible and consistent with the presentation’s design. A clear sans-serif font like Arial or Calibri, with a size between 12 and 16 points, is generally recommended.
- Use clear, readable fonts like Arial or Calibri.
- Choose a font size between 12 and 16 points.
- Ensure consistency throughout the presentation.
5.2 How should you position captions relative to the photo for optimal readability?
Captions should be positioned close to the photo for optimal readability, usually below or beside the image. The best position is typically below the image, aligned to the left or center, to create a clear association.
- Position captions below or beside the photo.
- Align to the left or center for clarity.
- Maintain a consistent position throughout the presentation.
5.3 What color contrast considerations should you keep in mind when designing captions?
Color contrast is crucial for ensuring captions are easily readable against the background. High contrast between the text color and the background color is essential for readability.
- Use high contrast colors (e.g., white text on a dark background).
- Avoid colors that blend with the background.
- Test readability on different screens.
6. Creative Uses of Captions to Enhance Presentations
Captions can be used creatively to add depth, humor, and engaging elements to your presentations. Adding creative captions can turn ordinary presentations into engaging experiences.
6.1 How can you use captions to tell a story or add context to a photo?
Captions can be used to tell a story or add context to a photo by providing additional information, anecdotes, or historical background. A caption can transform a simple image into a compelling narrative.
- Include interesting facts or anecdotes.
- Provide historical context or background information.
- Use captions to create a narrative around the image.
6.2 What techniques can you use to add humor or wit to your captions?
Adding humor or wit to captions can make your presentation more engaging and memorable. A touch of humor can capture the audience’s attention and make the information more relatable.
- Use puns or wordplay related to the image.
- Add a humorous observation or comment.
- Keep the humor appropriate and relevant.
6.3 How do captions help reinforce key messages or takeaways from your slides?
Captions help reinforce key messages or takeaways from your slides by summarizing the main points and highlighting important information. Reinforcing messages with captions ensures the audience remembers the critical details.
- Summarize the main points of the slide.
- Highlight key information or statistics.
- Use captions to reinforce the overall message.
7. Addressing Copyright and Attribution in Captions
Addressing copyright and attribution in captions is essential for respecting intellectual property rights. Properly attributing images and their sources in captions is a matter of ethical and legal compliance.
7.1 What information should you include in a caption to properly attribute a photo?
To properly attribute a photo in a caption, include the photographer’s name, the source of the image, and any relevant copyright information. Proper attribution shows respect for the creator’s work and helps avoid copyright issues.
- Include the photographer’s name.
- Provide the source of the image (e.g., website, publication).
- Add any relevant copyright information.
7.2 What are the best practices for using Creative Commons licensed photos in presentations?
Best practices for using Creative Commons licensed photos include checking the specific license terms, providing attribution, and complying with any restrictions. Following these practices ensures you are using the images legally and ethically.
- Check the specific license terms (e.g., attribution required, non-commercial use only).
- Provide attribution as specified by the license.
- Comply with any restrictions (e.g., no derivative works).
7.3 How do you handle captions for photos that you own or have permission to use?
For photos you own or have permission to use, indicate your ownership or the permission granted in the caption. Clarifying ownership or permission helps avoid any potential confusion or copyright issues.
- Indicate that you own the photo (e.g., “Photo by [Your Name]”).
- State that you have permission to use the photo (e.g., “Used with permission from [Photographer’s Name]”).
- Keep a record of your ownership or permission.
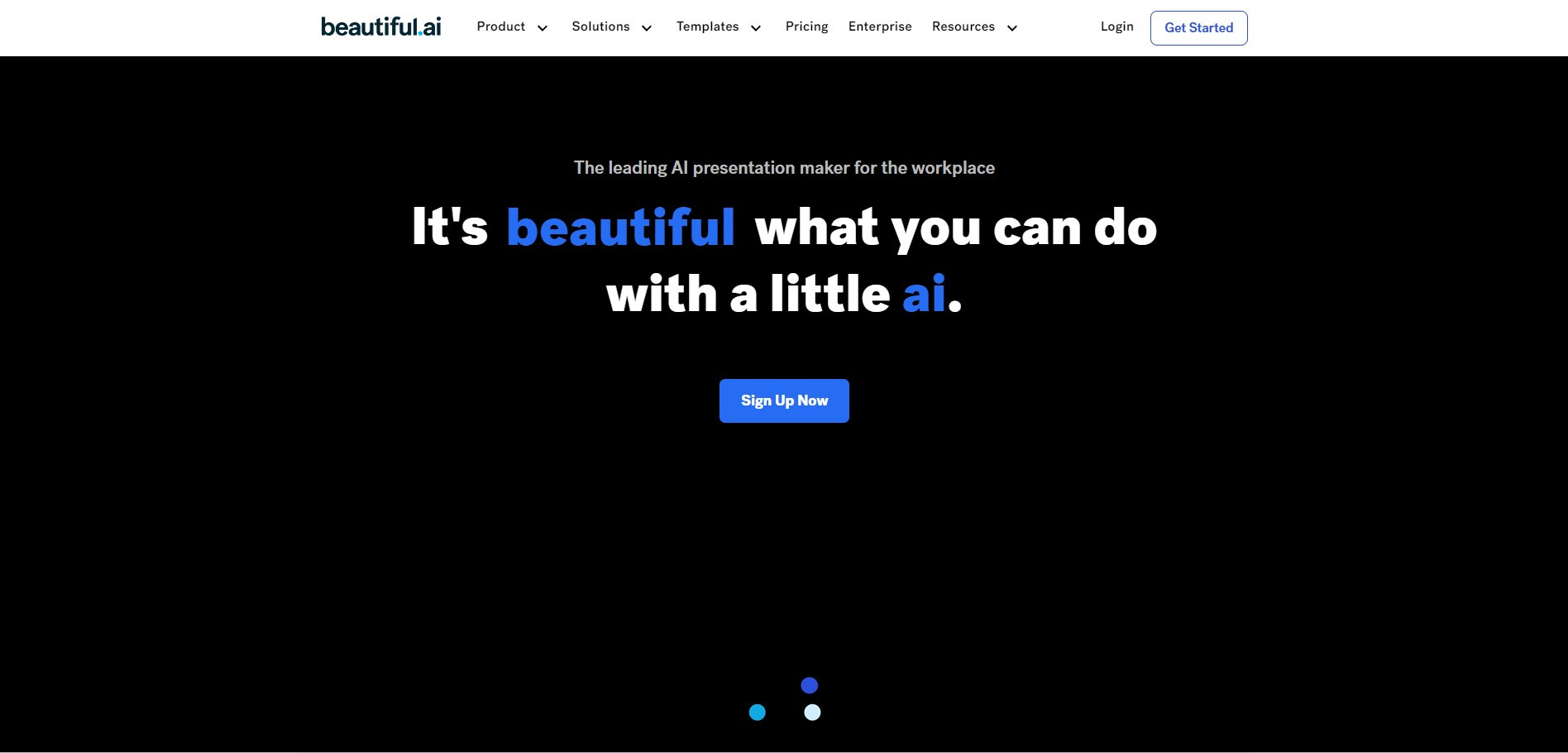 Creative Commons attribution in PowerPoint captions
Creative Commons attribution in PowerPoint captions
8. Advanced PowerPoint Tips for Managing Captions
Advanced PowerPoint tips for managing captions include using master slides, automation tools, and custom templates to streamline the process. These advanced tips will save you time and ensure consistency across your presentations.
8.1 How can you use master slides to create a consistent caption style across your presentation?
Master slides can be used to create a consistent caption style across your presentation by setting the default font, size, and position for all captions. Using master slides ensures that all captions have a uniform look and feel, maintaining a professional appearance.
- Go to “View” and select “Slide Master.”
- Add a text box to the master slide and format it as desired for captions.
- Close the Slide Master view.
8.2 Are there any PowerPoint add-ins or tools that can automate the captioning process?
Several PowerPoint add-ins and tools can automate the captioning process, saving time and effort. Automation tools can significantly speed up the process of adding and formatting captions.
- Explore add-ins like “PowerPoint Labs” or “Office Timeline.”
- Use VBA macros for custom automation.
- Look for tools that offer batch captioning capabilities.
8.3 How do you create a custom PowerPoint template with pre-formatted caption boxes?
Creating a custom PowerPoint template with pre-formatted caption boxes involves designing a template with placeholders for captions. This method ensures that every new presentation starts with consistent caption formatting.
- Create a new presentation and format a slide with a caption box.
- Go to “File,” then “Save As,” and choose “PowerPoint Template (*.potx).”
- Save the template and use it for future presentations.
9. Common Mistakes to Avoid When Adding Captions
Avoiding common mistakes when adding captions ensures that your captions are effective and enhance your presentation. Knowing what to avoid helps you create professional and impactful captions.
9.1 What are some common formatting errors that can make captions difficult to read?
Common formatting errors that can make captions difficult to read include using small font sizes, low contrast colors, and overly complex fonts. These errors can reduce readability and distract the audience.
- Using font sizes that are too small.
- Choosing colors with low contrast against the background.
- Selecting overly complex or decorative fonts.
9.2 How can you avoid overcrowding your slides with too much text in captions?
To avoid overcrowding your slides with too much text in captions, keep your captions concise and focused on the essential information. Brevity is key to maintaining a clean and engaging slide.
- Keep captions short and to the point.
- Focus on the most important information.
- Use bullet points or shorter phrases when possible.
9.3 What should you do to ensure captions are relevant and add value to the photo?
To ensure captions are relevant and add value to the photo, make sure they provide context, insights, or additional information that enhances the viewer’s understanding. A relevant caption should complement the image and provide additional value.
- Provide context or background information about the photo.
- Add insights or interesting facts.
- Ensure the caption enhances the viewer’s understanding of the image.
10. Examples of Effective Captions in PowerPoint
Reviewing examples of effective captions in PowerPoint can provide inspiration and guidance for creating your own. These examples illustrate best practices and creative approaches to captioning.
10.1 Can you provide examples of captions that tell a story or provide context?
Captions that tell a story or provide context often include historical details, anecdotes, or personal experiences related to the photo. Examples include:
- “This photo captures the moment when Dr. Smith made his groundbreaking discovery, leading to a Nobel Prize.”
- “Taken during the Great Depression, this image shows the resilience and determination of a community facing hardship.”
10.2 What are some examples of captions that use humor or wit effectively?
Captions that use humor or wit effectively often employ puns, clever observations, or lighthearted comments. Examples include:
- “This cat seems to be having an existential crisis, or maybe it just needs a nap.”
- “Proof that even penguins enjoy a good belly laugh.”
10.3 Can you share examples of captions that reinforce key messages or takeaways?
Captions that reinforce key messages or takeaways summarize the main points, highlight key statistics, or emphasize the overall message of the slide. Examples include:
- “Innovation is key to success, as demonstrated by our company’s latest product launch.”
- “Customer satisfaction increased by 40% after implementing our new service strategy.”
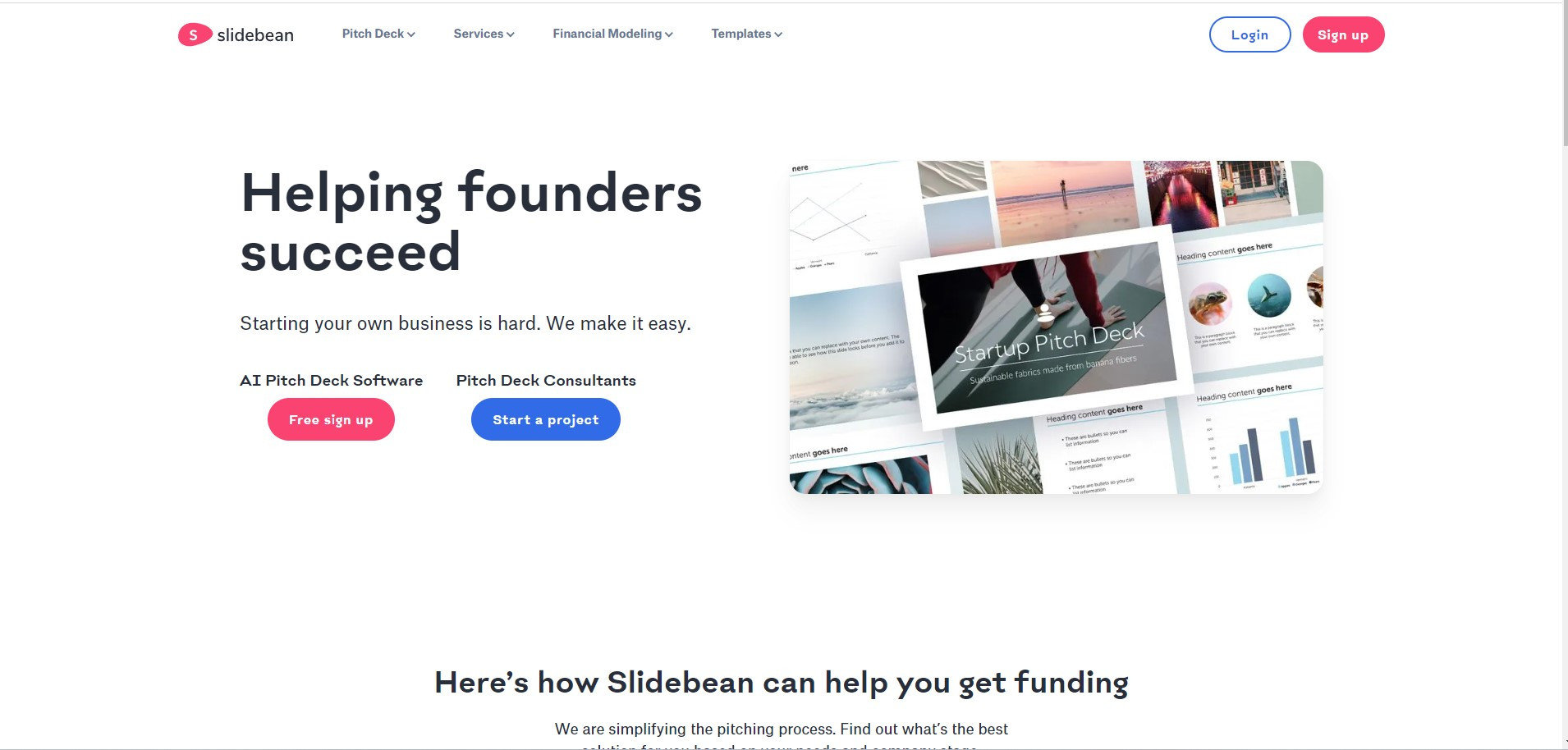 Example of effective captioning in a business presentation
Example of effective captioning in a business presentation
FAQ: Adding Captions to Photos in PowerPoint
1. How do I add a caption to a picture in PowerPoint?
To add a caption, insert a text box near the picture, type your caption, and format it as needed. This method allows for customization and clear presentation.
2. Does PowerPoint have a caption feature?
PowerPoint doesn’t have a built-in caption feature specifically for images, but you can use text boxes or the Alt Text option to add captions. Text boxes offer visual captions, while Alt Text improves accessibility.
3. How do I add Alt Text to a picture in PowerPoint?
Right-click the picture, select “Edit Alt Text,” and type a description in the Alt Text pane. This helps make your presentation accessible to people with visual impairments.
4. What should I include in a photo caption?
Include a brief description, the photo’s context, and any relevant information like the date, location, or people in the photo. This adds depth and clarity to the image.
5. How can I make my captions more readable?
Use a clear font, a readable size (12-16 points), and ensure good contrast between the text and background colors. Proper formatting enhances readability and audience engagement.
6. What font is best for captions?
Sans-serif fonts like Arial or Calibri are best for captions due to their clarity and readability. Consistency in font choice across your presentation is also important.
7. How do I ensure my captions are accessible?
Use the Alt Text feature for screen readers and ensure your captions have good color contrast for people with visual impairments. These steps help make your presentation inclusive.
8. How do I group a caption with a photo in PowerPoint?
Select both the photo and the text box, right-click, and choose “Group” then “Group.” This ensures they move together as a single unit.
9. What are some creative ways to use captions?
Use captions to tell a story, add humor, provide context, or reinforce key messages. Creative captions can make your presentation more engaging and memorable.
10. How do I handle copyright when using photos in presentations?
Properly attribute photos by including the photographer’s name, source, and copyright information in the caption. Respecting copyright laws is essential for ethical presentations.
Conclusion: Elevate Your Presentations with Effective Captions
Adding captions to photos in PowerPoint is a powerful way to enhance your presentations, increase audience engagement, and improve accessibility. Whether you choose to use text boxes, the Alt Text feature, or other creative methods, incorporating well-designed and informative captions will elevate your slides from ordinary to extraordinary; explore dfphoto.net to discover more photography techniques and creative tools to further enhance your presentations.
Visit dfphoto.net today to discover a wealth of resources and inspiration that will help you master the art of photography and create compelling presentations. Whether you’re looking for expert tutorials, stunning photo collections, or a vibrant community of fellow photographers, dfphoto.net is your gateway to unlocking your creative potential.
Address: 1600 St Michael’s Dr, Santa Fe, NM 87505, United States. Phone: +1 (505) 471-6001. Website: dfphoto.net.