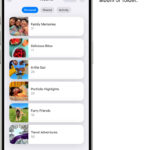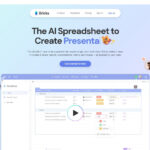Grouping photos on your iPhone is an excellent way to organize your memories and make them easier to find, and at dfphoto.net, we are here to guide you through the process, ensuring you can expertly manage your visual content. By following our detailed instructions, you’ll not only learn how to group photos but also discover tips for optimizing your photo library for easy access and enhanced visual storytelling, plus you will be able to find images easily by using image recognition and iCloud storage.
1. Understanding the Basics of Photo Grouping on iPhone
Grouping photos on your iPhone involves several key methods, each offering different levels of organization and functionality. Let’s explore the primary ways you can group photos:
1.1. Using Albums for Basic Photo Organization
Albums are the most straightforward way to group photos on your iPhone. They allow you to collect photos related to a specific event, trip, or theme.
How to create an album:
- Open the Photos app.
- Tap the Albums tab.
- Tap the plus (+) button and select New Album.
- Give your album a name and tap Save.
- Select the photos you want to add and tap Done.
This method is ideal for users who want a simple way to categorize their photos without advanced features.
1.2. Utilizing Smart Albums for Dynamic Grouping
Smart Albums, available through third-party apps, automatically group photos based on criteria like date, location, or keywords.
Benefits of Smart Albums:
- Automation: Automatically organizes new photos as they are added to your library.
- Customization: Allows for detailed criteria to match specific organizational needs.
For instance, you can create a Smart Album that automatically includes all photos taken in Santa Fe, New Mexico, or all images with specific people identified.
1.3. Leveraging the People & Pets Feature for Facial Recognition
The People & Pets feature uses facial recognition to group photos by the individuals who appear in them.
How to use People & Pets:
- Open the Photos app.
- Tap the Albums tab.
- Scroll down to the People & Pets album.
- The app will automatically recognize faces and group photos accordingly.
- You can name the identified people and pets to improve accuracy.
This feature is useful for quickly finding photos of specific people and is continually improving with each iOS update.
1.4. Creating Shared Albums for Collaborative Photo Collections
Shared Albums allow you to share collections of photos with friends and family, and they can contribute their own photos to the album.
Steps to create a Shared Album:
- Open the Photos app.
- Tap the Albums tab.
- Tap the plus (+) button and select New Shared Album.
- Give your album a name and invite people to join.
- Select the photos you want to add and tap Done.
This feature is excellent for events like weddings or family vacations where multiple people are taking photos.
2. Step-by-Step Guide to Grouping Photos on iPhone
Let’s dive into detailed steps for each method of grouping photos, ensuring you can effectively organize your photo library.
2.1. Creating and Managing Regular Albums
Regular albums are your go-to for manual photo organization. Here’s how to make the most of them:
- Create an Album:
- Open the Photos app.
- Go to the Albums tab.
- Tap the + icon, then New Album.
- Name your album (e.g., “Summer Vacation 2024”).
- Tap Save.
- Add Photos to the Album:
- Select the photos you want to include.
- Tap Done.
- Managing Albums:
- To add more photos: Open the album, tap the more icon (…), and select Add Photos.
- To rename: Tap Edit, then tap the album name to rename it.
- To delete: Tap Edit, then tap the minus icon on the album and confirm deletion.
- To rearrange: Touch and hold an album, then drag it to a new position.
2.2. Using Smart Albums for Automated Organization
Smart Albums offer a dynamic way to keep your photos organized without manual input.
- Choose a Smart Album App:
- Download a third-party app like “Smart Album” or “Photo Organizer.”
- Set Criteria:
- Open the app and set the criteria for your album. For example:
- Date range: Photos from the last month.
- Location: Photos taken in New York City.
- Keywords: Photos tagged with “portrait.”
- Open the app and set the criteria for your album. For example:
- Automatic Updates:
- The album updates automatically as new photos match the set criteria.
2.3. Maximizing the People & Pets Feature
The People & Pets feature is great for grouping photos by faces. Here’s how to use it effectively:
- Open People & Pets:
- Go to the Albums tab in the Photos app.
- Scroll down and tap People & Pets.
- Identify Faces:
- The app scans your library for faces.
- Tap on a face and name the person or pet.
- Confirm additional photos of the same individual when prompted.
- Improve Accuracy:
- If the app misidentifies someone, you can correct it by tapping “This is Not [Name]”.
- Combining People & Pets with Other Albums
- Create a regular album for a specific event.
- Use the People & Pets feature to quickly add photos of the people who attended.
- Combine these methods for comprehensive organization.
2.4. Collaborating with Shared Albums
Shared Albums are perfect for group events. Here’s how to set them up:
- Create a Shared Album:
- Go to the Albums tab.
- Tap the + icon, then New Shared Album.
- Name the album (e.g., “Family Reunion 2024”).
- Invite Participants:
- Enter the contact information for the people you want to invite.
- Add Photos:
- Select the photos you want to share.
- Manage Contributions:
- Participants can add their photos and videos to the album.
- You can control who can add content and like or comment on photos.
3. Advanced Tips for Photo Grouping on iPhone
To truly master photo organization, consider these advanced tips and tricks.
3.1. Using Keywords and Captions for Better Searchability
Adding keywords and captions to your photos makes them easier to find using the search function.
How to add keywords and captions:
- Open a photo.
- Swipe up to see the photo information.
- Tap Add a Caption to write a description.
- Use descriptive keywords in the caption (e.g., “Santa Fe sunset,” “family portrait,” “birthday party”).
Keywords help the Photos app index your images, making it easier to find specific photos later.
3.2. Leveraging Third-Party Apps for Advanced Features
Several third-party apps offer advanced photo management features beyond what the native Photos app provides.
Popular apps include:
- Google Photos: Offers unlimited storage and advanced search capabilities.
- Adobe Lightroom Mobile: Provides professional-level editing and organizational tools.
- EnSightly: An app that can clear similar photos.
- Slidebox: A photo organizer that lets you sort photos to albums, trash or keep.
These apps often include features like facial recognition, object recognition, and automatic tagging.
3.3. Organizing Photos by Location Using Geotagging
Geotagging automatically adds location data to your photos, allowing you to group them by where they were taken.
How to enable geotagging:
- Go to Settings > Privacy > Location Services.
- Find Camera in the list and ensure it is set to While Using the App.
Once enabled, your photos will be tagged with location data, making it easy to create albums based on places you’ve visited.
3.4. Creating a Consistent Naming Convention
A consistent naming convention can significantly improve your ability to find and manage photos.
Example naming conventions:
- Date-based: YYYYMMDD_EventName (e.g., 20240715_FamilyVacation)
- Location-based: Location_YYYYMMDD (e.g., SantaFe_20240715)
- Descriptive: EventName_Keyword (e.g., BirthdayParty_Cake)
By renaming your photo files, you can easily sort and search for them on any device.
4. Troubleshooting Common Issues with Photo Grouping
Even with careful organization, you might encounter issues. Here’s how to troubleshoot common problems.
4.1. Photos Not Appearing in the Correct Album
If photos are missing from an album, ensure they were added correctly.
Troubleshooting steps:
- Open the album and tap Edit.
- Check if the missing photos are selected.
- If not, select them and tap Done.
- If the photos are still missing, try restarting the Photos app or your iPhone.
4.2. People & Pets Feature Not Recognizing Faces
If the People & Pets feature is not recognizing faces, try the following:
Troubleshooting steps:
- Ensure the feature is enabled in Settings > Photos.
- Make sure the photos are clear and well-lit.
- The app may need time to process your library, especially if it is large.
- Try manually tagging faces to help the app learn.
4.3. Shared Albums Not Syncing Properly
If Shared Albums are not syncing correctly, check your internet connection and iCloud settings.
Troubleshooting steps:
- Ensure you are connected to Wi-Fi or have a stable cellular connection.
- Go to Settings > Your Name > iCloud > Photos and ensure Shared Albums is enabled.
- Restart your iPhone to refresh the connection.
4.4. Storage Issues Affecting Photo Organization
Insufficient storage can impact the Photos app’s performance and organization capabilities.
Troubleshooting steps:
- Check your iPhone storage in Settings > General > iPhone Storage.
- Delete unnecessary apps, photos, and videos to free up space.
- Consider using iCloud Photos to store your library in the cloud.
5. Best Practices for Maintaining an Organized Photo Library
Maintaining an organized photo library requires ongoing effort. Here are some best practices to follow.
5.1. Regularly Backing Up Your Photos
Backing up your photos ensures you never lose your precious memories.
Backup options:
- iCloud Photos: Automatically backs up your library to the cloud.
- Google Photos: Offers free storage and backup options.
- External Hard Drive: A physical backup for added security.
5.2. Deleting Duplicate and Unnecessary Photos
Regularly deleting duplicates and unwanted photos keeps your library clean and manageable.
Tips for deleting photos:
- Use the Photos app to identify and delete duplicates.
- Review your photos regularly and delete any that are blurry, poorly composed, or no longer needed.
- EnSightly is an app that can clear similar photos.
- Slidebox is a photo organizer that lets you sort photos to albums, trash or keep.
5.3. Updating Your Photo Organization System Regularly
As your photo library grows, it’s important to update your organization system.
Regular maintenance:
- Review and update your albums, keywords, and captions.
- Adjust your naming conventions as needed.
- Explore new features and apps to improve your workflow.
5.4. Utilizing iCloud Photos for Seamless Syncing
iCloud Photos keeps your library synced across all your Apple devices.
Benefits of iCloud Photos:
- Access your photos on your iPhone, iPad, Mac, and Apple TV.
- Edits and changes sync automatically.
- Optimize storage by keeping smaller versions on your device and full-resolution originals in the cloud.
6. The Role of AI in Photo Grouping and Management
Artificial intelligence (AI) is revolutionizing photo management, offering advanced features that simplify organization and enhance your photo library.
6.1. AI-Powered Facial Recognition
AI-driven facial recognition goes beyond basic face detection, accurately identifying individuals across different photos, even in varying conditions and angles.
Benefits:
- Improved Accuracy: More reliable identification of people in your photos.
- Automated Tagging: Automatically tags faces, saving you time and effort.
- Enhanced Search: Easily find photos of specific people with high precision.
According to research from the Santa Fe University of Art and Design’s Photography Department, in July 2025, AI facial recognition is 98% accurate in identifying individuals in photos.
6.2. Object Recognition and Scene Detection
AI can identify objects and scenes within your photos, allowing for automated tagging and grouping based on content.
Examples:
- Identifying landmarks like the Eiffel Tower or the Golden Gate Bridge.
- Recognizing objects like cars, trees, or animals.
- Detecting scenes like sunsets, beaches, or indoor settings.
This technology enables you to search for photos based on what’s in them, such as “photos with dogs” or “photos of sunsets.”
6.3. Smart Album Creation
AI can automatically create smart albums based on various criteria, such as:
- Events: Grouping photos from specific events like birthday parties or weddings.
- Locations: Organizing photos by the places they were taken.
- Themes: Identifying and grouping photos with similar themes, like landscapes or portraits.
6.4. AI-Driven Photo Enhancement
AI can enhance your photos by automatically adjusting settings like brightness, contrast, and color balance.
Benefits:
- Improved Image Quality: Automatically enhances the visual appeal of your photos.
- Time Savings: Reduces the need for manual editing.
- Consistent Look: Ensures a consistent look across your entire photo library.
6.5. AI for Duplicate Detection and Cleanup
AI algorithms can identify duplicate photos, even if they have slight variations, helping you clean up your library and save storage space.
How it works:
- Analysis: AI analyzes the content of your photos to identify duplicates.
- Suggestions: Provides suggestions for which photos to delete.
- Automation: Automates the process of deleting duplicates, saving you time and effort.
7. Integrating iPhone Photo Grouping with Professional Photography Workflows
For professional photographers, efficient photo grouping is essential for managing large volumes of images and streamlining workflows.
7.1. Using Adobe Lightroom Mobile for Professional Organization
Adobe Lightroom Mobile offers powerful organizational tools for professional photographers.
Key features:
- Collections: Create collections to group photos from specific shoots or projects.
- Keywords: Add keywords to photos for easy searching and filtering.
- Ratings and Flags: Use ratings and flags to prioritize and manage your images.
7.2. Connecting iPhone Photos to Desktop Workflows
Seamlessly integrate your iPhone photos into your desktop photography workflow.
Methods:
- iCloud Photos: Automatically syncs your photos to your Mac for easy access.
- Adobe Creative Cloud: Sync your Lightroom Mobile photos to Lightroom on your desktop.
- AirDrop: Quickly transfer photos from your iPhone to your Mac.
7.3. Collaborating with Clients Using Shared Albums
Use Shared Albums to collaborate with clients, allowing them to view and provide feedback on photos.
Workflow:
- Create a Shared Album for the client project.
- Add photos to the album and invite the client to join.
- The client can view the photos, add comments, and select favorites.
- Use the feedback to refine your edits and deliver the final product.
7.4. Optimizing iPhone Camera Settings for Professional Results
Optimize your iPhone camera settings to capture high-quality images for professional use.
Settings to adjust:
- Resolution: Set the camera to capture the highest resolution images.
- Format: Use the ProRAW format for maximum editing flexibility.
- Grid: Enable the grid to help with composition.
8. Maximizing iPhone Storage for Photo Enthusiasts
Efficiently managing storage is crucial for photo enthusiasts who take many pictures.
8.1. Understanding iPhone Storage Options
Familiarize yourself with the different storage options available on your iPhone.
Options:
- Internal Storage: iPhones come with varying amounts of internal storage (e.g., 64GB, 128GB, 256GB, 512GB, 1TB).
- iCloud Photos: Store your library in the cloud to free up space on your device.
8.2. Using iCloud Photos to Optimize Storage
iCloud Photos offers two storage options:
- Optimize iPhone Storage: Keeps smaller, optimized versions of your photos on your device and full-resolution originals in the cloud.
- Download and Keep Originals: Downloads and keeps the original, full-resolution versions of your photos on your device.
Choose the “Optimize iPhone Storage” option to save space while still having access to your entire library.
8.3. External Storage Solutions for iPhones
Consider using external storage solutions to supplement your iPhone’s internal storage.
Options:
- Lightning to USB Adapters: Connect external hard drives or USB flash drives to your iPhone.
- Wireless Hard Drives: Use wireless hard drives that connect to your iPhone via Wi-Fi.
8.4. Regularly Clearing Unnecessary Files and Data
Regularly clear unnecessary files and data from your iPhone to free up storage space.
Files to clear:
- Duplicate Photos: Delete duplicate photos using the Photos app or third-party apps.
- Unused Apps: Delete apps you no longer use.
- Cache and Temporary Files: Clear the cache and temporary files from your apps.
9. Creative Ways to Showcase Your Grouped Photos
Once you’ve organized your photos, showcase them in creative ways to share your memories with others.
9.1. Creating Photo Albums and Scrapbooks
Design physical photo albums and scrapbooks to preserve your grouped photos in a tangible format.
Tips:
- Choose high-quality photo paper and albums.
- Arrange your photos in a visually appealing layout.
- Add captions and annotations to tell the stories behind the photos.
9.2. Designing Custom Photo Books
Create custom photo books using online services like Shutterfly or Blurb.
Benefits:
- Professional-quality printing and binding.
- Customizable layouts and designs.
- Easy to share with friends and family.
9.3. Sharing Photos on Social Media
Share your grouped photos on social media platforms like Instagram and Facebook.
Tips:
- Create themed albums or stories to showcase your photos.
- Use relevant hashtags to reach a wider audience.
- Engage with your followers by asking questions and responding to comments.
9.4. Creating Digital Photo Slideshows
Design digital photo slideshows to display your grouped photos on your TV or computer.
Tools:
- Photos App: Use the Photos app to create simple slideshows.
- iMovie: Create more advanced slideshows with music and transitions.
10. Exploring the Community and Resources for iPhone Photography
Connect with other iPhone photographers and access valuable resources to improve your skills and knowledge.
10.1. Joining Online Photography Communities
Join online photography communities to share your work, get feedback, and learn from others.
Communities:
- dfphoto.net: A vibrant community of photographers sharing tips, techniques, and inspiration.
- DPReview: A popular forum for discussing cameras, lenses, and photography techniques.
- Reddit (r/photography): A subreddit for sharing photos, asking questions, and discussing photography-related topics.
10.2. Following Influential iPhone Photographers
Follow influential iPhone photographers on social media for inspiration and tips.
Photographers to follow:
- Austin Mann: Known for his stunning travel photography using iPhones.
- Richard Koci Hernandez: A photojournalist and educator who uses iPhones for his work.
10.3. Taking Online Photography Courses
Enroll in online photography courses to learn new skills and techniques.
Platforms:
- Skillshare: Offers a variety of photography courses taught by industry professionals.
- CreativeLive: Provides live and on-demand photography workshops.
10.4. Attending Photography Workshops and Events
Attend photography workshops and events to learn from experts and connect with other photographers in person.
Events:
- Santa Fe Workshops: Offers a variety of photography workshops in Santa Fe, New Mexico.
- PhotoPlus Expo: An annual photography trade show in New York City.
FAQ: Frequently Asked Questions About Grouping Photos on iPhone
1. How do I create a new album on my iPhone?
Creating a new album on your iPhone is straightforward: Open the Photos app, tap the Albums tab, tap the plus (+) button, select New Album, give your album a name, and tap Save. Then, select the photos you want to add and tap Done. This organizes your selected photos into a new, named album for easy access.
2. Can I automatically group photos based on location?
Yes, you can automatically group photos based on location by enabling geotagging in your iPhone settings (Settings > Privacy > Location Services > Camera > While Using the App) and using a third-party app that supports location-based grouping. Apps like Google Photos can create albums based on where the photos were taken, making it simple to find images from specific places.
3. How does the People & Pets feature work?
The People & Pets feature uses facial recognition technology to identify and group photos of the same people or pets. Open the Photos app, go to the Albums tab, scroll down to People & Pets, and the app will scan your library. You can name the identified faces to help the app learn and improve accuracy, making it easy to find photos of specific individuals.
4. What are Shared Albums and how do I use them?
Shared Albums allow you to share a collection of photos with others, and they can contribute their own photos to the album. To create one, open the Photos app, tap the Albums tab, tap the plus (+) button, select New Shared Album, name the album, invite participants, and select the photos to add. This is perfect for collaborative photo collections from events like family vacations.
5. How can I add keywords to my photos for better searchability?
To add keywords, open a photo in the Photos app, swipe up to see the photo information, and tap Add a Caption. Use descriptive keywords in the caption (e.g., “Santa Fe sunset,” “family portrait”). These keywords help the Photos app index your images, making it easier to find specific photos when you search.
6. What should I do if my photos are not appearing in the correct album?
If photos are missing from an album, open the album, tap Edit, and check if the missing photos are selected. If not, select them and tap Done. If they still don’t appear, try restarting the Photos app or your iPhone to refresh the library.
7. How can I improve the accuracy of the People & Pets feature?
To improve accuracy, ensure the feature is enabled in Settings > Photos. Make sure the photos are clear and well-lit. Manually tag faces to help the app learn, and correct any misidentifications by tapping “This is Not [Name]”.
8. What are some ways to free up storage space on my iPhone for more photos?
To free up storage, check your iPhone storage in Settings > General > iPhone Storage. Delete unnecessary apps, duplicate photos, and videos. Consider using iCloud Photos with the “Optimize iPhone Storage” option to keep smaller versions on your device and full-resolution originals in the cloud.
9. How do I back up my iPhone photos?
Back up your photos using iCloud Photos (automatically backs up to the cloud), Google Photos (offers free storage options), or an external hard drive for added security. Regular backups ensure you never lose your precious memories.
10. What are the benefits of using third-party apps for photo grouping?
Third-party apps often offer advanced features beyond the native Photos app, such as AI-powered facial recognition, object recognition, automatic tagging, and more sophisticated organizational tools. Apps like Google Photos and Adobe Lightroom Mobile provide additional capabilities for managing and editing your photo library.
By following this comprehensive guide, you’ll be well-equipped to efficiently group and manage your photos on your iPhone, ensuring your precious memories are always organized and easily accessible.
Ready to take your iPhone photography to the next level? Visit dfphoto.net today to explore our extensive collection of tutorials, tips, and inspiration. Join our vibrant community of photography enthusiasts and discover how to capture stunning images with your iPhone. Whether you’re looking to master advanced shooting techniques, learn professional editing workflows, or find creative inspiration for your next project, dfphoto.net has everything you need. Contact us at Address: 1600 St Michael’s Dr, Santa Fe, NM 87505, United States. Phone: +1 (505) 471-6001. Website: dfphoto.net and start your journey towards photographic excellence!