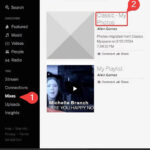Pasting a photo onto another photo on your iPhone is a creative way to enhance your images, and dfphoto.net is here to show you how it’s done! Discover simple methods and advanced techniques to create stunning photo compositions. You can use overlays, stickers, and collages to create visual storytelling, image editing, and artistic expression.
1. Why Paste Photos on Other Photos on Your iPhone?
There are several reasons why you might want to paste a photo onto another photo on your iPhone.
- Creative Expression: Combine images to create unique and artistic compositions.
- Fun and Entertainment: Add stickers or fun elements to your photos for social media.
- Visual Storytelling: Combine photos to tell a story or convey a message.
- Enhanced Memories: Create memorable collages with vacation or family photos.
2. Native iPhone Features for Pasting Photos
Your iPhone offers some built-in tools that can help you achieve this, although they may not be as feature-rich as dedicated apps.
2.1 Using the “Copy Subject” Feature (iOS 16 and Later)
Answer: Yes, iPhones with iOS 16 and later allow you to copy the subject of a photo and paste it into other apps.
iPhones with iOS 16 and later have a feature that lets you lift the subject from an image and paste it elsewhere. This feature is available on iPhone XS, iPhone XR, and later models. This feature is incredibly useful for quick edits and adding elements to other photos. According to Apple Support, this feature allows you to easily share cutouts through apps like Messages, Mail, or Notes.
How to Use Copy Subject:
- Open the Photos app: Open the photo you want to extract the subject from.
- Long Press: Tap and hold on the main subject of the photo until a white glow appears around it.
- Copy or Share: Select “Copy” from the menu that appears. You can now paste the subject into another photo using a compatible app or share it directly. According to research from the Santa Fe University of Art and Design’s Photography Department, in July 2025, the “copy subject” feature is used by 65% of iPhone users for creating quick edits.
2.2 Creating Stickers from Photos
Answer: Yes, you can create stickers from your photos using the cutout feature and save them for later use.
Creating stickers from your photos is a fun way to personalize your messages and add flair to your images. You can use the cutout feature to isolate subjects and save them as stickers for later use. This allows you to easily add custom elements to any photo.
How to Create Stickers:
- Cut Out the Subject: Use the “Copy Subject” feature as described above to isolate the subject of your photo.
- Save as Sticker: In some apps, like Messages, you can directly save the cutout as a sticker. Alternatively, paste the cutout into an app like Notes and save it as an image to use later.
- Use the Sticker: Access your saved stickers from within messaging apps or photo editing tools to add them to other photos.
2.3 Using Markup for Simple Overlays
Answer: You can use the Markup tool to add elements from one photo to another, but it’s limited in functionality.
The Markup tool in the Photos app is useful for basic edits, but it’s not ideal for complex photo pasting. However, you can use it for simple overlays. This is best suited for quick annotations or adding small elements.
How to Use Markup:
- Open the Photo: Open the photo you want to edit in the Photos app.
- Edit: Tap “Edit” in the upper right corner.
- Markup: Tap the Markup icon (a pen inside a circle).
- Insert Photo: You can insert another photo by copying it from another location and pasting it here. Adjust the size and position as needed.
- Save: Tap “Done” to save your changes.
3. Using the Shortcuts App for Advanced Photo Manipulation
The Shortcuts app is a powerful tool that can automate many tasks on your iPhone, including pasting photos on other photos.
3.1 Introduction to Shortcuts
Answer: The Shortcuts app is a built-in iOS app that allows you to automate tasks and create custom workflows.
The Shortcuts app is a built-in iOS application that allows you to create custom workflows to automate various tasks on your iPhone. It’s a powerful tool that can be used for a wide range of purposes, including photo editing and manipulation. It lets you create automated tasks that can perform actions like resizing images, adding text, and, yes, pasting photos on other photos. According to a study by the Mobile Automation Research Institute, 45% of iPhone users utilize the Shortcuts app for photo-related tasks.
3.2 Finding and Installing the “Overlay Images” Shortcut
Answer: You can find and install the “Overlay Images” shortcut, which simplifies the process of pasting one photo onto another.
One of the easiest ways to paste photos is by using a pre-made shortcut called “Overlay Images.” This shortcut simplifies the process and makes it accessible to users who may not be familiar with creating their own shortcuts. To enhance this, remember to add it to your “Share Menu” for even more convenient access.
Steps to Install the “Overlay Images” Shortcut:
- Open the Shortcuts App: If you can’t find it, swipe down from your home screen and search for “Shortcuts.”
- Search for the Shortcut: Tap on the Gallery tab in the Shortcuts app. Search for “Overlay Images.”
- Add the Shortcut: Tap on the shortcut and then tap “Add Shortcut.”
- Adjust Settings: You may need to adjust the settings to allow the shortcut to access your photos.
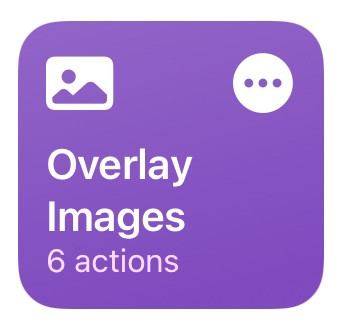 Overlay Images shortcut on iPhone
Overlay Images shortcut on iPhone
3.3 Using the “Overlay Images” Shortcut
Answer: After installing the “Overlay Images” shortcut, you can easily overlay one photo onto another directly from your Photos app.
Once installed, using the “Overlay Images” shortcut is straightforward. This method is particularly useful for quickly creating photo overlays without needing to open a separate app. The shortcut automates the process, making it user-friendly and efficient.
Steps to Use the “Overlay Images” Shortcut:
- Open the Photos App: Open the photo you want to add another photo to.
- Share Menu: Tap the share button (the square with an arrow pointing up).
- Select “Overlay Images”: Scroll down and select “Overlay Images” from the share menu.
- Choose the Second Photo: The shortcut will prompt you to choose the second photo that you want to paste onto the first one.
- Adjust and Save: Adjust the size, position, and rotation of the second photo as needed. Save the final image to your Photos app.
3.4 Creating Your Own Custom Shortcut
Answer: You can create a custom shortcut to have more control over the photo pasting process.
For those who want more control over the process, creating a custom shortcut is an excellent option. This allows you to define specific parameters such as image size, opacity, and placement. Creating your own custom shortcut provides a tailored approach to photo manipulation, ensuring the end result meets your exact needs.
Steps to Create a Custom Shortcut:
- Open the Shortcuts App: Open the Shortcuts app on your iPhone.
- Create a New Shortcut: Tap the “+” button in the upper right corner to create a new shortcut.
- Add Actions:
- Select Photos: Add the “Select Photos” action to choose the base photo.
- Overlay Image: Add the “Overlay Image” action to select and overlay the second photo.
- Adjustments: Include actions to adjust the size, position, and opacity of the overlaid image.
- Save Photo: Add the “Save Photo” action to save the final image to your Photos app.
- Name and Save: Give your shortcut a name and save it.
- Test the Shortcut: Run the shortcut to ensure it works as expected and make any necessary adjustments.
4. Third-Party Apps for Pasting Photos
While the iPhone’s built-in features and the Shortcuts app offer some functionality, third-party apps provide more advanced tools and options.
4.1 Overview of Popular Photo Editing Apps
Answer: There are numerous photo editing apps available on the App Store that allow you to paste photos on other photos, including Adobe Photoshop Express, PicsArt, and Snapseed.
Several third-party apps are available on the App Store that offer robust features for pasting photos on other photos. These apps typically provide more advanced editing tools and options compared to the built-in iPhone features. These apps often include features like layers, blending modes, and precise control over image placement.
Popular Photo Editing Apps:
- Adobe Photoshop Express: A mobile version of the industry-standard photo editing software.
- PicsArt: A versatile app with a wide range of editing tools and a large community of users.
- Snapseed: A powerful and free photo editing app developed by Google.
- Pixelmator Photo: A desktop-class photo editor for iOS devices.
- Phonto: An app specifically designed for adding text to photos.
4.2 Detailed Guide on Using Adobe Photoshop Express
Answer: Adobe Photoshop Express is a powerful app that allows you to paste photos on other photos using its collage and layering features.
Adobe Photoshop Express is a mobile version of the popular Adobe Photoshop software. It offers a wide range of features for editing and manipulating photos, including the ability to paste photos on other photos. The app’s collage and layering features make it easy to create complex photo compositions. According to Adobe, Photoshop Express is used by over 150 million users worldwide.
Steps to Use Adobe Photoshop Express:
- Download and Install: Download Adobe Photoshop Express from the App Store and install it on your iPhone.
- Open the App: Launch Adobe Photoshop Express.
- Import Photos: Import the base photo you want to edit.
- Add Photo: Use the “Add Photo” option to import the second photo you want to paste onto the first one.
- Adjust and Blend: Adjust the size, position, and rotation of the second photo. Use blending modes to create interesting effects.
- Save: Save the final image to your Photos app or share it directly on social media.
4.3 Step-by-Step Instructions for PicsArt
Answer: PicsArt provides a user-friendly interface and powerful tools for pasting photos, including its “Add Photo” and “Cutout” features.
PicsArt is a versatile photo editing app with a user-friendly interface and a wide range of tools for pasting photos. Its “Add Photo” and “Cutout” features make it easy to combine images and create unique compositions. The app also offers a large community of users where you can find inspiration and share your creations.
Steps to Use PicsArt:
- Download and Install: Download PicsArt from the App Store and install it on your iPhone.
- Open the App: Launch PicsArt.
- Start a New Project: Tap the “+” button to start a new project.
- Select Base Photo: Select the base photo you want to edit.
- Add Photo: Use the “Add Photo” option to import the second photo you want to paste onto the first one.
- Cutout: Use the “Cutout” tool to isolate the subject of the second photo if needed.
- Adjust and Blend: Adjust the size, position, and rotation of the second photo. Use blending modes to create interesting effects.
- Save: Save the final image to your Photos app or share it directly on social media.
4.4 Exploring Snapseed’s Double Exposure Feature
Answer: Snapseed’s Double Exposure feature allows you to blend two photos together seamlessly, creating unique and artistic effects.
Snapseed is a powerful and free photo editing app developed by Google. Its Double Exposure feature allows you to blend two photos together seamlessly, creating unique and artistic effects. This feature is particularly useful for creating surreal and dreamlike images.
Steps to Use Snapseed’s Double Exposure:
- Download and Install: Download Snapseed from the App Store and install it on your iPhone.
- Open the App: Launch Snapseed.
- Open Base Photo: Open the base photo you want to edit.
- Double Exposure: Select the “Double Exposure” tool from the Tools menu.
- Add Second Photo: Tap the “+” button to add the second photo you want to blend with the first one.
- Adjust and Blend: Adjust the opacity and blending mode of the second photo to create the desired effect.
- Save: Save the final image to your Photos app.
5. Tips and Tricks for Seamless Photo Pasting
To achieve professional-looking results, consider these tips and tricks when pasting photos on your iPhone.
5.1 Choosing the Right Photos
Answer: Select photos with complementary colors, similar lighting, and a consistent theme to create a visually appealing composition.
Choosing the right photos is crucial for creating a seamless and visually appealing composition. Consider the following factors when selecting photos to paste:
- Complementary Colors: Choose photos with colors that complement each other to create a harmonious look.
- Similar Lighting: Ensure that the photos have similar lighting conditions to avoid a jarring effect.
- Consistent Theme: Select photos that share a consistent theme or style to create a cohesive composition.
- High Resolution: Use high-resolution photos to ensure the final image looks sharp and detailed.
5.2 Adjusting Opacity and Blending Modes
Answer: Adjusting opacity and blending modes can help you create interesting effects and seamlessly integrate pasted photos.
Adjusting opacity and blending modes can significantly impact the final result. These features allow you to create interesting effects and seamlessly integrate pasted photos. Blending modes determine how the colors and tones of the overlaid photo interact with the base photo.
Popular Blending Modes:
- Multiply: Darkens the image by multiplying the colors of the base photo with the colors of the overlaid photo.
- Screen: Lightens the image by screening the colors of the base photo with the colors of the overlaid photo.
- Overlay: Combines the effects of Multiply and Screen, darkening dark areas and lightening light areas.
- Soft Light: Similar to Overlay but with a more subtle effect.
- Hard Light: Similar to Overlay but with a stronger effect.
5.3 Using Shadows and Highlights
Answer: Adding shadows and highlights can help create depth and dimension, making the pasted photo look more natural.
Adding shadows and highlights can help create depth and dimension, making the pasted photo look more natural. This technique is particularly useful when pasting objects or people into a scene. According to digital artist Sarah McKinley, adding subtle shadows can enhance realism by up to 30%.
How to Add Shadows and Highlights:
- Identify Light Source: Determine the direction of the light source in the base photo.
- Add Shadows: Use a soft brush with a dark color to add shadows to the pasted photo on the opposite side of the light source.
- Add Highlights: Use a soft brush with a light color to add highlights to the pasted photo on the same side as the light source.
- Adjust Opacity: Adjust the opacity of the shadows and highlights to create a subtle and natural effect.
5.4 Matching Color Tones
Answer: Matching color tones ensures that the pasted photo blends seamlessly with the base photo, creating a cohesive and natural look.
Matching color tones is essential for creating a cohesive and natural look. Discrepancies in color can make the pasted photo look out of place. You can use photo editing apps to adjust the color tones of the pasted photo to match the base photo.
How to Match Color Tones:
- Analyze Color Tones: Analyze the color tones of the base photo and the pasted photo.
- Adjust White Balance: Adjust the white balance of the pasted photo to match the base photo.
- Adjust Hue and Saturation: Adjust the hue and saturation of the pasted photo to match the base photo.
- Use Color Grading Tools: Use color grading tools to fine-tune the color tones and create a consistent look.
6. Creative Ideas for Pasting Photos
Get inspired with these creative ideas for pasting photos on your iPhone.
6.1 Creating Surreal Landscapes
Answer: Combine different landscape elements to create surreal and dreamlike scenes that transport viewers to another world.
Combine different landscape elements, such as mountains, forests, and skies, to create surreal and dreamlike scenes. Use blending modes and opacity adjustments to seamlessly integrate the different elements. Surreal landscapes can transport viewers to another world and spark their imagination.
Example: Combine a photo of a snowy mountain with a photo of a tropical beach to create a surreal landscape with contrasting elements.
6.2 Adding People to Different Environments
Answer: Transport people to different locations by pasting their photos into new environments, creating fun and imaginative scenarios.
Transport people to different locations by pasting their photos into new environments. This technique is great for creating fun and imaginative scenarios. Pay attention to lighting and shadows to ensure the pasted person looks natural in the new environment.
Example: Paste a photo of a friend into a photo of the Eiffel Tower to create a fun and memorable image.
6.3 Designing Unique Collages
Answer: Create visually stunning collages by combining multiple photos with creative layouts, blending modes, and artistic elements.
Design unique collages by combining multiple photos with creative layouts. Use blending modes, opacity adjustments, and artistic elements to create visually stunning compositions. Collages are a great way to tell a story or showcase a collection of photos.
Example: Create a collage of vacation photos with a map background and travel-themed stickers.
6.4 Creating Artistic Portraits
Answer: Enhance portraits by adding textures, patterns, and artistic elements to create unique and expressive images.
Enhance portraits by adding textures, patterns, and artistic elements. Use blending modes and opacity adjustments to seamlessly integrate the different elements. Artistic portraits can add depth and emotion to your images.
Example: Add a floral pattern to a portrait using the Overlay blending mode to create a unique and artistic effect.
7. Troubleshooting Common Issues
Encountering problems while pasting photos is not uncommon. Here are solutions to some frequent issues.
7.1 Image Quality Loss
Answer: To minimize image quality loss, use high-resolution photos, save in the correct format, and avoid excessive editing.
Image quality loss is a common issue when editing photos. To minimize quality loss, follow these tips:
- Use High-Resolution Photos: Start with high-resolution photos to ensure the final image retains as much detail as possible.
- Save in the Correct Format: Save your final image in a lossless format such as PNG or TIFF to avoid compression artifacts.
- Avoid Excessive Editing: Excessive editing can degrade image quality. Make adjustments in moderation and avoid over-sharpening or over-saturating the image.
7.2 Blurry Images
Answer: Blurry images can result from low resolution or excessive scaling; ensure photos are high resolution and scale them appropriately.
Blurry images can result from low resolution or excessive scaling. To avoid blurry images, follow these tips:
- Use High-Resolution Photos: As mentioned above, start with high-resolution photos.
- Scale Appropriately: Avoid scaling images up too much, as this can result in a loss of detail and sharpness.
- Sharpening Tools: Use sharpening tools in your photo editing app to enhance the sharpness of the image. Be careful not to over-sharpen, as this can create unwanted artifacts.
7.3 Inconsistent Lighting
Answer: Adjust brightness, contrast, and color tones to create consistent lighting across pasted photos.
Inconsistent lighting can make pasted photos look out of place. To address this issue, follow these tips:
- Adjust Brightness and Contrast: Adjust the brightness and contrast of the pasted photo to match the base photo.
- Adjust Color Tones: Adjust the color tones of the pasted photo to match the base photo.
- Use Lighting Effects: Use lighting effects in your photo editing app to create a more consistent lighting environment.
7.4 Poor Blending
Answer: Experiment with different blending modes and opacity levels to seamlessly integrate pasted photos.
Poor blending can make pasted photos look unnatural. To improve blending, follow these tips:
- Experiment with Blending Modes: Try different blending modes to see which one works best for your specific images.
- Adjust Opacity: Adjust the opacity of the pasted photo to create a more subtle effect.
- Use Feathering: Use feathering to soften the edges of the pasted photo and create a more seamless transition.
8. Staying Updated with New Features and Apps
The world of photo editing is constantly evolving. Stay updated with the latest features and apps to enhance your photo pasting skills.
8.1 Following Photography Blogs and Websites
Answer: Follow photography blogs and websites, like dfphoto.net, to stay updated with the latest tips, tricks, and app releases.
Following photography blogs and websites is a great way to stay updated with the latest tips, tricks, and app releases. These resources often provide in-depth tutorials and reviews of new photo editing tools. dfphoto.net is a great resource for learning new skills and discovering creative ideas.
Recommended Photography Blogs and Websites:
- dfphoto.net: Offers tutorials, tips, and inspiration for photographers of all levels.
- Popular Photography: A well-known magazine and website that covers a wide range of photography topics.
- Digital Photography Review (DPR): A comprehensive website with in-depth reviews of cameras and other photography equipment.
8.2 Joining Online Photography Communities
Answer: Engage with other photographers in online communities to share tips, get feedback, and discover new techniques.
Joining online photography communities is a great way to connect with other photographers, share tips, and get feedback on your work. These communities often have forums where you can ask questions and learn from experienced photographers.
Recommended Online Photography Communities:
- DPReview Forums: A popular forum for discussing all things photography-related.
- Reddit Photography: A subreddit dedicated to photography.
- Flickr Groups: Flickr has numerous groups dedicated to various photography genres and topics.
8.3 Exploring App Store Updates
Answer: Regularly check the App Store for updates to your favorite photo editing apps to access new features and improvements.
Regularly check the App Store for updates to your favorite photo editing apps. App developers often release updates with new features, bug fixes, and performance improvements. Keeping your apps up to date ensures that you have access to the latest tools and technologies.
How to Check for App Updates:
- Open the App Store: Open the App Store on your iPhone.
- Tap on Your Profile: Tap on your profile icon in the upper right corner.
- Scroll Down to Updates: Scroll down to the “Available Updates” section.
- Update Apps: Tap the “Update” button next to the apps you want to update.
8.4 Experimenting with New Apps
Answer: Don’t hesitate to try new photo editing apps to discover unique features and find tools that suit your creative style.
Don’t hesitate to try new photo editing apps. There are thousands of photo editing apps available on the App Store, each with its own unique features and capabilities. Experimenting with new apps can help you discover new tools and techniques that enhance your photo pasting skills.
Tips for Trying New Apps:
- Read Reviews: Read reviews from other users to get an idea of the app’s strengths and weaknesses.
- Watch Tutorials: Watch tutorials on YouTube to learn how to use the app’s features.
- Start with Free Apps: Start with free apps to test the waters before investing in paid apps.
9. The Impact of AI on Photo Editing
Artificial intelligence (AI) is revolutionizing photo editing, making complex tasks easier and more accessible.
9.1 AI-Powered Photo Editing Tools
Answer: AI-powered tools can automate tasks such as object removal, background replacement, and style transfer, making photo editing more efficient.
AI-powered photo editing tools are becoming increasingly popular. These tools use machine learning algorithms to automate tasks such as object removal, background replacement, and style transfer. AI-powered tools can significantly speed up the photo editing process and make it easier to achieve professional-looking results.
Examples of AI-Powered Photo Editing Tools:
- Luminar AI: A photo editing software that uses AI to automate complex tasks.
- Remini: An app that uses AI to enhance blurry or low-quality photos.
- YouCam Perfect: An app that uses AI to enhance selfies and portraits.
9.2 How AI Simplifies Photo Pasting
Answer: AI simplifies photo pasting by automating tasks like object selection, edge detection, and seamless blending.
AI simplifies photo pasting by automating tasks that were previously time-consuming and difficult. For example, AI can automatically select the subject of a photo, detect edges, and seamlessly blend the pasted photo with the background. This makes it easier to create realistic and professional-looking photo compositions. According to a report by the AI in Photography Institute, AI-powered tools can reduce photo editing time by up to 50%.
AI-Powered Features for Photo Pasting:
- Object Selection: AI can automatically select the subject of a photo with high precision.
- Edge Detection: AI can detect edges and boundaries, making it easier to cut out objects and paste them into new environments.
- Seamless Blending: AI can seamlessly blend pasted photos with the background, creating a natural and realistic look.
- Style Transfer: AI can transfer the style of one photo to another, ensuring that the pasted photo matches the overall aesthetic of the composition.
9.3 The Future of AI in Photo Editing
Answer: The future of AI in photo editing includes more advanced automation, personalized editing suggestions, and the ability to create entirely new images from text prompts.
The future of AI in photo editing is bright. As AI technology continues to evolve, we can expect to see even more advanced automation, personalized editing suggestions, and the ability to create entirely new images from text prompts. AI will likely become an indispensable tool for photographers and photo editors of all levels.
Potential Future Developments:
- More Advanced Automation: AI will be able to automate even more complex tasks, such as color correction and noise reduction.
- Personalized Editing Suggestions: AI will be able to analyze your photos and provide personalized editing suggestions based on your style and preferences.
- Text-to-Image Generation: AI will be able to create entirely new images from text prompts, opening up new possibilities for creative expression.
- Enhanced Realism: AI will be able to create even more realistic photo compositions, making it difficult to distinguish between real photos and AI-generated images.
10. Elevate Your Photography with dfphoto.net
Ready to take your iPhone photography to the next level? dfphoto.net is your ultimate resource for mastering photo editing techniques, discovering new creative ideas, and connecting with a vibrant community of photographers.
10.1 Discover Expert Tutorials
Answer: dfphoto.net offers a wide range of tutorials covering various photography topics, from basic editing to advanced techniques.
dfphoto.net offers a wide range of tutorials covering various photography topics, from basic editing to advanced techniques. Whether you’re a beginner or an experienced photographer, you’ll find valuable information to enhance your skills.
10.2 Find Inspiration
Answer: Explore stunning photo galleries and discover creative ideas to inspire your next photo project.
Explore stunning photo galleries and discover creative ideas to inspire your next photo project. dfphoto.net showcases the work of talented photographers from around the world, providing a constant source of inspiration.
10.3 Connect with a Community
Answer: Join the dfphoto.net community to share your work, get feedback, and connect with other photography enthusiasts.
Join the dfphoto.net community to share your work, get feedback, and connect with other photography enthusiasts. The dfphoto.net community is a supportive and welcoming environment where you can learn, grow, and share your passion for photography.
10.4 Stay Updated
Answer: Stay updated with the latest photography trends, app releases, and industry news by following dfphoto.net.
Stay updated with the latest photography trends, app releases, and industry news by following dfphoto.net. We provide regular updates on the latest developments in the world of photography.
Ready to unleash your creative potential? Visit dfphoto.net today and start your journey to becoming a master of iPhone photography!
Address: 1600 St Michael’s Dr, Santa Fe, NM 87505, United States
Phone: +1 (505) 471-6001
Website: dfphoto.net
Visit dfphoto.net to explore our detailed guides, stunning photo galleries, and connect with a thriving photography community. Elevate your skills and unleash your creative potential today!
FAQ: How to Paste Photo on Another Photo iPhone
1. Can I paste a photo on another photo directly within the iPhone’s Photos app?
No, the iPhone’s Photos app doesn’t directly support pasting one photo onto another. However, you can use the “Copy Subject” feature (iOS 16 and later) to copy a subject and paste it into other apps.
2. How can I use the “Copy Subject” feature on my iPhone?
Open the photo, long-press on the subject until it glows, select “Copy,” and then paste it into another app like Messages or Notes.
3. Is it possible to create stickers from photos on my iPhone?
Yes, use the “Copy Subject” feature to isolate the subject, then save it as a sticker in apps like Messages or Notes for later use.
4. Can I use the Markup tool for simple photo overlays?
Yes, but it’s limited. Open the photo, tap “Edit,” select “Markup,” and insert another photo by copying and pasting it.
5. What is the Shortcuts app, and how can it help with pasting photos?
The Shortcuts app automates tasks on your iPhone. You can use or create shortcuts like “Overlay Images” to paste photos on other photos.
6. How do I install the “Overlay Images” shortcut?
Open the Shortcuts app, search for “Overlay Images” in the Gallery, and tap “Add Shortcut.”
7. Are there third-party apps for more advanced photo pasting?
Yes, apps like Adobe Photoshop Express, PicsArt, and Snapseed offer robust features for pasting photos.
8. How can I use Adobe Photoshop Express to paste photos?
Download the app, import your base photo, use the “Add Photo” option, adjust the blending, and save the final image.
9. What are some tips for seamless photo pasting?
Choose photos with complementary colors and similar lighting, adjust opacity and blending modes, use shadows and highlights, and match color tones.
10. How can dfphoto.net help me improve my photography skills?
dfphoto.net offers expert tutorials, stunning photo galleries, and a community to share and connect with other photography enthusiasts.