Moving photos from your iPhone to your PC is a common task for anyone wanting to back up precious memories, free up storage space, or edit them on a larger screen, and dfphoto.net is here to guide you. This comprehensive guide provides easy and effective methods for transferring your photos, ensuring they are safely stored and readily accessible. You’ll learn about using iCloud Photos, USB connections, and other techniques to manage your images effectively. Discover how to transfer photos, ensure compatibility, and explore the world of digital photography with expert tips and resources.
1. Understanding Your Options: How Can I Transfer Photos from iPhone to PC?
Moving photos from your iPhone to your PC can be achieved through several methods, including iCloud Photos, USB connections, and third-party apps. Each option offers different benefits, such as automatic syncing, direct file transfer, or wireless convenience. Choosing the right method depends on your specific needs and preferences.
- iCloud Photos: Seamlessly syncs photos and videos across all your Apple devices and your PC.
- USB Connection: Provides a direct and reliable way to transfer photos using a USB cable.
- Third-Party Apps: Offers alternative solutions with additional features like wireless transfer and file management.
1.1. Leveraging iCloud Photos: The Cloud-Based Solution
iCloud Photos is a cloud-based service that automatically uploads and stores your photos and videos, making them accessible on all your Apple devices, iCloud.com, and your PC. This method eliminates the need for manual transfers, ensuring your photos are always backed up and up-to-date.
1.1.1. Setting Up iCloud Photos on Your iPhone
To use iCloud Photos, you need to enable it in your iPhone settings. Here’s how:
- Go to Settings on your iPhone.
- Tap on Your Name at the top.
- Select iCloud.
- Tap Photos.
- Toggle iCloud Photos to the on position.
Once enabled, your photos and videos will automatically upload to iCloud when your device is connected to Wi-Fi.
1.1.2. Accessing iCloud Photos on Your PC
To access your iCloud Photos on your PC, you need to install iCloud for Windows. Follow these steps:
- Download iCloud for Windows: Visit the Microsoft Store and download the iCloud for Windows app.
- Install iCloud for Windows: Follow the on-screen instructions to install the app.
- Sign In: Open iCloud for Windows and sign in with your Apple ID.
- Enable Photos: Check the box next to “Photos” to enable iCloud Photos on your PC.
- Apply: Click “Apply” to save your settings.
Your photos and videos will now sync to a dedicated iCloud Photos folder on your PC. You can access them through File Explorer.
1.1.3. Managing iCloud Storage
iCloud Photos uses your iCloud storage. If you have a large photo library, you may need to upgrade your iCloud storage plan. Here’s how to check and manage your iCloud storage:
- On your iPhone, go to Settings.
- Tap on Your Name.
- Select iCloud.
- Tap Manage Account Storage or Manage Storage.
- Here you can see how much storage you’re using and upgrade your plan if necessary.
1.2. Using a USB Connection: Direct and Reliable Transfer
A USB connection offers a direct and reliable way to transfer photos from your iPhone to your PC. This method is ideal if you prefer a straightforward approach without relying on cloud services.
1.2.1. Connecting Your iPhone to Your PC
- Connect: Use a USB cable to connect your iPhone to your PC.
- Trust This Computer: If prompted on your iPhone, tap “Trust This Computer.”
- Unlock: Unlock your iPhone using your passcode if required.
1.2.2. Importing Photos Using the Photos App in Windows
The Photos app in Windows provides a simple way to import photos from your iPhone.
- Open Photos App: Open the Photos app on your PC.
- Import: Click on “Import” in the top right corner.
- From a USB Device: Select “From a USB device.”
- Select Photos: The Photos app will detect your iPhone and display your photos and videos. Choose the ones you want to import.
- Import Settings: Adjust the import settings, such as the destination folder.
- Import Selected: Click “Import selected” to transfer the photos to your PC.
1.2.3. Accessing Photos Through File Explorer
You can also access your iPhone’s photos directly through File Explorer.
- Open File Explorer: Open File Explorer on your PC.
- Locate Your iPhone: Your iPhone should appear as a device under “This PC.”
- Navigate to Photos: Open the iPhone’s storage, usually labeled as “Internal Storage” or “Apple iPhone.” Navigate to the “DCIM” folder, which contains your photos and videos.
- Copy and Paste: Copy the photos and videos you want to transfer and paste them into a folder on your PC.
1.3. Exploring Third-Party Apps: Wireless Transfer Options
Several third-party apps offer wireless transfer options for moving photos from your iPhone to your PC. These apps often provide additional features like automatic syncing, file management, and photo editing.
1.3.1. Popular Third-Party Apps
- Google Photos: Offers unlimited storage (with some compression) and automatic syncing.
- Dropbox: Provides cloud storage and file sharing capabilities.
- AirDroid: Allows you to manage your iPhone from your PC, including transferring photos.
1.3.2. Using Google Photos
Google Photos is a popular choice for backing up and transferring photos.
- Download Google Photos: Download the Google Photos app on your iPhone.
- Sign In: Sign in with your Google account.
- Backup & Sync: Enable “Backup & Sync” in the app settings.
- Access on PC: Visit photos.google.com on your PC to access your photos.
1.3.3. Using Dropbox
Dropbox is another excellent option for transferring photos wirelessly.
- Download Dropbox: Download the Dropbox app on your iPhone.
- Sign In: Sign in with your Dropbox account.
- Upload Photos: Upload your photos to Dropbox from your iPhone.
- Access on PC: Access your photos on your PC through the Dropbox app or website.
2. Addressing Compatibility Issues: How Can I Ensure My Photos Work on My PC?
Compatibility issues can arise when transferring photos from your iPhone to your PC due to different file formats. iPhones typically capture photos in HEIC format, which may not be natively supported by Windows. Ensuring compatibility involves converting these files to a more widely supported format like JPEG.
2.1. Understanding HEIC and JPEG Formats
- HEIC (High Efficiency Image Container): A modern image format that offers better compression and image quality compared to JPEG. It’s the default format for iPhones running iOS 11 and later.
- JPEG (Joint Photographic Experts Group): A widely supported image format compatible with virtually all devices and operating systems.
2.2. Changing Camera Settings to Capture JPEG
To avoid compatibility issues, you can configure your iPhone to capture photos in JPEG format by default.
- Go to Settings on your iPhone.
- Tap Camera.
- Select Formats.
- Choose Most Compatible.
:max_bytes(150000):strip_icc()/002-heic-vs-jpeg-4178865-685b0f6fd56448a2a751f5874b60260e.jpg)
From now on, your iPhone will capture photos in JPEG format, ensuring they are compatible with your PC.
2.3. Converting HEIC Files to JPEG on Your PC
If you already have HEIC files on your PC, you can convert them to JPEG using various methods.
2.3.1. Using the Photos App in Windows
The Photos app in Windows can convert HEIC files to JPEG.
- Install HEIC Codec: If you can’t open HEIC files, download the HEIF Image Extensions and HEVC Video Extensions from the Microsoft Store.
- Open with Photos App: Open the HEIC file with the Photos app.
- Edit & Create: Click “Edit & Create” in the top right corner.
- Edit: Select “Edit.”
- Save a Copy: Make a minor adjustment (like cropping slightly) and click “Save a copy.” The saved copy will be in JPEG format.
2.3.2. Using Online Conversion Tools
Several online tools can convert HEIC files to JPEG. Some popular options include:
- iCloud.com: Upload HEIC photos to iCloud.com and download it to your pc as JPEG.
- FreeConvert.com: A web-based converter that supports batch conversion.
- HEICtoJPEG.com: A simple and straightforward online converter.
2.3.3. Using Third-Party Software
Dedicated image editing software like Adobe Photoshop and GIMP can also convert HEIC files to JPEG.
- Adobe Photoshop: Open the HEIC file in Photoshop and choose “Save As” JPEG.
- GIMP: A free, open-source image editor that supports HEIC files with the appropriate plugins.
3. Troubleshooting Common Issues: What If I Encounter Problems Transferring Photos?
Transferring photos from your iPhone to your PC isn’t always seamless. Common issues include connection problems, software glitches, and file corruption. Troubleshooting these issues involves checking your connections, updating your software, and ensuring your devices are properly configured.
3.1. Addressing Connection Problems
Connection problems can prevent your PC from recognizing your iPhone. Here are some troubleshooting steps:
- Check the USB Cable: Ensure the USB cable is securely connected to both your iPhone and PC. Try using a different USB cable to rule out a faulty cable.
- Try a Different USB Port: Sometimes, certain USB ports may not function correctly. Try connecting your iPhone to a different USB port on your PC.
- Restart Your Devices: Restart both your iPhone and PC. This can resolve temporary software glitches that may be causing connection issues.
- Update USB Drivers: Ensure your USB drivers are up-to-date. You can update them through Device Manager on your PC.
3.1.1. Updating USB Drivers
- Open Device Manager: Search for “Device Manager” in the Windows search bar and open it.
- Locate Your iPhone: Look for your iPhone under “Portable Devices” or “Other Devices.”
- Update Driver: Right-click on your iPhone and select “Update driver.”
- Search Automatically: Choose “Search automatically for drivers” and follow the on-screen instructions.
3.2. Resolving Software Glitches
Software glitches can interfere with the photo transfer process. Here are some steps to resolve them:
- Update iTunes: Ensure you have the latest version of iTunes installed on your PC. iTunes is required for your PC to recognize your iPhone properly.
- Reinstall Apple Mobile Device USB Driver: Reinstalling the Apple Mobile Device USB Driver can fix recognition issues.
- Reset Location & Privacy: On your iPhone, go to Settings > General > Transfer or Reset iPhone > Reset > Reset Location & Privacy. This will prompt your iPhone to ask you to trust your computer again.
3.2.1. Reinstalling Apple Mobile Device USB Driver
- Open Device Manager: Search for “Device Manager” in the Windows search bar and open it.
- Locate Apple Mobile Device USB Driver: Look for “Apple Mobile Device USB Driver” under “Universal Serial Bus controllers.”
- Uninstall Device: Right-click on “Apple Mobile Device USB Driver” and select “Uninstall device.”
- Disconnect and Reconnect: Disconnect your iPhone and reconnect it. Windows will automatically reinstall the driver.
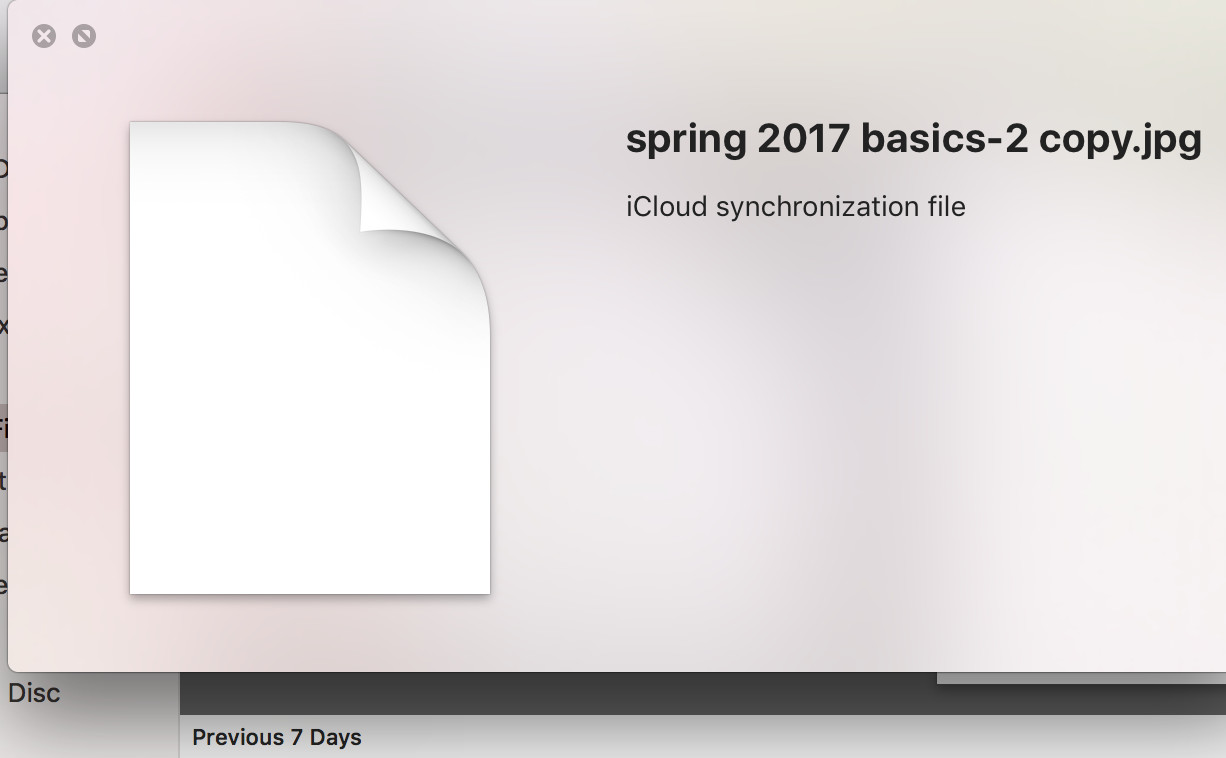 Device Manager showing the Apple Mobile Device USB Driver under Universal Serial Bus controllers
Device Manager showing the Apple Mobile Device USB Driver under Universal Serial Bus controllers
3.3. Dealing with File Corruption
File corruption can occur during the transfer process, resulting in incomplete or unreadable photos. Here are some tips to prevent and address file corruption:
- Use a Reliable Transfer Method: Opt for a direct USB connection when possible, as it’s generally more reliable than wireless transfers.
- Check Storage Space: Ensure your PC has enough storage space to accommodate the photos you’re transferring.
- Avoid Interruptions: Avoid interrupting the transfer process. Do not disconnect your iPhone or close the Photos app until the transfer is complete.
- Scan for Viruses: Run a virus scan on your PC to ensure malware isn’t interfering with the transfer process.
- Transfer in Batches: If you’re transferring a large number of photos, try transferring them in smaller batches to reduce the risk of corruption.
4. Optimizing Your Photo Management: How Can I Organize My Photos on My PC?
Once your photos are on your PC, organizing them efficiently is crucial for easy access and management. Creating a structured folder system, using descriptive filenames, and tagging your photos can significantly improve your photo organization.
4.1. Creating a Structured Folder System
A well-organized folder system is the foundation of effective photo management. Consider organizing your photos by date, event, or category.
- By Date: Create folders for each year, month, or day. For example: “2024,” “2024-07,” “2024-07-15.”
- By Event: Create folders for specific events or occasions. For example: “Vacation to Santa Fe,” “Family Reunion,” “John’s Graduation.”
- By Category: Create folders based on photo categories. For example: “Landscapes,” “Portraits,” “Wildlife.”
4.1.1. Best Practices for Folder Structure
- Consistency: Maintain a consistent naming convention and folder structure across your entire photo library.
- Hierarchy: Use a hierarchical structure to organize your folders logically. For example: Year > Month > Event.
- Descriptive Names: Use descriptive names for your folders to make it easy to find what you’re looking for.
4.2. Using Descriptive Filenames
Descriptive filenames can help you quickly identify the contents of a photo without opening it. Include relevant information such as the date, location, or subject.
- Date Format: Use a consistent date format (YYYY-MM-DD) at the beginning of the filename. For example: “2024-07-15-SantaFeSunset.jpg.”
- Location: Include the location where the photo was taken. For example: “2024-07-15-SantaFe-Sunset.jpg.”
- Subject: Include a brief description of the subject. For example: “2024-07-15-SantaFe-Sunset-Mountains.jpg.”
4.2.1. Batch Renaming Tools
If you have a large number of photos to rename, consider using batch renaming tools like:
- Bulk Rename Utility: A powerful and flexible renaming tool for Windows.
- NameChanger: A simple and easy-to-use renaming tool for macOS.
4.3. Tagging Your Photos
Tagging your photos with keywords can make it easier to search and filter your photo library. Use tags to describe the people, places, and things in your photos.
- People: Tag photos with the names of the people in them.
- Places: Tag photos with the locations where they were taken.
- Things: Tag photos with the objects or subjects in them.
4.3.1. Photo Management Software
Photo management software like Adobe Lightroom and Google Photos allows you to tag your photos with keywords.
- Adobe Lightroom: A professional photo editing and management tool with advanced tagging features.
- Google Photos: A free and easy-to-use photo management tool with automatic tagging capabilities.
5. Backing Up Your Photos: How Can I Ensure My Photos Are Safe?
Backing up your photos is crucial to prevent data loss due to hardware failure, accidental deletion, or other unforeseen events. Implementing a robust backup strategy involves using multiple backup methods, such as external hard drives, cloud storage, and network-attached storage (NAS) devices.
5.1. Using External Hard Drives
External hard drives provide a convenient and affordable way to back up your photos.
- Choose a Hard Drive: Select an external hard drive with enough storage capacity to accommodate your photo library.
- Connect the Hard Drive: Connect the external hard drive to your PC using a USB cable.
- Copy Your Photos: Copy your photo folders to the external hard drive.
- Regular Backups: Schedule regular backups to ensure your photo library is always up-to-date.
5.1.1. Backup Software
Use backup software like Windows Backup and Restore or Mac Time Machine to automate the backup process.
- Windows Backup and Restore: A built-in backup tool in Windows that allows you to create system images and back up your files.
- Mac Time Machine: A built-in backup tool in macOS that automatically backs up your files to an external hard drive.
5.2. Leveraging Cloud Storage
Cloud storage services like Google Drive, Dropbox, and OneDrive offer offsite backups, protecting your photos from physical damage or theft.
- Choose a Cloud Service: Select a cloud storage service that meets your storage needs and budget.
- Install the App: Install the cloud storage app on your PC.
- Sync Your Photos: Configure the app to automatically sync your photo folders to the cloud.
- Regular Monitoring: Regularly monitor your cloud storage to ensure your photos are being backed up properly.
5.2.1. Cloud Storage Providers
- Google Drive: Offers 15 GB of free storage and affordable paid plans.
- Dropbox: Provides 2 GB of free storage and various paid plans with additional features.
- OneDrive: Offers 5 GB of free storage and integrates seamlessly with Windows.
5.3. Utilizing Network-Attached Storage (NAS) Devices
NAS devices provide a centralized storage solution for your home or office network, allowing you to back up your photos and other files from multiple devices.
- Choose a NAS Device: Select a NAS device with enough storage capacity and features to meet your needs.
- Set Up the NAS: Follow the manufacturer’s instructions to set up the NAS device on your network.
- Configure Backups: Configure your PC and other devices to back up their photos to the NAS device.
- Regular Maintenance: Perform regular maintenance on the NAS device to ensure it’s functioning properly.
5.3.1. NAS Device Brands
- Synology: A popular brand known for its user-friendly interface and comprehensive features.
- QNAP: Offers a wide range of NAS devices for home and business use.
- Western Digital: Provides reliable and affordable NAS devices.
6. Enhancing Your Photography Skills: How Can I Improve My Photo Quality?
Improving your photo quality involves understanding basic photography principles, using the right equipment, and mastering post-processing techniques. Whether you’re a beginner or an experienced photographer, continuous learning and experimentation are essential for honing your skills.
6.1. Understanding Basic Photography Principles
Mastering the fundamentals of photography can significantly improve the quality of your photos. Key principles include:
- Exposure: The amount of light that reaches your camera sensor, controlled by aperture, shutter speed, and ISO.
- Aperture: The size of the lens opening, affecting the depth of field.
- Shutter Speed: The length of time the camera shutter is open, affecting motion blur.
- ISO: The sensitivity of the camera sensor to light, affecting image noise.
- Composition: The arrangement of elements within the frame, affecting the overall impact of the photo.
6.1.1. The Exposure Triangle
The exposure triangle illustrates the relationship between aperture, shutter speed, and ISO. Adjusting one setting affects the others, requiring a balance to achieve the desired exposure.
- Aperture: A wider aperture (smaller f-number) lets in more light but reduces the depth of field.
- Shutter Speed: A faster shutter speed freezes motion but requires more light.
- ISO: A lower ISO produces cleaner images but requires more light.
6.2. Using the Right Equipment
The right equipment can make a significant difference in your photo quality. Consider investing in a good camera, lenses, and accessories.
- Camera: Choose a camera that meets your needs and budget, whether it’s a smartphone, DSLR, or mirrorless camera.
- Lenses: Select lenses that are appropriate for the types of photos you want to take, such as wide-angle lenses for landscapes or telephoto lenses for wildlife.
- Accessories: Use accessories like tripods, filters, and flashes to enhance your photos.
6.2.1. Camera Types
- Smartphones: Offer convenience and portability with increasingly advanced camera features.
- DSLR Cameras: Provide high image quality and versatility with interchangeable lenses.
- Mirrorless Cameras: Combine the image quality of DSLRs with a smaller and lighter design.
6.3. Mastering Post-Processing Techniques
Post-processing involves editing your photos to enhance their appearance and correct any flaws. Use software like Adobe Lightroom, Photoshop, or GIMP to adjust exposure, contrast, color, and sharpness.
- Exposure: Adjust the brightness of your photos to achieve a balanced exposure.
- Contrast: Increase or decrease the contrast to enhance the tonal range of your photos.
- Color: Adjust the white balance, saturation, and vibrance to correct color casts and enhance the colors in your photos.
- Sharpness: Increase the sharpness to enhance the details in your photos.
6.3.1. Post-Processing Software
- Adobe Lightroom: A professional photo editing and management tool with a wide range of features.
- Adobe Photoshop: A powerful image editing software with advanced capabilities.
- GIMP: A free, open-source image editor that offers many of the same features as Photoshop.
7. Exploring Photography Communities: Where Can I Find Inspiration and Support?
Connecting with other photographers can provide inspiration, support, and learning opportunities. Join online forums, attend workshops, and participate in photo walks to expand your network and improve your skills.
7.1. Joining Online Forums
Online forums provide a platform for photographers to share their work, ask questions, and offer advice.
- DPReview: A popular photography forum with a wide range of topics and active community.
- PhotographyTalk: A friendly and supportive forum for photographers of all levels.
- Reddit Photography: A subreddit dedicated to photography with various sub-communities for different genres and interests.
7.1.1. Benefits of Online Forums
- Learning: Learn from experienced photographers and gain insights into different techniques and styles.
- Sharing: Share your work and receive constructive feedback.
- Networking: Connect with other photographers and build relationships.
7.2. Attending Workshops
Photography workshops offer hands-on learning experiences with expert instructors.
- Santa Fe Workshops: A renowned photography workshop provider in Santa Fe, New Mexico, offering a wide range of courses and programs. Address: 1600 St Michael’s Dr, Santa Fe, NM 87505, United States. Phone: +1 (505) 471-6001.
- CreativeLive: An online platform offering live and on-demand photography workshops.
- Local Photography Clubs: Many local photography clubs offer workshops and seminars for their members.
7.2.1. Benefits of Workshops
- Hands-On Learning: Gain practical experience with expert guidance.
- Personalized Feedback: Receive personalized feedback on your work.
- Networking: Connect with instructors and other participants.
7.3. Participating in Photo Walks
Photo walks are organized events where photographers gather to explore and photograph a specific location.
- Meetup: Use Meetup to find local photo walks and photography events in your area.
- Local Photography Clubs: Many local photography clubs organize regular photo walks for their members.
- Social Media: Look for photo walks and events on social media platforms like Facebook and Instagram.
7.3.1. Benefits of Photo Walks
- Exploration: Discover new and interesting locations to photograph.
- Community: Connect with other photographers and share your passion.
- Learning: Learn from others and improve your skills in a real-world setting.
8. Monetizing Your Photography: How Can I Sell My Photos?
Turning your passion for photography into a source of income is a rewarding endeavor. Selling your photos can be achieved through various channels, including stock photography websites, print sales, and freelance work.
8.1. Selling Stock Photos
Stock photography websites allow you to license your photos for commercial use.
- Shutterstock: A leading stock photo agency with a large customer base.
- Getty Images: A prestigious stock photo agency with high standards and good payouts.
- Adobe Stock: Integrates seamlessly with Adobe Creative Cloud and offers a wide range of images.
8.1.1. Tips for Selling Stock Photos
- High Quality: Submit only high-quality photos that meet the technical requirements of the stock photo agency.
- Popular Subjects: Focus on popular subjects that are in demand by customers.
- Keywording: Use relevant keywords to make your photos easy to find.
8.2. Selling Prints
Selling prints of your photos allows you to showcase your work and earn income from art sales.
- Etsy: An online marketplace for handmade and vintage items, including photo prints.
- Fine Art America: A platform for artists to sell prints, canvases, and other products.
- Local Art Galleries: Partner with local art galleries to exhibit and sell your prints.
8.2.1. Tips for Selling Prints
- High-Quality Prints: Use professional printing services to produce high-quality prints.
- Attractive Presentation: Frame and mat your prints to enhance their presentation.
- Marketing: Promote your prints through social media and other channels.
8.3. Freelance Photography Work
Freelance photography work involves providing photography services to clients on a contract basis.
- Weddings: Offer wedding photography services.
- Portraits: Provide portrait photography services.
- Events: Photograph corporate events, parties, and other occasions.
8.3.1. Tips for Freelance Photography
- Build a Portfolio: Create a strong portfolio showcasing your best work.
- Network: Network with potential clients and other photographers.
- Professionalism: Maintain a professional demeanor and provide excellent customer service.
9. Staying Updated with Photography Trends: How Can I Keep Learning?
The world of photography is constantly evolving, with new technologies, techniques, and trends emerging all the time. Staying updated with these developments is essential for remaining competitive and relevant in the field.
9.1. Subscribing to Photography Magazines
Photography magazines provide in-depth articles, reviews, and tutorials.
- Popular Photography: A long-running magazine covering a wide range of photography topics.
- Digital Photo Pro: Focuses on digital photography techniques and equipment.
- Outdoor Photographer: Dedicated to landscape and wildlife photography.
9.1.1. Benefits of Subscribing to Magazines
- In-Depth Knowledge: Gain in-depth knowledge of various photography topics.
- Equipment Reviews: Stay updated with the latest equipment reviews and recommendations.
- Inspiration: Find inspiration from the work of other photographers.
9.2. Following Photography Blogs
Photography blogs offer timely updates, tips, and insights.
- Petapixel: A popular photography blog covering news, reviews, and tutorials.
- DIY Photography: Focuses on DIY photography projects and techniques.
- The Online Photographer: Offers insightful commentary on photography and the photo industry.
9.2.1. Benefits of Following Blogs
- Timely Updates: Stay updated with the latest news and trends.
- Practical Tips: Learn practical tips and techniques for improving your photography.
- Diverse Perspectives: Gain diverse perspectives from different photographers and experts.
9.3. Taking Online Courses
Online courses offer structured learning experiences with expert instructors.
- Skillshare: An online learning platform with a wide range of photography courses.
- CreativeLive: Offers live and on-demand photography workshops.
- Coursera: Provides university-level photography courses.
9.3.1. Benefits of Online Courses
- Structured Learning: Follow a structured curriculum with clear learning objectives.
- Expert Instruction: Learn from experienced instructors and gain valuable feedback.
- Flexibility: Learn at your own pace and on your own schedule.
10. Ensuring Data Privacy: How Can I Protect My Photos?
Protecting your photos from unauthorized access and misuse is crucial in the digital age. Implementing robust security measures involves using strong passwords, enabling two-factor authentication, and being mindful of sharing photos online.
10.1. Using Strong Passwords
Strong passwords are the first line of defense against unauthorized access.
- Length: Use passwords that are at least 12 characters long.
- Complexity: Include a mix of uppercase and lowercase letters, numbers, and symbols.
- Uniqueness: Use unique passwords for each of your accounts.
10.1.1. Password Managers
Use password managers like LastPass, 1Password, or Dashlane to generate and store strong passwords securely.
- LastPass: A popular password manager with a free plan and premium features.
- 1Password: A secure password manager with a focus on privacy and security.
- Dashlane: Offers a range of features including password generation, storage, and autofill.
10.2. Enabling Two-Factor Authentication
Two-factor authentication (2FA) adds an extra layer of security to your accounts by requiring a second verification method in addition to your password.
- Enable 2FA: Enable 2FA on all your accounts that support it, including your email, cloud storage, and social media accounts.
- Authenticator Apps: Use authenticator apps like Google Authenticator or Authy to generate verification codes.
10.2.1. Benefits of Two-Factor Authentication
- Enhanced Security: Protect your accounts from unauthorized access even if your password is compromised.
- Peace of Mind: Gain peace of mind knowing your accounts are more secure.
10.3. Being Mindful of Sharing Photos Online
Be cautious when sharing photos online, as they can be easily copied and misused.
- Watermarks: Add watermarks to your photos to protect your copyright.
- Privacy Settings: Adjust your privacy settings on social media to control who can see your photos.
- Copyright Notices: Include copyright notices on your website or online portfolio.
10.3.1. Watermarking Tools
Use watermarking tools like Watermarkly or iWatermark to add watermarks to your photos.
- Watermarkly: A free online watermarking tool.
- iWatermark: A desktop and mobile watermarking app.
By following these comprehensive guidelines, you can seamlessly move photos from your iPhone to your PC, ensure compatibility, troubleshoot common issues, organize your photo library, back up your photos, enhance your photography skills, explore photography communities, monetize your photography, stay updated with photography trends, and ensure data privacy.
dfphoto.net is committed to providing you with the latest tips, techniques, and resources to help you master the art of photography and navigate the digital landscape with confidence. Whether you’re looking to improve your photo quality, connect with other photographers, or protect your valuable images, dfphoto.net has everything you need to succeed. Explore our website today to discover a wealth of articles, tutorials, and inspiration!
FAQ: How Can I Move Photos from iPhone to PC?
1. How do I transfer photos from my iPhone to my PC using iCloud Photos?
Enable iCloud Photos on your iPhone and install iCloud for Windows on your PC, and then sign in with your Apple ID on your PC. Your photos will automatically sync to a dedicated iCloud Photos folder on your PC.
2. Can I use a USB cable to transfer photos from my iPhone to my PC?
Yes, connect your iPhone to your PC with a USB cable, tap “Trust This Computer” if prompted, and then import photos using the Photos app in Windows or access them through File Explorer.
3. What should I do if my PC doesn’t recognize my iPhone when connected via USB?
Check the USB cable, try a different USB port, restart your devices, update USB drivers