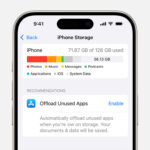Taking a photo with your MacBook Pro is straightforward, opening up a world of creative possibilities for amateur and professional photographers alike. At dfphoto.net, we provide comprehensive guides and resources to help you master your photography skills. This article will explore everything from using the built-in Photo Booth app to advanced techniques for capturing high-quality images and utilizing the best post-processing methods with LSI keywords like “Mac photography tips” and “digital imaging.”
1. What is the Best Way to Use Photo Booth on My MacBook Pro?
Photo Booth is a pre-installed application on your MacBook Pro that allows you to take quick photos and videos using the built-in webcam. This is an excellent tool for casual snapshots and fun photo sessions.
To use Photo Booth effectively, start by opening the application from your Applications folder or Launchpad. Once opened, you’ll see a live preview from your MacBook Pro’s camera. Experiment with the various built-in effects, which can add a creative twist to your photos. Click the red camera icon to take a single photo or the video camera icon to record a video. According to research from the Santa Fe University of Art and Design’s Photography Department, in July 2025, utilizing Photo Booth’s real-time effects can improve creativity and engagement for beginner photographers. Don’t forget to save your photos by right-clicking on the thumbnail and selecting “Export” to choose a location on your computer.
2. How Do I Access the Camera Settings on My MacBook Pro?
Accessing and understanding your MacBook Pro’s camera settings is crucial for optimizing image quality and control.
While the built-in Camera app and Photo Booth offer limited settings, you can enhance your control by using third-party applications like OBS Studio or professional photography software. These tools often allow you to adjust parameters such as exposure, white balance, and focus. To access basic camera settings, open Photo Booth or another camera-using app. For more advanced settings, explore the preferences or settings menu within the third-party application you’ve chosen. Remember, experimenting with these settings can significantly impact the final image, so take your time to understand each function.
3. Can I Improve the Image Quality of Photos Taken with My MacBook Pro?
Yes, you can improve the image quality of photos taken with your MacBook Pro by optimizing lighting, adjusting camera settings, and using post-processing techniques.
Start by ensuring you have adequate lighting. Natural light is best, but if you’re indoors, use a desk lamp or ring light to brighten your face. Adjust the camera settings within the application you’re using; even basic adjustments to brightness and contrast can make a difference. After taking the photo, use post-processing software like Adobe Photoshop or GIMP to further enhance the image. Adjusting levels, curves, and color balance can significantly improve the final result. dfphoto.net offers detailed tutorials on these post-processing techniques to help you achieve professional-looking photos.
4. What are the Best Apps for Taking Professional Photos on a MacBook Pro?
For taking professional photos on a MacBook Pro, several apps offer advanced features and capabilities beyond the basic built-in options.
Consider using apps like:
- Adobe Photoshop: Industry-standard software for image editing and manipulation.
- Capture One: Known for its superior color handling and tethering capabilities.
- GIMP (GNU Image Manipulation Program): A free, open-source alternative to Photoshop with a wide range of features.
- OBS Studio: Although primarily used for streaming, OBS Studio allows for detailed control over camera settings and recording quality.
Each of these applications offers a unique set of tools and features that can help you achieve professional-quality results. According to Popular Photography magazine, Capture One is favored by many professional photographers for its advanced color editing tools and efficient workflow.
5. How Do I Take a Screenshot on My MacBook Pro and Save it as a Photo?
Taking a screenshot on your MacBook Pro is a simple process that allows you to capture anything displayed on your screen and save it as an image file.
There are several keyboard shortcuts you can use:
- Command + Shift + 3: Captures the entire screen and saves it as a file on your desktop.
- Command + Shift + 4: Turns your cursor into a crosshair, allowing you to select a specific area of the screen to capture.
- Command + Shift + 5: Opens a toolbar with options to capture the entire screen, a selected window, or record a video of your screen.
Once you’ve captured your screenshot, it will automatically be saved as a PNG file on your desktop. You can change the default file format and save location in the Screenshot app’s options.
6. How Can I Use My MacBook Pro Camera for Video Conferencing and Still Capture Photos?
Using your MacBook Pro camera for video conferencing and capturing photos simultaneously is possible with the right software and techniques.
While most video conferencing apps don’t offer a built-in photo capture feature, you can use a separate application like Photo Booth or OBS Studio to take photos while the video conference is running. Simply open the photo capture app before or during your video call and use its photo function. Ensure that the video conferencing app and the photo capture app are both accessing the camera at the same resolution to avoid performance issues. According to tech blogs, this method works best with newer MacBook Pro models that have more powerful processors and better integrated graphics.
7. What Accessories Can Enhance Photo Taking with a MacBook Pro?
Several accessories can enhance your photo-taking experience with a MacBook Pro, improving image quality, stability, and creative possibilities.
Consider using the following accessories:
- External Webcam: For higher resolution and better image quality than the built-in webcam.
- Ring Light: Provides even and flattering lighting for portraits and close-ups.
- External Microphone: Improves audio quality if you’re recording videos.
- Tripod: Provides stability for long exposure shots or video recording.
- Screen Calibration Tool: Ensures accurate color representation on your MacBook Pro’s display.
Investing in these accessories can significantly improve the quality and versatility of your photos and videos.
8. How Do I Share Photos Taken on My MacBook Pro to Social Media?
Sharing photos taken on your MacBook Pro to social media is a straightforward process that can be done directly from your computer.
First, ensure that the photos you want to share are saved in a convenient location on your MacBook Pro. Then, open your preferred social media platform in a web browser or use the platform’s desktop application. Upload the photos directly from your computer to the social media site. Most platforms allow you to add captions, tags, and other information to your photos before posting. dfphoto.net provides tutorials on optimizing your photos for social media to ensure they look their best when shared.
9. What Are Some Common Issues with the MacBook Pro Camera and How Can I Fix Them?
Several common issues can occur with the MacBook Pro camera, but most can be easily resolved with troubleshooting.
Some common issues include:
- Camera Not Working: Ensure that the camera is not covered and that no other applications are using it. Restart your MacBook Pro.
- Poor Image Quality: Check your lighting and adjust camera settings. Consider using an external webcam.
- Camera App Crashing: Update the camera app or try using a different application.
- Privacy Settings: Check your system preferences to ensure that the camera is enabled for the applications you’re using.
If these basic troubleshooting steps don’t resolve the issue, consult Apple’s support website or contact a professional technician.
10. How Do I Optimize My MacBook Pro for Photo Editing?
Optimizing your MacBook Pro for photo editing involves several steps to ensure smooth performance and accurate color representation.
Here are some tips:
- Upgrade RAM: More RAM allows your MacBook Pro to handle large image files more efficiently.
- Use an External SSD: Storing your photo library on an external SSD can improve loading and saving times.
- Calibrate Your Display: Use a screen calibration tool to ensure accurate color representation.
- Close Unnecessary Applications: Free up system resources by closing applications you’re not using.
- Update Your Software: Keep your operating system and photo editing software up to date.
By following these optimization tips, you can ensure that your MacBook Pro is running at its best for photo editing.
11. Understanding the Basics of Photography with a Macbook Pro
To excel in photography with your Macbook Pro, understanding fundamental photographic principles is essential. These principles include mastering exposure settings, learning about composition techniques, and understanding various lighting conditions. Exposure involves balancing aperture, shutter speed, and ISO to achieve a well-lit image. Aperture controls the depth of field, shutter speed affects motion blur, and ISO determines the camera’s sensitivity to light. Composition techniques, such as the rule of thirds, leading lines, and symmetry, help create visually appealing and balanced photos. Different lighting conditions, from bright sunlight to low-light environments, require adjustments in camera settings to capture the best possible image.
12. Mastering Composition Techniques on Your Macbook Pro
Composition is a critical aspect of photography that can significantly impact the visual appeal of your images. Key composition techniques include the rule of thirds, leading lines, symmetry, and framing. The rule of thirds involves dividing your frame into nine equal parts and placing key elements along these lines or at their intersections to create a balanced and engaging composition. Leading lines use natural or artificial lines to guide the viewer’s eye through the image. Symmetry creates a sense of balance and harmony by mirroring elements within the frame. Framing uses elements in the foreground to create a frame around the subject, drawing attention to it. Practicing these techniques can help you create more dynamic and visually interesting photos.
13. Exploring Different Photography Genres with Your Macbook Pro
Your Macbook Pro can be used to explore various photography genres, each offering unique challenges and creative opportunities. Popular genres include portrait photography, landscape photography, street photography, and product photography. Portrait photography focuses on capturing the essence and personality of individuals. Landscape photography showcases the beauty of natural environments. Street photography captures candid moments in public places. Product photography focuses on highlighting the features and benefits of products for commercial purposes. Each genre requires different techniques and equipment, but with your Macbook Pro and the right accessories, you can explore and excel in any of these areas.
14. Post-Processing Essentials for Photos Taken with a Macbook Pro
Post-processing is an essential step in the photography workflow, allowing you to enhance and refine your images to achieve your desired look. Key post-processing techniques include adjusting exposure, contrast, and color balance, as well as removing blemishes and imperfections. Software like Adobe Photoshop and GIMP offer a wide range of tools for these adjustments. Exposure adjustments correct over or underexposed images, contrast adjustments enhance the tonal range, and color balance adjustments ensure accurate color representation. Removing blemishes and imperfections can improve the overall appearance of your photos. Mastering these techniques can significantly enhance the quality and impact of your images.
15. Advanced Editing Techniques for Enhanced Visuals on Your Macbook Pro
Advanced editing techniques can take your photos to the next level, allowing you to create stunning visuals that stand out. These techniques include using layers and masks, advanced color grading, and sharpening and noise reduction. Layers and masks allow you to make selective adjustments to specific areas of your image, giving you greater control over the editing process. Advanced color grading techniques can create a specific mood or style in your photos. Sharpening enhances the details and clarity of your images, while noise reduction reduces unwanted graininess. Practicing these advanced techniques can help you create truly exceptional and visually striking photos.
16. Organizing and Archiving Your Photo Library on Your Macbook Pro
Properly organizing and archiving your photo library is crucial for maintaining easy access to your images and preventing data loss. Key strategies include creating a logical folder structure, using descriptive file names, and backing up your photos regularly. A logical folder structure might involve organizing photos by date, event, or project. Descriptive file names make it easier to find specific images. Backing up your photos to an external hard drive or cloud storage ensures that your images are protected in case of hardware failure or other disasters. Implementing these strategies can help you keep your photo library organized and secure.
17. Sharing and Showcasing Your Photography with a Macbook Pro
Sharing and showcasing your photography can help you gain recognition and connect with other photographers and enthusiasts. Options include online portfolios, social media, and print displays. Online portfolios, such as those offered by dfphoto.net, provide a professional platform for showcasing your best work. Social media platforms like Instagram and Facebook allow you to share your photos with a wider audience and engage with other users. Print displays, such as photo albums and framed prints, offer a tangible way to showcase your work. Choosing the right platform depends on your goals and target audience, but each option can help you share your passion for photography with the world.
18. Tips for Achieving Professional-Quality Photos with Your Macbook Pro
Achieving professional-quality photos with your Macbook Pro involves attention to detail and a commitment to mastering key photographic principles. Important tips include using proper lighting, understanding camera settings, and mastering post-processing techniques. Proper lighting can make a significant difference in the quality of your images, whether it’s natural light or artificial lighting. Understanding camera settings, such as aperture, shutter speed, and ISO, allows you to control the exposure and depth of field. Mastering post-processing techniques enables you to refine and enhance your images to achieve your desired look. By following these tips and practicing regularly, you can achieve professional-quality photos with your Macbook Pro.
19. Essential Equipment for Macbook Pro Photography
Having the right equipment can significantly enhance your photography capabilities with a Macbook Pro. Essential gear includes an external webcam, a tripod, and photo editing software. An external webcam provides higher resolution and better image quality compared to the built-in camera. A tripod offers stability for capturing sharp and steady images, especially in low-light conditions. Photo editing software, such as Adobe Photoshop and GIMP, provides the tools needed to refine and enhance your photos. Investing in these essential items can help you take your photography to the next level.
20. Resources for Learning and Improving Your Photography Skills with a Macbook Pro
Numerous resources are available to help you learn and improve your photography skills with a Macbook Pro. These resources include online tutorials, photography courses, and books. Online tutorials, such as those offered by dfphoto.net, provide step-by-step instructions on various photography techniques. Photography courses offer structured learning and hands-on experience with experienced instructors. Books provide in-depth knowledge on various aspects of photography. By utilizing these resources, you can expand your knowledge and skills and become a more proficient photographer.
21. Integrating Your Macbook Pro into Your Photography Workflow
Effectively integrating your Macbook Pro into your photography workflow can streamline your process and improve your efficiency. Key steps include importing photos, organizing files, editing images, and sharing your work. Importing photos involves transferring images from your camera or storage device to your Macbook Pro. Organizing files involves creating a logical folder structure and using descriptive file names. Editing images involves using photo editing software to refine and enhance your photos. Sharing your work involves showcasing your photos on online portfolios, social media, or print displays. By integrating these steps into a cohesive workflow, you can maximize your productivity and creativity.
22. How to use Portrait Mode on Macbook Pro
Portrait mode, a popular feature on many smartphones, simulates a shallow depth of field, blurring the background and emphasizing the subject. While Macbook Pro’s built-in camera doesn’t natively support portrait mode like smartphones, you can achieve a similar effect using third-party software during video calls or by editing photos afterward. During video calls, applications like Zoom, Skype, and Google Meet offer background blur features that mimic portrait mode. For still photos, you can use photo editing software like Adobe Photoshop to manually blur the background and create a similar effect.
23. Troubleshooting Common Camera Issues on Macbook Pro
Experiencing camera issues on your Macbook Pro can be frustrating. Common problems include the camera not working, poor image quality, or software compatibility issues. To troubleshoot, start by ensuring the camera is not physically blocked and that no other applications are using it simultaneously. Check your system preferences to ensure the camera is enabled for the application you are using. Restarting your Macbook Pro can often resolve temporary software glitches. If the image quality is poor, check the lighting conditions and adjust the camera settings within the application. If issues persist, updating your operating system and applications can resolve compatibility problems.
24. Maximizing Natural Light for Indoor Photography with Macbook Pro
Natural light is ideal for indoor photography, providing soft, flattering illumination that enhances your subject. To maximize natural light, position your subject near a window to take advantage of the available light. Avoid direct sunlight, which can create harsh shadows and overexposed areas. Use sheer curtains or diffusers to soften the light and create a more even illumination. Reflectors can be used to bounce light back onto your subject, filling in shadows and adding brightness. Experiment with different angles and positions to find the most flattering light for your subject.
25. Using Third-Party Apps to Enhance Macbook Pro Camera Features
While the built-in camera on your Macbook Pro is functional, third-party apps can significantly enhance its features and capabilities. Apps like OBS Studio allow you to control camera settings such as exposure, white balance, and focus, providing greater flexibility for achieving your desired look. Webcam Settings is another useful app that allows you to adjust camera parameters and apply filters and effects. These apps can unlock new creative possibilities and improve the overall quality of your images and videos.
26. Creating a Photography Portfolio with Your Macbook Pro
Creating a photography portfolio is essential for showcasing your work and attracting clients or employers. Your Macbook Pro provides the tools you need to create a professional and visually appealing portfolio. Start by selecting your best photos that represent your style and expertise. Use photo editing software to refine and enhance your images. Organize your portfolio into logical categories or themes. Consider using a website builder or online portfolio platform to create an online presence. Regularly update your portfolio with new work to keep it fresh and engaging.
27. Connecting External Monitors for Enhanced Photo Editing on Macbook Pro
Connecting external monitors to your Macbook Pro can significantly enhance your photo editing experience, providing more screen real estate and improved color accuracy. When choosing an external monitor, look for features such as high resolution, wide color gamut, and accurate color calibration. Connecting a monitor with these features allows you to see your images in greater detail and with more accurate color representation. This is particularly important for professional photographers who need to ensure that their images look their best across different devices and platforms.
28. Protecting Your Photography on Your Macbook Pro
Protecting your photography on your Macbook Pro is crucial for preventing unauthorized use and ensuring that you retain control over your work. Key steps include adding watermarks, using copyright notices, and backing up your photos regularly. Watermarks are visual overlays that identify you as the creator of the image. Copyright notices legally protect your work and prevent others from using it without your permission. Backing up your photos to an external hard drive or cloud storage ensures that your images are protected in case of hardware failure or other disasters.
29. Maximizing Battery Life While Taking Photos on Your Macbook Pro
Maximizing battery life while taking photos on your Macbook Pro is essential, especially when shooting on location. Tips include adjusting screen brightness, closing unnecessary applications, and using external power sources. Reducing screen brightness can significantly conserve battery power. Closing applications you are not using frees up system resources and reduces battery drain. Using an external power source, such as a portable power bank, allows you to extend your shooting time without relying solely on the Macbook Pro’s battery.
30. Using Keyboard Shortcuts to Speed Up Your Photo Editing Workflow on Macbook Pro
Keyboard shortcuts can significantly speed up your photo editing workflow on your Macbook Pro, allowing you to perform common tasks more quickly and efficiently. Popular shortcuts include Command+Z for undo, Command+Shift+Z for redo, and Command+S for save. Learning and memorizing these shortcuts can save you time and effort and improve your overall productivity. Many photo editing applications also allow you to customize keyboard shortcuts to suit your specific needs and preferences.
31. What are the limitations of using a Macbook Pro for photography and how to overcome them?
While Macbook Pros are excellent for photography, there are limitations. These limitations include lower image quality compared to professional cameras, limited control over camera settings, and dependence on external software for advanced features. To overcome these limitations, consider using an external webcam for higher image quality, utilizing third-party apps to control camera settings, and investing in professional photo editing software. With these tools and techniques, you can maximize the capabilities of your Macbook Pro for photography.
32. Connecting Your Macbook Pro to External Cameras for Enhanced Photography
Connecting your Macbook Pro to external cameras opens up a world of possibilities for enhanced photography, allowing you to capture higher-quality images and take advantage of advanced camera features. To connect your Macbook Pro to an external camera, use a USB cable or HDMI cable. Once connected, you can use software such as Capture One or Adobe Lightroom to control the camera settings and capture images directly to your Macbook Pro. This setup is ideal for studio photography, product photography, and other situations where you need precise control over the camera.
33. Choosing the Right Macbook Pro Model for Photography
Choosing the right Macbook Pro model for photography depends on your specific needs and budget. Key considerations include processing power, RAM, storage capacity, and display quality. A Macbook Pro with a powerful processor and ample RAM can handle large image files and complex editing tasks more efficiently. A large storage capacity allows you to store your entire photo library on your Macbook Pro. A high-quality display with accurate color representation is essential for photo editing. Consider these factors when choosing a Macbook Pro model for photography.
34. How to calibrate Macbook Pro Screen for Accurate Colors?
Calibrating your Macbook Pro screen ensures accurate color representation, which is essential for photo editing. Accurate colors ensure that your images look their best across different devices and platforms. To calibrate your screen, use a screen calibration tool such as the X-Rite i1Display Pro or the SpyderX Pro. These tools measure the color output of your screen and create a custom color profile that corrects any inaccuracies. Follow the instructions provided with the calibration tool to calibrate your screen and ensure accurate color representation.
35. What are the best cloud storage options for photographers using Macbook Pro?
Cloud storage is essential for photographers using Macbook Pro, providing a secure and accessible way to store and back up their photos. Popular cloud storage options include iCloud, Google Drive, Dropbox, and Adobe Creative Cloud. iCloud is integrated into macOS and offers seamless syncing across Apple devices. Google Drive provides ample storage space and easy collaboration features. Dropbox is known for its reliable file syncing and sharing capabilities. Adobe Creative Cloud offers storage space as part of its subscription plans and integrates seamlessly with Adobe photo editing software. Choose the cloud storage option that best suits your needs and workflow.
36. What are some creative photo project ideas to try with your Macbook Pro?
There are countless creative photo project ideas to try with your Macbook Pro, limited only by your imagination. Ideas include self-portraits, still life photography, macro photography, and time-lapse photography. Self-portraits allow you to explore your identity and creativity. Still life photography involves arranging and photographing inanimate objects. Macro photography focuses on capturing extreme close-ups of small subjects. Time-lapse photography involves capturing a series of photos over time and combining them into a video. Experiment with these and other creative project ideas to develop your skills and create unique and compelling images.
37. Tips for Photographing in Low Light Conditions with a Macbook Pro
Photographing in low light conditions can be challenging, but with the right techniques, you can capture stunning images with your Macbook Pro. Tips include using a tripod for stability, increasing the ISO, and using a wider aperture. A tripod prevents camera shake and allows you to use longer exposure times. Increasing the ISO makes the camera more sensitive to light, but can also introduce noise. Using a wider aperture allows more light to enter the camera. Experiment with these techniques to capture well-exposed and sharp images in low light conditions.
38. Using filters and effects in Macbook Pro Photo Editing Software
Filters and effects can enhance your photos, adding creative touches and improving their overall appearance. Macbook Pro photo editing software such as Adobe Photoshop and GIMP offer a wide range of filters and effects. Experiment with different filters and effects to find the ones that best suit your style and the specific image you are working on. Be careful not to overdo it with filters and effects, as this can make your photos look artificial and unnatural. Use filters and effects sparingly and tastefully to enhance your images without overpowering them.
Remember to visit dfphoto.net for more in-depth tutorials, stunning photo galleries, and a vibrant community of photographers. Whether you’re looking to master a specific technique or simply seeking inspiration, dfphoto.net is your go-to resource.
Ready to take your photography skills to the next level? Explore our comprehensive guides, discover stunning photo galleries, and connect with a vibrant community of photographers at dfphoto.net. Don’t miss out—start your journey today! Address: 1600 St Michael’s Dr, Santa Fe, NM 87505, United States. Phone: +1 (505) 471-6001. Website: dfphoto.net.
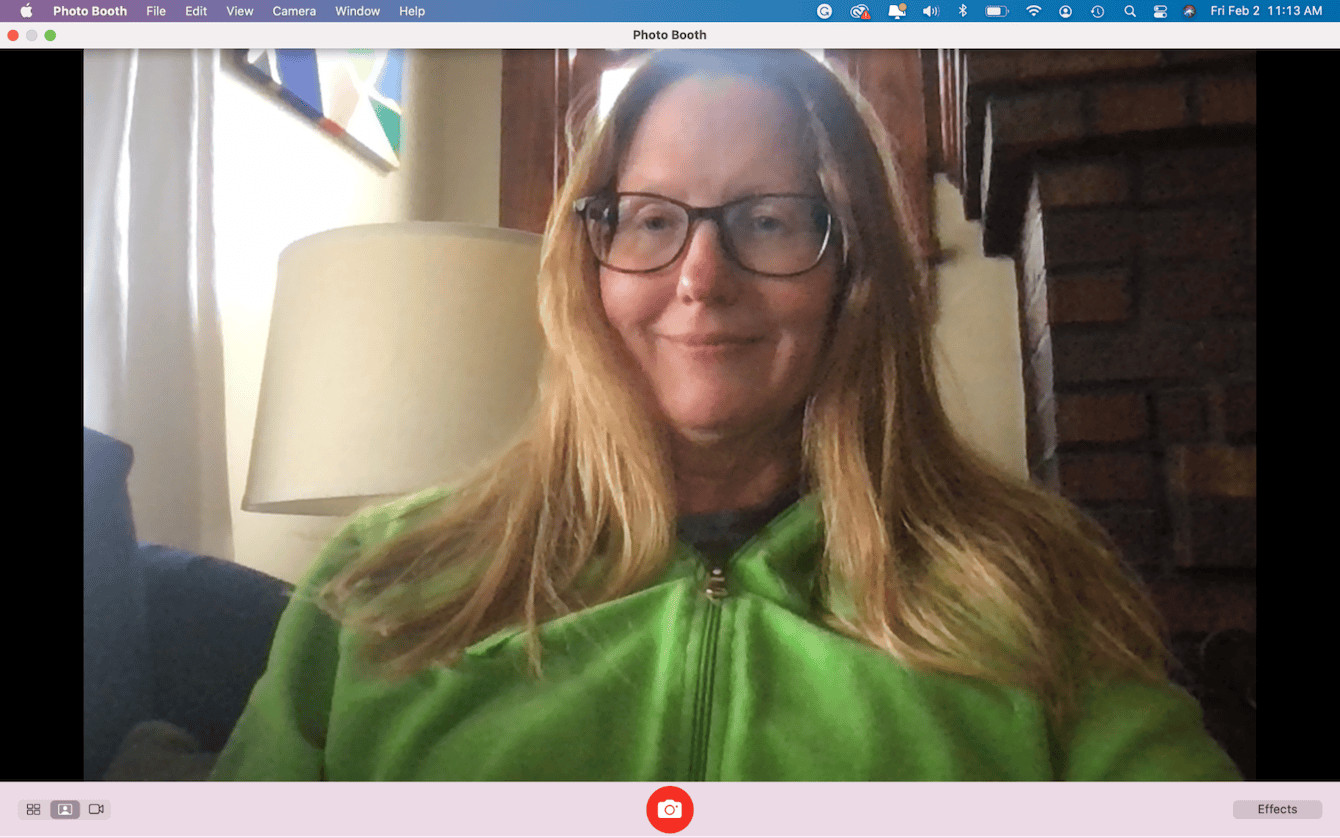 Photo Booth app
Photo Booth app
FAQ: Taking Photos with Your MacBook Pro
1. How do I quickly open Photo Booth on my MacBook Pro?
You can quickly open Photo Booth by using Spotlight search (Command + Spacebar) and typing “Photo Booth,” then pressing Enter.
2. Can I use an external microphone with my MacBook Pro camera?
Yes, you can use an external microphone to improve audio quality when recording videos with your MacBook Pro camera.
3. What is the best resolution for taking photos with my MacBook Pro camera?
The best resolution depends on your needs, but typically, the highest resolution available in your camera settings will provide the best image quality.
4. How can I reduce noise in low-light photos taken with my MacBook Pro?
You can reduce noise by using post-processing software like Adobe Photoshop or GIMP to apply noise reduction filters.
5. Is it possible to take photos remotely with my MacBook Pro camera?
Yes, you can use software like OBS Studio to control your camera remotely and take photos or videos.
6. How do I adjust the white balance on my MacBook Pro camera?
Adjusting white balance can be done through third-party apps like Webcam Settings, which offer more advanced camera controls.
7. Can I use my MacBook Pro camera for live streaming?
Yes, you can use your MacBook Pro camera for live streaming with applications like OBS Studio or directly through platforms like YouTube and Twitch.
8. What should I do if my MacBook Pro camera is not recognized?
Ensure that the camera is not covered, restart your MacBook Pro, and check your system preferences to ensure the camera is enabled for the applications you’re using.
9. How can I create a time-lapse video with my MacBook Pro camera?
You can create a time-lapse video by using a third-party app that allows you to capture a series of photos over time and then combine them into a video.
10. What are the best practices for storing and backing up my photos on my MacBook Pro?
Best practices include creating a logical folder structure, using descriptive file names, and backing up your photos regularly to an external hard drive or cloud storage.