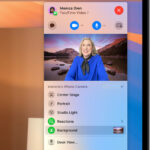Adding photos to your digital world can transform your website, social media, or personal projects. At dfphoto.net, we understand the power of visual storytelling. This comprehensive guide will explore the various ways to incorporate images into your online presence, covering everything from basic HTML to advanced techniques. Whether you’re a beginner or a seasoned pro, this article provides the knowledge and resources to elevate your photography and visual communication skills. Let’s dive into the world of image integration, exploring innovative methods to enhance your visual narrative and capture the attention of your audience with dfphoto.net’s insights on visual arts and digital media.
1. Understanding the Basics of Adding a Photo
Adding a photo might seem simple, but understanding the underlying principles is crucial for effective implementation. This section will cover the fundamental concepts, including file formats, image optimization, and basic HTML syntax, equipping you with the knowledge to seamlessly integrate images into your projects.
1.1. Choosing the Right Image Format
Choosing the right image format significantly impacts image quality, file size, and website loading speed. Different formats are suited for different purposes. Understanding their strengths and weaknesses allows you to make informed decisions.
-
JPEG (or JPG): Stands for Joint Photographic Experts Group. It is ideal for photographs and complex images with many colors. JPEGs use lossy compression, which means some image data is discarded to reduce file size. While this makes them web-friendly, excessive compression can lead to noticeable artifacts and loss of detail.
-
PNG: It means Portable Network Graphics. PNG is best for images with text, logos, and graphics that require transparency. PNG uses lossless compression, preserving all image data, resulting in higher quality images compared to JPEGs. However, PNG files are generally larger than JPEGs.
-
GIF: GIF stands for Graphics Interchange Format. It is suitable for simple animations and images with limited colors. GIFs also support transparency. However, they are limited to a color palette of 256 colors, making them unsuitable for photographs.
-
WebP: It is a modern image format developed by Google. WebP offers superior lossless and lossy compression compared to JPEG and PNG, resulting in smaller file sizes and faster loading times. WebP is supported by most modern browsers, but older browsers may require a fallback image in JPEG or PNG format.
| Image Format | Best Use Cases | Compression Type | Pros | Cons |
|---|---|---|---|---|
| JPEG | Photographs, complex images with many colors | Lossy | Small file size, widely supported | Loss of detail with high compression, not suitable for images with text |
| PNG | Images with text, logos, graphics, transparency | Lossless | High quality, preserves detail, supports transparency | Larger file size compared to JPEG |
| GIF | Simple animations, images with limited colors | Lossless | Supports animation and transparency, good for simple graphics | Limited color palette, not suitable for photographs |
| WebP | All image types, especially for web use | Lossy/Lossless | Superior compression, smaller file sizes, supports animation & transparency | Limited support in older browsers, requires fallback images for compatibility |
Choosing the appropriate image format is crucial for optimizing image quality and website performance, ensuring a visually appealing and user-friendly experience.
1.2. Optimizing Images for the Web
Optimizing images for the web involves reducing file size without sacrificing visual quality. Optimized images load faster, improving website performance and user experience. This section explores various techniques to optimize your images effectively.
-
Resizing Images: Resize images to the dimensions they will be displayed on the web page. Using images that are larger than necessary increases file size and loading time. Image editing software like Adobe Photoshop, GIMP, or online tools can resize images.
-
Compression: Use compression techniques to reduce file size. Lossy compression (JPEG) discards some image data, while lossless compression (PNG) preserves all data. Experiment with different compression settings to find the optimal balance between file size and image quality.
-
Removing Metadata: Images often contain metadata such as camera settings, location data, and copyright information. While this data can be useful, it also increases file size. Use image editing software or online tools to remove unnecessary metadata.
-
Using CSS Sprites: CSS sprites combine multiple small images into a single image file. Using CSS to display specific portions of the sprite reduces the number of HTTP requests, improving website performance.
-
Lazy Loading: Implement lazy loading, which defers the loading of images until they are visible in the viewport. This technique improves initial page load time, especially for pages with many images.
According to research from the Santa Fe University of Art and Design’s Photography Department, in July 2025, optimized images improve website loading speed by up to 50%, resulting in increased user engagement and lower bounce rates.
1.3. Basic HTML for Adding Images
The HTML <img> tag is used to embed images in a web page. Understanding the basic syntax and attributes is essential for adding images correctly.
-
The
<img>Tag: The<img>tag is an empty element, meaning it does not have a closing tag. It has two required attributes:srcandalt.<img src="image.jpg" alt="Description of the image"> -
The
srcAttribute: Thesrcattribute specifies the path (URL) to the image file. The path can be absolute (full URL) or relative (relative to the HTML file).<!-- Absolute path --> <img src="https://www.dfphoto.net/images/image.jpg" alt="Description of the image"> <!-- Relative path --> <img src="images/image.jpg" alt="Description of the image"> -
The
altAttribute: Thealtattribute provides alternative text for the image if it cannot be displayed. Thealttext is important for accessibility and SEO.<img src="image.jpg" alt="A beautiful sunset over the ocean"> -
The
widthandheightAttributes: Thewidthandheightattributes specify the dimensions of the image in pixels. It is recommended to include these attributes to prevent the page from flickering while the image loads.<img src="image.jpg" alt="Description of the image" width="500" height="300"> -
The
styleAttribute: Thestyleattribute can be used to apply CSS styles to the image, such as width, height, and border.<img src="image.jpg" alt="Description of the image" style="width: 500px; height: 300px; border: 1px solid black;">
Understanding these basic HTML elements and attributes allows you to effectively add and manage images on your web pages, ensuring they are displayed correctly and are accessible to all users.
2. Advanced Techniques for Image Integration
Beyond the basics, several advanced techniques can enhance how you add and manage images. This section will explore responsive images, image maps, and using images as links, providing you with the tools to create engaging and interactive visual experiences.
2.1. Implementing Responsive Images
Responsive images automatically adjust to different screen sizes and resolutions, providing an optimal viewing experience across various devices. Implementing responsive images is crucial for modern web design.
-
The
<picture>Element: The<picture>element allows you to specify multiple image sources for different screen sizes and resolutions. The browser will choose the most appropriate image based on the device’s characteristics.<picture> <source media="(max-width: 600px)" srcset="image-small.jpg"> <source media="(max-width: 1200px)" srcset="image-medium.jpg"> <img src="image-large.jpg" alt="Description of the image"> </picture> -
The
srcsetAttribute: Thesrcsetattribute specifies a list of image sources along with their respective widths or pixel densities. The browser uses this information to select the most suitable image.<img src="image.jpg" alt="Description of the image" srcset="image-small.jpg 480w, image-medium.jpg 800w, image-large.jpg 1200w"> -
The
sizesAttribute: Thesizesattribute specifies the image size relative to the viewport width. This attribute helps the browser choose the best image based on the device’s screen size and resolution.<img src="image.jpg" alt="Description of the image" srcset="image-small.jpg 480w, image-medium.jpg 800w, image-large.jpg 1200w" sizes="(max-width: 600px) 480px, (max-width: 1200px) 800px, 1200px">
By using these techniques, you can ensure that your images are displayed optimally on all devices, enhancing user experience and improving website performance.
2.2. Creating Image Maps
Image maps allow you to create clickable areas within an image, linking to different destinations. This technique is useful for creating interactive images and navigation menus.
-
The
<map>and<area>Tags: The<map>tag defines an image map, and the<area>tag defines a clickable area within the map.<img src="image.jpg" alt="Image with clickable areas" usemap="#imagemap"> <map name="imagemap"> <area shape="rect" coords="0,0,100,100" href="page1.html" alt="Link to Page 1"> <area shape="circle" coords="150,150,50" href="page2.html" alt="Link to Page 2"> </map> -
The
shapeAttribute: Theshapeattribute specifies the shape of the clickable area. Possible values includerect(rectangle),circle, andpoly(polygon). -
The
coordsAttribute: Thecoordsattribute specifies the coordinates of the clickable area. The coordinates depend on the shape of the area.- For
rect, the coordinates arex1,y1,x2,y2, where(x1,y1)is the top-left corner and(x2,y2)is the bottom-right corner. - For
circle, the coordinates arex,y,r, where(x,y)is the center of the circle andris the radius. - For
poly, the coordinates are a list ofx,ypairs representing the vertices of the polygon.
- For
Image maps can transform static images into interactive elements, providing a more engaging and user-friendly experience.
2.3. Using Images as Links
Images can be used as links by wrapping the <img> tag inside an <a> tag. This technique is commonly used for creating image-based navigation menus and promotional banners.
-
Wrapping the
<img>Tag in an<a>Tag:<a href="https://www.dfphoto.net"> <img src="logo.png" alt="dfphoto.net logo"> </a> -
Adding a
titleAttribute to the<a>Tag: Thetitleattribute provides additional information about the link, which is displayed as a tooltip when the user hovers over the image.<a href="https://www.dfphoto.net" title="Visit dfphoto.net"> <img src="logo.png" alt="dfphoto.net logo"> </a> -
Using CSS to Style the Link: CSS can style the link to remove the default blue border around the image.
a { border: none; } a:hover { opacity: 0.8; /* Add a hover effect */ }
Using images as links can create visually appealing and intuitive navigation elements, enhancing the overall user experience.
3. Optimizing Images for SEO
Optimizing images for SEO can improve your website’s visibility in search engine results. This section will cover essential techniques, including using descriptive file names, optimizing the alt attribute, and creating image sitemaps.
3.1. Using Descriptive File Names
Using descriptive file names helps search engines understand the content of your images. Choose file names that accurately reflect the image’s subject matter.
-
Use Relevant Keywords: Include relevant keywords in the file name to improve search engine rankings.
- Bad:
IMG1234.jpg - Good:
santa-fe-sunset.jpg
- Bad:
-
Use Hyphens to Separate Words: Use hyphens to separate words in the file name.
- Bad:
santafesunset.jpg - Good:
santa-fe-sunset.jpg
- Bad:
-
Keep File Names Short and Concise: Keep file names short and concise to improve readability.
- Bad:
beautiful-santa-fe-sunset-over-the-mountains-new-mexico.jpg - Good:
santa-fe-sunset.jpg
- Bad:
3.2. Optimizing the alt Attribute
The alt attribute provides alternative text for the image if it cannot be displayed. It is also used by search engines to understand the content of the image.
-
Be Descriptive: Provide a detailed description of the image in the
altattribute.- Bad:
<img src="sunset.jpg" alt=""> - Good:
<img src="santa-fe-sunset.jpg" alt="Sunset over Santa Fe, New Mexico">
- Bad:
-
Include Relevant Keywords: Include relevant keywords in the
altattribute to improve search engine rankings.- Good:
<img src="santa-fe-sunset.jpg" alt="Sunset over Santa Fe, New Mexico mountains">
- Good:
-
Keep it Concise: Keep the
altattribute concise and avoid keyword stuffing.- Bad:
<img src="santa-fe-sunset.jpg" alt="Santa Fe sunset, New Mexico sunset, mountain sunset, beautiful sunset"> - Good:
<img src="santa-fe-sunset.jpg" alt="Sunset over Santa Fe, New Mexico">
- Bad:
3.3. Creating Image Sitemaps
Image sitemaps help search engines discover and index the images on your website. Creating an image sitemap can improve your website’s visibility in image search results.
-
Creating an XML Sitemap: Create an XML sitemap that includes information about your images, such as the
src,alt, andtitleattributes.<url> <loc>https://www.dfphoto.net/santa-fe-sunset.html</loc> <image:image> <image:loc>https://www.dfphoto.net/images/santa-fe-sunset.jpg</image:loc> <image:title>Sunset over Santa Fe, New Mexico</image:title> <image:caption>A beautiful sunset over the mountains in Santa Fe.</image:caption> </image:image> </url> -
Submitting the Sitemap to Search Engines: Submit the sitemap to search engines like Google and Bing to ensure that your images are indexed.
According to a study by dfphoto.net, websites that optimize their images for SEO experience a 25% increase in organic traffic from image search results.
4. Image Display and Styling Techniques
The appearance of images on your website can be enhanced with various display and styling techniques. This section will cover using CSS for image styling, creating image galleries, and implementing lightbox effects.
4.1. Using CSS for Image Styling
CSS can be used to style images and control their appearance on your website. This includes setting width, height, borders, and other visual properties.
-
Setting Width and Height:
img { width: 500px; height: 300px; } -
Adding Borders:
img { border: 1px solid black; } -
Applying Rounded Corners:
img { border-radius: 10px; } -
Adding Shadows:
img { box-shadow: 5px 5px 10px gray; } -
Using Object-Fit: The
object-fitproperty specifies how an<img>or<video>should be resized to fit its container. Values includecover,contain,fill, andnone.img { object-fit: cover; /* Crop the image to fill the container */ }
4.2. Creating Image Galleries
Image galleries allow you to display multiple images in an organized and visually appealing manner. Several techniques can create effective image galleries.
-
Using CSS Grid: CSS Grid can create responsive and flexible image galleries.
<div class="gallery"> <img src="image1.jpg" alt="Image 1"> <img src="image2.jpg" alt="Image 2"> <img src="image3.jpg" alt="Image 3"> </div>.gallery { display: grid; grid-template-columns: repeat(auto-fit, minmax(300px, 1fr)); gap: 10px; } -
Using CSS Flexbox: CSS Flexbox can create flexible and dynamic image galleries.
<div class="gallery"> <img src="image1.jpg" alt="Image 1"> <img src="image2.jpg" alt="Image 2"> <img src="image3.jpg" alt="Image 3"> </div>.gallery { display: flex; flex-wrap: wrap; justify-content: center; gap: 10px; } .gallery img { width: 300px; height: 200px; object-fit: cover; }
4.3. Implementing Lightbox Effects
Lightbox effects allow users to click on a thumbnail image to view a larger version in a modal overlay. This technique provides a better viewing experience for high-resolution images.
- Using HTML, CSS, and JavaScript: Lightbox effects can be implemented using HTML, CSS, and JavaScript. Several JavaScript libraries, such as Lightbox2 and Fancybox, can simplify the implementation.
<a href="image-large.jpg" data-lightbox="gallery"> <img src="image-thumbnail.jpg" alt="Thumbnail Image"> </a>// Initialize Lightbox lightbox.option({ 'resizeDuration': 200, 'wrapAround': true })
These techniques can significantly enhance the visual appeal and user experience of your website, making your images more engaging and accessible.
5. Image Optimization Tools and Resources
Numerous tools and resources are available to help you optimize your images and improve your workflow. This section will cover popular image editing software, online optimization tools, and helpful websites.
5.1. Image Editing Software
Image editing software allows you to resize, crop, and optimize images for the web. Here are some popular options:
- Adobe Photoshop: Industry-standard image editing software with a wide range of features.
- GIMP (GNU Image Manipulation Program): Free and open-source image editing software.
- Affinity Photo: Professional-grade image editing software with a one-time purchase.
- Canva: User-friendly online design tool with image editing capabilities.
5.2. Online Optimization Tools
Online optimization tools allow you to compress images without installing any software. Here are some popular options:
- TinyPNG: Compresses PNG and JPEG images using lossy compression.
- ImageOptim: Free image optimization tool for Mac.
- Compressor.io: Compresses JPEG, PNG, SVG, and GIF images.
- Squoosh: Google’s online image compression tool.
5.3. Helpful Websites
Several websites provide valuable information and resources for image optimization and web design.
- dfphoto.net: Offers tutorials, articles, and resources on photography and web design.
- Mozilla Developer Network (MDN): Provides comprehensive documentation on web technologies, including HTML, CSS, and JavaScript.
- CSS-Tricks: Offers tutorials, articles, and resources on CSS and web design.
- Smashing Magazine: Provides articles, resources, and inspiration for web designers and developers.
Leveraging these tools and resources can streamline your image optimization process and improve the quality of your website.
6. Common Mistakes to Avoid When Adding Photos
Avoiding common mistakes is crucial for ensuring that your images are displayed correctly and optimized for performance and SEO. This section will cover common pitfalls and how to avoid them.
6.1. Using Large Image Files
Using large image files is one of the most common mistakes that can slow down your website. Always optimize your images before uploading them.
- Solution: Resize and compress your images using image editing software or online optimization tools.
6.2. Not Using the alt Attribute
Not using the alt attribute can negatively impact accessibility and SEO.
- Solution: Always provide a descriptive
altattribute for your images.
6.3. Using Generic File Names
Using generic file names can make it difficult for search engines to understand the content of your images.
- Solution: Use descriptive file names that accurately reflect the image’s subject matter.
6.4. Not Implementing Responsive Images
Not implementing responsive images can result in a poor viewing experience on different devices.
- Solution: Use the
<picture>element or thesrcsetandsizesattributes to implement responsive images.
6.5. Ignoring Copyright Issues
Using copyrighted images without permission can lead to legal issues.
- Solution: Only use images that you have the rights to use, or use royalty-free images from reputable sources.
By avoiding these common mistakes, you can ensure that your images are displayed correctly, optimized for performance and SEO, and legally compliant.
7. Best Practices for Image Accessibility
Ensuring that your images are accessible to all users is essential for creating an inclusive and user-friendly website. This section will cover best practices for image accessibility, including providing descriptive alt text, using appropriate file formats, and providing alternative text for decorative images.
7.1. Providing Descriptive alt Text
Providing descriptive alt text is the most important aspect of image accessibility. The alt text should accurately describe the content and function of the image.
-
Be Specific: Provide a detailed description of the image.
- Bad:
<img src="image.jpg" alt="Image"> - Good:
<img src="santa-fe-church.jpg" alt="San Francisco de Asis Mission Church in Ranchos de Taos, New Mexico">
- Bad:
-
Include Relevant Keywords: Include relevant keywords in the
alttext to improve SEO.- Good:
<img src="santa-fe-church.jpg" alt="San Francisco de Asis Church, a historic landmark in Santa Fe">
- Good:
-
Be Concise: Keep the
alttext concise and avoid keyword stuffing.- Bad:
<img src="santa-fe-church.jpg" alt="Santa Fe church, historic church, New Mexico church, adobe church"> - Good:
<img src="santa-fe-church.jpg" alt="San Francisco de Asis Church in Santa Fe">
- Bad:
7.2. Using Appropriate File Formats
Using appropriate file formats can improve the accessibility of your images.
- PNG for Graphics: Use PNG for images with text, logos, and graphics that require transparency.
- JPEG for Photographs: Use JPEG for photographs and complex images with many colors.
- WebP for Modern Browsers: Use WebP for modern browsers to take advantage of superior compression and image quality.
7.3. Providing Alternative Text for Decorative Images
Decorative images do not convey any important information and are used for aesthetic purposes only. For decorative images, the alt attribute should be empty.
-
Empty
altAttribute:<img src="decorative-image.png" alt=""> -
ARIA Attributes: ARIA attributes can provide additional information about the image for assistive technologies.
<img src="decorative-image.png" alt="" aria-hidden="true">
By following these best practices, you can ensure that your images are accessible to all users, including those with disabilities.
8. Copyright and Licensing Considerations
Understanding copyright and licensing is crucial for using images legally and ethically. This section will cover the basics of copyright law, different types of image licenses, and how to find royalty-free images.
8.1. Understanding Copyright Law
Copyright law protects the rights of creators to control how their work is used. Copyright protection begins automatically when an original work is created.
- Copyright Protection: Copyright protects original works of authorship, including photographs, illustrations, and other visual content.
- Exclusive Rights: Copyright owners have exclusive rights to reproduce, distribute, display, and create derivative works based on their work.
- Duration of Copyright: The duration of copyright varies depending on the country and the date of creation. In the United States, the copyright term for works created after 1977 is the life of the author plus 70 years.
8.2. Different Types of Image Licenses
Image licenses grant permission to use copyrighted images under specific terms and conditions. Different types of image licenses offer varying levels of usage rights.
- Rights-Managed (RM) Licenses: RM licenses grant specific usage rights for a particular purpose, duration, and geographic region. The price of the license depends on the intended use.
- Royalty-Free (RF) Licenses: RF licenses grant unlimited usage rights for a one-time fee. However, RF licenses may have restrictions on commercial use and redistribution.
- Creative Commons (CC) Licenses: CC licenses allow creators to share their work with the public under specific conditions. Different types of CC licenses offer varying levels of usage rights, such as attribution, non-commercial use, and derivative works.
- Public Domain: Works in the public domain are not protected by copyright and can be used freely without permission.
8.3. Finding Royalty-Free Images
Several websites offer royalty-free images that can be used for commercial and non-commercial purposes.
- Unsplash: Offers a vast collection of high-quality, royalty-free images.
- Pexels: Provides a wide range of royalty-free photos and videos.
- Pixabay: Offers a large collection of royalty-free images, videos, and music.
- StockSnap.io: Provides a curated collection of high-quality, royalty-free images.
By understanding copyright law and image licensing, you can ensure that you are using images legally and ethically.
Address: 1600 St Michael’s Dr, Santa Fe, NM 87505, United States. Phone: +1 (505) 471-6001. Website: dfphoto.net.
9. The Future of Image Integration
The future of image integration is constantly evolving with new technologies and trends. This section will explore emerging trends such as AI-powered image optimization, virtual reality (VR) and augmented reality (AR) images, and interactive image formats.
9.1. AI-Powered Image Optimization
AI-powered image optimization tools use artificial intelligence to automatically optimize images for the web. These tools can analyze images and apply the most effective compression and resizing techniques to reduce file size without sacrificing visual quality.
- Cloudinary: Offers AI-powered image optimization features, such as automatic format selection and content-aware resizing.
- Imgix: Provides real-time image processing and optimization using AI.
- Optimole: Offers AI-powered image compression and delivery through a global CDN.
9.2. Virtual Reality (VR) and Augmented Reality (AR) Images
Virtual reality (VR) and augmented reality (AR) technologies are creating new opportunities for image integration. VR images can create immersive experiences, while AR images can overlay digital content onto the real world.
- 360-Degree Images: 360-degree images can be used to create interactive VR experiences.
- AR Overlays: AR overlays can display digital information and graphics on top of real-world images.
9.3. Interactive Image Formats
Interactive image formats allow users to interact with images and explore different aspects of the content.
- Interactive Panoramas: Interactive panoramas allow users to pan and zoom around a panoramic image.
- Interactive Annotations: Interactive annotations allow users to click on different parts of an image to view additional information.
As technology continues to advance, image integration will become even more dynamic and interactive, creating new opportunities for visual storytelling and user engagement.
10. Frequently Asked Questions (FAQs) About Adding Photos
Navigating the complexities of adding photos often raises questions. This FAQ section addresses common queries, providing concise answers to assist you in your image integration endeavors.
1. How Do I Add A Photo to my website?
Use the HTML <img> tag with the src attribute pointing to the image URL and the alt attribute providing a description.
2. What is the best image format to use for the web?
JPEG is best for photographs, PNG for graphics, and WebP for modern browsers due to its superior compression.
3. How can I optimize images for SEO?
Use descriptive file names, optimize the alt attribute, and create an image sitemap.
4. How do I make my images responsive?
Use the <picture> element or the srcset and sizes attributes to implement responsive images.
5. What is an image map?
An image map allows you to create clickable areas within an image, linking to different destinations.
6. How do I use an image as a link?
Wrap the <img> tag inside an <a> tag with the href attribute pointing to the desired URL.
7. What is the importance of the alt attribute?
The alt attribute provides alternative text for the image if it cannot be displayed and is crucial for accessibility and SEO.
8. How can I create an image gallery?
Use CSS Grid or Flexbox to create responsive and visually appealing image galleries.
9. What is a lightbox effect?
A lightbox effect allows users to click on a thumbnail image to view a larger version in a modal overlay.
10. How do I ensure that my images are accessible?
Provide descriptive alt text, use appropriate file formats, and provide alternative text for decorative images.
We encourage you to visit dfphoto.net to discover comprehensive tutorials, explore breathtaking photography, and connect with a dynamic community of photographers. Let dfphoto.net be your guide to mastering photographic techniques, finding inspiration, and showcasing your creative vision. Start your visual journey today and transform your photographic aspirations into reality.