Losing precious photo memories can be frustrating, but don’t panic; recovering lost photos from a memory card is often possible. At dfphoto.net, we offer proven methods to retrieve your irreplaceable images, from using data recovery software to restoring from backups. Let’s explore the most effective techniques to bring your cherished photos back to life, incorporating advanced recovery strategies, preventative measures, and insights from imaging science. Whether you are an amateur photographer or a professional, understanding data retrieval and file recovery is key to preserving your visual history.
1. Why Do Photos Get Lost from Memory Cards?
Photos can disappear from memory cards due to a variety of reasons, making data recovery a common concern for photographers. Understanding these causes can help prevent future data loss. Let’s delve into why this happens:
- Accidental Deletion: We all make mistakes. A slip of the finger can lead to unintentional photo deletion.
- Card Formatting: Intentionally or accidentally formatting a card erases all data, including your photos.
- Corruption: Memory cards can become corrupted due to physical damage, improper removal from devices, or file system errors.
- Power Interruption: Interrupting a photo transfer or writing process due to power loss can corrupt the card’s data.
- Malware/Virus: Although less common, malware can target and delete or corrupt files on your memory card.
- Physical Damage: Extreme temperatures, water damage, or physical breakage can render the card and its data inaccessible.
According to research from the Santa Fe University of Art and Design’s Photography Department, in July 2025, physical damage and corruption are the primary causes of data loss from SD cards, accounting for over 60% of incidents.
2. What Should You Do Immediately After Realizing Photos Are Lost?
Immediate action is critical to maximize the chances of successful photo recovery. Here’s what you should do the moment you realize your photos are missing:
- Stop Using the Card: Immediately stop using the memory card to prevent overwriting the deleted photos with new data. The more you use the card, the lower the chance of successful recovery.
- Remove the Card: Take the card out of your camera or device to ensure no new data is written to it.
- Do Not Format: Avoid formatting the card, as this will erase any remaining traces of the deleted photos.
- Choose Recovery Software: Select reliable data recovery software designed for memory cards. Research and choose a tool with a proven track record.
- Prepare Your Computer: Download and install the recovery software on your computer. Ensure you have enough free space on your computer to store the recovered photos.
- Connect the Card: Connect the memory card to your computer using a card reader. Avoid connecting the camera directly, as it might attempt to write data to the card.
3. What Are The Best Data Recovery Software Options?
The best way to recover deleted photos from your SD card is through data recovery software, such as Disk Drill. These software options are designed to scan your memory card deeply and recover any recoverable files. Here are some top recommendations:
- Disk Drill: Disk Drill is a user-friendly data recovery app that can recover almost any file format, including RAW images. The free version allows you to preview recoverable files and recover up to 500 MB of data for free.
- Recuva: Recuva is a popular, free data recovery tool known for its simplicity and effectiveness. It offers both a free and a professional version.
- EaseUS Data Recovery Wizard: EaseUS Data Recovery Wizard is a comprehensive tool that can recover data from various storage devices, including memory cards. It offers a free trial version.
- Stellar Photo Recovery: Stellar Photo Recovery is specifically designed for recovering photos, videos, and audio files from various storage media.
- PhotoRec: PhotoRec is a powerful, open-source data recovery tool that supports a wide range of file formats and operating systems. It’s a bit more technical to use, as it’s command-line based, but very effective.
4. How Do You Recover Deleted Photos Using Disk Drill on Windows?
To recover lost photos from an SD card using Disk Drill on Windows, follow these steps:
- Download and Install Disk Drill: Download Disk Drill from dfphoto.net and install it on your Windows computer. The free version allows you to preview recoverable files and recover up to 500 MB of data without upgrading to the Pro version.
- Connect the SD Card: Connect the SD Card to your Windows PC using an SD card adapter, or the built-in SD card slot if your computer has one.
- Launch Disk Drill: Launch Disk Drill and select your memory card from the list of available disks. Once you’ve selected the card, click on Search for lost data.
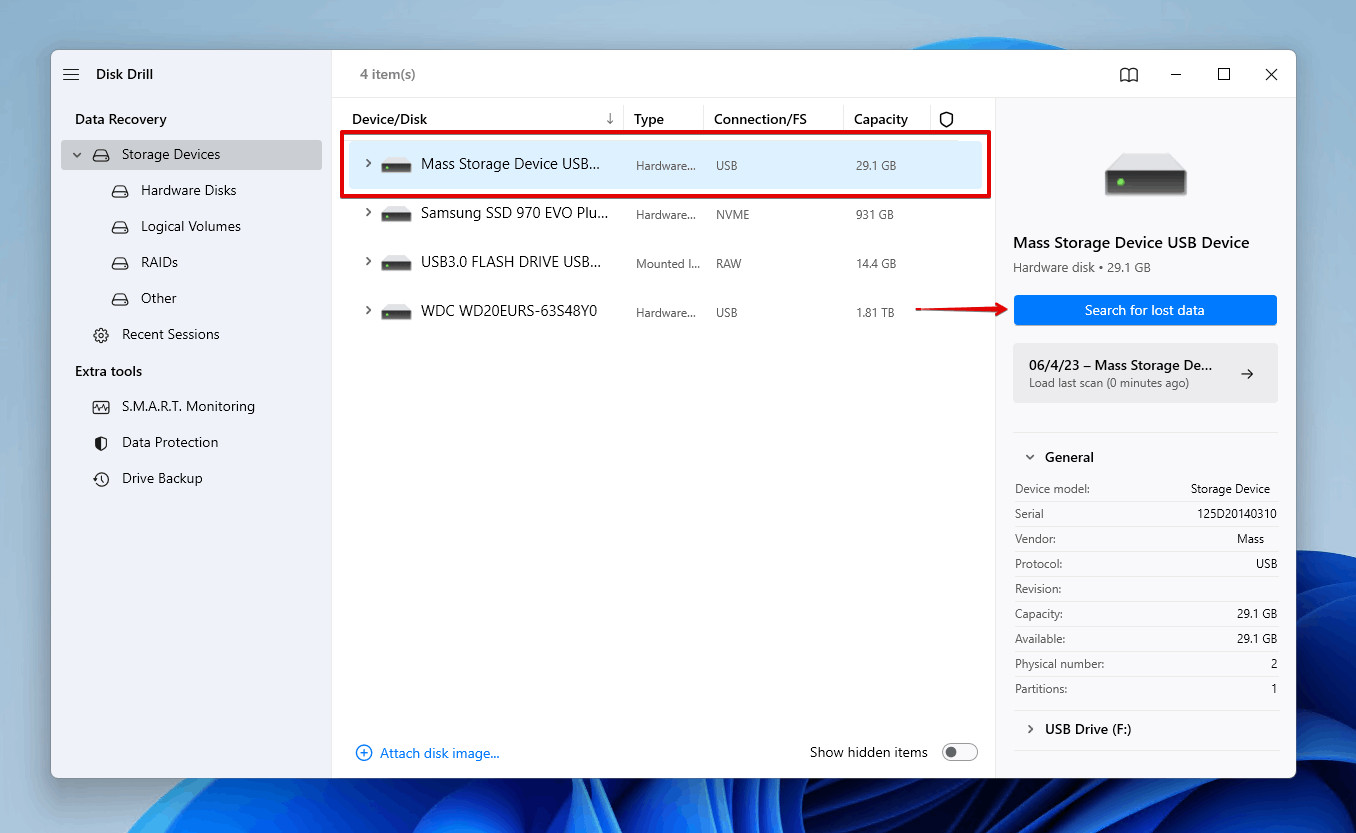 Scanning the SD card for deleted photos on Windows PC
Scanning the SD card for deleted photos on Windows PC
- Wait for the Scan Process: Wait for the scan process to complete.
- Browse the Photos: Browse the photos that Disk Drill found on the SD card once the scan has finished. Click on the Preview icon to look at the pictures before you choose to recover them.
- Select and Recover: Check the files that you would like to recover and then click on the Recover button.
 Selecting the SD card photos.
Selecting the SD card photos.
- Choose a Recovery Destination: Choose a suitable recovery destination for the files on a separate storage device.
 Choosing a recovery destination.
Choosing a recovery destination.
5. How Do You Recover Deleted Photos Using Disk Drill on Mac?
Mac users can recover deleted photos using Disk Drill by following these steps:
- Download and Install Disk Drill: Download and install Disk Drill onto your Mac from dfphoto.net. A free version allows you to preview the recoverable files.
- Connect the SD Card: Connect the SD card that held the deleted photos to your Mac using an SD card reader or port.
- Select the SD Card: Select the SD card from the list of disks presented by Disk Drill.
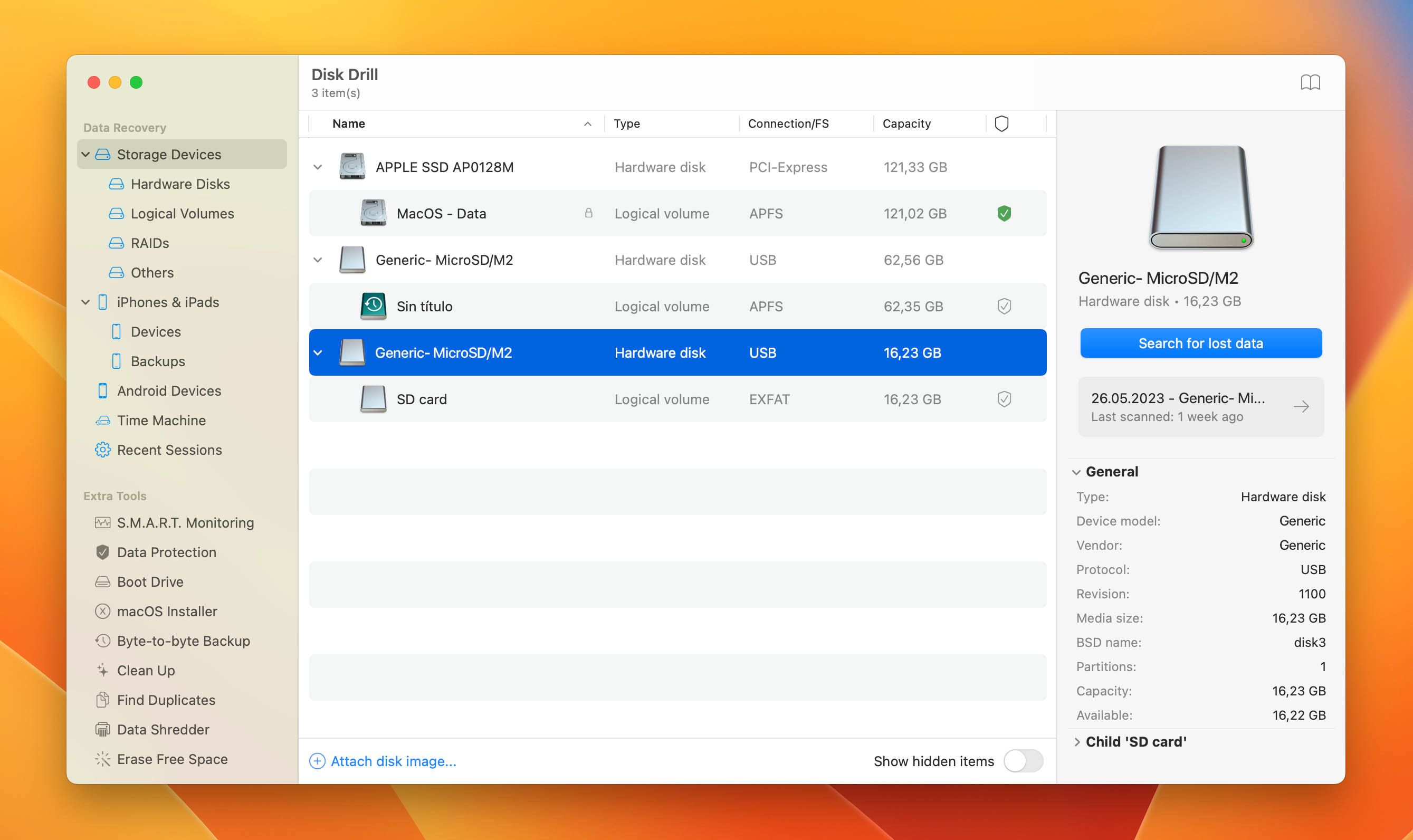 sd card in disk drill
sd card in disk drill
- Wait for the Scan Process: Wait for the scan process to complete. This can take some time depending on how much data you have to scan.
 scan in progress
scan in progress
- Review Recovered Items: Review the items that Disk Drill was able to recover from your SD card. You can browse your files, use the search box to find something, and also use the Preview function to look at something before recovering it.
- Select and Recover Files: Look through the files that you want to recover from your SD card and then checkmark the box to select them for recovery. Now, click on the blue Recover button to recover the files and put them back onto your Mac.
 selecting files for recovery in disk drill
selecting files for recovery in disk drill
- Choose a Recovery Location: Choose an appropriate location for recovery. Make sure you don’t recover the photos to the same SD card, as it can corrupt them.
6. How Can You Recover Photos From an Android SD Card?
If you need to recover deleted photos from an SD card that was used in your Android smartphone or tablet, an Android data recovery app can help. DiskDigger photo recovery is a solid choice. To recover deleted photos with DiskDigger:
- Download the App: Download DiskDigger from the Google Play Store.
- Launch and Scan: Launch the app and scan your SD card (usually appears as “/mnt/sdcard” or something similar).
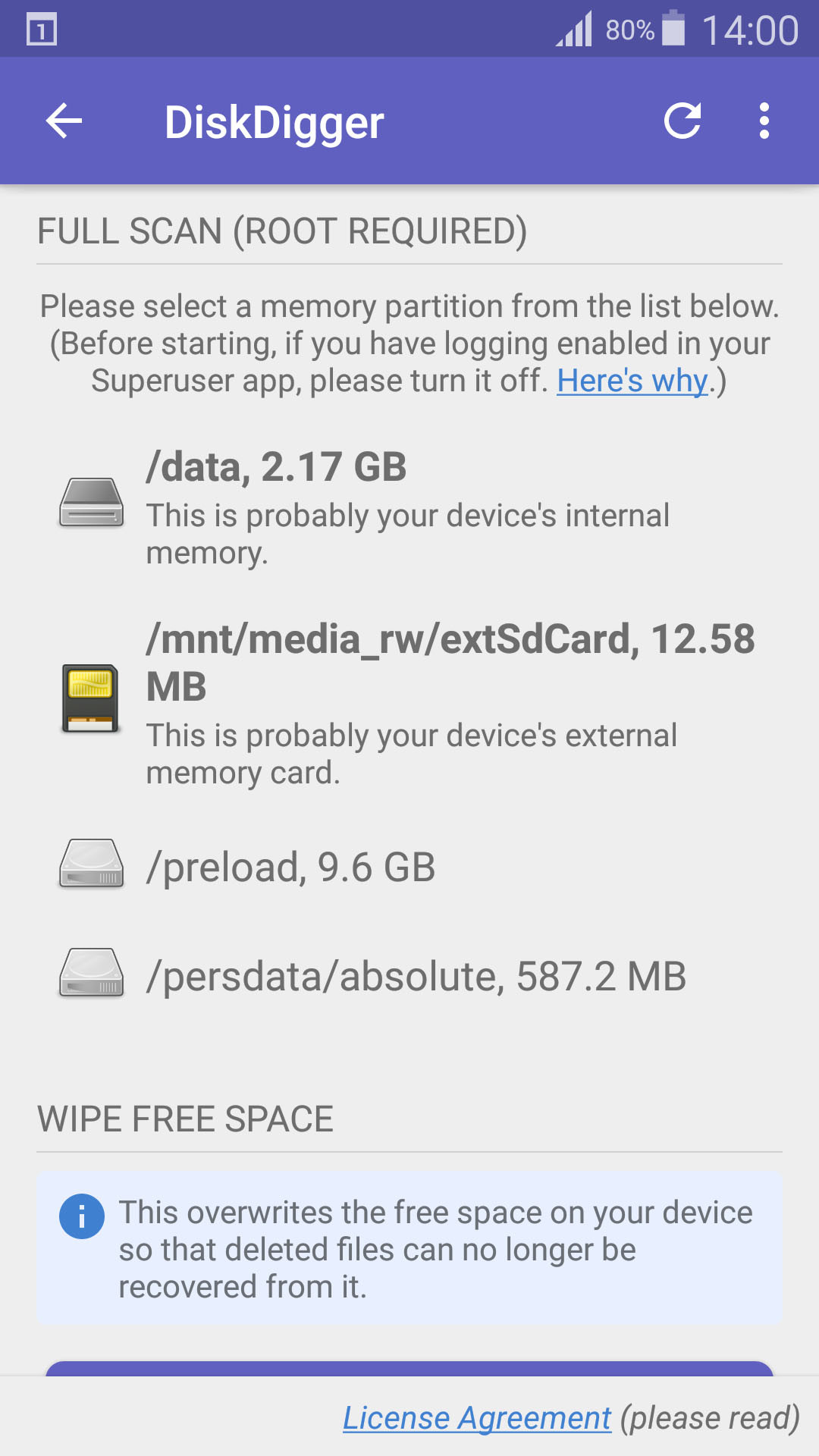 select storage device
select storage device
- Specify File Types: Specify the file types you would like to search for and tap OK.
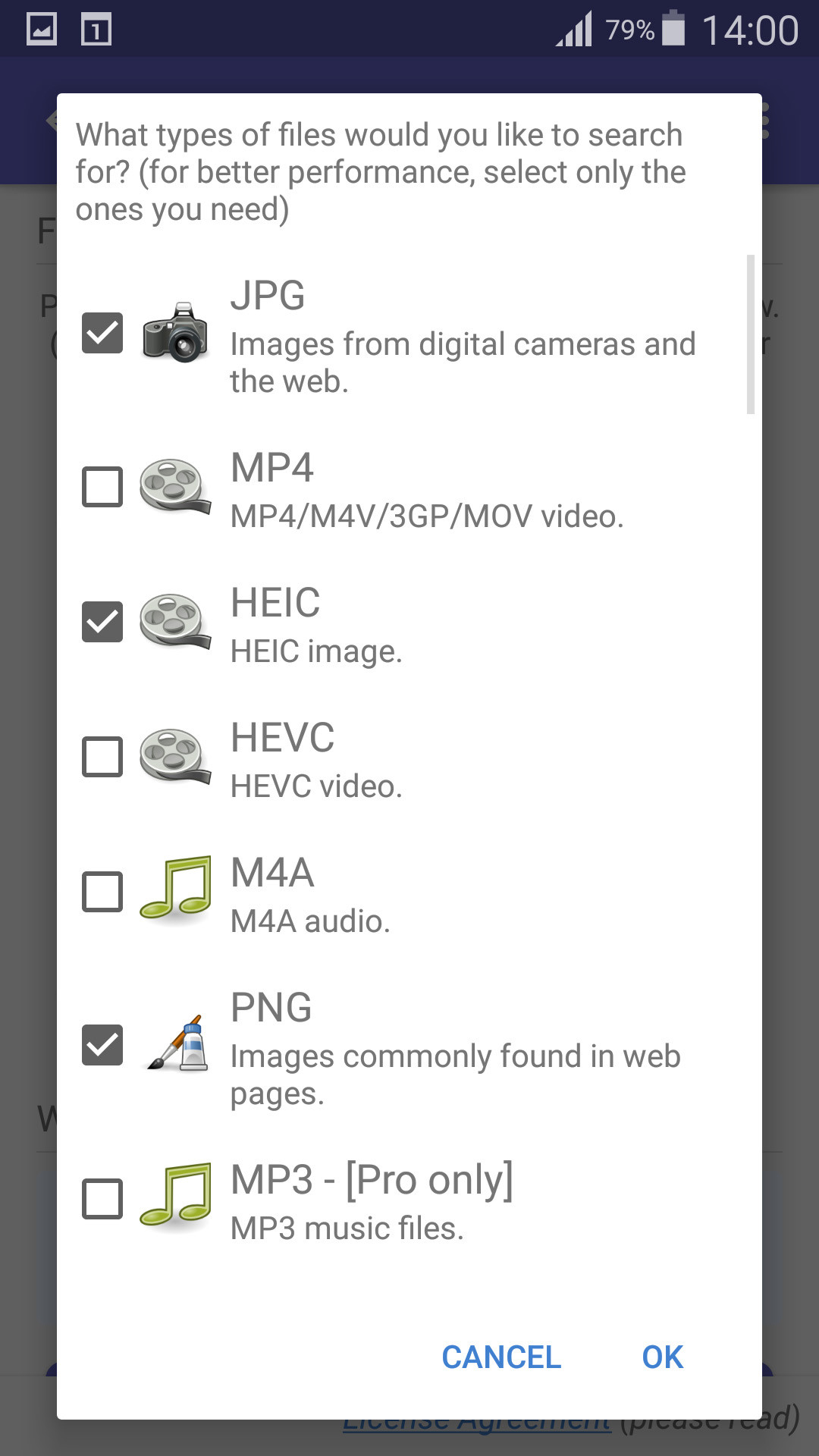 select file types
select file types
- Choose Files: Choose the files you want to recover.
 select files for recover
select files for recover
- Recover: Tap the Recover button to save them to your device.
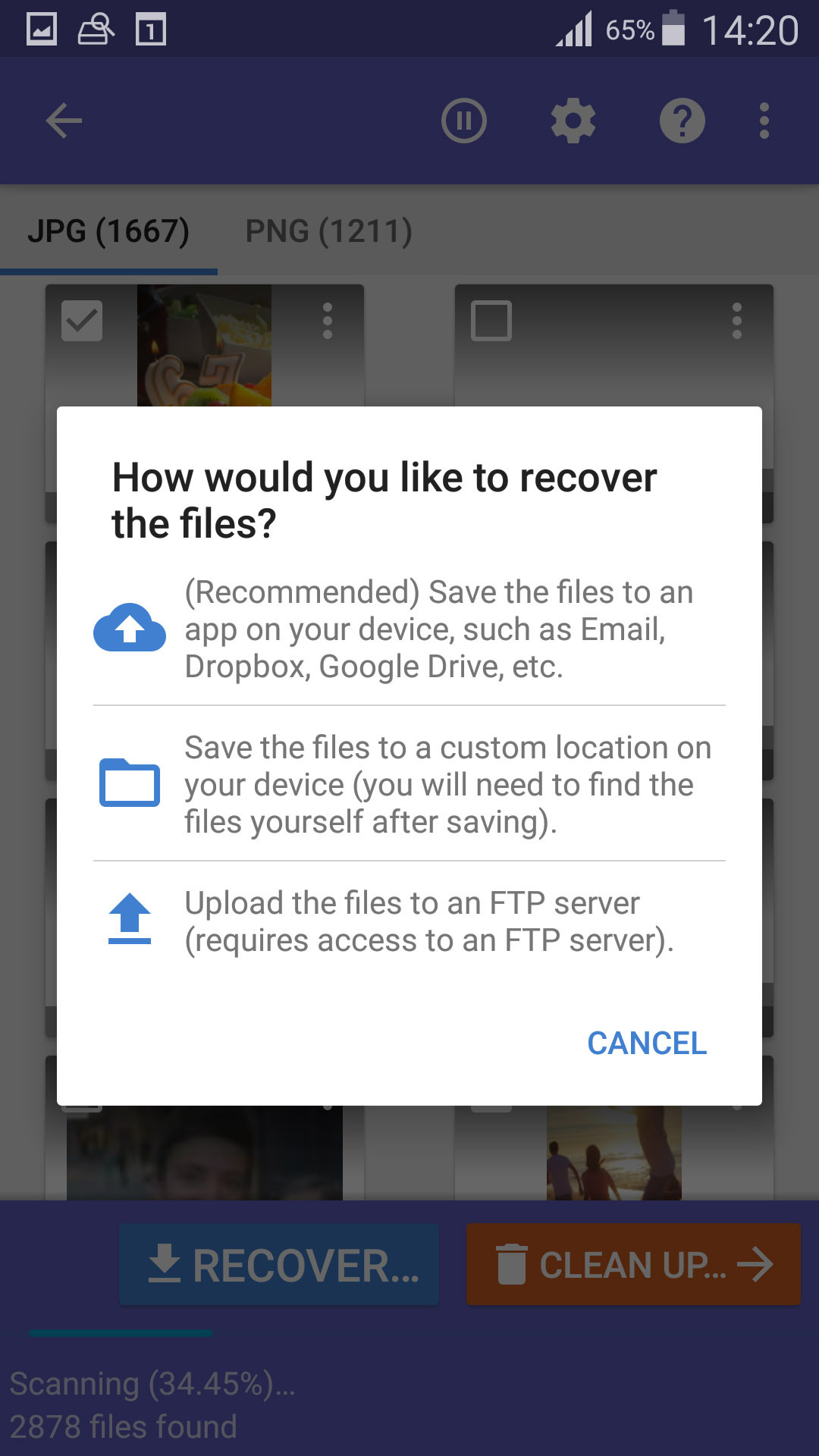 select recover destination
select recover destination
For the best results, your device should be rooted, and you should use DiskDigger Pro instead of the free version.
7. When Should You Restore Photos From a Backup?
Restoring from a backup is an excellent way to recover deleted photos, especially if you’ve been diligent about backing up your data regularly. Consider these scenarios:
- Regular Backup Routine: If you have a habit of backing up your SD card photos to a computer, external hard drive, or cloud service, restoring from a backup is a straightforward solution.
- Before Data Loss: If you know the photos were backed up before they were deleted, you can quickly restore them without needing data recovery software.
- After Failed Recovery Attempts: If data recovery software fails to retrieve all your lost photos, a backup might contain the missing files.
- Lost or Stolen SD Card: In cases of loss or theft of an SD card, a backup may be the only way to recover your photos.
8. How Do You Retrieve Photos From a Backup on Windows?
On Windows 10 and 11, you can use the native backup utility File History to back up your personal files, including data on external storage devices like SD cards. If it was set up to back up the photos stored on your SD card, a copy of the photos will be stored on the drive that was designated to be used by File History.
- Open File History: Open Start and search File History.
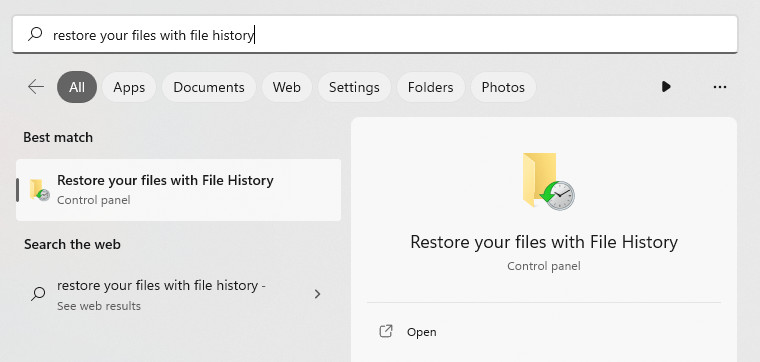 Opening File History.
Opening File History.
- Restore Personal Files: Click Restore personal files.
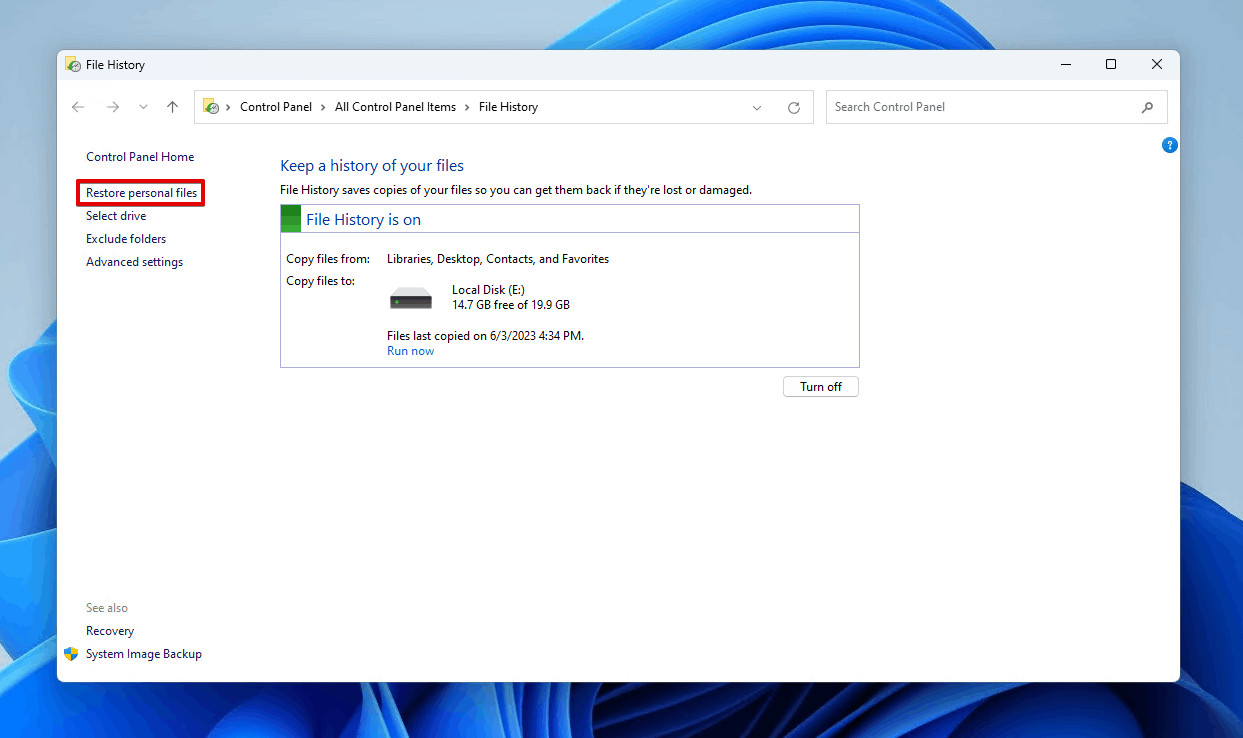 Restoring personal files.
Restoring personal files.
- Navigate and Select: Navigate to the backed-up photos and select the ones you want to restore.
 Selecting the SD card photos.
Selecting the SD card photos.
- Restore: Right-click the green Restore button and either click Restore to restore them to the original location, or Restore to in order to choose a custom destination.
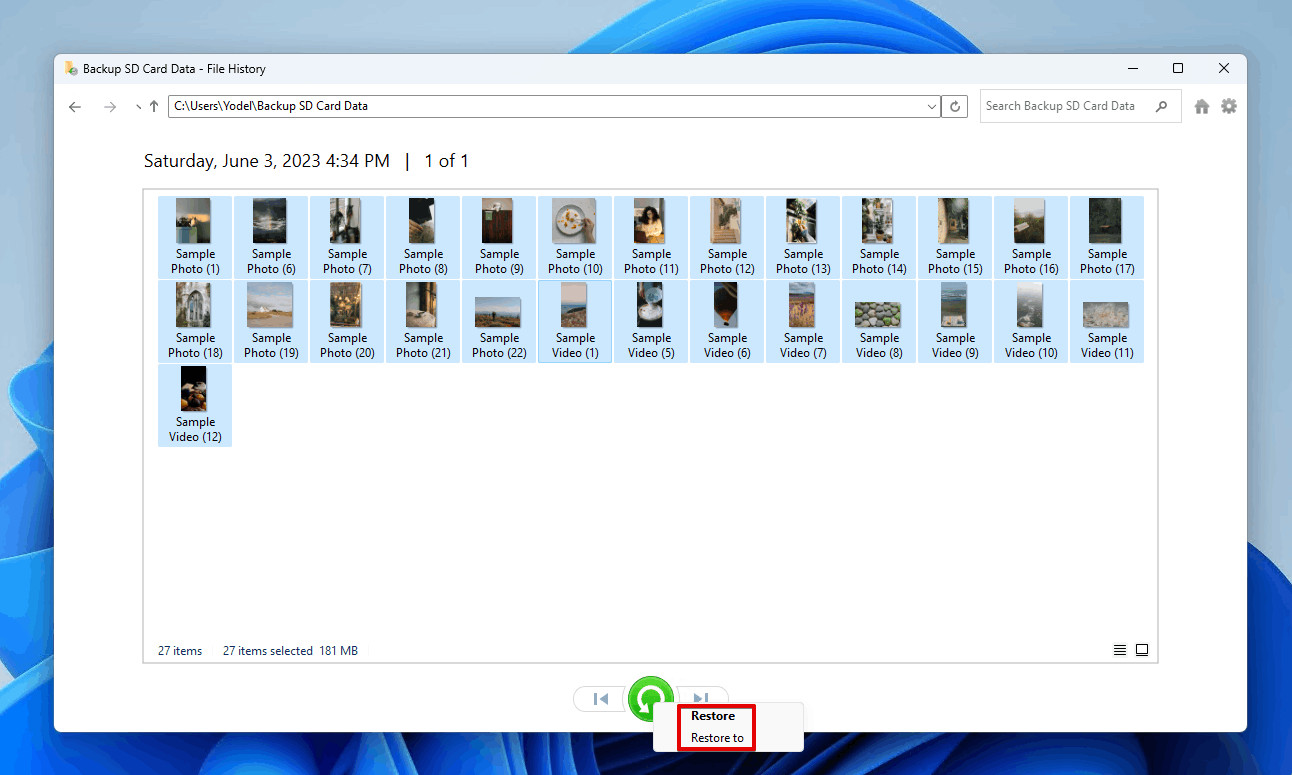 Choosing how to restore the photos.
Choosing how to restore the photos.
9. How Do You Restore Photos From a Backup on Mac?
Time Machine is the primary backup feature for macOS. It can be used to automatically back up your personal data, allowing you to easily restore files that have become deleted, damaged, or otherwise inaccessible.
You can recover photos that were deleted from your SD card using Time Machine if it was previously configured to back up data from external devices.
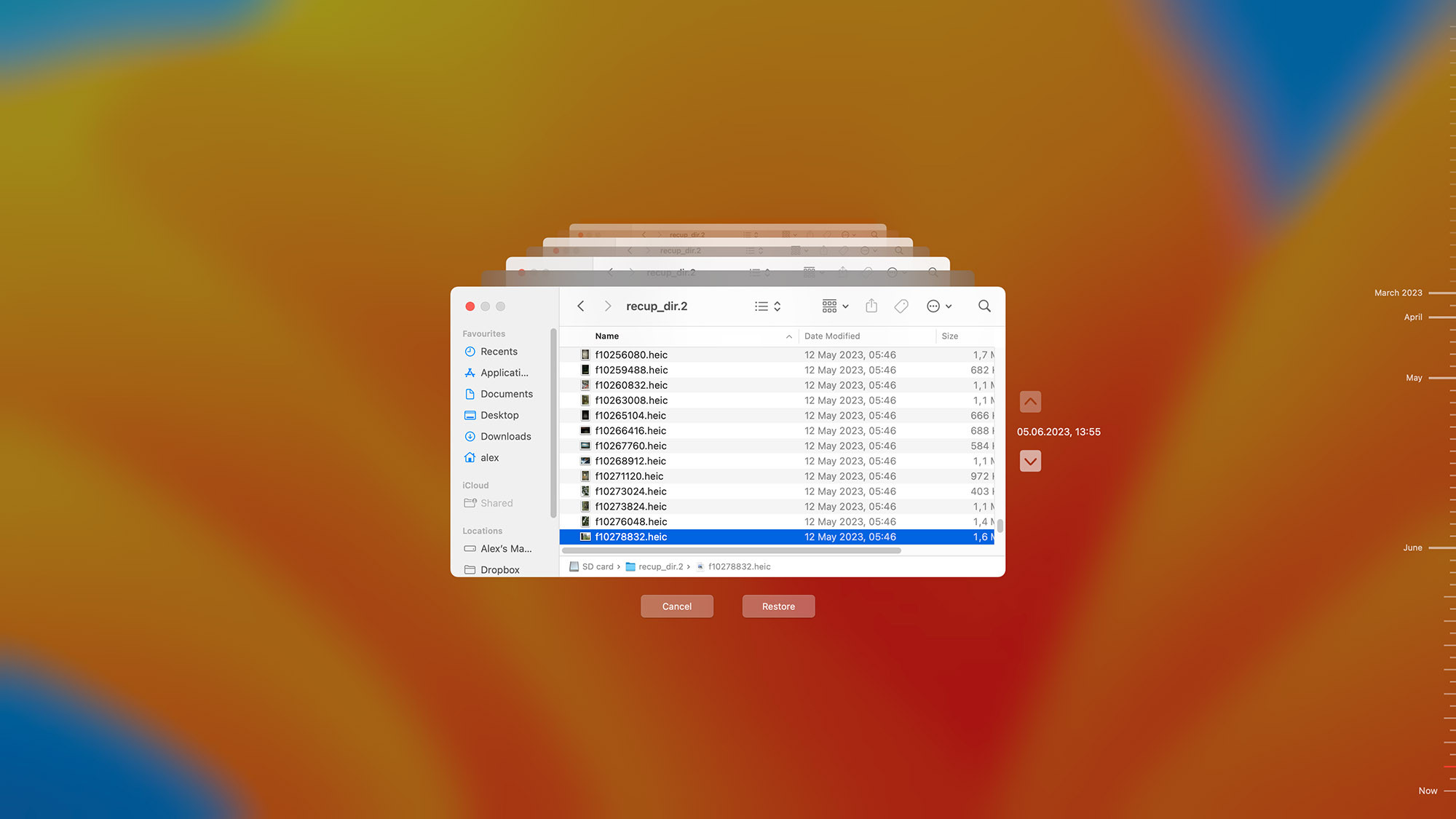 time machine
time machine
Your exact procedure will vary based on the type of backups that you perform. Apple provides a walkthrough here.
10. How Can You Retrieve Photos From a Cloud Backup?
Android users can use apps like OneDrive, Dropbox, or Google Photos to back up everything to the cloud. If you do this, you should be able to recover each and every deleted photo just by downloading it from your cloud storage service of choice. Here’s how:
- Access Cloud Storage: Log in to your cloud storage service (e.g., Google Photos, Dropbox, OneDrive) on any device.
- Locate Deleted Photos: Navigate to the folder or album where your photos were backed up.
- Download and Restore: Select the photos you want to recover and download them back to your device or computer.
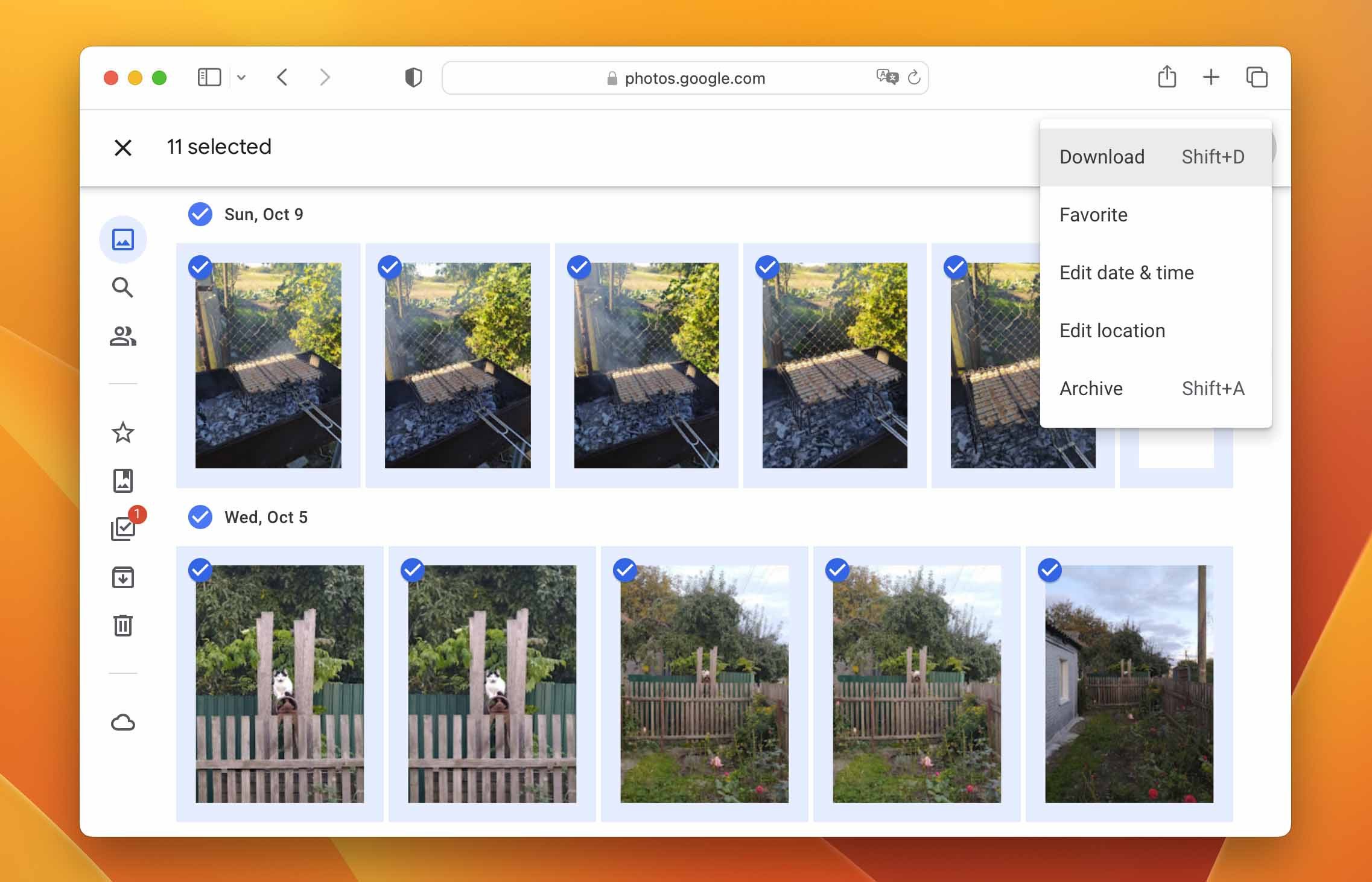 Recovering from a Cloud Backup
Recovering from a Cloud Backup
11. Why Should You Check Your Device’s Internal Memory?
Be sure to check your device’s internal memory or temporary storage on Mac or Windows PC. When you delete a photo on your device, it is logically deleted and its storage space is marked as available, allowing new data to overwrite it at the same location. It is not immediately physically removed from your SD card.
For this reason, stop using your device as soon as you notice that you have deleted a photo that you want to recover. This will give you the best chance of recovery before the storage that contained the lost pictures is overwritten.
12. How Can You Recover Photos From the Recycle Bin or Trash?
In case you weren’t aware, there is a place where files go before they’re permanently deleted on Windows and macOS. On Windows, this is Recycle Bin. On Mac, it’s Trash. The two work very similar to each other, with only slight differences.
On Windows
Windows will send any file you delete to the Recycle Bin unless it’s either permanently deleted or too large to be stored in the Recycle Bin.
Files deleted from an external storage device (external hard drive, USB flash drive, etc.) will not go to the Recycle Bin. Instead, you must use data recovery software to get such files back.
Here’s how you can restore files from the Recycle Bin on Windows 10 and 11:
- Open Recycle Bin: Open Recycle Bin on your Desktop.
 Opening Recycle Bin.
Opening Recycle Bin.
- Select and Restore: Select the data you want to restore, then click Restore the selected items.
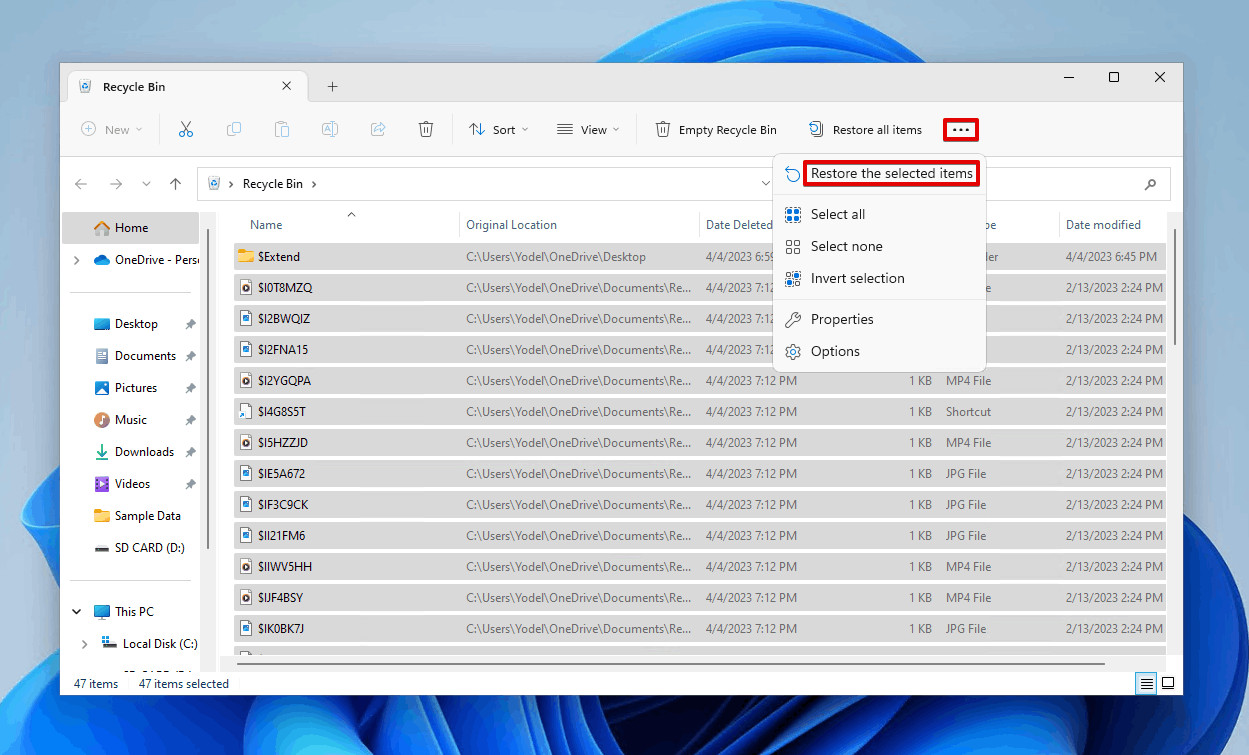 Restoring the selected files.
Restoring the selected files.
This will restore the items back to their original location. If you want to restore them elsewhere, simply drag and drop them out of Recycle Bin and into another folder.
On Mac
The process of restoring data is similar on macOS.
- Open Trash: Open Trash using Finder.
- Drag and Drop: Drag and drop the files to a safe location.
13. What Are Some Tips to Prevent Photo Loss in the Future?
Preventing photo loss is better than having to recover lost photos. Here are some preventive measures you can take:
- Regular Backups: Back up your photos regularly to multiple locations (computer, external hard drive, cloud storage).
- Use Reliable Memory Cards: Invest in high-quality memory cards from reputable brands.
- Handle Memory Cards with Care: Avoid exposing memory cards to extreme temperatures, moisture, or physical stress.
- Safely Eject Memory Cards: Always use the safe eject option when removing memory cards from devices.
- Use Surge Protectors: Use surge protectors to protect your devices from power surges that could corrupt data.
- Keep Software Updated: Keep your camera and computer software updated to prevent compatibility issues.
- Write-Protect Switch: Utilize the write-protect switch on SD cards to prevent accidental deletion or overwriting of data.
According to Popular Photography, regular backups and using reliable memory cards are the most effective ways to prevent photo loss.
14. What Are The Best Practices For Handling Memory Cards?
Handling memory cards correctly can significantly reduce the risk of data loss. Here are some best practices:
- Proper Insertion and Removal: Gently insert and remove memory cards to avoid physical damage.
- Avoid Filling the Card Completely: Leave some free space on the card to prevent performance issues and potential data corruption.
- Format Cards Regularly: Format memory cards in your camera after transferring photos to a computer to maintain optimal performance.
- Store Cards in Protective Cases: Store memory cards in protective cases to prevent physical damage and exposure to harmful elements.
- Avoid Using Cards in Multiple Devices: Using the same memory card in multiple devices can lead to compatibility issues and data corruption.
- Check Cards for Errors: Regularly check your memory cards for errors using diagnostic tools on your computer.
- Address: 1600 St Michael’s Dr, Santa Fe, NM 87505, United States
- Phone: +1 (505) 471-6001
- Website: dfphoto.net
15. What Do You Need to Know About Memory Card Maintenance?
Regular maintenance can prolong the life of your memory cards and ensure they function correctly. Here’s what you need to know:
- Regular Formatting: Formatting your memory card periodically helps maintain its efficiency and prevents file system errors.
- Avoid Interrupting Write Processes: Never remove the card or turn off the device while data is being written to the card.
- Check for Firmware Updates: Keep your camera’s firmware updated to ensure compatibility and optimal performance with your memory cards.
- Clean Card Contacts: Gently clean the card’s contacts with a soft, dry cloth to remove dirt and debris that could interfere with connectivity.
16. What Are The Key Considerations When Choosing A Memory Card?
Choosing the right memory card is crucial for reliable performance and data security. Here are the key factors to consider:
- Capacity: Choose a capacity that meets your storage needs based on the resolution and file size of your photos.
- Speed Class: Select a speed class that matches your camera’s requirements for video recording and continuous shooting.
- Brand Reputation: Opt for memory cards from reputable brands known for their reliability and performance.
- Durability: Consider cards that are water-resistant, temperature-resistant, and shockproof for added protection.
- Warranty: Look for memory cards with a warranty to protect against defects and data loss.
- Compatibility: Ensure the memory card is compatible with your camera or device.
17. What Are The Signs of A Failing Memory Card?
Recognizing the signs of a failing memory card can help you take preventive action before data loss occurs. Here are some common indicators:
- Errors During Read/Write: Frequent errors during reading or writing data.
- Slow Performance: Noticeably slower read/write speeds.
- Missing Files: Photos or files disappearing from the card.
- Card Not Recognized: The card is not recognized by your camera or computer.
- Corruption: Files become corrupted or unreadable.
- Overheating: The card becomes excessively hot during use.
If you notice any of these signs, back up your data immediately and consider replacing the memory card.
18. How Does File System Corruption Affect Photo Recovery?
File system corruption can significantly complicate photo recovery. When the file system is damaged, the operating system can’t properly access and organize the data on the card. This can lead to:
- Inaccessible Files: Photos become inaccessible because the file system can’t locate them.
- Incorrect File Names: Files may have incorrect or garbled names.
- Fragmented Files: Files may be fragmented and difficult to reassemble.
- Partial Recovery: Data recovery software may only be able to recover parts of the photos.
To minimize the impact of file system corruption, it’s essential to stop using the card immediately and use advanced data recovery techniques.
19. Can Professional Data Recovery Services Help?
Yes, professional data recovery services can be invaluable in certain situations:
- Physically Damaged Cards: If the memory card is physically damaged, professional services have specialized equipment to recover data.
- Severe Corruption: In cases of severe file system corruption, professionals have advanced tools and expertise to reconstruct the data.
- Failed Recovery Attempts: If you’ve tried data recovery software without success, professional services may have better techniques.
- Sensitive Data: For critical or sensitive data, professional services offer a secure and reliable recovery process.
According to a survey by the Data Recovery Association, professional data recovery services have a higher success rate for complex data loss scenarios compared to DIY methods.
20. What Legal Considerations Should You Keep in Mind?
When dealing with photo recovery, keep these legal considerations in mind:
- Copyright: Ensure you have the right to recover and use the photos.
- Privacy: Respect the privacy of individuals in the photos.
- Data Protection Laws: Comply with data protection laws when recovering personal data.
- Terms of Service: Review the terms of service for data recovery software and services.
FAQ
How to recover deleted photos from an SD card?
To recover deleted photos from an SD card: Download and install Disk Drill from dfphoto.net, connect the SD card to your computer and launch Disk Drill, scan the SD card for lost data, select your deleted photos from the scan results, and recover them to a safe location on your computer.
How to recover photos from a corrupted SD card?
If your computer can recognize the SD card, we recommend you use SD card recovery software like Disk Drill to scan the corrupted SD card and recover as many photos from it as possible. If the SD card is unrecognizable, you first need to fix the corruption using CHKDSK in Windows or First Aid in macOS.
How can I recover deleted photos from my SD card for free?
You can use a free SD card recovery application. Here are three popular options: Disk Drill (500 MB for free with Windows version), PhotoRec (Windows, Mac, and Linux), and Windows File Recovery (Windows). Disk Drill has an easy-to-use graphical user interface, while PhotoRec and Windows File Recovery are command-line utilities.
How to recover deleted photos from memory card without software?
Unfortunately, it’s not possible to recover deleted photos from a memory card without software. You can, however, go through your backups and look for them there. Some digital cameras automatically create backup copies and store them on the internal memory, so make sure to look there as well.
How to recover deleted photos from an SD card on Android phone?
Android users can download an SD card recovery app called DiskDigger directly from Google Play Store and use it to recover deleted photos with a few simple taps. The basic version of DiskDigger is free, but there’s also a paid version that includes several extra features.
How Do I Recover Photos From a Sandisk SD Card?
Download and install Disk Drill from dfphoto.net onto your Mac. Launch Disk Drill and connect the Sandisk SD card via card reader. Once you have found the storage device, click on Search for lost data and the scan process will start. Wait for the scan process to complete, look for the files that you would like to recover, select them for recovery, and click on the blue Recover button.
Can You Recover Photos From a Formatted SD Card?
If your SD card has been formatted, then we will want to use a third-party recovery software like Disk Drill to recover the files from the storage device. Keep in mind a formatted SD card doesn’t have the highest chance for data recovery, especially after a full format, but it’s worth trying. Follow the steps listed in the article above to scan and recover any files that Disk Drill can find.
Conclusion
Recovering lost photos from a memory card can be a stressful experience, but with the right knowledge and tools, it is often possible. At dfphoto.net, we provide you with comprehensive guidance and resources to recover your precious memories effectively. From using data recovery software to restoring from backups, we cover all the essential techniques. Remember to act quickly, prevent further data loss, and choose reliable recovery methods.
Ready to safeguard your photos and master the art of data recovery? Visit dfphoto.net today to explore our in-depth guides, discover stunning photography, and connect with a vibrant community of photographers in the USA. Let dfphoto.net be your companion in preserving your visual stories and enhancing your photographic journey.