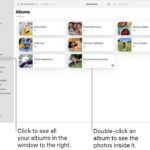Are you wondering How Can I View My Icloud Photos? Viewing your iCloud photos is simple, and this comprehensive guide from dfphoto.net, will walk you through various methods to access your precious memories on different devices, ensuring you never miss a moment. Let’s explore the world of cloud photo storage, image synchronization, digital asset management, and the best photo display solutions.
1. Understanding iCloud Photos and Its Functionality
iCloud Photos is Apple’s cloud-based service that automatically uploads and stores your photos and videos, keeping them synchronized across all your devices where you’re signed in with the same Apple ID. It is a seamless way to maintain a comprehensive photo library, accessible from your iPhone, iPad, Mac, and even Windows PCs.
1.1. How iCloud Photos Works
iCloud Photos functions by uploading your photos and videos to Apple’s servers. This ensures that any edits, deletions, or additions you make on one device are reflected across all your devices linked to the same Apple ID. This synchronization provides a consistent and up-to-date photo library no matter where you access it.
According to research from the Santa Fe University of Art and Design’s Photography Department, in July 2025, automatic cloud synchronization has become the standard for digital asset management among photographers.
1.2. Benefits of Using iCloud Photos
- Accessibility: Access your photos from any device, anywhere.
- Synchronization: Keep your photo library consistent across all devices.
- Storage Optimization: Save space on your devices by storing full-resolution photos in iCloud and keeping optimized versions on your devices.
- Backup: Protect your memories with automatic backups to the cloud.
- Sharing: Easily share photos and videos with friends and family.
1.3. iCloud Photos vs. My Photo Stream
It’s essential to differentiate between iCloud Photos and My Photo Stream. While both services sync photos across devices, they operate differently:
| Feature | iCloud Photos | My Photo Stream |
|---|---|---|
| Storage | Uses iCloud storage | Does not use iCloud storage |
| Synchronization | Keeps all edits and deletions synced across devices | Only uploads new photos; edits are not synced |
| Supported Media | Photos and videos | Photos only |
| Device Compatibility | Requires iOS 8.3 or later, OS X Yosemite v10.10.3 or later | Compatible with older iOS and OS X versions |
| Storage Limit | Depends on your iCloud storage plan | Stores photos for 30 days |
2. Viewing iCloud Photos on Different Devices
2.1. On iPhone and iPad
To view your iCloud photos on your iPhone or iPad, follow these steps:
- Enable iCloud Photos: Go to Settings > [Your Name] > iCloud > Photos, and ensure that iCloud Photos is turned on.
- Open the Photos App: Launch the Photos app.
- Access Your Library: Tap on the Library tab to view all your photos and videos.
Alternative text: Activating iCloud Photos within the settings menu on an iPhone to ensure seamless photo and video synchronization across devices.
2.2. On Mac
Viewing iCloud photos on a Mac is just as straightforward:
- Enable iCloud Photos: Go to System Settings > [Your Name] > iCloud, and make sure Photos is selected.
- Open the Photos App: Open the Photos app from your Applications folder or Launchpad.
- Access Your Library: Your iCloud photos and videos will automatically download and appear in your library.
2.3. On Windows PC
To view iCloud photos on a Windows PC, you need to install iCloud for Windows:
- Download iCloud for Windows: Download the app from the official Apple website.
- Install and Sign In: Follow the installation instructions and sign in with your Apple ID.
- Enable Photos: In the iCloud for Windows app, select Photos and click Apply.
- Access Your Photos: Your iCloud photos will be downloaded to your PC and can be found in the iCloud Photos folder in File Explorer.
Alternative text: Configuring iCloud for Windows to access and manage iCloud photos on a PC through the iCloud Photos folder.
2.4. On iCloud.com
You can also view your iCloud photos directly on the web through iCloud.com:
- Go to iCloud.com: Open a web browser and go to iCloud.com.
- Sign In: Sign in with your Apple ID and password.
- Open Photos: Click on the Photos icon.
- Access Your Library: You can view, download, and manage your photos and videos directly from the website.
Alternative text: Navigating iCloud.com to view and manage photos directly through the web interface, providing access to albums and media.
3. Troubleshooting Common Issues
3.1. Photos Not Syncing
If your photos are not syncing to iCloud, consider these troubleshooting steps:
- Check Your Internet Connection: Ensure you have a stable Wi-Fi or cellular connection.
- Verify iCloud Status: Check the Apple System Status page to see if there are any known issues with iCloud Photos.
- Check iCloud Storage: Make sure you have enough available iCloud storage. If not, you may need to upgrade your storage plan.
- Restart Your Device: Sometimes, a simple restart can resolve syncing issues.
- Update Your Device: Ensure your device is running the latest version of iOS, iPadOS, or macOS.
- Sign Out and Back In: Sign out of iCloud on your device and then sign back in.
3.2. Storage Full
If your iCloud storage is full, you have several options:
- Upgrade Your iCloud Storage: Purchase more iCloud storage. Apple offers various storage plans to suit different needs.
- Delete Unnecessary Photos and Videos: Remove old or unwanted photos and videos from your iCloud library.
- Optimize Storage: Enable the Optimize iPhone Storage option in Settings > [Your Name] > iCloud > Photos. This will store smaller, optimized versions of your photos on your device while keeping the full-resolution versions in iCloud.
- Transfer Photos to External Storage: Download your photos and videos to an external hard drive or other storage device.
3.3. Slow Upload and Download Speeds
Slow upload and download speeds can be frustrating. Here are some tips to improve performance:
- Use Wi-Fi: Uploading and downloading large amounts of data over cellular can be slow. Use a stable Wi-Fi connection.
- Avoid Peak Hours: Internet speeds can be slower during peak usage hours. Try uploading or downloading during off-peak times.
- Close Unnecessary Apps: Close other apps that may be using bandwidth in the background.
- Check Your Internet Speed: Ensure your internet speed meets the recommended requirements for iCloud Photos.
- Update Your Router: An outdated router can cause slow internet speeds. Consider upgrading to a newer model.
4. Managing Your iCloud Photos
4.1. Organizing Photos into Albums
Organizing your photos into albums makes it easier to find and share specific collections:
- Open the Photos App: Launch the Photos app on your iPhone, iPad, or Mac.
- Create a New Album:
- On iPhone/iPad: Go to the Albums tab, tap the + icon, and select New Album.
- On Mac: Click the + icon in the sidebar and select Album.
- Name Your Album: Give your album a descriptive name.
- Add Photos: Select the photos and videos you want to add to the album.
4.2. Sharing Photos with Others
iCloud Photos makes it easy to share your photos and videos with friends and family:
- Select Photos: Choose the photos and videos you want to share.
- Tap the Share Icon: Tap the Share icon (a box with an arrow pointing upwards).
- Choose Sharing Method: Select how you want to share your photos, such as via Messages, Mail, or a Shared Album.
- Shared Albums: For ongoing sharing, create a Shared Album. Invite people to subscribe, and they can view, comment on, and even add their own photos to the album.
4.3. Downloading Photos from iCloud
Sometimes you may need to download photos from iCloud to your device or computer:
- On iPhone/iPad:
- Open the Photos app.
- Select the photos you want to download.
- Tap the Share icon and choose Save Image (or Save Video).
- On Mac:
- Open the Photos app.
- Select the photos you want to download.
- Right-click and choose Export > Export [Number] Photos.
- On iCloud.com:
- Go to iCloud.com and sign in.
- Open the Photos app.
- Select the photos you want to download.
- Click the Download icon (a cloud with a downward arrow).
4.4. Deleting Photos from iCloud
Deleting photos from iCloud removes them from all your synced devices:
- Open the Photos App: Launch the Photos app on your device or go to iCloud.com
- Select Photos: Choose the photos you want to delete.
- Delete:
- On iPhone/iPad/Mac: Tap the Trash Can icon.
- On iCloud.com: Click the Trash Can icon.
- Empty the Recently Deleted Album: Go to the Albums tab and open the Recently Deleted album. Tap Delete All or select individual photos and tap Delete.
5. Advanced Tips and Tricks
5.1. Using iCloud Shared Photo Library
iCloud Shared Photo Library allows you to collaborate with up to five other people, sharing photos and videos in a separate library. Everyone has equal permissions to add, edit, and delete content.
- Set Up Shared Library:
- Go to Settings > Photos > Shared Library.
- Follow the on-screen instructions to invite participants and choose how to add photos.
- Adding Photos:
- You can choose to add existing photos or automatically add future photos based on date or people in the photos.
- Switching Between Libraries:
- In the Photos app, tap the three dots in the top right corner to switch between your Personal Library, Shared Library, or Both.
5.2. Optimizing Storage on Your Devices
To optimize storage on your devices while using iCloud Photos:
- Enable Optimize iPhone/iPad/Mac Storage: This setting stores smaller, optimized versions of your photos on your device while keeping the full-resolution versions in iCloud.
- Regularly Review and Delete Unnecessary Photos: Delete old screenshots, blurry photos, and duplicates to free up space.
- Use External Storage: For Mac users, consider moving large video files or less frequently accessed photos to an external hard drive.
5.3. Privacy and Security Considerations
- Use a Strong Password: Ensure your Apple ID has a strong, unique password.
- Enable Two-Factor Authentication: This adds an extra layer of security to your account.
- Be Cautious When Sharing: Only share photos with people you trust.
- Review Shared Album Settings: Regularly review the participants in your Shared Albums and remove anyone who should no longer have access.
- Keep Your Devices Secure: Use a passcode or biometric authentication (Touch ID or Face ID) on your devices.
5.4. Recovering Deleted Photos
Accidentally deleted a photo? Don’t worry, iCloud Photos has you covered:
- Go to the Recently Deleted Album:
- In the Photos app, go to the Albums tab and open the Recently Deleted album.
- Recover Photos:
- Select the photos you want to recover and tap Recover.
- Time Limit:
- Photos remain in the Recently Deleted album for 30 days before being permanently deleted.
Alternative text: Accessing the Recently Deleted album in the Photos app to restore accidentally deleted images within the 30-day recovery window.
6. Understanding iCloud Storage Plans and Pricing in the USA
Apple offers various iCloud storage plans in the USA to cater to different needs. Here’s an overview of the available plans and their pricing:
| Storage Plan | Price (USD per month) | Features | Best For |
|---|---|---|---|
| 5 GB | Free | Basic storage for backups, documents, and small photo libraries. | Users with minimal storage needs and those who primarily use other cloud services. |
| 50 GB | $0.99 | Enough storage for most users with a moderate number of photos and videos. | Individuals who want extra storage for photos, videos, and documents without spending much. |
| 200 GB | $2.99 | Suitable for families or individuals with extensive photo and video libraries. Can be shared with Family Sharing. | Families who want to share storage and have a large collection of photos and videos. |
| 2 TB | $9.99 | Ideal for power users, professional photographers, or families with significant storage needs. | Professional photographers who need to store high-resolution images and videos, or families with extensive digital libraries. |
| 6 TB (Apple One) | $32.95 | Includes Apple Music, Apple TV+, Apple Arcade, and 6 TB of iCloud storage. Can be shared with Family Sharing. | Families who use multiple Apple services and need a large amount of storage. |
| 12 TB(Apple One) | $49.95 | Includes Apple Music, Apple TV+, Apple Arcade, and 12 TB of iCloud storage. Can be shared with Family Sharing. | Families who use multiple Apple services and need a very large amount of storage such as video production companies or photography agencies. |
These storage plans provide flexibility and scalability, ensuring that you can choose the option that best fits your digital lifestyle.
7. Optimizing iCloud Photos for Professional Photographers
7.1. Managing Large Photo Libraries
Professional photographers often deal with massive photo libraries. Here are strategies for managing them effectively with iCloud Photos:
- Use a Consistent Naming Convention: Implement a clear and consistent naming convention for your photo files to make them easier to search and organize.
- Utilize Albums and Folders: Create a structured system of albums and folders within iCloud Photos to categorize your work by project, date, or client.
- Leverage Metadata: Add keywords, descriptions, and copyright information to your photos to enhance searchability and protect your intellectual property.
- Regularly Archive Old Projects: Move completed projects to external storage to free up space in your iCloud library while still keeping them accessible.
7.2. Integrating iCloud Photos with Professional Workflows
iCloud Photos can be integrated into professional photography workflows to streamline tasks and improve efficiency:
- Automatic Backup: Use iCloud Photos as an automatic backup solution for your original RAW files, ensuring they are safely stored in the cloud.
- Collaboration: Share albums with clients or collaborators to easily review and provide feedback on your work.
- Mobile Access: Access your portfolio from anywhere using the iCloud Photos app on your iPhone or iPad, allowing you to showcase your work to potential clients on the go.
- Integration with Editing Software: Use iCloud Photos in conjunction with editing software like Adobe Lightroom or Capture One to seamlessly sync your edits across devices.
7.3. Best Practices for Storing RAW Files
RAW files offer the highest image quality and flexibility for editing, but they also consume a significant amount of storage space. Here are best practices for storing RAW files in iCloud Photos:
- Prioritize Important Projects: Focus on storing RAW files for your most important or ongoing projects in iCloud Photos.
- Use External Storage for Archiving: Move RAW files for completed projects to external hard drives or NAS devices to free up space in your iCloud library.
- Consider Lossless Compression: Use lossless compression formats like DNG to reduce the file size of your RAW images without sacrificing image quality.
- Regularly Back Up Your Entire Library: In addition to iCloud Photos, maintain a separate backup of your entire photo library on a local storage device or another cloud service.
7.4. Color Management and Display Calibration
Maintaining accurate color representation is crucial for professional photographers. Here are tips for color management and display calibration when using iCloud Photos:
- Calibrate Your Monitor: Use a hardware calibrator to ensure your monitor displays colors accurately.
- Use a Consistent Color Profile: Set your camera, editing software, and operating system to use the same color profile (e.g., Adobe RGB or sRGB).
- View Photos on Calibrated Devices: When presenting your work to clients, use calibrated displays to ensure they see accurate colors.
- Consider Color Management Settings: Review the color management settings in iCloud Photos and your editing software to ensure they are properly configured.
Alternative text: Utilizing monitor calibration equipment to fine-tune color precision on a high-end display for professional photography editing.
8. Creative Ways to Showcase Your iCloud Photos
8.1. Creating Digital Photo Albums
Transform your iCloud Photos into beautiful digital photo albums to share with friends and family:
- Use the Photos App: The Photos app on macOS offers built-in tools for creating digital photo albums with customizable layouts and themes.
- Third-Party Apps: Explore third-party apps like Memento or Mixbook to create more elaborate and personalized digital photo albums.
- Share Online: Share your digital photo albums online via email, social media, or a private website.
8.2. Printing High-Quality Prints
Turn your favorite iCloud Photos into stunning prints to display in your home or office:
- Professional Printing Services: Use professional printing services like Bay Photo or Mpix to ensure high-quality prints with accurate colors and sharp details.
- Print at Home: If you have a high-quality photo printer, you can print your photos at home. Use premium photo paper and calibrate your printer for the best results.
- Create Photo Books: Design and print custom photo books using services like Blurb or Artifact Uprising.
8.3. Creating Photo Slideshows
Create captivating photo slideshows from your iCloud Photos to share at events or on social media:
- Use the Photos App: The Photos app on macOS allows you to create simple photo slideshows with music and transitions.
- Third-Party Apps: Use third-party apps like iMovie or Adobe Premiere Rush to create more advanced photo slideshows with custom effects and animations.
- Share on Social Media: Share your photo slideshows on platforms like YouTube, Vimeo, or Facebook.
8.4. Using iCloud Photos for Social Media Content
iCloud Photos can be a valuable resource for creating engaging social media content:
- Curate Themed Albums: Create themed albums of your best photos and share them on platforms like Instagram, Facebook, or Twitter.
- Use Photo Editing Apps: Enhance your iCloud Photos with photo editing apps like VSCO or Snapseed before sharing them on social media.
- Create Behind-the-Scenes Content: Share behind-the-scenes photos and videos from your photography shoots to give your audience a glimpse into your creative process.
- Engage with Your Audience: Respond to comments and messages from your followers and encourage them to share their own photos using a branded hashtag.
9. Future Trends in iCloud Photos and Cloud Storage
9.1. AI-Powered Photo Management
Artificial intelligence (AI) is poised to revolutionize photo management in iCloud Photos and other cloud storage services:
- Automatic Tagging: AI algorithms can automatically tag your photos with relevant keywords, making it easier to search and organize your library.
- Facial Recognition: AI-powered facial recognition can identify people in your photos, allowing you to quickly find photos of specific individuals.
- Content-Based Search: AI can analyze the content of your photos, allowing you to search for images based on objects, scenes, or activities.
- Smart Curation: AI can automatically curate your best photos into albums or slideshows based on factors like image quality, composition, and emotional impact.
9.2. Enhanced Collaboration Features
Future versions of iCloud Photos are likely to include enhanced collaboration features:
- Real-Time Editing: Multiple users will be able to edit photos simultaneously in real-time, making it easier to collaborate on projects.
- Version Control: iCloud Photos will track changes made to photos and allow users to revert to previous versions if needed.
- Integrated Communication Tools: Users will be able to communicate directly within the iCloud Photos interface, making it easier to discuss and provide feedback on photos.
9.3. Increased Storage Capacity and Affordability
As cloud storage technology advances, we can expect to see increased storage capacity and affordability:
- Higher Storage Tiers: Cloud storage providers will offer higher storage tiers to accommodate the growing needs of professional photographers and other users with large photo libraries.
- Lower Prices: The cost of cloud storage will continue to decline, making it more accessible to a wider range of users.
- Flexible Storage Options: Cloud storage providers will offer more flexible storage options, allowing users to customize their storage plans based on their specific needs.
9.4. Integration with Augmented Reality (AR) and Virtual Reality (VR)
iCloud Photos may eventually integrate with AR and VR technologies:
- AR Photo Experiences: Users will be able to view their iCloud Photos in AR, overlaying them onto the real world.
- VR Photo Galleries: Users will be able to create virtual reality photo galleries to showcase their work in immersive environments.
- 3D Photo Capture and Storage: iCloud Photos may support the capture and storage of 3D photos and videos, allowing users to create more realistic and engaging content.
Alternative text: Demonstrating an augmented reality application where digital images are displayed in a real-world setting, enhancing the user experience.
10. Conclusion: Mastering iCloud Photos for Seamless Photo Management
Mastering iCloud Photos allows you to seamlessly manage, access, and share your photos and videos across all your Apple devices and beyond. Whether you’re an amateur enthusiast or a professional photographer, understanding how to effectively use iCloud Photos can significantly enhance your workflow and ensure your precious memories are always within reach. By following the tips and tricks outlined in this comprehensive guide, you can optimize your iCloud Photos experience and take full advantage of its powerful features.
Ready to take your photography skills to the next level? Visit dfphoto.net today to discover a wealth of tutorials, inspiration, and resources. Connect with a vibrant community of photographers, explore stunning photo galleries, and unlock your creative potential. Don’t miss out on the opportunity to elevate your passion for photography.
For more information, visit our office at 1600 St Michael’s Dr, Santa Fe, NM 87505, United States, or call us at +1 (505) 471-6001. You can also explore our website at dfphoto.net for the latest updates and offerings.
FAQ: Frequently Asked Questions About Viewing iCloud Photos
1. How can I view my iCloud photos on a non-Apple device?
You can view your iCloud photos on a non-Apple device by accessing iCloud.com through a web browser and signing in with your Apple ID.
2. Can I view my iCloud photos without an internet connection?
Yes, you can view previously synced iCloud photos without an internet connection if you have enabled the option to keep originals on your device.
3. Why can’t I see all my photos on iCloud.com?
Ensure that iCloud Photos is enabled on all your devices and that they have sufficient time to sync. Also, check your iCloud storage to ensure it’s not full.
4. How do I download all my photos from iCloud at once?
On iCloud.com, you can select multiple photos and download them in a ZIP file. For large libraries, consider using iCloud for Windows to download them to your PC.
5. What happens to my photos if I disable iCloud Photos?
If you disable iCloud Photos, the photos will remain in iCloud, but any changes you make on your device will not sync. You can download your photos from iCloud to your device before disabling the service.
6. How do I share my iCloud photos with someone who doesn’t have an Apple device?
You can create a Shared Album and share the public link with anyone, regardless of whether they have an Apple device.
7. Is there a limit to the number of photos I can store in iCloud?
The number of photos you can store in iCloud depends on your storage plan. Apple offers various storage plans ranging from 5 GB (free) to 12 TB (paid).
8. How do I recover deleted photos from iCloud?
Deleted photos are stored in the Recently Deleted album for 30 days. You can recover them from there before they are permanently deleted.
9. Can I use iCloud Photos with other cloud storage services like Google Photos or Dropbox?
Yes, you can use iCloud Photos in conjunction with other cloud storage services. However, keep in mind that managing multiple cloud services can be complex.
10. How secure are my photos in iCloud?
Apple uses encryption to protect your photos in iCloud, both during transit and at rest. Additionally, enabling two-factor authentication adds an extra layer of security to your account.