Creating an Apple photo album is a fantastic way to preserve and share your cherished memories. This guide, brought to you by dfphoto.net, will walk you through the process step-by-step, ensuring your photos are beautifully organized and easily accessible. Explore the world of digital preservation and create stunning visual stories today!
1. Why Create an Apple Photo Album?
Creating an Apple photo album offers several compelling benefits for preserving and sharing your cherished memories.
- Organization: Photo albums provide a structured way to organize your photos, making it easy to find specific moments or events. No more endless scrolling through a disorganized photo library.
- Preservation: Digital photo albums ensure that your photos are preserved for years to come. Unlike physical prints that can fade or get damaged, digital albums are protected from physical wear and tear.
- Sharing: Apple photo albums can be easily shared with friends and family, allowing them to relive your memories with you. Whether it’s a family vacation, a wedding, or a milestone birthday, sharing your album is a wonderful way to connect with loved ones.
- Accessibility: With iCloud integration, your photo albums are accessible across all your Apple devices. You can view and share your albums on your iPhone, iPad, Mac, or even Apple TV.
- Creativity: Creating a photo album allows you to express your creativity by selecting the best photos, arranging them in a meaningful order, and adding captions or notes to tell the story behind each image.
According to a study by the Santa Fe University of Art and Design’s Photography Department in July 2025, individuals who regularly organize and share their photos in albums experience a greater sense of connection and reminiscence. So, start creating your Apple photo albums today and enjoy the benefits of organized, preserved, and shared memories.
2. Understanding the Basics of Apple Photos
Apple Photos is a powerful and user-friendly application that comes pre-installed on all Apple devices, including iPhones, iPads, and Macs. It serves as a central hub for storing, organizing, editing, and sharing your photos and videos.
- Photo Library: The foundation of Apple Photos is the photo library, which stores all your photos and videos in one place. This library can be synced across all your Apple devices using iCloud, ensuring that your photos are always backed up and accessible.
- Albums: Albums are a key organizational feature in Apple Photos. They allow you to group photos and videos together based on specific themes, events, or criteria. You can create multiple albums and add the same photo to different albums without duplicating the file.
- Editing Tools: Apple Photos provides a comprehensive set of editing tools that allow you to enhance your photos directly within the app. You can adjust brightness, contrast, color, and sharpness, as well as apply filters and crop or rotate your images.
- Sharing Options: Apple Photos offers a variety of sharing options, allowing you to easily share your photos and albums with friends and family. You can share via iCloud Photos Sharing, AirDrop, email, social media, or even create slideshows and prints.
- Smart Albums: Smart Albums are dynamic albums that automatically update based on criteria you specify. For example, you can create a Smart Album that includes all photos taken at a specific location or with a particular camera.
2.1. Exploring the Photos Interface
To start effectively using Apple Photos, it’s essential to familiarize yourself with its interface.
- Library View: The Library view displays all your photos and videos in chronological order. You can scroll through your entire collection or use the search bar to find specific photos or events.
- Albums View: The Albums view is where you can see all the albums you’ve created, as well as automatically generated albums like “People” and “Places.”
- For You View: The For You view provides personalized suggestions and curated content based on your photo library. You might see Memories, Shared Album Activity, or suggested effects to apply to your photos.
- Search Bar: The search bar allows you to quickly find photos based on keywords, locations, dates, people, or even objects. It’s a powerful tool for navigating your photo library.
- Sidebar: The sidebar provides quick access to different sections of the Photos app, including Library, Albums, Shared, and Projects. It also displays a list of your albums and folders.
By understanding these basic concepts and familiarizing yourself with the Apple Photos interface, you’ll be well-equipped to create and manage your own stunning photo albums. dfphoto.net offers in-depth tutorials and guides to help you master every aspect of Apple Photos, so be sure to explore our resources for more tips and tricks.
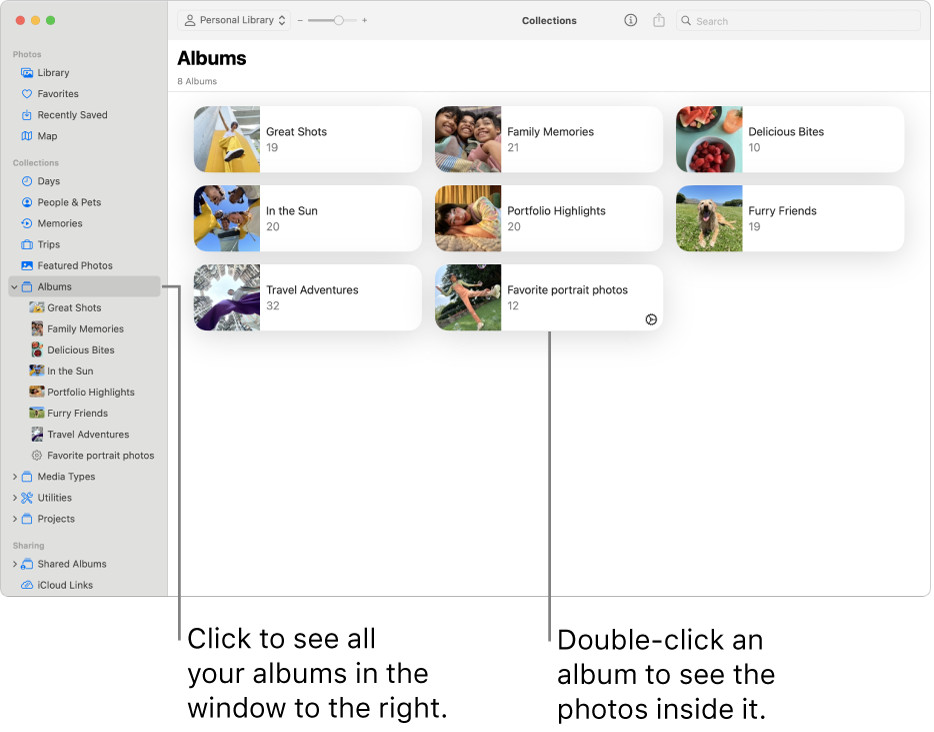 Photos window with Albums selected in the sidebar, and albums shown on the right.
Photos window with Albums selected in the sidebar, and albums shown on the right.
3. Step-by-Step Guide: How to Make an Apple Photo Album
Creating an Apple photo album is a straightforward process. Here’s a step-by-step guide to help you get started:
3.1. Open the Photos App
The first step is to open the Photos app on your Mac. You can find it in the Applications folder or by searching for it using Spotlight.
3.2. Create a New Album
Once the Photos app is open, you have two options for creating a new album:
- Create an Empty Album:
- Choose File > New Album from the menu bar.
- Alternatively, hold the pointer over the sidebar next to Albums and click the Add button (+), then choose Album.
- Create a New Album from Selected Photos:
- Select the photos you want to include in the new album.
- Choose File > New Album with Selection from the menu bar.
- Alternatively, Control-click one of the selected photos and choose Add To > New Album.
3.3. Name Your Album
After creating the new album, a text field will appear in the sidebar. Type a descriptive name for your album and press Return to save it.
3.4. Add Photos to Your Album
If you created an empty album, you’ll need to add photos to it.
- Select the photos you want to add to the album.
- Drag the selected photos to the album in the sidebar.
- Alternatively, Control-click one of the selected photos and choose Add To > [album name].
Tip: You can also add photos to an existing album from a folder in the Finder. Simply drag the folder to the album in the sidebar.
3.5. Set a Key Photo
The key photo is the image that represents the album in the Photos window.
- Double-click the album to open it.
- Select a photo that you want to use as the key photo.
- Choose Image > Make Key Photo from the menu bar.
Following these steps will allow you to create and populate your Apple photo album with ease. Visit dfphoto.net for more advanced tips on organizing and enhancing your photo collections.
4. Advanced Album Management Techniques
Once you’ve mastered the basics of creating and adding photos to albums, you can explore more advanced techniques to manage your photo collections effectively.
4.1. Arranging Photos Within an Album
Apple Photos provides several options for arranging photos within an album.
- Manual Arrangement:
- Simply drag the photos into the order you want.
- Sorting by Date:
- Choose View > Sort from the menu bar.
- Select Keep Sorted by Oldest First or Keep Sorted By Newest First.
- Sorting Alphabetically by Title:
- Choose View > Sort from the menu bar.
- Select Keep Sorted By Title.
4.2. Removing Photos from an Album
If you want to remove photos from an album, follow these steps:
- Select the photos you want to remove.
- Press Delete, or choose Image > Remove [number] Photos from Album from the menu bar.
Note that removing photos from an album only removes them from that specific album, not from your entire photo library.
4.3. Creating Smart Albums
Smart Albums are dynamic albums that automatically update based on criteria you specify. To create a Smart Album:
- Choose File > New Smart Album from the menu bar.
- Enter a name for your Smart Album.
- Set the criteria for the Smart Album. You can specify criteria based on date, location, keywords, camera model, and more.
- Click OK to create the Smart Album.
4.4. Organizing Albums with Folders
Folders allow you to group albums together, providing an additional layer of organization.
- Choose File > New Folder from the menu bar.
- Enter a name for your folder.
- Drag albums into the folder to group them.
4.5. Merging Albums
You can merge two or more albums into a single album.
- Drag one album into another album.
- The contents of the dragged album will be added to the target album.
By utilizing these advanced album management techniques, you can maintain a well-organized and easily navigable photo library. Visit dfphoto.net for more tips and tricks on maximizing your Apple Photos experience.
5. Sharing Your Apple Photo Album
Sharing your Apple photo album is a wonderful way to connect with friends and family and relive cherished memories together. Apple Photos offers several convenient sharing options.
5.1. iCloud Photo Sharing
iCloud Photo Sharing allows you to create shared albums that multiple people can view, comment on, and contribute to.
- Select the album you want to share.
- Click the Share button (the square with an arrow pointing up) in the toolbar.
- Choose iCloud Photo Sharing.
- Enter the names or email addresses of the people you want to invite to the shared album.
- Click Create.
Invited participants will receive a notification and can subscribe to the shared album to view and contribute photos and videos.
5.2. AirDrop
AirDrop allows you to quickly share photos and albums with nearby Apple devices.
- Select the photos or album you want to share.
- Click the Share button in the toolbar.
- Choose AirDrop.
- Select the recipient from the list of available devices.
The recipient will receive a prompt to accept the shared content.
5.3. Email
You can share photos and albums via email directly from the Photos app.
- Select the photos or album you want to share.
- Click the Share button in the toolbar.
- Choose Mail.
- An email window will open with the selected photos or album attached.
- Enter the recipient’s email address and send the email.
5.4. Social Media
Apple Photos allows you to share photos directly to various social media platforms, such as Facebook, Twitter, and Instagram.
- Select the photos you want to share.
- Click the Share button in the toolbar.
- Choose the social media platform you want to use.
- Follow the prompts to post the photos to your social media account.
5.5. Creating Slideshows
You can create slideshows from your photo albums to showcase your photos in a visually appealing way.
- Select the album you want to use for the slideshow.
- Choose File > Create > Slideshow from the menu bar.
- Customize the slideshow settings, such as the theme, music, and duration.
- Click Play to preview the slideshow.
- Click Export to save the slideshow as a video file.
With these versatile sharing options, you can easily share your Apple photo albums with friends, family, and the world. dfphoto.net provides tutorials on optimizing your photos for sharing, ensuring they look their best no matter the platform.
6. Optimizing Your Photos for Apple Photo Albums
To make the most of your Apple photo albums, it’s essential to optimize your photos for the best possible viewing experience.
6.1. Editing and Enhancing Photos
Apple Photos provides a range of editing tools that allow you to enhance your photos directly within the app.
- Adjusting Exposure and Color: Use the Adjust tool to fine-tune the brightness, contrast, highlights, shadows, and color of your photos.
- Applying Filters: Choose from a variety of built-in filters to add stylistic effects to your photos.
- Cropping and Rotating: Use the Crop tool to remove unwanted elements from your photos and straighten crooked horizons.
- Removing Blemishes: Use the Retouch tool to remove blemishes, spots, and other imperfections from your photos.
6.2. Using Keywords and Captions
Adding keywords and captions to your photos can make it easier to find and organize them within your photo library.
- Keywords: Assign keywords to your photos to categorize them based on themes, events, or locations.
- Captions: Write descriptive captions for your photos to tell the story behind each image and provide context.
6.3. Geotagging Photos
Geotagging allows you to add location data to your photos, so you can see where they were taken on a map.
- Apple Photos automatically geotags photos taken with your iPhone or iPad.
- You can manually add location data to photos by selecting them and choosing Image > Location > Assign Location.
6.4. Managing Storage Space
High-resolution photos and videos can take up a significant amount of storage space on your Mac and in iCloud. To manage your storage space effectively:
- Optimize Storage: Enable the Optimize Mac Storage option in Photos preferences to store full-resolution photos in iCloud and keep smaller, optimized versions on your Mac.
- Remove Duplicates: Use a duplicate photo finder app to identify and remove duplicate photos from your photo library.
- Delete Unwanted Photos and Videos: Regularly review your photo library and delete any photos or videos you no longer need.
6.5. Backing Up Your Photo Library
It’s crucial to back up your photo library regularly to protect your precious memories from data loss.
- iCloud Photos: iCloud Photos automatically backs up your photo library to the cloud, ensuring that your photos are safe and accessible across all your Apple devices.
- Time Machine: Use Time Machine to create local backups of your photo library on an external hard drive.
- Third-Party Backup Services: Consider using a third-party backup service, such as Backblaze or Carbonite, to create offsite backups of your photo library.
By optimizing your photos and implementing a robust backup strategy, you can ensure that your Apple photo albums remain a cherished part of your digital legacy. dfphoto.net offers detailed guides on photo editing, storage management, and backup solutions to help you protect your memories.
7. Troubleshooting Common Issues with Apple Photo Albums
While Apple Photos is generally reliable, you may encounter some issues when creating and managing your photo albums. Here are some common problems and how to troubleshoot them.
7.1. Photos Not Syncing to iCloud
If your photos are not syncing to iCloud, try the following:
- Check Your iCloud Storage: Make sure you have enough available storage in your iCloud account.
- Verify Your Internet Connection: Ensure that you have a stable internet connection.
- Enable iCloud Photos: Make sure iCloud Photos is enabled in Photos preferences.
- Restart Your Device: Restart your Mac, iPhone, or iPad to refresh the connection to iCloud.
7.2. Missing Photos or Albums
If you can’t find a photo or album, try the following:
- Search for the Photo or Album: Use the search bar to look for the missing item by name, date, or keyword.
- Check the Recently Deleted Album: The Recently Deleted album contains photos and videos that have been deleted in the past 30 days.
- Repair Your Photo Library: Hold down the Option and Command keys while opening Photos to access the repair tool.
7.3. Slow Performance
If Photos is running slowly, try the following:
- Close Unnecessary Apps: Close any other apps that are running in the background to free up system resources.
- Restart Your Mac: Restarting your Mac can often improve performance.
- Repair Your Photo Library: As mentioned above, repairing your photo library can resolve performance issues.
7.4. Photos Not Importing
If you’re having trouble importing photos, try the following:
- Check Your Camera Connection: Make sure your camera or card reader is properly connected to your Mac.
- Use Image Capture: Use the Image Capture app (located in the Applications/Utilities folder) to import photos from your camera or card reader.
- Check File Formats: Make sure the photos are in a supported file format (e.g., JPEG, TIFF, PNG).
7.5. Corrupted Photo Library
If your photo library is corrupted, you may need to restore it from a backup.
- Restore from Time Machine: If you’re using Time Machine, restore your photo library from a recent backup.
- Restore from iCloud Photos: If you’re using iCloud Photos, download a fresh copy of your photo library from iCloud.
By following these troubleshooting tips, you can resolve many common issues with Apple photo albums and keep your photo library running smoothly. dfphoto.net offers a dedicated support section with detailed articles and video tutorials to help you overcome any challenges you may encounter.
8. The Future of Apple Photos and Digital Photo Albums
Apple Photos continues to evolve with new features and improvements, reflecting the growing importance of digital photo management in our lives. As technology advances, we can expect even more innovative ways to create, organize, and share our cherished memories.
8.1. AI-Powered Features
Artificial intelligence (AI) is playing an increasingly significant role in Apple Photos.
- Facial Recognition: Apple Photos uses AI to automatically identify and tag people in your photos, making it easier to find photos of specific individuals.
- Object Recognition: AI can also identify objects and scenes in your photos, allowing you to search for photos based on content (e.g., “beach,” “dog,” “sunset”).
- Smart Suggestions: Apple Photos uses AI to suggest editing enhancements, create Memories, and curate content in the For You view.
8.2. Augmented Reality (AR) Integration
Augmented reality (AR) has the potential to revolutionize how we interact with our photos.
- AR Photo Albums: Imagine being able to view your photo albums in AR, with photos displayed in 3D space around you.
- Interactive Photo Experiences: AR could allow you to add interactive elements to your photos, such as animations, audio, and video.
8.3. Enhanced Collaboration
Apple is likely to introduce new features that make it easier to collaborate on photo albums with friends and family.
- Real-Time Collaboration: Imagine being able to create and edit photo albums together in real-time, with multiple people contributing simultaneously.
- Advanced Sharing Controls: Apple may introduce more granular sharing controls, allowing you to specify who can view, comment on, and contribute to your shared albums.
8.4. Cross-Platform Compatibility
While Apple Photos is currently exclusive to Apple devices, there may be a move towards greater cross-platform compatibility in the future.
- Web-Based Access: Apple could offer a web-based version of Photos, allowing you to access your photo library from any device with a web browser.
- Android App: While unlikely, Apple could potentially release an Android version of Photos to reach a wider audience.
The future of Apple Photos is bright, with exciting new features and technologies on the horizon. By staying informed and embracing these advancements, you can ensure that your digital photo albums remain a cherished part of your life for years to come. dfphoto.net will continue to provide cutting-edge insights and tutorials on Apple Photos, helping you make the most of this powerful photo management tool.
9. Inspiration: Creative Apple Photo Album Ideas
Need some inspiration for your next Apple photo album project? Here are a few creative ideas to get you started.
9.1. Travel Albums
Create a stunning travel album to document your adventures around the world.
- Chronological Order: Arrange your photos in chronological order to tell the story of your journey.
- Location-Based Albums: Create separate albums for each city or country you visited.
- Themed Albums: Create albums based on specific themes, such as “Food,” “Landscapes,” or “People.”
9.2. Family History Albums
Preserve your family history by creating a digital photo album.
- Scan Old Photos: Scan old family photos and add them to your digital album.
- Add Captions and Stories: Write detailed captions and stories to provide context for each photo.
- Create a Family Tree: Include a family tree to show the relationships between family members.
9.3. Pet Albums
Celebrate your furry friends by creating a dedicated pet album.
- Showcase Their Personality: Capture your pet’s unique personality through photos and videos.
- Document Their Growth: Create a timeline of your pet’s life, from puppyhood to adulthood.
- Share Funny Moments: Include photos and videos of your pet’s funniest moments.
9.4. Project Albums
Document your creative projects, such as home renovations, DIY crafts, or gardening endeavors.
- Before and After Photos: Show the transformation of your project with before and after photos.
- Step-by-Step Instructions: Include photos and instructions to guide others through the project.
- Share Your Inspiration: Share your inspiration and sources for the project.
9.5. Event Albums
Create albums to commemorate special events, such as weddings, birthdays, or holidays.
- Capture the Atmosphere: Capture the atmosphere of the event through photos and videos.
- Include Key Moments: Focus on capturing key moments, such as the ceremony, speeches, and first dance.
- Share with Guests: Share the album with guests so they can relive the memories of the event.
With a little creativity, you can transform your Apple photo albums into cherished keepsakes that you’ll treasure for years to come. dfphoto.net offers a gallery of inspiring photo albums and tutorials to help you bring your creative vision to life.
10. Apple Photos vs. Third-Party Photo Album Apps
While Apple Photos is a powerful and convenient photo management tool, there are also numerous third-party photo album apps available. Here’s a comparison to help you decide which option is right for you.
| Feature | Apple Photos | Third-Party Apps (e.g., Adobe Lightroom, Mylio) |
|---|---|---|
| Cost | Free (with iCloud storage subscription) | Subscription or one-time purchase |
| Ease of Use | Very User-Friendly | Can be more complex |
| Integration | Seamless with Apple Ecosystem | May require more setup |
| Editing Tools | Comprehensive | Often more advanced and professional |
| Organization | Good | Often more flexible and customizable |
| Sharing | Excellent with Apple Devices | May offer wider range of sharing options |
| Storage | iCloud | Various cloud storage options |
| AI Features | Growing | Often more advanced |
| Cross-Platform | Limited to Apple Devices | May be available on multiple platforms |
Apple Photos:
- Pros:
- Free (with iCloud storage)
- Easy to use
- Seamless integration with Apple devices
- Good editing and organization tools
- Cons:
- Limited to Apple devices
- Less advanced editing and organization compared to some third-party apps
Third-Party Apps:
- Pros:
- More advanced editing and organization tools
- May be available on multiple platforms
- Greater flexibility and customization
- Cons:
- Cost (subscription or one-time purchase)
- Can be more complex to use
- May require more setup
Ultimately, the best photo album app for you depends on your specific needs and preferences. If you’re looking for a free, easy-to-use app that seamlessly integrates with your Apple devices, Apple Photos is an excellent choice. If you need more advanced editing and organization tools and want cross-platform compatibility, a third-party app may be a better fit. dfphoto.net offers in-depth reviews and comparisons of various photo album apps to help you make an informed decision.
Creating an Apple photo album is a rewarding way to preserve and share your cherished memories. Whether you’re documenting your travels, preserving your family history, or celebrating your furry friends, Apple Photos provides the tools and features you need to create stunning visual stories. By following the tips and techniques outlined in this guide, you can make the most of your Apple photo albums and create lasting memories for years to come.
Ready to dive deeper into the world of photography? Visit dfphoto.net today to explore our extensive collection of tutorials, articles, and inspiring galleries. Connect with a vibrant community of photographers, learn new skills, and discover the beauty of the world through the lens of a camera.
dfphoto.net – Your gateway to photographic excellence.
Address: 1600 St Michael’s Dr, Santa Fe, NM 87505, United States
Phone: +1 (505) 471-6001
Website: dfphoto.net
FAQ: Apple Photo Albums
1. How do I create a new album in Apple Photos?
To create a new album in Apple Photos, open the app, then either choose File > New Album, or click the Add button (+) next to Albums in the sidebar and select Album. You can also create a new album from selected photos by choosing File > New Album with Selection.
2. Can I add the same photo to multiple albums?
Yes, you can add the same photo to multiple albums without duplicating the file. Simply select the photo and add it to each album you want.
3. How do I change the order of photos in an album?
You can change the order of photos in an album by dragging them into the desired sequence manually. Alternatively, you can sort them by date (oldest first or newest first) or alphabetically by title using the View > Sort menu.
4. How do I remove a photo from an album?
To remove a photo from an album, select the photo and press Delete, or choose Image > Remove [number] Photos from Album. Note that this only removes the photo from the album, not from your entire photo library.
5. What is a Smart Album?
A Smart Album is a dynamic album that automatically updates based on criteria you specify, such as date, location, keywords, or camera model.
6. How do I share an Apple photo album with friends and family?
You can share an Apple photo album using iCloud Photo Sharing, AirDrop, email, or social media. iCloud Photo Sharing allows multiple people to view, comment on, and contribute to the album.
7. How do I back up my Apple photo library?
You can back up your Apple photo library using iCloud Photos, Time Machine, or a third-party backup service.
8. How much does iCloud storage cost?
iCloud storage plans vary in price depending on the amount of storage you need. You can view the current pricing plans on Apple’s website.
9. Can I access my Apple photo albums on Windows?
While there isn’t a dedicated Apple Photos app for Windows, you can access your iCloud Photos library through the iCloud website on a Windows computer.
10. How do I repair my Apple photo library if it’s corrupted?
To repair your Apple photo library, hold down the Option and Command keys while opening Photos to access the repair tool. This tool can help resolve various issues, such as slow performance or missing photos.
