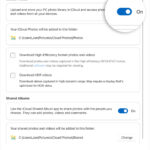Running out of space on your iPhone? Or perhaps you just want to create a secure backup of your precious memories? Transferring your photos from your iPhone to a hard disk is a smart solution. This guide will walk you through the easiest methods to move your photos safely and efficiently to an external hard drive, ensuring your photos are backed up and your iPhone has more free space.
Method 1: Using a Computer and USB Cable
This is the most straightforward and common method for transferring photos from your iPhone to a hard disk. You’ll need your iPhone, a USB cable, a computer (Mac or Windows), and your external hard drive.
-
Connect your iPhone to your computer: Use your USB cable to connect your iPhone to your Mac or Windows computer. You might be prompted to trust this computer on your iPhone; tap “Trust”.
-
Access your photos on your computer:
- On a Mac: The Photos app should automatically open. If not, open the “Photos” application from your Applications folder. Your iPhone should appear in the sidebar under “Devices”. Click on your iPhone.
- On a Windows PC: A window might pop up asking what you want to do with the device. Choose “Open device to view files” or “Import photos and videos”. If not, open “File Explorer” and your iPhone should be listed under “This PC” or “Devices”.
-
Select photos to transfer:
- On a Mac: In the Photos app, you’ll see all the photos and videos on your iPhone. You can choose to import all new photos or select specific ones. Click “Import Selected” or “Import All New Items”. Choose a destination on your computer temporarily if needed.
- On a Windows PC: If the Photos app opens, you can select photos to import. In File Explorer, you’ll typically see the photos in the DCIM folder (usually within a folder named “Internal Storage” or similar representing your iPhone). You can copy and paste these files.
-
Connect your external hard disk to your computer: Ensure your external hard drive is connected and recognized by your computer.
-
Transfer photos to your hard disk:
- From Mac Photos App: After importing to the Photos app, you can export them. Select the photos, then go to “File” > “Export” > “Export Unmodified Originals”. Choose your external hard drive as the destination.
- From Windows File Explorer (or Mac Finder if manually copied): Locate the photos you copied from your iPhone on your computer (if you used a temporary folder). Drag and drop or copy and paste these photos to a folder on your external hard drive.
-
Verify and Eject: Once the transfer is complete, check your hard disk to ensure all photos are there. Safely eject your hard drive and disconnect your iPhone.
Method 2: Using a Lightning to USB Camera Adapter or USB-C to USB Adapter
For a direct transfer without a computer as an intermediary, you can use an Apple Lightning to USB Camera Adapter or a USB-C to USB Adapter (depending on your iPhone model) along with an external hard drive that is compatible.
-
Connect the adapter to your iPhone: Plug the Lightning or USB-C adapter into the charging port of your iPhone.
-
Connect your hard disk to the adapter: Plug your external hard drive into the USB port on the adapter. Ensure your hard drive is self-powered or has its own power source, as iPhones provide limited power.
-
Open the Files App: On your iPhone, open the “Files” app.
-
Locate Photos in the Photos App within Files: In the Files app, tap “Browse” at the bottom, then tap “Photos” under “Locations”. You may need to grant Files app access to your photos if prompted.
-
Select and Export Photos: Tap the “…” icon (More options) and select “Select”. Choose the photos and videos you want to transfer. Tap “Share” icon (the square with an arrow pointing upwards) and then tap “Save to Files”.
-
Choose your Hard Disk as Destination: In the “Save to Files” screen, under “Locations”, you should see your external hard drive listed. Tap on your hard drive, choose a folder or create a new one, and tap “Save”.
-
Verify and Disconnect: After the transfer, check your hard drive to confirm the photos are successfully transferred. Safely disconnect your hard drive and adapter from your iPhone.
Conclusion
Transferring photos from your iPhone to a hard disk is crucial for backing up your memories and freeing up valuable space on your device. Whether you prefer using a computer as an intermediary or directly connecting your hard drive to your iPhone, both methods are effective. Regularly backing up your photos ensures they are safe and accessible whenever you need them. Choose the method that best suits your needs and keep your photos secure!