Removing someone’s contact photo on your iPhone is a straightforward process, but it can be a bit tricky if you’re not sure where to look. At dfphoto.net, we understand the importance of managing your digital life and ensuring your contacts are exactly how you want them. We’ll walk you through the steps on how to remove a contact photo, explore why you might want to do so, and cover some frequently asked questions. We’ll also give you tips on managing your iPhone photos. Dive in to master this simple yet useful skill, and discover new aspects of photography.
1. Why Remove a Contact Photo on Your iPhone?
There are several reasons why you might want to remove someone’s contact photo on your iPhone:
- Personal Preference: You might not like the photo that’s currently assigned to a contact. Perhaps it’s outdated, blurry, or simply doesn’t reflect how you want to remember that person.
- Privacy Concerns: If you’re sharing your contacts with other apps or services, you might not want certain photos to be visible. Removing the photo ensures that only the contact information is shared.
- Professionalism: For business contacts, you might prefer a more professional-looking image or no image at all.
- Clarity: Sometimes, a photo can clutter your contact list. Removing it can make it easier to quickly find the contact you’re looking for.
- Accuracy: Contact photos that are synced from social media may be outdated or inaccurate. Removing them allows you to start fresh.
2. Step-by-Step Guide: Removing a Contact Photo on Your iPhone
Here’s how to remove a contact photo on your iPhone. The process is fairly similar across different iOS versions, but there might be slight variations.
2.1. Using the Contacts App
This is the most direct method for removing a contact photo:
-
Open the Contacts App: Find and open the “Contacts” app on your iPhone.
-
Select the Contact: Scroll through your list or use the search bar to find the contact whose photo you want to remove.
-
Edit the Contact: Tap on the contact’s name to open their contact card. Then, tap the “Edit” button in the top right corner of the screen.
-
Edit Photo: Tap on the existing contact photo. This will open a new menu with options for editing the photo.
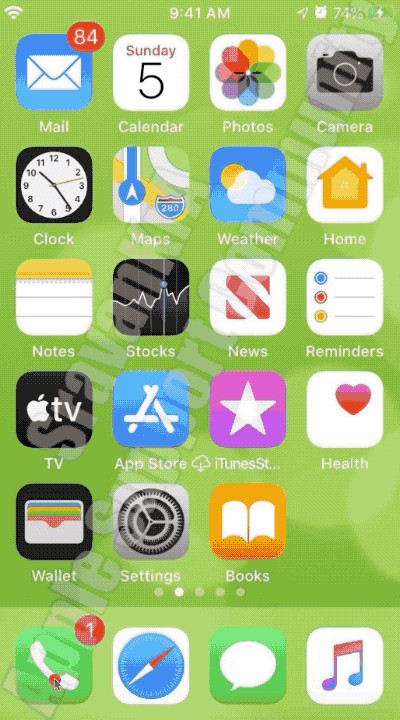 Edit Contact Photo Menu with options
Edit Contact Photo Menu with options -
Remove Photo: In the menu that appears, look for an option like “Remove Photo,” “Delete Photo,” or a similar phrase. Tap this option.
-
Confirm Removal: You might be asked to confirm that you want to remove the photo. Tap “Delete” or “Remove” to confirm.
-
Done: Tap “Done” in the top right corner to save your changes. The contact photo should now be removed.
2.2. Using the Phone App
You can also remove a contact photo through the Phone app:
- Open the Phone App: Open the “Phone” app on your iPhone.
- Go to Contacts: Tap the “Contacts” tab at the bottom of the screen.
- Select the Contact: Find the contact whose photo you want to remove.
- Edit the Contact: Tap on the contact’s name, then tap “Edit” in the top right corner.
- Edit Photo: Tap on the contact photo to bring up the editing options.
- Remove Photo: Select “Remove Photo” (or the equivalent).
- Confirm: Confirm that you want to remove the photo.
- Done: Tap “Done” to save your changes.
2.3. Dealing with Shared Photos in Messages
Sometimes, the contact photo you see might be coming from the “Share Name and Photo” feature in Messages. Here’s how to manage that:
- Open Settings: Go to the “Settings” app on your iPhone.
- Messages: Scroll down and tap on “Messages.”
- Share Name and Photo: Tap on “Share Name and Photo.”
- Turn Off Sharing: You can either turn off the entire “Share Name and Photo” feature, or customize who you share your photo with.
- Name & Photo: Here you can also change your own photo and name as it appears to others.
2.4. Addressing Photos Synced from Other Accounts
If the contact photo is syncing from accounts like Facebook, LinkedIn, or Google, you’ll need to manage it differently:
- Settings: Open the “Settings” app.
- Contacts: Scroll down and tap on “Contacts.”
- Accounts: Tap on “Accounts.”
- Select the Account: Choose the account (e.g., Facebook, Google) that is syncing the contact information.
- Turn Off Contacts Sync: Toggle the “Contacts” switch to the off position. This will stop syncing contacts (and their photos) from that account.
- Remove the Photo: Now, go back to the Contacts app and remove the photo as described in the previous steps. Since the sync is off, the photo should stay removed.
3. Troubleshooting Common Issues
Sometimes, removing a contact photo doesn’t go as smoothly as planned. Here are some common issues and how to troubleshoot them:
- Photo Keeps Coming Back: If the photo reappears after you remove it, it’s likely being synced from another account. Follow the steps in section 2.4 to turn off contact syncing for that account.
- No “Remove Photo” Option: This can happen if the contact photo is linked to the “Share Name and Photo” feature in Messages or if it’s syncing from another account. Address these possibilities as described above.
- Changes Not Saving: Make sure you tap “Done” after making changes to the contact. If that doesn’t work, try restarting your iPhone and trying again.
- Multiple Entries for the Same Contact: Sometimes, a contact might appear multiple times due to syncing from different accounts. Link the duplicate contacts together to manage them more easily. Open a contact, tap “Edit,” scroll down to “link contacts…” and select the duplicate contact.
4. Optimizing Your iPhone Contacts for Better Management
Beyond just removing photos, there are several ways to optimize your iPhone contacts for better management:
- Use Descriptive Names: Instead of just using first names, use full names or add identifiers (e.g., “John S. – Work”).
- Add Important Details: Include details like email addresses, phone numbers, addresses, and notes.
- Create Groups: Use groups to organize your contacts (e.g., “Family,” “Friends,” “Work”).
- Use Custom Labels: Customize the labels for phone numbers and email addresses to be more specific (e.g., “Mobile,” “Work Email”).
- Regularly Update Contacts: Make it a habit to update your contacts as people change jobs, move, or get new phone numbers.
- Backup Your Contacts: Regularly back up your contacts to iCloud or another service to prevent data loss.
5. iPhone Contact Photo: More Than Just an Image
The contact photo feature on your iPhone is more than just a visual identifier; it’s an integral part of the user experience. By associating images with names, Apple has made it easier for users to quickly recognize and connect with people in their digital lives. However, there’s a lot more to contact photos than meets the eye.
5.1. A Brief History of Contact Photos
The concept of associating photos with contacts has been around for decades. In the early days of mobile phones, it was common to assign small, low-resolution images to contacts as a form of personalization. As technology advanced, so did the quality and functionality of contact photos.
Apple introduced contact photos to the iPhone in 2007, and since then, the feature has evolved significantly. Initially, users could only assign photos to contacts manually. However, with the introduction of iCloud and other syncing services, contact photos became more dynamic and could be automatically updated from various sources.
5.2. The Psychology Behind Contact Photos
From a psychological perspective, contact photos play a crucial role in how we perceive and interact with others. Studies have shown that visual cues can significantly impact our ability to recognize and remember faces. By assigning photos to contacts, we create a visual association that enhances our memory and helps us quickly identify individuals in our digital lives.
Moreover, contact photos can also influence our emotional responses. A familiar face can evoke feelings of warmth, trust, and connection, while an unfamiliar or unappealing image may have the opposite effect. This is why it’s essential to choose contact photos that accurately represent the people in our lives and evoke the desired emotions.
5.3. The Impact of Social Media on Contact Photos
Social media platforms like Facebook, LinkedIn, and Twitter have had a profound impact on contact photos. Many users now sync their contacts with these platforms, allowing their iPhone to automatically update contact photos with the latest profile pictures. While this can be convenient, it also raises some privacy concerns.
For example, a contact’s profile picture on Facebook may not be the image you want to associate with them in your personal contacts. Additionally, syncing contact photos from social media can expose you to outdated or inaccurate information. This is why it’s essential to carefully manage your contact syncing settings and regularly review your contact photos to ensure they are accurate and appropriate.
6. Advanced Tips and Tricks for Managing Contact Photos
In addition to the basic steps for removing and managing contact photos, there are several advanced tips and tricks that can help you take your contact management skills to the next level.
6.1. Using Third-Party Apps for Contact Photo Management
While the iPhone’s built-in Contacts app offers basic contact photo management features, several third-party apps provide more advanced capabilities. These apps allow you to batch edit contact photos, automatically find and assign photos to contacts, and even create custom contact photo themes.
Some popular contact photo management apps include:
- Contact Photo Sync: This app automatically syncs contact photos from Facebook, Twitter, and other social media platforms.
- Smart Contact Manager: This app helps you organize your contacts, remove duplicates, and assign photos to contacts.
- FullContact: This app combines contact management with social media integration to provide a comprehensive view of your contacts.
6.2. Creating Custom Contact Photo Themes
If you’re looking to add a personal touch to your contact photos, you can create custom contact photo themes. This involves using image editing software to create a consistent look and feel for all your contact photos.
For example, you could create a black and white theme, a vintage theme, or a minimalist theme. You can also use custom borders, filters, and effects to make your contact photos stand out. To truly reflect your personal style, consider designing images with dfphoto.net!
6.3. Using Animoji and Memoji as Contact Photos
With the introduction of Animoji and Memoji, Apple has provided users with a fun and creative way to personalize their contact photos. Animoji are animated characters that mimic your facial expressions, while Memoji are customizable avatars that you can design to look like yourself or anyone else.
You can use Animoji and Memoji as contact photos to add a touch of personality and humor to your contact list. To do this, simply create an Animoji or Memoji, then take a screenshot of it and assign it as a contact photo.
7. Understanding the Technical Aspects of Contact Photos
Delving into the technical aspects of contact photos can provide a deeper understanding of how they work and how to optimize them for the best possible experience.
7.1. Image Resolution and File Size
The image resolution and file size of contact photos can significantly impact their quality and performance. High-resolution photos look sharper and more detailed, but they also take up more storage space and can slow down your iPhone. Low-resolution photos, on the other hand, take up less space but may appear blurry or pixelated.
Ideally, you should aim for a balance between image quality and file size. A resolution of 300×300 pixels is generally sufficient for contact photos, and the file size should be less than 100KB.
7.2. Image Formats
The image format of contact photos can also affect their quality and compatibility. The most common image formats for contact photos are JPEG and PNG. JPEG is a lossy compression format that reduces file size by discarding some image data. PNG, on the other hand, is a lossless compression format that preserves all image data.
For contact photos, JPEG is generally the preferred format, as it offers a good balance between image quality and file size. However, if you need to preserve transparency or avoid compression artifacts, PNG may be a better choice.
7.3. Syncing and Storage
Contact photos are typically stored in your iPhone’s internal storage and synced to iCloud or other cloud services. When you sync your contacts to iCloud, your contact photos are also backed up to the cloud, ensuring that you don’t lose them if you lose or damage your iPhone.
You can also choose to store your contact photos in other cloud services like Google Contacts or Microsoft Exchange. However, it’s essential to ensure that these services are properly configured to sync contact photos correctly.
8. The Future of Contact Photos
As technology continues to evolve, so will the way we manage and interact with contact photos. Here are some potential future developments in the world of contact photos:
8.1. AI-Powered Contact Photo Management
Artificial intelligence (AI) could play a significant role in future contact photo management. AI algorithms could automatically identify faces in photos and suggest appropriate contact photos based on facial recognition.
AI could also be used to enhance contact photos by automatically adjusting brightness, contrast, and sharpness. Additionally, AI could help remove duplicate contact photos and identify outdated or inaccurate photos.
8.2. Dynamic Contact Photos
In the future, contact photos may become more dynamic and interactive. For example, contact photos could display real-time information about a contact, such as their current location, status, or mood.
Contact photos could also be animated or interactive, allowing you to tap on a contact photo to initiate a call, send a message, or view their social media profiles.
8.3. Augmented Reality (AR) Contact Photos
Augmented reality (AR) could also play a role in future contact photo management. AR technology could allow you to view contact photos in the real world by pointing your iPhone at a person.
AR could also be used to overlay additional information on top of contact photos, such as their name, job title, and contact information.
9. Contact Photos in Business and Professional Settings
While contact photos are often seen as a personal touch, they also have important implications in business and professional settings. A well-chosen contact photo can convey professionalism, build trust, and enhance communication.
9.1. Choosing the Right Contact Photo for Business
When selecting a contact photo for business purposes, it’s essential to choose an image that is professional, approachable, and consistent with your brand. Avoid using casual or personal photos that may not be appropriate for a business setting.
Instead, opt for a headshot that is well-lit, in focus, and showcases your personality. Dress professionally and maintain a friendly and confident expression.
9.2. The Importance of Consistency
Consistency is key when it comes to contact photos in business. Use the same photo across all your professional profiles, including your email signature, social media accounts, and website.
This will help create a cohesive brand identity and make it easier for people to recognize and connect with you.
9.3. Using Contact Photos for Internal Communication
Contact photos can also be used to enhance internal communication within a business. By assigning photos to employees in the company’s contact directory, you can make it easier for employees to identify and connect with each other.
This can be especially helpful in large organizations where employees may not know each other personally.
10. Ethical Considerations for Contact Photos
While contact photos are generally harmless, there are some ethical considerations to keep in mind.
10.1. Respecting Privacy
It’s essential to respect the privacy of others when assigning contact photos. Avoid using photos that are embarrassing, unflattering, or taken without the person’s consent.
If you’re unsure whether a photo is appropriate, it’s always best to ask the person for permission before using it as a contact photo.
10.2. Avoiding Misrepresentation
Contact photos should accurately represent the person they are assigned to. Avoid using photos that are outdated, heavily edited, or otherwise misrepresent the person’s appearance.
This is especially important in business settings where misrepresentation can damage your credibility and reputation.
10.3. Being Mindful of Cultural Differences
Different cultures may have different norms and expectations regarding contact photos. Be mindful of these differences when assigning contact photos to people from different cultural backgrounds.
For example, some cultures may prefer more formal or conservative photos, while others may be more relaxed and informal.
FAQ: Removing Contact Photos on iPhone
Here are some frequently asked questions about removing contact photos on iPhone:
- Can I remove the default contact photo on my iPhone?
- No, you cannot remove the default contact photo. However, you can replace it with a custom photo or remove a photo that you’ve added.
- Will removing a contact photo delete the contact itself?
- No, removing a contact photo only removes the image associated with the contact. The contact information remains intact.
- Can I remove contact photos in bulk?
- The built-in Contacts app doesn’t offer a way to remove contact photos in bulk. You’ll need to remove them one by one, or use a third-party app that offers batch editing capabilities.
- Why can’t I see the “Remove Photo” option?
- This usually happens if the photo is syncing from another account (like Facebook) or is part of the “Share Name and Photo” feature in Messages. Follow the steps in sections 2.3 and 2.4 to address these possibilities.
- How do I stop Facebook from syncing contact photos to my iPhone?
- Go to Settings > Contacts > Accounts > Facebook and toggle the “Contacts” switch to the off position.
- Can I restore a contact photo that I accidentally deleted?
- If you’ve backed up your contacts to iCloud, you can restore them to a previous state. Go to iCloud.com, sign in with your Apple ID, and go to “Account Settings.” Under “Advanced,” click “Restore Contacts.”
- Why do some of my contacts have blurry photos?
- This can happen if the original photo was low-resolution or if it was compressed when it was synced to your iPhone. Try replacing the photo with a higher-resolution version.
- How do I change the photo for my own contact card?
- Open the Contacts app, tap on “My Card” at the top, then tap “Edit” in the top right corner. Tap on the existing photo to change it.
- Will removing a contact photo on my iPhone remove it from other devices synced with iCloud?
- Yes, if your contacts are synced with iCloud, removing a photo on one device will remove it from all synced devices.
- Is it possible to set a video as a contact photo on my iPhone?
- No, the iPhone’s built-in Contacts app only supports still images for contact photos.
Removing a contact photo on your iPhone is a simple task that can help you better manage your contacts and personalize your device. By following the steps outlined in this guide, you can easily remove unwanted photos and optimize your contacts for better management.
Ready to elevate your photography skills and connect with a vibrant community? Visit dfphoto.net today to explore in-depth tutorials, view stunning images, and join a network of passionate photographers in the USA and beyond. Whether you’re looking for inspiration, guidance, or simply a place to share your work, dfphoto.net is your ultimate resource. Don’t wait – start your photographic journey with us now! Address: 1600 St Michael’s Dr, Santa Fe, NM 87505, United States. Phone: +1 (505) 471-6001. Website: dfphoto.net.
