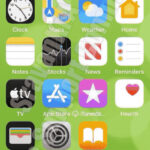Want to transfer photos from your iPhone to your computer quickly and easily? At dfphoto.net, we’ll explore various methods to help you seamlessly move your precious memories from your iPhone to your computer, ensuring they are safely backed up and readily accessible for editing, sharing, and archiving. Discover efficient solutions to manage your digital photo library, from using iCloud to direct USB connections and third-party apps, along with tips for troubleshooting common transfer issues, ensuring your photos are always within reach. Let’s dive into photo management, image transfer, and file organization.
1. What Are The Easiest Ways to Transfer Photos from iPhone to Computer?
The easiest ways to transfer photos from your iPhone to your computer include using iCloud Photos, a USB cable, or third-party apps. iCloud Photos automatically syncs your photos across all your Apple devices, while a USB cable provides a direct and reliable connection for transferring files.
1.1. Using iCloud Photos
iCloud Photos automatically uploads and stores your original, full-resolution photos, keeping them safe, up to date, and available on all your Apple devices, iCloud.com, and even your PC. According to Apple Support, when you use iCloud Photos, you don’t need to import photos from one device to another, streamlining your photo management process.
Benefits of Using iCloud Photos:
- Automatic Syncing: Photos and videos are automatically synced across all your devices.
- Full Resolution: iCloud Photos uploads and stores your original, full-resolution photos.
- Accessibility: Access your photos from any device, iCloud.com, or your PC.
How to Set Up iCloud Photos:
- On your iPhone, go to Settings > [Your Name] > iCloud > Photos.
- Toggle iCloud Photos on.
1.2. Using a USB Cable
Connecting your iPhone to your computer with a USB cable is a straightforward method to transfer photos, especially if you prefer a direct connection.
Steps to Transfer Photos via USB Cable on a Mac:
-
Connect your iPhone to your Mac with a USB cable.
-
If prompted, click Allow to grant access to your computer.
 Accessory prompt to allow or don’t allow accessory to connect.
Accessory prompt to allow or don’t allow accessory to connect. -
Open the Photos app on your Mac.
-
Select your iPhone from the sidebar.
-
Choose the photos you want to import and click Import Selected or Import All New Photos.
Steps to Transfer Photos via USB Cable on a Windows PC:
- Install the Apple Devices app from the Microsoft Store.
- Connect your iPhone to your PC with a USB cable.
- Unlock your iPhone using your passcode.
- If prompted, tap Trust on your iPhone.
- Follow Microsoft’s instructions to import photos to the Microsoft Photos app in Windows.
1.3. Using Third-Party Apps
Several third-party apps offer convenient ways to transfer photos from your iPhone to your computer, often providing additional features like wireless transfer and automatic organization.
Popular Third-Party Apps:
- Google Photos: Backs up your photos to the cloud and allows you to access them from any device.
- Dropbox: Offers cloud storage and file sharing, making it easy to transfer photos between your iPhone and computer.
- AirDrop (for Macs): Wirelessly transfers files between Apple devices.
Example: Using Google Photos
- Download and install the Google Photos app on your iPhone.
- Sign in to your Google account.
- Enable backup and sync to automatically upload your photos to Google Photos.
- Access your photos on your computer by visiting the Google Photos website.
2. How Do I Transfer Photos From iPhone to Mac Without iCloud?
To transfer photos from your iPhone to your Mac without using iCloud, you can use a USB cable, AirDrop, or third-party apps like Google Photos or Dropbox. Using a USB cable is a reliable method that involves connecting your iPhone directly to your Mac and importing the photos using the Photos app or Image Capture.
2.1. Using a USB Cable
Transferring photos via USB cable is a straightforward and reliable method.
Steps:
- Connect your iPhone to your Mac using a USB cable.
- Open the Photos app on your Mac.
- Select your iPhone from the sidebar.
- If prompted, unlock your iPhone and trust the computer.
- Choose the photos you want to import and click Import Selected or Import All New Photos.
2.2. Using AirDrop
AirDrop allows you to wirelessly transfer files between Apple devices.
Steps:
- Ensure both your iPhone and Mac have Wi-Fi and Bluetooth enabled.
- On your iPhone, open the Photos app and select the photos you want to transfer.
- Tap the Share button and choose AirDrop.
- Select your Mac from the list of available devices.
- Accept the incoming files on your Mac.
2.3. Using Third-Party Apps
Apps like Google Photos and Dropbox offer alternative ways to transfer photos without iCloud.
Example: Using Dropbox
- Install the Dropbox app on your iPhone and Mac.
- Sign in to your Dropbox account on both devices.
- On your iPhone, upload the photos to Dropbox.
- Access and download the photos from Dropbox on your Mac.
3. How Can I Transfer Photos From iPhone to Windows PC?
You can transfer photos from your iPhone to a Windows PC using a USB cable, iCloud for Windows, or third-party apps. A USB cable provides a direct connection for transferring files, while iCloud for Windows syncs your photos to your PC.
3.1. Using a USB Cable
Using a USB cable is a simple and direct method for transferring photos.
Steps:
- Install the Apple Devices app from the Microsoft Store on your PC.
- Connect your iPhone to your PC with a USB cable.
- Unlock your iPhone using your passcode.
- If prompted, tap Trust on your iPhone.
- Open File Explorer on your PC.
- Locate your iPhone under Devices and drives.
- Navigate to the DCIM folder to find your photos.
- Copy the photos to your desired location on your PC.
3.2. Using iCloud for Windows
iCloud for Windows allows you to sync your photos between your iPhone and PC.
Steps:
- Download and install iCloud for Windows from the Apple website.
- Sign in to your iCloud account.
- Select Photos and configure the settings.
- Your photos will automatically sync to your PC.
3.3. Using Third-Party Apps
Third-party apps like Google Photos and Dropbox also work for transferring photos to a Windows PC.
Example: Using Google Photos
- Download and install the Google Photos app on your iPhone.
- Sign in to your Google account.
- Enable backup and sync to automatically upload your photos.
- Access your photos on your PC by visiting the Google Photos website.
4. What If My iPhone Photos Aren’t Importing to My Computer?
If your iPhone photos aren’t importing to your computer, the issue could be due to several reasons, including connection problems, software issues, or incorrect settings. Troubleshooting steps include checking the USB connection, updating software, resetting location and privacy settings, and ensuring the correct photo format is selected.
4.1. Check the USB Connection
A faulty USB connection can prevent your computer from recognizing your iPhone.
Troubleshooting Steps:
- Try a different USB cable.
- Use a different USB port on your computer.
- Restart your computer and iPhone.
4.2. Update Software
Outdated software on your iPhone or computer can cause compatibility issues.
Steps:
- Update your iPhone to the latest version of iOS. Go to Settings > General > Software Update.
- Update your computer’s operating system.
4.3. Reset Location & Privacy Settings
Resetting your location and privacy settings can resolve permission issues that may be preventing photo transfer.
Steps:
- On your iPhone, go to Settings > General > Transfer or Reset iPhone > Reset.
- Tap Reset Location & Privacy.
- Connect your iPhone to your computer and trust the computer when prompted.
4.4. Check Photo Format
Compatibility issues can arise if your iPhone is using a photo format that your computer doesn’t support.
Steps:
- On your iPhone, go to Settings > Camera > Formats.
- Select Most Compatible to capture photos in JPEG format.
5. How Do I Transfer HEIC Photos From iPhone to Computer?
HEIC is a high-efficiency image format used by iPhones. To transfer HEIC photos from your iPhone to your computer, you can convert them to JPEG during the transfer process, use iCloud Photos, or use third-party converters.
5.1. Convert to JPEG During Transfer
You can set your iPhone to automatically convert HEIC photos to JPEG when transferring them to your computer.
Steps:
- On your iPhone, go to Settings > Camera > Formats.
- Select Most Compatible. This will capture photos in JPEG format from now on.
5.2. Use iCloud Photos
When you download photos from iCloud Photos to your computer, they are often converted to JPEG format.
Steps:
- Enable iCloud Photos on your iPhone.
- Download the photos from iCloud.com to your computer.
5.3. Use Third-Party Converters
Several third-party apps and online converters can convert HEIC photos to JPEG.
Example: Using an Online Converter
- Search for an online HEIC to JPEG converter.
- Upload your HEIC photos to the converter.
- Download the converted JPEG files to your computer.
6. What Are The Best Settings For iPhone Photo Transfer To Avoid Compression?
To avoid compression when transferring photos from your iPhone, use iCloud Photos with full-resolution originals, transfer via USB cable, or use AirDrop. These methods ensure that the original quality of your photos is preserved during the transfer process.
6.1. Use iCloud Photos With Full-Resolution Originals
iCloud Photos can store your photos in their original, full resolution.
Steps:
- On your iPhone, go to Settings > [Your Name] > iCloud > Photos.
- Enable iCloud Photos.
- Select Download and Keep Originals.
6.2. Transfer Via USB Cable
Transferring photos via USB cable ensures that the original files are copied to your computer without compression.
Steps:
- Connect your iPhone to your computer with a USB cable.
- Import the photos using the Photos app or File Explorer.
6.3. Use AirDrop
AirDrop preserves the original quality of your photos when transferring them between Apple devices.
Steps:
- Enable Wi-Fi and Bluetooth on both your iPhone and Mac.
- Select the photos you want to transfer and tap the Share button.
- Choose AirDrop and select your Mac.
7. How Do I Organize My Photos After Transferring Them From My iPhone?
After transferring photos from your iPhone, organizing them is crucial for easy access and management. Methods include creating folders, using photo management software, and tagging your photos.
7.1. Create Folders
Organizing your photos into folders based on dates, events, or themes can make them easier to find.
Steps:
- Create a folder structure on your computer (e.g., “2023,” “Vacation,” “Family”).
- Move your photos into the appropriate folders.
7.2. Use Photo Management Software
Photo management software like Adobe Lightroom or Apple Photos offers advanced organization features.
Example: Using Adobe Lightroom
- Import your photos into Lightroom.
- Use collections to organize your photos into groups.
- Add keywords and metadata to your photos for easy searching.
7.3. Tag Your Photos
Tagging your photos with keywords can help you quickly find specific images.
Steps:
- Use photo management software to add tags to your photos (e.g., “beach,” “sunset,” “portrait”).
- Search for photos using the tags.
8. What Are Common Issues When Transferring Photos And How To Fix Them?
Common issues when transferring photos include connection problems, software glitches, and storage limitations. Fixes include checking the USB connection, updating software, freeing up storage space, and resetting privacy settings.
8.1. Connection Problems
Issue: Computer doesn’t recognize the iPhone.
Fixes:
- Try a different USB cable.
- Use a different USB port.
- Restart your computer and iPhone.
8.2. Software Glitches
Issue: Photos app crashes or freezes.
Fixes:
- Update your iPhone to the latest version of iOS.
- Update your computer’s operating system.
- Reinstall the Photos app or iCloud for Windows.
8.3. Storage Limitations
Issue: Not enough storage space on your computer or iCloud.
Fixes:
- Free up storage space on your computer by deleting unnecessary files.
- Upgrade your iCloud storage plan.
8.4. Privacy Settings
Issue: Photos are not visible due to privacy settings.
Fixes:
- Reset location and privacy settings on your iPhone.
- Trust the computer when prompted on your iPhone.
9. How Can I Back Up My iPhone Photos To Multiple Locations?
Backing up your iPhone photos to multiple locations ensures that your memories are safe even if one backup fails. Methods include using iCloud, an external hard drive, and cloud storage services.
9.1. Use iCloud
iCloud provides automatic backup and syncing of your photos.
Steps:
- Enable iCloud Photos on your iPhone.
- Ensure you have enough iCloud storage space.
9.2. Use an External Hard Drive
Backing up your photos to an external hard drive provides a local backup.
Steps:
- Connect your iPhone to your computer with a USB cable.
- Copy the photos to your external hard drive.
9.3. Use Cloud Storage Services
Cloud storage services like Google Photos and Dropbox offer additional backup options.
Example: Using Google Photos
- Download and install the Google Photos app on your iPhone.
- Enable backup and sync to automatically upload your photos to Google Photos.
10. What Are Some Advanced Tips For Managing A Large Photo Library Transferred From An iPhone?
Managing a large photo library requires advanced techniques such as using photo management software, implementing a consistent naming convention, and utilizing metadata.
10.1. Use Photo Management Software
Software like Adobe Lightroom and Capture One offers powerful tools for managing large photo libraries. According to Popular Photography, these tools provide features like cataloging, editing, and organizing.
Benefits:
- Cataloging: Easily organize and search your photos.
- Editing: Enhance your photos with advanced editing tools.
- Organization: Use collections, keywords, and metadata to manage your library.
10.2. Implement a Consistent Naming Convention
A consistent naming convention helps you quickly identify and locate photos.
Example:
- Use a format like “YYYYMMDD-Event-Number” (e.g., “20230715-Vacation-001”).
10.3. Utilize Metadata
Adding metadata like keywords, descriptions, and location information to your photos makes them easier to search and organize.
Steps:
- Use photo management software to add metadata to your photos.
- Be consistent with your keyword usage.
Transferring photos from your iPhone to your computer doesn’t have to be a daunting task. Whether you prefer the convenience of iCloud, the reliability of a USB connection, or the flexibility of third-party apps, there’s a method that suits your needs. With these tips and tricks, you can ensure your precious memories are safely backed up and easily accessible. Visit dfphoto.net for more photography tips, tutorials, and inspiration to elevate your skills and connect with a vibrant community of photographers. Explore our guides, admire stunning photo collections, and join the conversation today! Address: 1600 St Michael’s Dr, Santa Fe, NM 87505, United States. Phone: +1 (505) 471-6001. Website: dfphoto.net.
FAQ: Transferring Photos from iPhone to Computer
1. How do I transfer photos from my iPhone to my computer using iCloud?
Enable iCloud Photos on your iPhone in Settings > [Your Name] > iCloud > Photos. Make sure you have enough iCloud storage. Your photos will automatically sync and be accessible on your computer via iCloud.com or the iCloud for Windows app.
2. What is the easiest way to transfer photos from my iPhone to a Mac without using iCloud?
The easiest way is to use a USB cable. Connect your iPhone to your Mac, open the Photos app, select your iPhone in the sidebar, and import the photos.
3. How do I transfer photos from my iPhone to a Windows PC using a USB cable?
Install the Apple Devices app from the Microsoft Store. Connect your iPhone to your PC with a USB cable, unlock your iPhone, and trust the computer if prompted. Open File Explorer and navigate to your iPhone’s DCIM folder to copy the photos.
4. What should I do if my iPhone photos aren’t importing to my computer?
Check the USB connection, update your iPhone and computer software, reset location and privacy settings on your iPhone, and ensure you’ve trusted the computer.
5. How can I transfer HEIC photos from my iPhone to my computer?
You can set your iPhone to automatically convert HEIC photos to JPEG in Settings > Camera > Formats > Most Compatible, use iCloud Photos, or use third-party converters.
6. What are the best settings for iPhone photo transfer to avoid compression?
Use iCloud Photos with full-resolution originals enabled, transfer via USB cable, or use AirDrop to ensure the original quality of your photos is preserved.
7. How do I organize my photos after transferring them from my iPhone to my computer?
Create folders based on dates or events, use photo management software like Adobe Lightroom or Apple Photos, and tag your photos with keywords.
8. What are some common issues when transferring photos and how can I fix them?
Common issues include connection problems, software glitches, and storage limitations. Solutions include checking the USB connection, updating software, freeing up storage space, and resetting privacy settings.
9. How can I back up my iPhone photos to multiple locations?
Use a combination of iCloud, an external hard drive, and cloud storage services like Google Photos or Dropbox.
10. What are some advanced tips for managing a large photo library transferred from an iPhone?
Use photo management software, implement a consistent naming convention, and utilize metadata such as keywords and descriptions for easier searching and organization.