Are you struggling to get your favorite photos to look just right as your Macbook wallpaper? Making a photo fit Macbook wallpaper can be a simple task. This guide will help you optimize your images for the perfect fit, ensuring a stunning visual experience every time you use your Macbook. We at dfphoto.net provide the perfect guide for aspiring photographers.
1. Understanding Macbook Wallpaper Dimensions
What screen resolution should you aim for when resizing images for your Macbook wallpaper?
Knowing the correct dimensions is key. The ideal resolution for your Macbook wallpaper depends on your specific model. Different Macbooks have different screen resolutions, but generally, you’ll want to aim for the native resolution of your display to avoid any pixelation or stretching. You can find your Macbook’s resolution in System Preferences > Displays. Some common resolutions include:
- 13-inch MacBook Air: 2560 x 1600 pixels
- 16-inch MacBook Pro: 3456 x 2234 pixels
- 24-inch iMac: 4480 x 2520 pixels
According to research from the Santa Fe University of Art and Design’s Photography Department, in July 2025, using an image that closely matches your screen resolution results in the sharpest and most visually appealing wallpaper.
2. Using Preview to Resize Your Photo
Is Preview the best tool for quickly resizing an image for your Macbook wallpaper?
Preview is a built-in macOS application that offers a quick and straightforward way to resize images. While it may not have the advanced features of dedicated photo editing software, it’s perfect for basic resizing tasks. Here’s how to use it:
- Open your image in Preview: Right-click on the image file, select Open With, and choose Preview.
:max_bytes(150000):strip_icc()/a01-fd9e4962e6134d01b45c64d5d84e58cc.jpg)
- Access the Adjust Size tool: In the menu bar, click on Tools and select Adjust Size.
:max_bytes(150000):strip_icc()/Adjustsize-2d1b5e8c7e7d41d6a41595f14e659fc2.jpg)
- Enter your desired dimensions: A window will pop up where you can enter the desired width and height in pixels. Make sure the “Scale proportionally” box is checked if you want to maintain the aspect ratio of your image.
:max_bytes(150000):strip_icc()/Imagedimensions-f6e11475703c41ab97fbe5b93c5e8161.jpg)
- Save your changes: Once you’ve entered the new dimensions, click OK. Then, go to File and select Save to save the resized image.
Preview offers options to resize by pixels, percentage, inches, centimeters, millimeters, or points, offering flexibility based on your familiarity with different measurement types.
3. Using Third-Party Photo Editing Software
When should you use professional photo editing software to resize your Macbook wallpaper?
For more advanced resizing options and better control over image quality, consider using third-party photo editing software like Adobe Photoshop or GIMP (a free alternative). These tools offer features like resampling methods that can help maintain image clarity when resizing.
3.1. Adobe Photoshop
How do you resize an image in Adobe Photoshop for Macbook wallpaper?
Adobe Photoshop is a powerful tool for image editing, offering precise control over resizing and resampling.
-
Open your image in Photoshop: Go to File and select Open to open your image.
-
Access the Image Size dialog: In the menu bar, click on Image and select Image Size.
-
Enter your desired dimensions: In the Image Size dialog box, enter the desired width and height in pixels. Ensure the “Resample” box is checked and choose an appropriate resampling method, such as “Bicubic Smoother” for enlargement or “Bicubic Sharper” for reduction.
-
Save your changes: Click OK to apply the changes. Then, go to File and select Save As to save the resized image. Choose a high-quality JPEG or PNG format to preserve image quality.
3.2. GIMP
Is GIMP a viable free alternative to Photoshop for resizing Macbook wallpaper?
GIMP (GNU Image Manipulation Program) is a free and open-source image editor that provides many of the same features as Photoshop. It’s an excellent option for users who need more control than Preview offers but don’t want to pay for professional software.
- Open your image in GIMP: Go to File and select Open to open your image.
- Access the Scale Image dialog: In the menu bar, click on Image and select Scale Image.
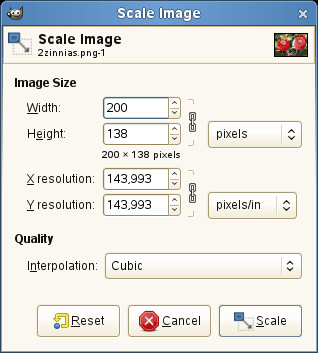 Scale Image Dialog Box in GIMP
Scale Image Dialog Box in GIMP
- Enter your desired dimensions: In the Scale Image dialog box, enter the desired width and height in pixels. Ensure the “Keep proportions” chain icon is linked if you want to maintain the aspect ratio. Choose an appropriate interpolation method, such as “Lanczos” for high-quality resizing.
- Save your changes: Click Scale to apply the changes. Then, go to File and select Export As to save the resized image. Choose a high-quality JPEG or PNG format.
4. Cropping Your Photo to Fit
What’s the best way to crop an image to fit your Macbook wallpaper without losing important details?
Sometimes, simply resizing an image isn’t enough. You may need to crop it to fit the aspect ratio of your Macbook’s screen. This ensures that the image fills the screen without stretching or distorting.
4.1. Using Preview for Cropping
Can Preview be used to crop an image for Macbook wallpaper?
Yes, Preview can also be used for basic cropping.
-
Open your image in Preview: Right-click on the image file, select Open With, and choose Preview.
-
Show the Markup Toolbar: Click on the Show Markup Toolbar button (it looks like a toolbox) in the Preview window.
-
Select the Rectangular Selection tool: Click on the rectangular selection tool in the toolbar.
-
Draw your crop area: Click and drag to draw a rectangle over the portion of the image you want to keep.
-
Crop the image: Click on the Crop button in the toolbar.
-
Save your changes: Go to File and select Save to save the cropped image.
4.2. Using Photo Editing Software for Cropping
How does cropping in Photoshop or GIMP differ from using Preview?
For more precise control over cropping, using photo editing software like Photoshop or GIMP is recommended.
Cropping in Photoshop
-
Open your image in Photoshop: Go to File and select Open to open your image.
-
Select the Crop Tool: Click on the Crop Tool in the toolbar (or press C).
-
Set the Aspect Ratio: In the options bar at the top, set the desired aspect ratio for your crop. For example, if your Macbook has a 16:10 aspect ratio, enter “16:10” in the ratio fields.
-
Draw your crop area: Click and drag to draw a rectangle over the portion of the image you want to keep.
-
Adjust the crop: Adjust the size and position of the crop area until you’re satisfied.
-
Crop the image: Press Enter or click the checkmark in the options bar to crop the image.
-
Save your changes: Go to File and select Save As to save the cropped image.
Cropping in GIMP
-
Open your image in GIMP: Go to File and select Open to open your image.
-
Select the Crop Tool: Click on the Crop Tool in the toolbar (or press Shift+C).
-
Set the Aspect Ratio: In the Tool Options panel, check the “Fixed Aspect Ratio” box and enter the desired aspect ratio in the fields.
-
Draw your crop area: Click and drag to draw a rectangle over the portion of the image you want to keep.
-
Adjust the crop: Adjust the size and position of the crop area until you’re satisfied.
-
Crop the image: Double-click inside the crop area to crop the image.
-
Save your changes: Go to File and select Export As to save the cropped image.
5. Understanding Aspect Ratio
Why is aspect ratio important when choosing a Macbook wallpaper?
Aspect ratio is the ratio of the width to the height of an image. Matching the aspect ratio of your image to your Macbook’s screen ensures that the image fits perfectly without any stretching or distortion. For example, a 16:10 aspect ratio means that the image is 1.6 times wider than it is tall.
5.1. Common Macbook Aspect Ratios
What are the typical aspect ratios for Macbook screens?
Here are some common Macbook aspect ratios:
- 13-inch MacBook Air: 16:10
- 16-inch MacBook Pro: 16:10
- 24-inch iMac: 16:9
5.2. How to Calculate Aspect Ratio
How can you calculate the aspect ratio of your Macbook screen?
To calculate the aspect ratio, divide the width of the screen by the height. For example, if your screen resolution is 2560 x 1600 pixels, the aspect ratio is 2560 / 1600 = 1.6, which is equivalent to 16:10.
6. Optimizing Image Quality
How can you ensure your Macbook wallpaper looks sharp and clear?
When resizing and cropping images, it’s important to optimize the image quality to ensure that your wallpaper looks sharp and clear.
6.1. Resampling Methods
What are the different resampling methods and when should you use them?
Resampling is the process of recalculating the pixels in an image when it is resized. Different resampling methods can produce different results in terms of image quality. Here are some common methods:
- Nearest Neighbor: This method is the fastest but produces the lowest quality results. It simply duplicates pixels, which can result in a pixelated or blocky appearance.
- Bilinear: This method averages the colors of nearby pixels to create new pixels. It produces better results than Nearest Neighbor but can still result in some blurring.
- Bicubic: This method uses a more complex algorithm to calculate the colors of new pixels. It produces better results than Bilinear and is a good choice for most resizing tasks.
- Bicubic Smoother: This method is optimized for enlarging images. It reduces the appearance of artifacts and produces smoother results.
- Bicubic Sharper: This method is optimized for reducing images. It enhances the appearance of details and produces sharper results.
- Lanczos: This method uses a more advanced algorithm than Bicubic and produces the highest quality results. It’s a good choice for critical resizing tasks.
6.2. Saving in the Right Format
Which image format is best for Macbook wallpapers?
The choice of image format can also affect the quality of your wallpaper. Here are some common formats:
- JPEG: This format is a good choice for photographs and other images with complex colors. It uses lossy compression, which means that some image data is discarded to reduce file size.
- PNG: This format is a good choice for images with sharp lines and text. It uses lossless compression, which means that no image data is discarded.
- TIFF: This format is a good choice for archival purposes. It uses lossless compression and can store a large amount of image data.
For most Macbook wallpapers, JPEG and PNG are the best choices. JPEG is a good choice for photographs, while PNG is a good choice for images with sharp lines and text.
7. Using macOS System Preferences
How do you set a resized or cropped image as your Macbook wallpaper?
Once you have resized and cropped your image, you can set it as your Macbook wallpaper using the System Preferences.
-
Open System Preferences: Click on the Apple menu in the top-left corner of the screen and select System Preferences.
-
Select Desktop & Screen Saver: Click on Desktop & Screen Saver.
-
Add your image: Click on the “+” button in the bottom-left corner of the window and select the folder where you saved your resized image.
-
Select your image: Click on your resized image to set it as your wallpaper.
-
Choose a Fill Option: Use the dropdown menu to choose how the image is displayed. Options include:
- Fill Screen: Stretches or compresses the image to fill the entire screen.
- Fit to Screen: Displays the image at its original aspect ratio, with black bars if necessary.
- Stretch to Fill Screen: Stretches the image to fill the entire screen, potentially distorting the image.
- Center: Centers the image on the screen at its original size.
- Tile: Repeats the image to fill the screen.
8. Automating Wallpaper Changes
Can you set your Macbook to automatically change wallpapers?
macOS allows you to automatically change your wallpaper at set intervals, keeping your desktop fresh and interesting.
8.1. Setting Up Automatic Wallpaper Changes
How do you configure automatic wallpaper changes on your Macbook?
-
Open System Preferences: Click on the Apple menu and select System Preferences.
-
Select Desktop & Screen Saver: Click on Desktop & Screen Saver.
-
Choose a folder of images: Select a folder containing multiple images you want to use as wallpapers.
-
Set the Change Picture option: Check the “Change picture” box and select the interval at which you want the wallpaper to change (e.g., every 30 minutes, every day).
-
Choose a Random or Sequential Order: Use the dropdown menu to choose whether the images are displayed in a random order or sequentially.
8.2. Creating a Dedicated Wallpaper Folder
Why is it helpful to have a dedicated folder for your Macbook wallpapers?
Creating a dedicated folder for your wallpapers makes it easier to manage your images and set up automatic wallpaper changes. Simply create a new folder in your Pictures folder and add the images you want to use as wallpapers.
9. Troubleshooting Common Issues
What should you do if your Macbook wallpaper still doesn’t look right after resizing?
Even after resizing and cropping your image, you may still encounter issues with your wallpaper. Here are some common problems and how to fix them:
9.1. Pixelation
Why does your wallpaper look pixelated, and how can you fix it?
Pixelation occurs when an image is enlarged too much, causing the individual pixels to become visible. To fix this:
- Use a higher-resolution image: Start with an image that has a higher resolution to begin with.
- Avoid excessive enlargement: Don’t enlarge the image too much when resizing.
- Use a better resampling method: Try using a resampling method like Bicubic Smoother or Lanczos.
9.2. Stretching
What causes your wallpaper to stretch, and how can you prevent it?
Stretching occurs when an image is resized to fit a different aspect ratio than its original. To fix this:
- Maintain aspect ratio: Ensure that the “Scale proportionally” box is checked when resizing in Preview or use the aspect ratio settings in Photoshop or GIMP.
- Crop the image: Crop the image to match the aspect ratio of your screen.
- Choose the correct fill option: Select the “Fit to Screen” option in System Preferences to display the image at its original aspect ratio.
9.3. Blurriness
Why does your wallpaper look blurry, and how can you sharpen it?
Blurriness can occur when an image is resized or compressed. To fix this:
- Use a better resampling method: Try using a resampling method like Bicubic Sharper or Lanczos.
- Sharpen the image: Use the sharpening tools in Photoshop or GIMP to sharpen the image. Be careful not to over-sharpen, as this can create artifacts.
- Save in a high-quality format: Save the image in a high-quality JPEG or PNG format to minimize compression artifacts.
10. Finding High-Quality Images
Where can you find high-resolution images for your Macbook wallpaper?
Finding high-quality images is essential for creating stunning Macbook wallpapers. Here are some resources:
10.1. Unsplash
What makes Unsplash a great source for Macbook wallpapers?
Unsplash is a website that offers a vast collection of free, high-resolution images. All images are licensed under the Unsplash license, which allows you to use them for any purpose, including commercial use.
10.2. Pexels
Why should you consider Pexels for finding Macbook wallpapers?
Pexels is another website that offers a large selection of free, high-resolution images and videos. Like Unsplash, all images are licensed under the Pexels license, which allows you to use them for any purpose.
10.3. Pixabay
What are the advantages of using Pixabay for your Macbook wallpaper needs?
Pixabay is a website that offers free images, videos, and music. All content is licensed under the Pixabay license, which allows you to use it for any purpose.
10.4. Your Own Photos
Why is using your own photography a good idea for your Macbook wallpaper?
Using your own photos as wallpapers can add a personal touch to your Macbook. Whether you’re a professional photographer or just enjoy taking snapshots, your own images can make for unique and meaningful wallpapers.
11. Creative Ideas for Macbook Wallpapers
What are some creative and unique ideas for Macbook wallpapers?
Looking for inspiration? Here are some creative ideas for Macbook wallpapers:
-
Abstract Art: Use abstract images to create a visually interesting and modern wallpaper.
-
Nature Scenes: Capture the beauty of nature with stunning landscape photos.
-
Cityscapes: Showcase the energy of urban environments with captivating cityscapes.
 Cityscapes
Cityscapes
-
Minimalist Designs: Opt for clean and simple designs for a distraction-free workspace.
-
Inspirational Quotes: Motivate yourself with wallpapers featuring inspiring quotes and messages.
 Inspirational Quotes
Inspirational Quotes
12. Tips for Maintaining a Clean Desktop
How can you organize your Macbook desktop for a cleaner look?
A beautiful wallpaper is only part of the equation. Maintaining a clean and organized desktop can improve your productivity and overall user experience.
12.1. Using Stacks
What are Stacks and how can they help organize your desktop?
Stacks is a macOS feature that automatically organizes your files into neat stacks on your desktop. To enable Stacks:
- Right-click on the desktop: Right-click on an empty area of your desktop.
- Select Use Stacks: Choose Use Stacks from the context menu.
macOS will automatically group your files by type (e.g., documents, images, PDFs).
12.2. Creating Folders
Why is creating folders important for desktop organization?
Creating folders is a simple but effective way to organize your files. Create folders for different types of files (e.g., work, personal, projects) and move your files into the appropriate folders.
12.3. Regularly Clearing Your Desktop
How often should you clear your desktop to maintain organization?
Make it a habit to regularly clear your desktop by moving files into the appropriate folders or deleting unnecessary files. A clean desktop not only looks better but also helps you find files more quickly.
13. Frequently Asked Questions (FAQ)
13.1. How Do I Find My Macbook’s Screen Resolution?
To find your Macbook’s screen resolution, go to System Preferences > Displays. The resolution is listed next to “Resolution.”
13.2. Can I Use Animated GIFs as Macbook Wallpapers?
macOS does not natively support animated GIFs as wallpapers. You can use third-party apps like Lively Wallpaper to set animated GIFs as your wallpaper.
13.3. How Do I Change My Wallpaper Automatically on a Schedule?
In System Preferences > Desktop & Screen Saver, check the “Change picture” box and select the interval at which you want the wallpaper to change.
13.4. What Image Format Is Best for Macbook Wallpapers?
JPEG is suitable for photographs, while PNG is better for images with sharp lines and text.
13.5. How Do I Prevent My Wallpaper from Stretching?
Ensure that the “Scale proportionally” box is checked when resizing or crop the image to match your screen’s aspect ratio.
13.6. Can I Use Multiple Monitors with Different Wallpapers?
Yes, macOS allows you to set different wallpapers for each monitor. Simply open System Preferences > Mission Control and uncheck “Displays have separate Spaces.” Then, set the wallpaper for each monitor individually.
13.7. How Do I Revert to the Default Macbook Wallpaper?
In System Preferences > Desktop & Screen Saver, select one of the default wallpapers provided by macOS.
13.8. Why Does My Wallpaper Look Darker Than the Original Image?
This can be due to the display settings on your Macbook. Try adjusting the brightness and contrast settings in System Preferences > Displays.
13.9. How Do I Center an Image as My Wallpaper?
In System Preferences > Desktop & Screen Saver, choose the “Center” fill option to center the image on the screen at its original size.
13.10. Can I Use a Slideshow of Images as My Wallpaper?
Yes, in System Preferences > Desktop & Screen Saver, select a folder containing multiple images and check the “Change picture” box to create a slideshow.
14. dfphoto.net: Your Ultimate Photography Resource
Ready to take your photography skills to the next level? dfphoto.net is your go-to destination for comprehensive guides, stunning photo collections, and a vibrant community of photography enthusiasts. Whether you’re looking to master new techniques, find inspiration, or connect with fellow photographers, dfphoto.net has everything you need.
14.1. Explore Detailed Photography Guides
dfphoto.net offers a wealth of detailed guides covering various photography techniques, equipment reviews, and editing tips. From mastering the basics of composition to exploring advanced post-processing methods, our guides are designed to help photographers of all skill levels improve their craft.
14.2. Discover Stunning Photo Collections
Immerse yourself in a world of visual inspiration with our curated photo collections. Showcasing the work of talented photographers from around the globe, our collections feature a diverse range of styles and subjects, providing endless inspiration for your own photography projects.
14.3. Connect with a Vibrant Community
Join our thriving community of photographers and share your work, exchange ideas, and get feedback from fellow enthusiasts. Whether you’re looking for critique, collaboration, or simply a place to connect with like-minded individuals, dfphoto.net offers a welcoming and supportive environment for photographers of all backgrounds.
Ready to transform your Macbook into a visual masterpiece and elevate your photography skills? Visit dfphoto.net today and unlock a world of creativity and inspiration. Explore our guides, discover stunning photo collections, and connect with a vibrant community of photographers.
Contact Us
Address: 1600 St Michael’s Dr, Santa Fe, NM 87505, United States
Phone: +1 (505) 471-6001
Website: dfphoto.net
Start your photography journey with dfphoto.net today and see the world through a new lens!
Call to Action
Ready to create the perfect Macbook wallpaper? Visit dfphoto.net for more tips, tricks, and inspiration! Explore our detailed guides, discover stunning photo collections, and connect with a vibrant community of photographers. Start your photography journey with us today and see the world through a new lens.