Transferring photos from your phone to your laptop is essential for backing up memories, freeing up storage, and creative projects; let dfphoto.net guide you through the process. This article explores multiple methods to transfer photos from your Android or iOS device to your computer, ensuring your cherished images are safe, accessible, and ready to be edited or shared, using the best photo transfer techniques and digital asset management.
1. Using a USB Cable for Photo Transfer
The most direct way to transfer pictures from your phone to your laptop is using a USB cable.
1.1 Connecting Your Phone
Connect the USB cable to your Android or iPhone and then to your computer. On Android, you may need to select “File Transfer” or “MTP” mode from the USB options that appear. For iPhones, ensure your computer trusts the device by tapping “Trust This Computer” on your phone.
1.2 Accessing Photos on Your Computer
- Android: Open “File Explorer” on Windows or “Android File Transfer” on macOS. Navigate to the DCIM (Digital Camera Images) folder, where your photos are stored.
- iPhone: On Windows, your iPhone appears as a portable device in “File Explorer.” On macOS, the “Photos” app usually opens automatically, allowing you to import photos.
1.3 Transferring Photos
Select the photos you want to transfer and drag and drop them to a folder on your laptop.
1.4 Benefits of USB Transfer
- Speed: USB transfer is often faster than wireless methods, especially for large files.
- Reliability: A direct connection minimizes the risk of interruptions or data loss.
- Security: Transfers are private and do not rely on internet connectivity.
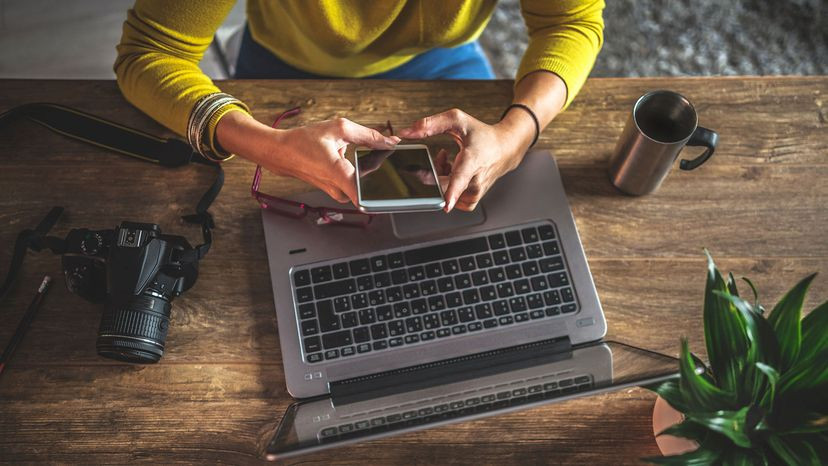 Android phone connected to a laptop via USB, displaying the DCIM folder with photos
Android phone connected to a laptop via USB, displaying the DCIM folder with photos
2. Utilizing Cloud Storage Services for Photo Sharing
Cloud storage services offer a convenient wireless way to transfer photos to your laptop.
2.1 Google Photos
According to research from the Santa Fe University of Art and Design’s Photography Department, in July 2025, P provides Y, Google Photos is a versatile option for automatic syncing.
- Android: Google Photos is typically pre-installed. Ensure backup and sync are enabled in the app settings.
- iPhone: Download and install the Google Photos app from the App Store and enable backup and sync.
2.2 iCloud Photos
If you’re an iPhone user, iCloud Photos is a seamless solution.
- iPhone: Ensure iCloud Photos is enabled in Settings > [Your Name] > iCloud > Photos.
- Laptop: On Windows, download iCloud for Windows. On macOS, the Photos app automatically syncs with iCloud.
2.3 Dropbox, OneDrive, and Other Services
Services like Dropbox and OneDrive also provide photo transfer capabilities.
- Installation: Install the respective app on both your phone and laptop.
- Uploading: Upload photos from your phone to the cloud service.
- Downloading: Access the cloud service on your laptop and download the photos.
2.4 Advantages of Cloud Storage
- Wireless Convenience: No cables are needed.
- Automatic Backup: Photos are automatically backed up to the cloud.
- Accessibility: Access your photos from any device.
3. Using Wireless Transfer Apps for Photo Handling
Several apps facilitate wireless photo transfer between your phone and laptop.
3.1 AirDroid
AirDroid allows you to manage your Android phone from your computer.
- Installation: Install the AirDroid app on your Android phone and the desktop client on your laptop.
- Connectivity: Connect your phone and laptop to the same Wi-Fi network.
- Transfer: Use AirDroid to transfer photos wirelessly.
3.2 SHAREit
SHAREit is known for its fast file transfer speeds.
- Installation: Install SHAREit on both your phone and laptop.
- Connectivity: SHAREit creates a direct Wi-Fi connection between your devices.
- Transfer: Select photos on your phone and send them to your laptop.
3.3 Xender
Xender is another popular app for wireless file transfer.
- Installation: Install Xender on both devices.
- Connectivity: Xender creates a hotspot on one device, which the other device connects to.
- Transfer: Transfer photos quickly and easily.
3.4 Benefits of Wireless Transfer Apps
- Speed: These apps often provide faster transfer speeds than Bluetooth.
- Convenience: No cables are needed.
- Multiple Files: Transfer multiple files at once.
4. Emailing Photos for Occasional Use
For transferring a few photos, email is a simple option.
4.1 Sending from Your Phone
- Select Photos: Choose the photos you want to transfer.
- Share via Email: Use the share option to send the photos to your email address.
4.2 Downloading on Your Laptop
- Access Email: Open your email account on your laptop.
- Download: Download the attached photos.
4.3 Advantages of Emailing
- Simplicity: It’s a straightforward method for occasional use.
- Accessibility: You can access your photos from any device with email access.
5. Bluetooth Transfer for Few Image Data
Bluetooth offers a wireless way to transfer photos, although it’s slower than other methods.
5.1 Pairing Devices
- Enable Bluetooth: Turn on Bluetooth on both your phone and laptop.
- Pair Devices: Pair your phone and laptop in the Bluetooth settings.
5.2 Sending Photos
- Select Photos: Choose the photos you want to transfer.
- Share via Bluetooth: Use the share option to send the photos via Bluetooth.
5.3 Receiving Photos
- Accept Transfer: Accept the incoming file transfer on your laptop.
- Save Photos: Save the received photos to a folder on your laptop.
5.4 Advantages of Bluetooth
- Wireless: No cables are needed.
- Availability: Bluetooth is available on most devices.
6. Phone Link App on Windows for Seamless Integration
The Phone Link app on Windows offers seamless integration for Android users.
6.1 Setting Up Phone Link
- Install Phone Link: Download and install the Phone Link app from the Microsoft Store on your Windows laptop.
- Link Your Phone: Follow the on-screen instructions to link your Android phone to your laptop.
6.2 Accessing Photos
- Photos Tab: Open the Phone Link app and go to the “Photos” tab.
- View Photos: View all the photos stored on your Android device.
6.3 Transferring Photos
- Select Photos: Select the photos you want to transfer.
- Drag and Drop: Drag and drop the photos to a folder on your laptop.
6.4 Benefits of Phone Link
- Seamless Integration: Works seamlessly with Windows.
- Wireless: No cables are needed.
- Easy Access: Access your photos directly from your laptop.
7. Using SD Card for Camera and Smartphones
If your phone has an SD card, you can transfer photos by removing the card and inserting it into your laptop.
7.1 Removing the SD Card
- Power Off: Turn off your phone.
- Remove SD Card: Locate the SD card slot and remove the card.
7.2 Inserting into Laptop
- SD Card Reader: Insert the SD card into an SD card reader on your laptop.
- Access Photos: Access the photos on the SD card through “File Explorer” on Windows or “Finder” on macOS.
7.3 Transferring Photos
- Select Photos: Select the photos you want to transfer.
- Copy and Paste: Copy and paste the photos to a folder on your laptop.
7.4 Advantages of SD Card Transfer
- Direct Access: Direct access to files on the SD card.
- No Software Needed: No additional software is required.
8. Transferring Photos from iPhone to Mac with AirDrop
AirDrop is a convenient way to transfer photos wirelessly between iPhones and Macs.
8.1 Enabling AirDrop
- iPhone: Open Control Center and turn on AirDrop. Set it to “Everyone” or “Contacts Only.”
- Mac: Open Finder, go to AirDrop in the sidebar, and set “Allow me to be discovered by” to “Everyone” or “Contacts Only.”
8.2 Sharing Photos
- Select Photos: Choose the photos you want to transfer.
- Share via AirDrop: Tap the share icon and select AirDrop, then choose your Mac.
8.3 Receiving Photos
- Accept Transfer: Accept the incoming file transfer on your Mac.
- Save Photos: The photos will be saved to your Downloads folder.
8.4 Advantages of AirDrop
- Wireless: No cables are needed.
- Fast: AirDrop provides fast transfer speeds.
- Seamless Integration: Works seamlessly within the Apple ecosystem.
9. Troubleshooting Common Transfer Issues for Digital Images
Sometimes, you might encounter issues when transferring photos. Here are some troubleshooting tips:
- USB Connection Problems:
- Ensure the USB cable is properly connected.
- Try a different USB port.
- Restart your phone and laptop.
- Update USB drivers on your computer.
- Cloud Syncing Issues:
- Check your internet connection.
- Ensure backup and sync are enabled in the cloud service settings.
- Clear the cache of the cloud service app.
- Wireless Transfer App Issues:
- Ensure both devices are connected to the same Wi-Fi network.
- Restart the app on both devices.
- Check for app updates.
- SD Card Issues:
- Ensure the SD card is properly inserted.
- Try a different SD card reader.
- Check the SD card for errors using a disk utility.
- File Compatibility:
- Ensure your laptop supports the file formats of the photos.
- Convert the photos to a more compatible format if necessary.
10. Optimizing Photo Transfer Settings for Quality Content
To ensure you’re transferring the best quality photos, consider these settings:
- High-Resolution Transfers:
- In cloud storage settings, choose the option to upload and download photos in original quality.
- When using USB, transfer the original files without compression.
- File Format Considerations:
- If possible, transfer photos in their original format (e.g., RAW for professional photographers).
- For general use, JPEG is a common and widely compatible format.
- Metadata Preservation:
- Ensure the transfer method preserves metadata such as date, time, and location.
- Some cloud services may strip metadata to save storage space; check their settings.
- Backup Strategies:
- Implement a regular backup strategy to avoid data loss.
- Consider using multiple backup methods for redundancy.
10.1. Best Practices for Photo Management
- Organize Photos: Create folders on your laptop to organize your photos by date, event, or subject.
- Rename Files: Rename your photo files for easy identification.
- Use Metadata: Add tags, captions, and other metadata to your photos.
- Edit Photos: Use photo editing software to enhance your photos.
- Share Photos: Share your photos with friends and family.
FAQ: How Do I Transfer Photos to My Laptop
1. What is the quickest way to transfer photos from my phone to my laptop?
The quickest way to transfer photos is often using a USB cable, offering a direct and fast connection for transferring large files.
2. How can I transfer photos from my Android to my laptop wirelessly?
You can use cloud storage services like Google Photos, wireless transfer apps like AirDroid, or the Phone Link app on Windows.
3. How do I transfer photos from my iPhone to my laptop without iTunes?
You can use iCloud Photos, AirDrop (for Macs), cloud storage services, or wireless transfer apps.
4. Can I transfer photos from my phone to my laptop using Bluetooth?
Yes, but Bluetooth is slower than other methods. Enable Bluetooth on both devices, pair them, and send the photos.
5. Why are my photos not transferring from my phone to my laptop?
Check the USB connection, ensure the correct transfer mode is selected, verify your internet connection for cloud services, or troubleshoot wireless transfer app issues.
6. How do I ensure my photos are transferred in high resolution?
Choose settings that allow original quality uploads and downloads in cloud services, and transfer original files without compression when using USB.
7. Is it safe to transfer photos via cloud storage services?
Yes, reputable cloud storage services use encryption to protect your data. However, always use strong passwords and enable two-factor authentication for added security.
8. What should I do if my laptop doesn’t recognize my phone?
Try a different USB port, restart your phone and laptop, update USB drivers, or check for compatibility issues.
9. How do I transfer photos from my phone to my Mac?
You can use a USB cable with Android File Transfer, iCloud Photos, AirDrop (for iPhones), or cloud storage services.
10. How often should I back up my photos?
Regularly back up your photos to prevent data loss. Consider a schedule that fits your needs, such as weekly or monthly backups.
Conclusion: Your Gateway to Mastering Photo Handling
Transferring photos from your phone to your laptop is a simple task when you know the available methods. Whether you prefer the directness of a USB cable, the convenience of cloud services, or the flexibility of wireless apps, dfphoto.net is here to guide you. Each approach has its advantages, so choose the one that best fits your needs and workflow.
For more in-depth guides, stunning photography inspiration, and a vibrant community of fellow photography enthusiasts, visit dfphoto.net today! Discover a wealth of resources to elevate your photography skills, learn advanced editing techniques, and find the perfect equipment for your creative vision.
Ready to take your photography to the next level? Visit dfphoto.net now and unlock a world of inspiration, knowledge, and connection. Explore our extensive collection of tutorials, galleries, and forums to enhance your skills and share your passion with like-minded individuals. Your journey to photographic excellence starts here!
Address: 1600 St Michael’s Dr, Santa Fe, NM 87505, United States.
Phone: +1 (505) 471-6001.
Website: dfphoto.net.