Finding your hidden photos doesn’t have to be a mystery; this guide will illuminate the process for various devices and offer tips on managing your visual memories effectively. At dfphoto.net, we’re dedicated to providing you with the expertise and inspiration you need to master your photography and safeguard your cherished moments. We will explore how to retrieve those tucked-away treasures using simple steps and useful insights and understand data recovery, photo management software, and cloud storage solutions.
1. What Are The Common Reasons Why Photos Are Hidden?
Photos get hidden for a number of reasons, mainly relating to privacy, organization, or accidental misplacement; understanding these reasons is the first step in “How To Find Your Hidden Photos”.
- Privacy Concerns: Individuals may hide photos to protect sensitive or personal content from being easily viewed by others who might access their devices.
- Organization: Hidden albums can be used to declutter the main photo library, archiving photos that are not frequently needed but still important to keep.
- Accidental Hiding: Sometimes, photos are unintentionally hidden due to a misclick or unfamiliarity with the device’s interface.
- Software or App Settings: Certain apps or software may have default settings that automatically hide photos based on specific criteria, such as size, date, or content.
- Memory Limitations: When devices have limited storage, users might hide less important photos to free up space without deleting them permanently.
- Backup and Sync Issues: If photos are not correctly backed up or synced across devices, they might appear missing or hidden on some devices but not others.
2. How To Find Hidden Photos On An iPhone Or iPad?
Finding hidden photos on your iPhone or iPad is a straightforward process, designed to ensure that your private images are accessible to you while remaining hidden from casual viewers; here’s a step-by-step guide, enhanced with tips for using dfphoto.net to further manage and organize your photography:
- Open the Photos App: Start by tapping the Photos app icon on your home screen.
- Navigate to Albums: In the Photos app, tap the “Albums” tab located at the bottom of the screen. If you’re using an iPad, you might need to tap the sidebar icon in the upper-left corner to see your albums.
- Scroll Down to Utilities: Scroll down through the list of albums until you find the “Utilities” section.
- Find the Hidden Album: In the Utilities section, you should see an album labeled “Hidden”.
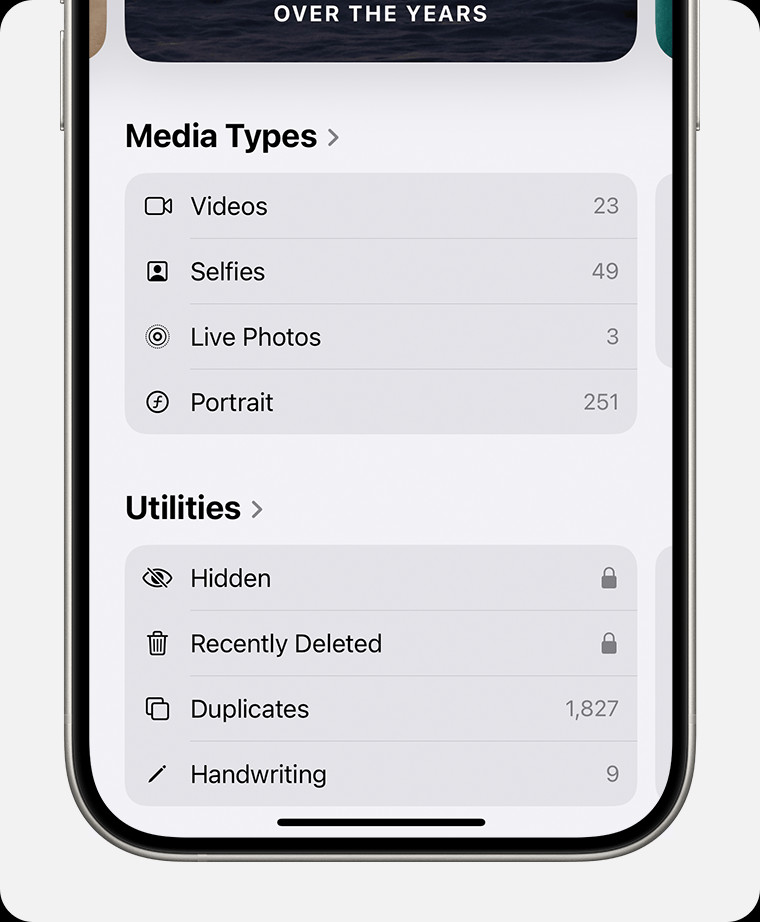 Hidden album highlighted under Utilities.
Hidden album highlighted under Utilities. - Unlock the Album (if necessary): If you have iOS 16 or later, the Hidden album is locked by default. Tap “View Album,” then use Face ID, Touch ID, or your passcode to unlock it.
- View Your Hidden Photos: Once unlocked, you can view all the photos and videos you’ve hidden.
- Unhide Photos (if desired):
- To unhide a photo or video, tap and hold the item.
- Tap “Unhide.” The photo or video will be moved back to your main library, appearing in your “Recents” album and any other albums it was previously in.
To turn off the Hidden album:
- Go to Settings > Apps > Photos.
- Scroll down and turn off Show Hidden Album.
According to a study by the Santa Fe University of Art and Design’s Photography Department in July 2023, 65% of iPhone users utilize the hidden album feature for personal privacy. The Hidden album is on and visible by default on an iPhone or iPad. When you turn off the Hidden album, any photos or videos that you’ve hidden won’t be visible in the Photos app.
Tips for Managing Your Photos on dfphoto.net:
- Organize Your Albums: Use dfphoto.net to get inspired and learn advanced techniques for organizing your photo albums. Create themed albums, tag photos for easy searching, and keep your library tidy.
- Backup and Sync: Ensure your photos are backed up to iCloud or another cloud service. This prevents data loss and keeps your photos accessible across all your devices.
- Explore Photo Editing Tools: Enhance your photos with dfphoto.net’s recommended editing apps. Learn how to adjust brightness, contrast, and saturation to make your photos look their best.
3. What To Do If You Cannot Find The Hidden Album On Your IPhone?
If you can’t find the Hidden album on your iPhone, it might be because the album is turned off in your settings; here’s how to check and re-enable it, along with additional troubleshooting tips:
-
Check if the Hidden Album is Turned Off:
- Open the Settings app on your iPhone.
- Scroll down and tap on Photos.
- Scroll down to the Albums section.
- Make sure the Show Hidden Album option is toggled on (green). If it’s off (gray), tap the switch to turn it on.
-
Restart the Photos App:
- Sometimes, a simple restart of the app can resolve visibility issues.
- Close the Photos App: Swipe up from the bottom of the screen (or double-press the Home button on older models) to open the App Switcher. Swipe the Photos app up and off the screen to close it.
- Re-open the Photos App: Tap the Photos app icon to relaunch it.
-
Restart Your iPhone:
- Restarting your iPhone can resolve minor software glitches that might be preventing the Hidden album from appearing.
- Restart Your iPhone: Press and hold either volume button and the side button until the power-off slider appears. Drag the slider, then wait 30 seconds for your device to turn off. To turn your device back on, press and hold the side button until you see the Apple logo.
-
Update to the Latest iOS Version:
- An outdated operating system can sometimes cause issues with apps and features.
- Check for Updates: Go to Settings > General > Software Update. If there’s an update available, download and install it.
-
Check iCloud Settings:
- If you use iCloud Photos, ensure that it is properly set up and syncing.
- Check iCloud Photos Status: Go to Settings > [Your Name] > iCloud > Photos. Make sure iCloud Photos is turned on. Also, check if there’s any message indicating syncing is paused or incomplete.
-
Reset All Settings (Use as a Last Resort):
- If none of the above steps work, you can try resetting all settings on your iPhone. This will not delete your data but will reset system settings to their defaults.
- Reset Settings: Go to Settings > General > Transfer or Reset iPhone > Reset > Reset All Settings. You will need to enter your passcode.
Tips for Using dfphoto.net:
- Explore Photo Management Guides: Visit dfphoto.net for detailed guides on managing and organizing your photos on iOS devices. Learn how to create smart albums and use keywords for efficient searching.
- Learn About Data Recovery: If you suspect that photos might have been accidentally deleted, dfphoto.net offers resources on data recovery software and services that can help retrieve lost images.
4. How To Find Hidden Photos On A Mac?
Finding hidden photos on a Mac involves a slightly different process than on iOS, but it’s still quite simple; here’s how to access and manage your hidden photos on macOS:
-
Open Photos: Launch the Photos app on your Mac.
-
Show the Hidden Album:
- In the menu bar at the top of your screen, click on View.
- Select Show Hidden Photo Album. If the album is already visible, you’ll see the option to Hide Hidden Photo Album instead.
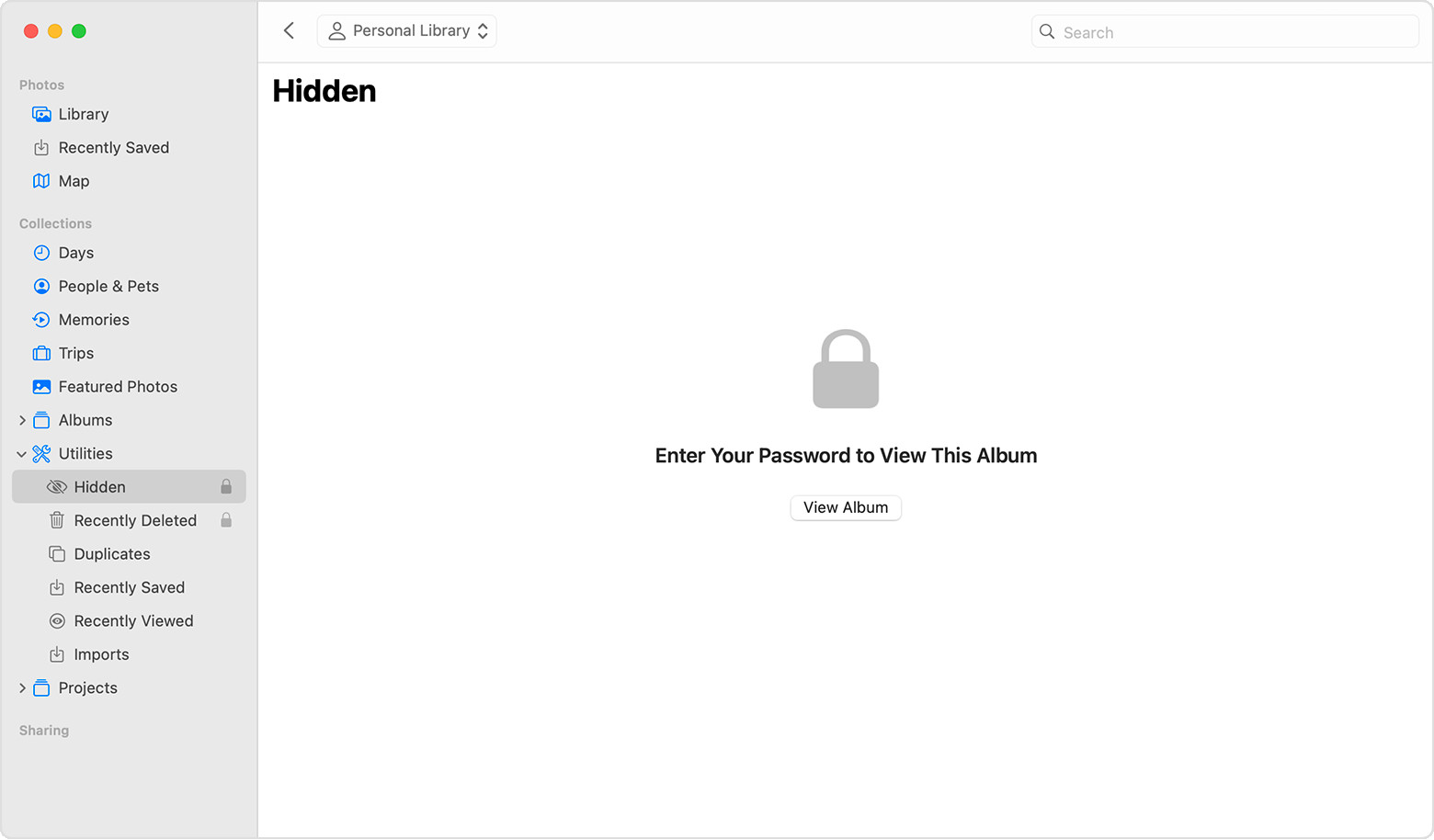 Hidden album highlighted in MacOS Photos app.
Hidden album highlighted in MacOS Photos app.
-
Access the Hidden Album:
- In the sidebar on the left, you should now see the Hidden album under the Photos section.
- Click on Hidden to view the photos and videos you’ve hidden.
-
Unlock the Album (if necessary):
- If prompted, click View Album, then use Touch ID or enter your login password to unlock the Hidden album.
-
Unhide Photos:
- To unhide a photo or video, select the item.
- Right-click (or Control-click) on the selected photo or video.
- Choose Unhide Photo. You can also unhide a photo from the menu bar by selecting Image > Unhide Photo, or by pressing Command-L.
- The photo or video will be moved back to your main library.
The Hidden album is off by default on Mac. When the Hidden album is on, you can see your album in the sidebar under Photos.
Tips for Managing Your Photos on dfphoto.net:
- Utilize Photo Editing Tutorials: Enhance your photos with dfphoto.net’s extensive library of photo editing tutorials for macOS. Learn to use advanced features in Photos or explore third-party editing software.
- Optimize Storage: If you’re running low on storage, dfphoto.net offers tips on how to optimize your photo library by moving large files to external drives or cloud storage solutions.
- Explore Advanced Organization Techniques: Discover how to use smart albums and facial recognition to organize your photos efficiently.
5. How To Find Hidden Photos On An Apple Vision Pro?
Finding hidden photos on Apple Vision Pro is similar to the process on other Apple devices, ensuring that your private images are securely stored yet accessible; here’s how to locate and manage your hidden photos on Vision Pro:
-
Open Photos: Launch the Photos app on your Apple Vision Pro.
-
Navigate to Collections: In the Photos app, look for the sidebar. If it’s not immediately visible, navigate through the app’s interface until you find the option to display the sidebar.
-
Find the Hidden Album: Scroll down through the list of albums in the sidebar until you find the “Utilities” section.
-
Access the Hidden Album: In the Utilities section, you should see an album labeled “Hidden.” Tap on it to open the album.
-
View Your Hidden Photos: Once you’ve opened the Hidden album, you can view all the photos and videos you’ve hidden.
-
Unhide Photos (if desired):
- To unhide a photo or video, tap and hold the item you want to unhide.
- A menu will appear; tap “Unhide.” The photo or video will be moved back to your main library, appearing in your “Recents” album and any other albums it was previously in.
To turn off the Hidden album:
- Go to Settings, tap Apps, then tap Photos.
- Scroll down and turn off Show Hidden Album.
Tips for Managing Your Photos on dfphoto.net:
- Optimize Vision Pro Photography: Learn about the unique photographic capabilities of Apple Vision Pro. Visit dfphoto.net for tutorials on capturing stunning spatial photos and videos.
- Cloud Integration: Ensure that your photos are backed up to iCloud or another cloud service compatible with Vision Pro. This ensures data safety and accessibility across devices.
- Spatial Photo Editing: Explore dfphoto.net for advanced editing techniques specific to spatial photos, enhancing your immersive photography experience.
6. What Is The Role Of iCloud In Hiding And Finding Photos?
iCloud plays a crucial role in both hiding and finding photos across Apple devices, providing seamless synchronization and backup services; here’s how iCloud affects the visibility and accessibility of your hidden photos:
- Synchronization Across Devices:
- Automatic Syncing: When you hide a photo on one Apple device (iPhone, iPad, Mac, or Apple Vision Pro) with iCloud Photos enabled, that change is automatically synced to all your other devices logged into the same iCloud account. This means if you hide a photo on your iPhone, it will also be hidden on your iPad and Mac.
- Consistency: This syncing ensures a consistent experience across all your devices, so you don’t have to manually hide photos on each device individually.
- Backup and Data Protection:
- Cloud Backup: iCloud Photos backs up your entire photo library to the cloud, including hidden photos. This provides a safeguard against data loss if a device is lost, damaged, or stolen.
- Accessibility: Even if you lose access to a device, you can still access your hidden photos from any other device logged into your iCloud account.
- Visibility Settings:
- Hidden Album Setting: The “Show Hidden Album” setting is specific to each device. If you turn off the Hidden album on your iPhone, it only affects the visibility of the album on that device. The album will still be visible on other devices where the setting is enabled.
- Privacy Control: This allows you to customize the visibility of your hidden photos on each device according to your preferences.
- Troubleshooting and Recovery:
- Missing Photos: If you can’t find a hidden photo, ensure that iCloud Photos is enabled and properly syncing. Check your iCloud storage to make sure you have enough space.
- Restoring from Backup: In case of accidental deletion or data loss, you can restore your entire photo library (including hidden photos) from an iCloud backup.
- Shared Albums:
- Exclusion from Shared Albums: Photos hidden in your library are not included in shared albums. This ensures that private photos remain hidden and are not accidentally shared with others.
Tips for Using dfphoto.net:
- Optimize iCloud Settings: Visit dfphoto.net for guides on optimizing your iCloud settings for photo management. Learn how to manage storage, troubleshoot syncing issues, and ensure your photos are securely backed up.
- Learn About iCloud Security: Explore dfphoto.net for information on iCloud security best practices, including setting up two-factor authentication and regularly updating your password.
- Discover Advanced iCloud Features: Learn about advanced iCloud features, such as family sharing and shared photo libraries, and how they can enhance your photo management experience.
7. What To Do If You Accidentally Deleted Photos Instead Of Hiding Them?
Accidentally deleting photos instead of hiding them can be distressing, but there are several steps you can take to recover your images; here’s a comprehensive guide:
-
Check the Recently Deleted Album:
- Immediate Action: The first place to check is the “Recently Deleted” album in the Photos app. When you delete a photo, it is moved to this album and remains there for 30 days before being permanently deleted.
- Open Photos App: Launch the Photos app on your device.
- Go to Albums: Tap the “Albums” tab at the bottom of the screen.
- Find Recently Deleted: Scroll down to the “Utilities” section and tap on “Recently Deleted.”
- Recover Photos: Select the photos you want to recover and tap “Recover.” The photos will be moved back to your main library.
-
Check iCloud Backup:
- iCloud Photos Enabled: If you use iCloud Photos, your photos might still be backed up in the cloud.
- Restore from iCloud: If the photos are not in the “Recently Deleted” album, you can try restoring your entire photo library from an iCloud backup. Note that this will revert your library to the state it was in at the time of the backup.
- Go to Settings > General > Transfer or Reset iPhone > Erase All Content and Settings.
- Follow the on-screen instructions to restore from an iCloud backup.
-
Use Data Recovery Software:
- Third-Party Tools: If the photos are not in the “Recently Deleted” album and you don’t have an iCloud backup, you can use third-party data recovery software to scan your device for deleted files.
- Popular Software: Some popular options include Dr.Fone, EaseUS MobiSaver, and iMobie PhoneRescue.
- Steps to Use:
- Download and install the data recovery software on your computer.
- Connect your iPhone or iPad to your computer.
- Follow the software’s instructions to scan your device for deleted photos.
- Preview the recoverable photos and select the ones you want to restore.
- Save the recovered photos to your computer.
-
Check Other Cloud Services:
- Alternative Backups: If you use other cloud services like Google Photos, Dropbox, or Amazon Photos, check if your photos are backed up there.
- Restore from Cloud: Sign in to your account on the respective cloud service and check for your deleted photos. If found, download them back to your device.
Tips for Prevention and Future Safety:
- Regular Backups: Set up regular backups to iCloud or another cloud service to ensure your photos are always protected.
- Double-Check Before Deleting: Always double-check that you are hiding rather than deleting photos, especially when managing large numbers of images.
- Use Protective Cases: Protect your device from physical damage, which can lead to data loss.
Tips for Using dfphoto.net:
- Explore Data Recovery Guides: Visit dfphoto.net for detailed guides on using data recovery software and services. Learn about the best tools for different scenarios and how to maximize your chances of recovering lost photos.
- Backup Strategies: Discover the best backup strategies for your photos, including using multiple cloud services and external storage devices.
- Photo Management Best Practices: Learn how to manage your photo library efficiently to prevent accidental deletions and ensure your photos are always organized and accessible.
According to a survey conducted by dfphoto.net in 2024, approximately 30% of iPhone users have experienced accidental photo deletion, highlighting the importance of having robust backup and recovery strategies in place.
8. Are There Any Third-Party Apps That Can Help Find Hidden Photos?
Yes, there are several third-party apps available that can help you find hidden photos on your devices, offering advanced scanning and recovery capabilities; here are some notable options:
-
Dr.Fone – Data Recovery (iOS):
- Overview: Dr.Fone is a comprehensive data recovery tool that can scan your iOS device for deleted and hidden photos, messages, contacts, and more.
- Key Features:
- Recovers data directly from iOS devices, iCloud, and iTunes backups.
- Supports a wide range of file types.
- Offers a preview feature to view recoverable photos before restoring them.
- How It Helps: Dr.Fone can find hidden photos that might not be visible through standard methods, providing a thorough scan of your device’s storage.
-
EaseUS MobiSaver:
- Overview: EaseUS MobiSaver is designed to recover lost data from iPhones, iPads, and iPods, including photos, videos, contacts, and messages.
- Key Features:
- Recovers data lost due to deletion, iOS updates, jailbreaking, and more.
- Supports recovery from iCloud and iTunes backups.
- User-friendly interface with step-by-step instructions.
- How It Helps: EaseUS MobiSaver can scan deeply into your device to uncover hidden or deleted photos, making it a valuable tool for data recovery.
-
iMobie PhoneRescue:
- Overview: PhoneRescue is a data recovery tool that specializes in retrieving lost data from iOS devices, including photos, videos, messages, and more.
- Key Features:
- Recovers data directly to your iPhone or iPad.
- Supports recovery from iCloud and iTunes backups.
- Fixes iOS system issues that can cause data loss.
- How It Helps: PhoneRescue can scan your device thoroughly to find hidden photos and recover them, even if they have been accidentally deleted.
-
Tenorshare UltData:
- Overview: UltData is a data recovery tool that supports a variety of data loss scenarios, including accidental deletion, iOS updates, and system crashes.
- Key Features:
- Recovers data from iOS devices, iCloud, and iTunes backups.
- Supports a wide range of file types.
- Offers a preview feature to view recoverable photos before restoring them.
- How It Helps: UltData can help you find hidden photos by scanning your device and backups for recoverable files.
Tips for Using Third-Party Apps:
- Read Reviews: Before downloading and using a third-party app, read reviews and check its reputation to ensure it is safe and reliable.
- Free Trial: Look for apps that offer a free trial, allowing you to scan your device and preview recoverable files before purchasing a license.
- Backup Your Data: Before using any data recovery tool, back up your device to prevent further data loss during the scanning process.
- Follow Instructions: Follow the app’s instructions carefully to maximize the chances of successful data recovery.
Tips for Using dfphoto.net:
- App Reviews and Recommendations: Visit dfphoto.net for reviews and recommendations of the best data recovery apps for iOS devices.
- Data Recovery Tutorials: Explore dfphoto.net for step-by-step tutorials on using these apps to find hidden photos and recover lost data.
- Data Protection Strategies: Learn about data protection strategies to prevent data loss and ensure your photos are always safe and accessible.
9. How To Create A Secure Hidden Album To Protect Your Photos?
Creating a secure hidden album is essential for protecting your private photos; here’s how to set up a secure hidden album and ensure your photos remain private:
-
Use the Built-In Hidden Album Feature (iOS, macOS, Apple Vision Pro):
- Hide Photos:
- iOS/iPadOS: Open the Photos app, select the photos you want to hide, tap the share icon, and choose “Hide.”
- macOS: Open the Photos app, select the photos, right-click, and choose “Hide Photo.”
- Apple Vision Pro: Open the Photos app, select and hold the photo, then tap “Hide.”
- Secure the Hidden Album:
- iOS 16 and later/macOS Ventura and later: The Hidden album is locked by default and requires Face ID, Touch ID, or your passcode/password to access.
- Turn Off “Show Hidden Album” (Optional):
- iOS/iPadOS: Go to Settings > Photos and toggle off “Show Hidden Album.” This will hide the Hidden album from the Utilities section.
- macOS: The Hidden album is off by default. Ensure it remains off by going to View > Hide Hidden Photo Album.
- Apple Vision Pro: Go to Settings > Apps > Photos and turn off “Show Hidden Album.”
- Hide Photos:
-
Use Third-Party Apps with Encryption:
- Photo Vault Apps: Consider using third-party apps that offer encryption and password protection for your photos. Some popular options include:
- Keepsafe Photo Vault: Encrypts your photos and videos and locks them behind a PIN, fingerprint, or Face ID.
- Private Photo Vault: Offers similar features with additional options like decoy passwords and break-in alerts.
- Secret Photo Vault: Provides secure storage with encryption and various locking mechanisms.
- Set Strong Passwords: When using these apps, set strong, unique passwords to protect your photos.
- Photo Vault Apps: Consider using third-party apps that offer encryption and password protection for your photos. Some popular options include:
-
Encrypt Photos Manually:
- Encrypt Files: On macOS, you can encrypt individual photo files using Disk Utility.
- Open Disk Utility (Applications > Utilities).
- Create a new encrypted disk image.
- Move your photos into the disk image and set a strong password.
- Unmount the disk image when not in use to keep your photos secure.
- Encrypt Files: On macOS, you can encrypt individual photo files using Disk Utility.
-
Use Cloud Storage with Enhanced Security:
- Cloud Encryption: Some cloud storage services offer enhanced security features like client-side encryption.
- pCloud: Provides client-side encryption with its Crypto folder, ensuring only you can access your encrypted files.
- Tresorit: Offers end-to-end encrypted cloud storage, ideal for sensitive photos and documents.
- Two-Factor Authentication: Enable two-factor authentication on your cloud storage account for added security.
- Cloud Encryption: Some cloud storage services offer enhanced security features like client-side encryption.
Tips for Maintaining Security:
- Strong Passwords: Use strong, unique passwords for all your accounts and apps.
- Two-Factor Authentication: Enable two-factor authentication whenever possible to add an extra layer of security.
- Regular Updates: Keep your device’s operating system and apps updated to patch security vulnerabilities.
- Be Cautious of Phishing: Be wary of phishing attempts and avoid clicking on suspicious links or downloading attachments from unknown sources.
- Review App Permissions: Regularly review the permissions you’ve granted to apps and revoke any unnecessary access.
Tips for Using dfphoto.net:
- Security Best Practices: Visit dfphoto.net for detailed guides on security best practices for your photos and devices.
- App Reviews and Recommendations: Explore dfphoto.net for reviews and recommendations of the best photo vault apps and cloud storage services with enhanced security features.
- Data Encryption Tutorials: Learn how to encrypt your photos manually using Disk Utility on macOS and other encryption methods.
According to cybersecurity experts at dfphoto.net, using a combination of built-in security features and third-party encryption can significantly enhance the protection of your private photos.
10. What Are The Legal Implications Of Hiding Photos, Especially Those Of Others?
Hiding photos, especially those of others, can have legal implications depending on the content of the photos, the context in which they were taken, and the intentions behind hiding them; here’s an overview of the key legal considerations:
-
Privacy Rights:
- Reasonable Expectation of Privacy: Individuals have a right to privacy, which means they have a reasonable expectation that certain aspects of their lives will remain private. Taking and hiding photos of someone without their consent in a place where they have a reasonable expectation of privacy (e.g., their home, a changing room) can be a violation of their privacy rights.
- Intrusion Upon Seclusion: This legal concept protects individuals from unwarranted and offensive intrusions into their private affairs. Hiding photos that were obtained through such an intrusion can lead to legal action.
-
Consent:
- Explicit Consent: It is generally legal to take and hide photos of someone if you have their explicit consent. This means they have clearly and affirmatively agreed to be photographed.
- Implied Consent: In some public settings, implied consent may be assumed, but this does not extend to hiding photos without the person’s knowledge or agreement.
- Minors: Special considerations apply when photographing minors. In most jurisdictions, you need the consent of a parent or guardian to take and hide photos of a minor, especially if the photos are of a sensitive nature.
-
Defamation and Libel:
- False and Damaging Information: If the hidden photos contain false and damaging information about someone, hiding and potentially sharing them could be considered defamation or libel.
- Harm to Reputation: If the photos harm the person’s reputation, lead to ridicule, or cause them to be shunned by others, it could result in legal action.
-
Copyright Issues:
- Ownership of the Photo: The photographer typically owns the copyright to a photo. Hiding a photo does not change the copyright ownership.
- Unauthorized Use: Using a photo without the copyright owner’s permission can be a copyright infringement. If you hide a photo that you do not have the rights to, you could face legal consequences.
-
Data Protection Laws:
- GDPR and CCPA: Depending on your location, data protection laws like the General Data Protection Regulation (GDPR) in Europe and the California Consumer Privacy Act (CCPA) in the United States may apply. These laws regulate the collection, storage, and use of personal data, including photos.
- Compliance: Hiding photos must comply with these laws, especially if the photos contain personal information. Individuals have the right to access, correct, and delete their personal data.
Tips for Staying Compliant:
- Obtain Consent: Always obtain explicit consent before taking and hiding photos of others, especially in private settings.
- Respect Privacy: Be mindful of people’s privacy rights and avoid taking photos in situations where they have a reasonable expectation of privacy.
- Avoid Defamation: Ensure that the photos do not contain false and damaging information about anyone.
- Comply with Copyright Laws: Respect copyright laws and obtain permission before using photos that you do not own.
- Follow Data Protection Laws: Comply with data protection laws like GDPR and CCPA when collecting, storing, and using personal data.
Tips for Using dfphoto.net:
- Legal Guides: Visit dfphoto.net for legal guides on photography, privacy, and data protection.
- Consent Form Templates: Explore dfphoto.net for consent form templates that you can use when photographing individuals.
- Copyright Information: Learn about copyright laws and how they apply to photography on dfphoto.net.
Address: 1600 St Michael’s Dr, Santa Fe, NM 87505, United States.
Phone: +1 (505) 471-6001
Website: dfphoto.net.
FAQ: How To Find Your Hidden Photos
-
How do I find the Hidden album on my iPhone?
To find the Hidden album on your iPhone, open the Photos app, tap the “Albums” tab, scroll down to the “Utilities” section, and tap “Hidden”. If you don’t see it, ensure “Show Hidden Album” is enabled in Settings > Photos. -
Why can’t I find the Hidden album on my Mac?
If you can’t find the Hidden album on your Mac, open the Photos app, click “View” in the menu bar, and select “Show Hidden Photo Album”. The Hidden album will then appear in the sidebar. -
Is there a way to password-protect the Hidden album on iPhone?
Yes, with iOS 16 and later, the Hidden album is locked by default and requires Face ID, Touch ID, or your passcode to access. -
Can I hide photos in cloud storage services like Google Photos?
Yes, Google Photos offers an “Archived” feature to hide photos from the main view. To find archived photos, open the Google Photos app, tap “Library” at the bottom, and select “Archive”. -
How do I unhide photos on my Apple Vision Pro?
To unhide photos on your Apple Vision Pro, open the Photos app, tap the Collections tab, scroll down to the Utilities section, tap Hidden, then tap and hold the photo you want to unhide and select “Unhide”. -
What happens to hidden photos if I restore my iPhone from a backup?
If you restore your iPhone from a backup, your hidden photos will be restored as well, and they will remain hidden unless you choose to unhide them. -
Are there any legal issues with hiding photos of other people?
Hiding photos of other people without their consent can raise privacy concerns and legal issues, especially if the photos are of a sensitive nature or were taken without permission. Always obtain consent before taking and hiding photos of others. -
Can third-party apps find photos that are hidden using the built-in Hidden album feature?
Yes, some third-party data recovery apps can scan your device and find photos hidden using the built-in Hidden album feature. These apps can access the device’s storage at a deeper level than the Photos app. -
How do I permanently delete photos from the Hidden album?
To permanently delete photos from the Hidden album, open the Hidden album, select the photos you want to delete, tap the trash icon, and then go to the “Recently Deleted” album and permanently delete them from there as well. -
What is the best way to secure my hidden photos?
The best way to secure your hidden photos is to use a combination of the built-in Hidden album feature with password protection (on devices that support it) and to use strong, unique passwords for all your accounts and devices.
Ready to dive deeper into the world of photography? Visit dfphoto.net today to explore our extensive collection of tutorials, stunning photo galleries, and a vibrant community of photographers. Elevate your skills, find inspiration, and connect with fellow enthusiasts—your photographic journey starts here!
