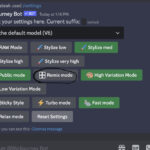Losing precious photos can be disheartening, but recovering them from iCloud is often possible. At dfphoto.net, we understand the importance of preserving your visual memories and offer expert guidance on retrieving your photos. This guide will help you understand How To Get Back Photos In Icloud and also explore iCloud photo recovery, ensuring you never lose a cherished moment.
1. What is iCloud and How Does it Store Photos?
iCloud is Apple’s cloud storage service that automatically backs up your photos, videos, and other data. This feature ensures that your memories are safe and accessible across all your Apple devices.
1.1 How iCloud Works for Photo Storage
iCloud Photos seamlessly integrates with your Apple devices to store your photos and videos in the cloud. This means that any photo you take on your iPhone, iPad, or Mac is automatically uploaded to iCloud, ensuring that you have a backup copy in case something happens to your device.
1.2 Benefits of Using iCloud for Photo Storage
- Automatic Backup: Your photos are automatically backed up to iCloud, so you don’t have to worry about manually transferring them.
- Accessibility: Access your photos from any device, anywhere, as long as you have an internet connection.
- Storage Optimization: iCloud Photos can help you save space on your device by storing full-resolution photos in the cloud and keeping smaller, optimized versions on your device.
- Sharing: Easily share your photos and videos with friends and family through Shared Albums or iCloud Photo Sharing.
- Security: iCloud uses encryption to protect your photos and videos, ensuring that they are safe and secure.
1.3 Different iCloud Storage Plans Available
Apple offers several iCloud storage plans to suit different needs:
| Plan | Storage | Price (USD/month) |
|---|---|---|
| Free | 5 GB | $0.00 |
| iCloud+ | 50 GB | $0.99 |
| iCloud+ | 200 GB | $2.99 |
| iCloud+ | 2 TB | $9.99 |
1.4 How to Enable iCloud Photos on Your Devices
To start using iCloud Photos, you need to enable it on your devices:
- iPhone/iPad: Go to Settings > [Your Name] > iCloud > Photos, and toggle iCloud Photos on.
- Mac: Open the Photos app, go to Photos > Settings > iCloud, and select iCloud Photos.
Alt text: Enable iCloud Photos in iOS settings to automatically back up and sync your photos and videos.
2. Common Reasons for Photos Disappearing from iCloud
Understanding why your photos might disappear from iCloud is the first step in preventing future issues and knowing how to troubleshoot.
2.1 Accidental Deletion of Photos
One of the most common reasons for missing photos is accidental deletion. Whether it’s a mistaken tap on your iPhone or an unintentional click on your Mac, photos can easily be deleted.
2.2 Syncing Issues Between Devices
Sometimes, photos may not sync correctly between your devices and iCloud. This can happen due to network issues, software glitches, or incorrect settings.
2.3 Storage Limitations and Management
If your iCloud storage is full, new photos may not be uploaded, and existing photos may be removed to free up space. Managing your storage efficiently is crucial to avoid data loss.
2.4 Software Glitches and Bugs
Like any software, iCloud and the Photos app can experience glitches or bugs that may cause photos to disappear temporarily. Keeping your software updated can minimize these issues.
2.5 Account Problems and Login Issues
Problems with your Apple ID or iCloud account, such as incorrect login credentials or account restrictions, can also prevent you from accessing your photos.
3. Immediate Steps to Take When You Notice Photos are Missing
When you realize your photos are missing from iCloud, acting quickly can increase your chances of recovering them.
3.1 Check the “Recently Deleted” Album
The first place to look is the “Recently Deleted” album in the Photos app. Deleted photos are stored here for 30 days before being permanently removed.
3.1.1 How to Access the “Recently Deleted” Album on iPhone/iPad
- Open the Photos app.
- Tap on the “Albums” tab at the bottom.
- Scroll down to the “Utilities” section and tap “Recently Deleted.”
3.1.2 How to Access the “Recently Deleted” Album on Mac
- Open the Photos app.
- Click on “Recently Deleted” in the sidebar.
3.2 Verify Your iCloud Account and Settings
Ensure that you are logged in to the correct iCloud account and that iCloud Photos is enabled on all your devices.
3.3 Restart Your Devices
Restarting your iPhone, iPad, or Mac can often resolve temporary syncing issues and restore access to your photos.
3.4 Check Your Internet Connection
A stable internet connection is essential for syncing photos with iCloud. Make sure you are connected to Wi-Fi or have a strong cellular signal.
3.5 Check iCloud Storage Status
Verify that you have enough available storage in your iCloud account. If your storage is full, consider upgrading your plan or deleting unnecessary files.
4. How to Recover Deleted Photos from iCloud
If you’ve accidentally deleted photos, iCloud provides several ways to recover them.
4.1 Recovering from the “Recently Deleted” Album
4.1.1 Steps to Restore Photos on iPhone/iPad
- Open the Photos app.
- Go to the “Recently Deleted” album.
- Tap “Select” in the upper-right corner.
- Tap on the photos you want to recover.
- Tap “Recover” at the bottom.
4.1.2 Steps to Restore Photos on Mac
- Open the Photos app.
- Click on “Recently Deleted” in the sidebar.
- Select the photos you want to recover.
- Click “Recover” in the upper-right corner.
4.2 Using iCloud.com to Recover Photos
You can also recover deleted photos directly from the iCloud website.
4.2.1 Accessing iCloud.com and Logging In
- Open a web browser and go to iCloud.com.
- Sign in with your Apple ID and password.
4.2.2 Navigating to the Photos App on iCloud.com
- Once logged in, click on the “Photos” icon.
4.2.3 Recovering Photos from the “Recently Deleted” Album on iCloud.com
- In the Photos app, click on “Recently Deleted” in the sidebar.
- Select the photos you want to recover.
- Click “Recover” at the top.
4.3 Restoring from an iCloud Backup
If your photos are not in the “Recently Deleted” album, you may be able to restore them from an iCloud backup.
4.3.1 Checking for Available Backups
- On your iPhone/iPad, go to Settings > [Your Name] > iCloud > Manage Storage > Backups.
- You will see a list of available backups for your devices.
4.3.2 Restoring Your Device from an iCloud Backup
Note: Restoring from a backup will erase all current data on your device.
- Go to Settings > General > Transfer or Reset iPhone/iPad > Erase All Content and Settings.
- Follow the on-screen instructions to erase your device.
- When your device restarts, follow the setup process until you reach the “Apps & Data” screen.
- Choose “Restore from iCloud Backup” and sign in with your Apple ID.
- Select the backup you want to restore from and wait for the process to complete.
4.4 Using Third-Party Recovery Software
If all else fails, you can try using third-party data recovery software to recover your photos from iCloud.
4.4.1 Overview of Reliable Recovery Software Options
Some popular options include:
- EaseUS MobiSaver
- Dr.Fone – Data Recovery (iOS)
- iMobie PhoneRescue
4.4.2 Steps to Use Recovery Software (Example: EaseUS MobiSaver)
- Download and install EaseUS MobiSaver on your computer.
- Connect your iPhone/iPad to your computer.
- Launch EaseUS MobiSaver and select “Recover from iCloud.”
- Sign in with your Apple ID and password.
- Select the type of data you want to recover (e.g., photos) and start the scan.
- Preview the recoverable photos and select the ones you want to restore.
- Choose a location on your computer to save the recovered photos.
Alt text: Recover lost photos from iCloud using EaseUS MobiSaver recovery software, a powerful tool for restoring deleted data.
5. Best Practices for Managing and Protecting Your iCloud Photos
To prevent future photo loss, adopt these best practices for managing and protecting your iCloud photos.
5.1 Regularly Back Up Your Photos
While iCloud provides automatic backups, it’s still a good idea to have additional backups of your photos.
5.1.1 Using iCloud Photos as the Primary Backup
Make sure iCloud Photos is enabled on all your devices and that you have enough storage space.
5.1.2 Creating Additional Backups on External Drives
Periodically download your photos from iCloud and store them on an external hard drive or other storage device.
5.2 Organizing Your Photos Efficiently
Keeping your photos organized can make it easier to find and manage them, reducing the risk of accidental deletion.
5.2.1 Using Albums and Folders
Create albums and folders in the Photos app to categorize your photos by date, event, or subject.
5.2.2 Tagging and Labeling Photos
Use tags and labels to add keywords to your photos, making them easier to search for.
5.3 Regularly Updating Your Devices and Software
Keeping your iPhone, iPad, Mac, and the Photos app updated can fix bugs and improve performance, reducing the risk of data loss.
5.4 Being Careful When Deleting Photos
Always double-check before deleting photos to make sure you don’t accidentally remove something important.
5.5 Securing Your Apple ID and iCloud Account
Protect your Apple ID and iCloud account with a strong password and enable two-factor authentication to prevent unauthorized access.
6. Troubleshooting Common iCloud Photo Issues
Even with the best practices in place, you may still encounter issues with iCloud Photos. Here are some common problems and their solutions.
6.1 Photos Not Syncing Between Devices
If your photos are not syncing between your devices, try these troubleshooting steps:
- Check Your Internet Connection: Make sure you are connected to Wi-Fi or have a strong cellular signal.
- Verify iCloud Settings: Ensure that iCloud Photos is enabled on all your devices and that you are logged in to the same Apple ID.
- Restart Your Devices: Restarting your iPhone, iPad, or Mac can often resolve temporary syncing issues.
- Update Your Software: Make sure your devices are running the latest version of iOS, iPadOS, or macOS.
- Check iCloud Storage: Verify that you have enough available storage in your iCloud account.
6.2 iCloud Storage Full Issues
If your iCloud storage is full, you can either upgrade your plan or free up space by deleting unnecessary files.
6.2.1 Upgrading Your iCloud Storage Plan
- On your iPhone/iPad, go to Settings > [Your Name] > iCloud > Manage Storage > Change Storage Plan.
- Choose a larger storage plan and follow the on-screen instructions to upgrade.
6.2.2 Deleting Unnecessary Photos and Videos
- Open the Photos app and review your photos and videos.
- Delete any duplicates, blurry photos, or unnecessary videos.
- Remember to empty the “Recently Deleted” album to permanently remove the files.
6.3 Photos Uploading or Downloading Slowly
Slow upload or download speeds can be frustrating. Here’s how to troubleshoot:
- Check Your Internet Connection: Make sure you have a fast and stable internet connection.
- Pause and Resume Uploads: In the Photos app, you can pause and resume the upload process to see if it helps.
- Close Background Apps: Close any apps that are using a lot of bandwidth to free up resources for iCloud Photos.
- Restart Your Devices: Restarting your iPhone, iPad, or Mac can often improve performance.
6.4 Duplicate Photos in iCloud
Duplicate photos can clutter your iCloud library and waste storage space. Here’s how to deal with them:
- Manually Delete Duplicates: Review your photos and manually delete any duplicates you find.
- Use Third-Party Duplicate Finder Apps: There are several apps available that can automatically find and delete duplicate photos in your iCloud library.
6.5 Unable to Access iCloud Photos on a Specific Device
If you can’t access your iCloud photos on a specific device, try these steps:
- Verify iCloud Settings: Ensure that iCloud Photos is enabled on the device and that you are logged in to the correct Apple ID.
- Check Your Internet Connection: Make sure the device is connected to Wi-Fi or has a strong cellular signal.
- Restart the Device: Restarting the device can often resolve temporary issues.
- Update the Software: Make sure the device is running the latest version of iOS, iPadOS, or macOS.
7. Advanced Tips and Tricks for iCloud Photo Recovery
For more complex situations, these advanced tips and tricks can help you recover your iCloud photos.
7.1 Contacting Apple Support
If you’ve tried everything else and still can’t recover your photos, contact Apple Support for assistance. They may be able to help you recover your photos from their servers.
7.1.1 How to Reach Apple Support for iCloud Issues
- Go to Apple Support.
- Select “iCloud.”
- Choose the issue you are experiencing and follow the on-screen instructions to contact support.
7.2 Utilizing Time Machine Backups on Mac
If you use Time Machine to back up your Mac, you may be able to restore your iCloud photos from a previous backup.
7.2.1 Setting Up and Using Time Machine
- Connect an external hard drive to your Mac.
- Go to System Preferences > Time Machine.
- Select your external drive as the backup disk.
- Time Machine will automatically back up your Mac on a regular basis.
7.2.2 Restoring Photos from a Time Machine Backup
- Open the Photos app.
- Open Time Machine by clicking the Time Machine icon in the menu bar.
- Navigate to a date before the photos were deleted.
- Select the photos you want to restore and click “Restore.”
7.3 Checking Shared Albums and Shared Libraries
Sometimes, photos may be missing from your main library but still موجودة in shared albums or shared libraries.
7.3.1 Accessing and Recovering Photos from Shared Albums
- Open the Photos app.
- Tap on the “Albums” tab at the bottom.
- Scroll down to the “Shared Albums” section and tap on the album.
- Select the photos you want to recover and save them to your library.
7.3.2 Accessing and Recovering Photos from Shared Libraries
- Open the Photos app.
- Select the Shared Library option
- Select the photos you want to recover and save them to your library.
Alt text: Accessing Shared Albums on an iPhone is a great way to recover photos that may have been accidentally deleted or moved.
7.4 Exporting Photos Regularly for Local Storage
To ensure you always have a copy of your photos, consider exporting them from iCloud on a regular basis.
7.4.1 Exporting Photos from iCloud.com
- Go to iCloud.com and sign in with your Apple ID.
- Click on the “Photos” icon.
- Select the photos you want to export.
- Click the download button to save the photos to your computer.
7.4.2 Exporting Photos from the Photos App on Mac
- Open the Photos app.
- Select the photos you want to export.
- Go to File > Export > Export [Number] Photos.
- Choose the export settings and click “Export.”
- Select a location on your computer to save the exported photos.
8. Case Studies: Real-Life Examples of iCloud Photo Recovery
These case studies illustrate how different methods can be used to recover iCloud photos in various situations.
8.1 Case Study 1: Recovering Photos After Accidental Deletion
Scenario: A user accidentally deleted a folder of family photos from their iPhone.
Solution: The user immediately checked the “Recently Deleted” album and was able to recover all the photos within minutes.
8.2 Case Study 2: Restoring Photos After a Device Reset
Scenario: A user reset their iPhone to factory settings and lost all their photos.
Solution: The user restored their iPhone from an iCloud backup, which restored all their photos and other data.
8.3 Case Study 3: Recovering Photos After iCloud Syncing Issues
Scenario: A user noticed that some of their photos were missing from their Mac but were still visible on their iPhone.
Solution: The user restarted their Mac, checked their iCloud settings, and ensured they had a stable internet connection. After a few hours, the photos synced back to their Mac.
8.4 Case Study 4: Using Third-Party Software to Recover Permanently Deleted Photos
Scenario: A user accidentally deleted photos from the “Recently Deleted” album and needed to recover them.
Solution: The user used EaseUS MobiSaver to scan their iCloud account and was able to recover some of the permanently deleted photos.
9. The Future of iCloud Photo Management
As technology evolves, so will iCloud photo management. Here are some potential future developments.
9.1 Integration with AI and Machine Learning
AI and machine learning could be used to automatically organize and enhance your photos, making them easier to find and enjoy.
9.2 Enhanced Security and Privacy Features
Apple is likely to continue improving the security and privacy features of iCloud Photos to protect your data from unauthorized access.
9.3 Improved Syncing and Backup Capabilities
Future versions of iCloud Photos may offer faster and more reliable syncing and backup capabilities, reducing the risk of data loss.
9.4 Better Cross-Platform Compatibility
Apple may work to improve the compatibility of iCloud Photos with other platforms and devices, making it easier to access your photos from anywhere.
10. Conclusion: Ensuring Your Photos are Safe and Accessible
Recovering lost photos from iCloud can be a stressful experience, but with the right knowledge and tools, it is often possible. By following the steps outlined in this guide and adopting best practices for managing your iCloud photos, you can ensure that your precious memories are safe and accessible whenever you need them. Remember, regular backups, organized photo management, and a secure Apple ID are key to preventing photo loss in the first place.
At dfphoto.net, we are dedicated to providing you with the latest tips, tricks, and information to help you make the most of your photography experience. If you have any questions or need further assistance with iCloud photo recovery, don’t hesitate to visit our website at dfphoto.net or contact us at 1600 St Michael’s Dr, Santa Fe, NM 87505, United States, Phone: +1 (505) 471-6001. Explore our comprehensive guides, stunning photo collections, and vibrant photography community to enhance your skills and find inspiration.
FAQ: How to Get Back Photos in iCloud
Here are some frequently asked questions about recovering photos from iCloud.
1. How long do photos stay in the “Recently Deleted” album in iCloud?
Photos stay in the “Recently Deleted” album for 30 days. After 30 days, they are permanently deleted.
2. Can I recover photos that have been permanently deleted from iCloud?
Yes, you can try using third-party data recovery software to recover permanently deleted photos. However, there is no guarantee that you will be able to recover all of them.
3. How do I check if iCloud Photos is enabled on my iPhone?
Go to Settings > [Your Name] > iCloud > Photos, and make sure the “iCloud Photos” toggle is turned on.
4. What happens if my iCloud storage is full?
If your iCloud storage is full, new photos and videos will not be uploaded to iCloud. You may also experience syncing issues with your other devices.
5. How do I free up storage space in iCloud?
You can free up storage space in iCloud by deleting unnecessary photos, videos, and other files. You can also upgrade to a larger iCloud storage plan.
6. Can I access my iCloud photos on a non-Apple device?
Yes, you can access your iCloud photos on any device with a web browser by going to iCloud.com and signing in with your Apple ID.
7. How do I restore my iPhone from an iCloud backup?
Go to Settings > General > Transfer or Reset iPhone > Erase All Content and Settings. Follow the on-screen instructions to erase your device, and then choose “Restore from iCloud Backup” when prompted.
8. Is it possible to recover photos from a damaged iPhone using iCloud?
Yes, as long as the photos were backed up to iCloud before the iPhone was damaged, you can restore them to a new device or access them on iCloud.com.
9. What is the best way to prevent photo loss in iCloud?
The best way to prevent photo loss is to regularly back up your photos, organize them efficiently, keep your devices and software updated, be careful when deleting photos, and secure your Apple ID and iCloud account.
10. How do I contact Apple Support for iCloud issues?
Go to Apple Support, select “iCloud,” choose the issue you are experiencing, and follow the on-screen instructions to contact support.