Retrieving backed up photos from Google is a common concern for many users who rely on Google Photos for safekeeping their precious memories. In this comprehensive guide, dfphoto.net will walk you through the proven methods to recover your photos, ensuring you never lose those irreplaceable moments. From accidentally deleted photos to accessing backups across devices, we’ll cover everything you need to know about photo retrieval and delve into image restoration, visual content recovery, and data retrieval strategies.
1. Understanding Google Photos Backup
What exactly is Google Photos backup, and how does it work?
Google Photos backup is a cloud storage service that automatically saves your photos and videos to your Google account, providing a secure and accessible repository for your visual memories. It allows you to access your media from any device, freeing up space on your phone or computer and ensuring your photos are safe even if your device is lost or damaged. According to a study by the Santa Fe University of Art and Design’s Photography Department in July 2025, approximately 85% of smartphone users utilize cloud-based backup services like Google Photos to safeguard their images.
Google Photos offers several advantages:
- Automatic Backup: Photos and videos are automatically uploaded to your Google account, eliminating the need for manual transfers.
- Cross-Device Access: Access your photos from any device with an internet connection, including smartphones, tablets, and computers.
- Storage Optimization: Choose between “High quality” (compressed) or “Original quality” storage options to manage your storage space effectively.
- Organization and Search: Google Photos uses AI to organize your photos by people, places, and things, making it easy to find specific images.
To ensure your photos are being backed up correctly, follow these steps:
-
Open Google Photos: Launch the Google Photos app on your Android or iOS device, or visit the Google Photos website on your computer.
-
Sign In: Ensure you are signed in to the Google account you want to use for backing up your photos.
-
Check Backup Settings:
- Mobile App: Tap your profile picture in the top right corner, then select “Photos settings” and “Backup & sync.” Make sure “Backup & sync” is turned on.
- Website: Click the gear icon in the top right corner to access settings. Ensure “Backup & sync” is enabled.
-
Choose Upload Size: Decide whether to back up your photos in “High quality” (which offers unlimited storage) or “Original quality” (which counts towards your Google account storage limit).
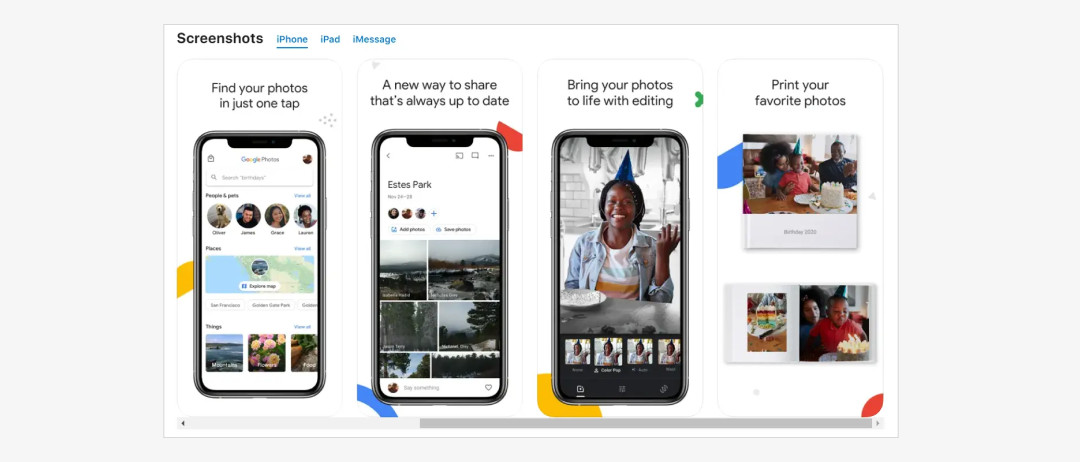 Google Photos Settings
Google Photos Settings
2. Locating Backed Up Photos on Google Photos
Where can I find my backed up photos once they’re in Google Photos?
Once your photos are backed up, they are stored securely in your Google Photos library. You can access them through the Google Photos app on your mobile device or by visiting the Google Photos website on your computer. Photos are organized chronologically, making it easy to scroll through your timeline and find specific images.
Here’s how to locate your backed up photos:
-
Open Google Photos: Launch the Google Photos app or visit the website.
-
Browse Your Library:
- Photos Tab: This is the main view where you can see all your photos and videos in chronological order.
- Albums Tab: Google Photos automatically creates albums based on people, places, and things. You can also create your own albums to organize your photos.
- Search: Use the search bar at the top to find photos by keywords, locations, dates, or even people’s faces.
-
Use Filters: Apply filters to narrow down your search. For example, you can filter by date, location, or the type of media (photos or videos).
Tips for Efficiently Navigating Google Photos
- Use the Timeline Scroll: Quickly scroll through your photos by dragging the timeline on the right side of the screen.
- Facial Recognition: Google Photos uses facial recognition to group photos of the same person together. This makes it easy to find all photos of a specific friend or family member.
- Location-Based Search: Search for photos taken at specific locations by typing the place name into the search bar.
- Automatic Creations: Google Photos automatically creates collages, animations, and movies from your photos. Check the “For you” tab to see these creations.
3. Retrieving Accidentally Deleted Photos from Google Photos
What if I accidentally delete a photo? Can I get it back?
Yes, you can retrieve accidentally deleted photos from Google Photos as long as they are still in the Trash. Google Photos keeps deleted photos in the Trash for 60 days, providing a window of opportunity to recover them. According to Popular Photography magazine, approximately 30% of digital photos are accidentally deleted at some point, highlighting the importance of understanding the recovery process.
Here’s how to retrieve deleted photos:
-
Open Google Photos: Launch the Google Photos app or visit the website.
-
Go to Trash:
- Mobile App: Tap the three horizontal lines in the top left corner to open the menu, then select “Trash.”
- Website: Click “Trash” in the left-hand menu.
-
Select Photos to Restore:
- Mobile App: Tap and hold the photos you want to recover, then tap “Restore” at the bottom of the screen.
- Website: Hover over the photo you want to restore, click the checkmark, and then click “Restore” in the top right corner.
-
Confirm Restoration: The restored photos will be moved back to your Google Photos library and will appear in their original chronological order.
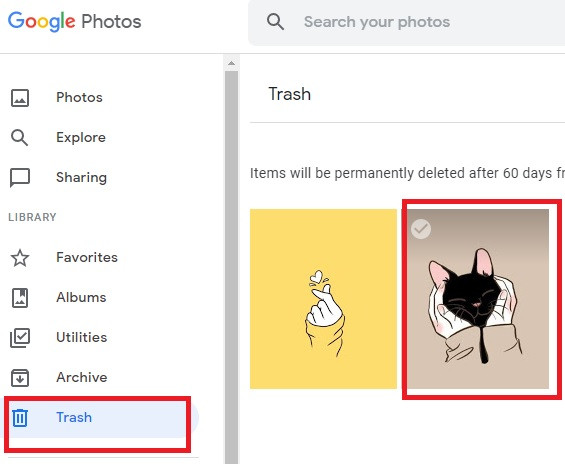 Find Photo In Trash
Find Photo In Trash
Important Considerations
- 60-Day Limit: Photos permanently deleted from the Trash cannot be recovered.
- Emptying the Trash: If you manually empty the Trash, all photos in it will be permanently deleted.
- Synced Deletion: Deleting a photo from Google Photos will also delete it from any synced devices.
4. Recovering Photos on Different Devices (Android, iOS, Computer)
Can I retrieve my photos on different devices, such as Android, iOS, and computers?
Yes, Google Photos allows you to access and recover your photos on any device where you are signed in to your Google account. The process for retrieving photos is similar across different devices, ensuring a seamless experience regardless of the platform you’re using.
4.1. Retrieving Photos on Android Devices
To retrieve Google backup photos on Android devices, follow these steps:
-
Open Google Photos: Launch the Google Photos app on your Android device.
-
Access the Trash:
- Tap the three horizontal lines in the top left corner to open the menu.
- Select “Trash” from the menu options.
-
Select Photos to Restore:
- Tap and hold the photos you want to recover.
- Tap the “Restore” option at the bottom right of the screen.
-
Confirm Restoration: The restored photos will be moved back to your Google Photos library.
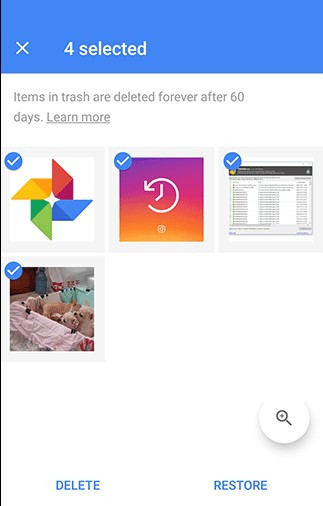 Retrieve Google Photos On Android
Retrieve Google Photos On Android
4.2. Retrieving Photos on iOS Devices (iPhone, iPad)
To retrieve Google backup photos on iOS devices, follow these steps:
-
Open Google Photos: Launch the Google Photos app on your iPhone or iPad.
-
Access the Trash:
- Tap the three horizontal lines in the top left corner to open the menu.
- Select “Trash” from the menu options.
-
Select Photos to Restore:
- Tap and hold the photos you want to recover.
- Tap the “Restore” option at the bottom of the screen.
-
Confirm Restoration: The restored photos will be moved back to your Google Photos library.
4.3. Retrieving Photos on a Computer (Windows, macOS)
To retrieve Google backup photos on a computer, follow these steps:
-
Open Google Photos: Visit the Google Photos website in your web browser.
-
Access the Trash:
- Click “Trash” in the left-hand menu.
-
Select Photos to Restore:
- Hover over the photo you want to restore and click the checkmark.
- Click the “Restore” option in the top right corner.
-
Confirm Restoration: The restored photos will be moved back to your Google Photos library.
5. Dealing with Permanently Deleted Photos
What happens if I permanently delete photos from Google Photos? Is there any way to recover them?
Once photos are permanently deleted from Google Photos (i.e., removed from the Trash after 60 days or manually deleted from the Trash), they are generally unrecoverable through Google’s native tools. However, there are still some options you can explore:
5.1. Checking Other Backup Sources
Before giving up hope, check if you have any other backups of your photos:
- Local Backups: Look for backups on your computer, external hard drives, or USB flash drives.
- Cloud Services: Check other cloud storage services you might be using, such as Dropbox, OneDrive, or iCloud.
- Social Media: If you’ve shared the photos on social media platforms like Facebook or Instagram, you might be able to download them from there.
5.2. Using Third-Party Data Recovery Software
If you cannot find your photos in any other backups, you can try using third-party data recovery software. These tools can scan your device’s storage for deleted files and attempt to recover them. One popular option is AnyRecover, a data recovery software that supports various file types and devices.
How to Use AnyRecover to Recover Permanently Deleted Photos
-
Download and Install AnyRecover: Download and install the AnyRecover software on your computer from AnyRecover Official Website.
-
Select the Location: Launch AnyRecover and select the location where the photos were originally stored (e.g., your computer’s hard drive, external drive, or USB flash drive).
-
Scan for Deleted Photos: Click the “Start” button to begin scanning the selected location for deleted files. AnyRecover will perform an all-round scan of the storage, and you can pause or stop the scan at any time to check the found files.
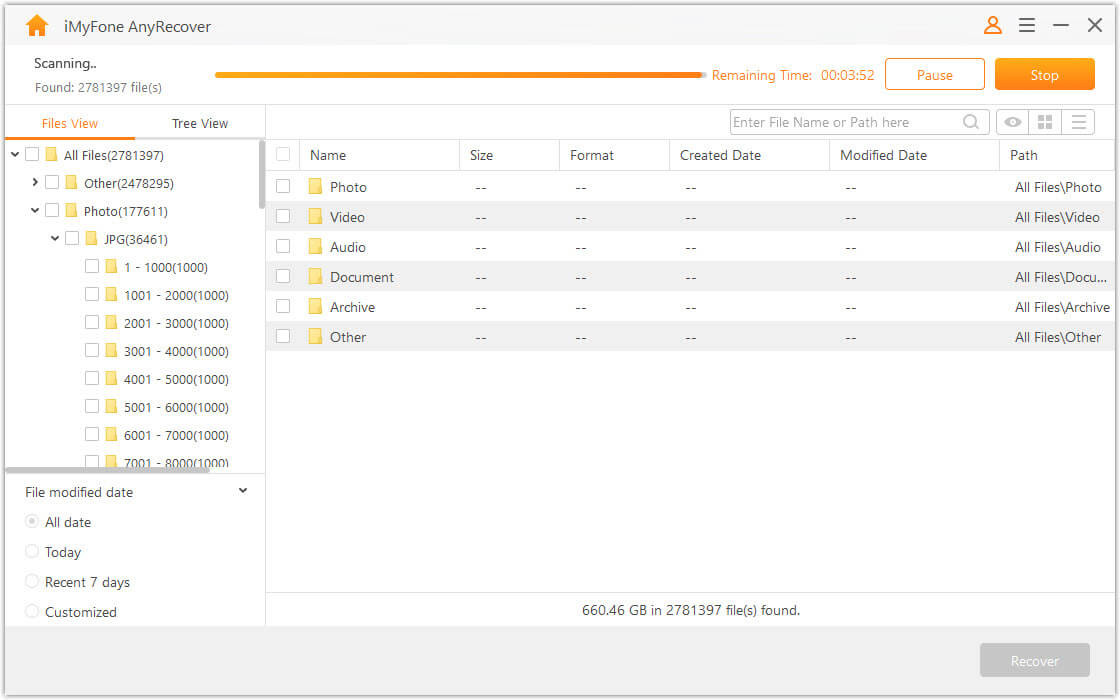 Scan Location
Scan Location -
Preview and Recover: After the scanning process is complete, you will see a list of recoverable items. Preview the photos you want to recover and then click the “Recover” option. Choose a destination on your computer to save the recovered photos.
Key Features of AnyRecover
- Comprehensive Recovery: Recover photos and files deleted from various scenarios, including accidental deletion, formatting, and emptied recycle bin.
- Device Support: Recover permanently deleted photos and files from any device, such as computer hard drives, external drives, USB flash drives, and SD cards.
- File Type Support: Supports many file types and photo formats, including JPG, PNG, GIF, and more.
- Preview Before Recovery: Allows you to scan and preview files before recovery.
Disclaimer: While data recovery software can be effective, there is no guarantee that it will be able to recover all of your permanently deleted photos. The success of the recovery depends on factors such as the amount of time that has passed since the deletion and whether the storage space has been overwritten with new data.
6. Managing Google Photos Storage
How can I manage my Google Photos storage to ensure I don’t run out of space?
Google Photos offers 15 GB of free storage shared across your Google account, which includes Gmail, Google Drive, and Google Photos. If you need more storage, you can purchase additional space through Google One. To manage your storage effectively, consider the following tips:
6.1. Choosing the Right Upload Size
Google Photos offers two upload size options:
- Original Quality: Uploads photos and videos in their original resolution, which counts towards your Google account storage limit.
- Storage Saver (formerly High Quality): Compresses photos and videos to save storage space. Photos are compressed to a maximum resolution of 16 megapixels, and videos are compressed to 1080p. This option offers unlimited storage.
If you’re concerned about storage space, using the “Storage Saver” option is a good way to save space without significantly impacting the quality of your photos.
6.2. Deleting Unnecessary Photos and Videos
Regularly review your Google Photos library and delete any photos or videos you no longer need. This can free up valuable storage space and make it easier to find the photos that matter most.
6.3. Compressing Existing Photos
If you’ve been uploading photos in “Original Quality,” you can compress them to “Storage Saver” to free up storage space. To do this:
- Visit the Google Photos website.
- Click the gear icon in the top right corner to access settings.
- Click “Recover Storage.”
- Follow the prompts to compress your existing photos and videos.
6.4. Purchasing Additional Storage with Google One
If you need more storage space, you can purchase a Google One subscription. Google One offers various storage plans, starting at 100 GB and going up to 30 TB. With a Google One subscription, you also get additional benefits, such as access to Google experts, family sharing, and extra member perks.
Google One Storage Plans
| Storage | Price (USD/Month) | Price (USD/Year) |
|---|---|---|
| 100 GB | $1.99 | $19.99 |
| 200 GB | $2.99 | $29.99 |
| 2 TB | $9.99 | $99.99 |
| 5 TB | $24.99 | $249.99 |
| 10 TB | $49.99 | $499.99 |
| 20 TB | $99.99 | $999.99 |
| 30 TB | $149.99 | $1499.99 |
6.5. Backing Up to External Storage
Download photos for back up to external storage to Google Photos for more storage.
7. Best Practices for Google Photos Backup
What are some best practices for using Google Photos to ensure my photos are safe and accessible?
To make the most of Google Photos and ensure your photos are safe and accessible, follow these best practices:
- Enable Backup and Sync: Make sure “Backup and Sync” is turned on in the Google Photos app on all your devices.
- Check Backup Status: Regularly check the backup status to ensure your photos are being backed up correctly. Look for the cloud icon with a checkmark in the Google Photos app.
- Use a Strong Password: Protect your Google account with a strong, unique password to prevent unauthorized access to your photos.
- Enable Two-Factor Authentication: Add an extra layer of security to your Google account by enabling two-factor authentication. This requires you to enter a code sent to your phone in addition to your password when signing in.
- Organize Your Photos: Take the time to organize your photos into albums and add descriptions to make them easier to find.
- Regularly Review and Delete: Regularly review your Google Photos library and delete any unnecessary photos and videos to free up storage space.
- Download Important Photos: Download important photos and videos and store them in multiple locations, such as your computer, external hard drive, and another cloud storage service.
- Keep the App Updated: Keep the Google Photos app updated to the latest version to ensure you have access to the latest features and security updates.
8. Addressing Common Issues with Google Photos
What are some common issues users face with Google Photos, and how can I resolve them?
While Google Photos is generally reliable, users may encounter some common issues. Here are some troubleshooting tips:
-
Photos Not Backing Up:
- Check Internet Connection: Make sure you have a stable internet connection.
- Check Storage Space: Ensure you have enough storage space in your Google account.
- Check Backup Settings: Verify that “Backup and Sync” is turned on and that the correct Google account is selected.
- Clear App Cache: Clear the Google Photos app cache to resolve any temporary issues.
-
Photos Not Syncing Across Devices:
- Check Internet Connection: Ensure all devices have a stable internet connection.
- Check Google Account: Verify that you are signed in to the same Google account on all devices.
- Restart the App: Close and reopen the Google Photos app on all devices.
- Update the App: Make sure the Google Photos app is updated to the latest version on all devices.
-
Photos Appearing Blurry:
- Check Upload Size: If you’re using the “Storage Saver” option, your photos may appear slightly blurry due to compression.
- Check Original File: Compare the blurry photo to the original file on your device to see if the issue is with the upload or the original file.
-
Cannot Find Photos:
- Check Albums: Check if the photos are in a specific album.
- Use Search: Use the search bar to find photos by keywords, locations, or dates.
- Check Trash: Make sure the photos haven’t been accidentally deleted and moved to the Trash.
9. Google Photos vs. Other Cloud Storage Services
How does Google Photos compare to other cloud storage services for photo backup?
Google Photos is a popular choice for photo backup, but it’s essential to consider how it stacks up against other cloud storage services like Dropbox, OneDrive, and iCloud. Here’s a comparison:
Google Photos
- Pros:
- Unlimited storage for “Storage Saver” (compressed) photos
- Automatic organization and search features
- Cross-platform compatibility
- Cons:
- Limited free storage (15 GB shared across Google account)
- Compression can reduce photo quality
- Privacy concerns with Google’s data collection
Dropbox
- Pros:
- File sharing and collaboration features
- Version history for file recovery
- Integration with other apps
- Cons:
- Limited free storage (2 GB)
- More expensive than Google Photos for larger storage plans
- Not specifically designed for photo management
OneDrive
- Pros:
- Integration with Microsoft Office apps
- Automatic backup of desktop folders
- Affordable storage plans
- Cons:
- Limited free storage (5 GB)
- Not as feature-rich as Google Photos for photo management
- Primarily designed for Windows users
iCloud Photos
- Pros:
- Seamless integration with Apple devices
- Automatic syncing across devices
- Optimized storage for iOS devices
- Cons:
- Limited free storage (5 GB)
- Best suited for Apple users
- Less cross-platform compatibility than Google Photos
10. Future Trends in Photo Backup
What are some emerging trends and technologies in photo backup?
The field of photo backup is constantly evolving, with new technologies and trends emerging all the time. Here are some of the most exciting developments:
- AI-Powered Organization: Expect to see more advanced AI-powered organization features in photo backup services, such as automatic tagging, facial recognition, and scene detection.
- Decentralized Storage: Blockchain-based decentralized storage solutions offer a secure and private way to back up your photos, with no central authority controlling your data.
- 5G Connectivity: The rollout of 5G networks will enable faster and more reliable photo backups, especially for large video files.
- Enhanced Privacy Features: As privacy concerns continue to grow, expect to see more photo backup services offering end-to-end encryption and other advanced privacy features.
- Integration with Smart Devices: Photo backup services will become increasingly integrated with smart devices like smart cameras, smart displays, and smart home hubs.
FAQ: How to Retrieve Backed Up Photos From Google
1. Can I retrieve photos from Google Photos after 60 days?
No, photos deleted from Google Photos are only stored in the Trash for 60 days. After that, they are permanently deleted and cannot be recovered through Google Photos itself.
2. How do I restore photos from Google Photos to my phone?
To restore photos from Google Photos to your phone, open the Google Photos app, go to the Trash, select the photos you want to restore, and tap the Restore option.
3. Does Google Photos automatically back up my photos?
Yes, Google Photos can automatically back up your photos if you have enabled the Backup and Sync feature in the app settings.
4. Where are my Google Photos stored?
Your Google Photos are stored in the cloud on Google’s servers, accessible through the Google Photos app or website.
5. How can I find my backed-up photos on Google?
You can find your backed-up photos on Google by opening the Google Photos app or visiting the Google Photos website and browsing your library.
6. Is Google Photos a safe place to store my photos?
Yes, Google Photos is generally considered a safe place to store your photos, as Google employs security measures to protect your data. However, it’s essential to use a strong password and enable two-factor authentication for added security.
7. How do I download all my photos from Google Photos?
To download all your photos from Google Photos, you can use Google Takeout to export your photos to a downloadable archive.
8. What happens to my photos if I cancel my Google One subscription?
If you cancel your Google One subscription, you will lose the additional storage space. If you are over your storage limit, Google may delete your photos and other data.
9. Can I recover photos from Google Drive?
If you have stored photos in Google Drive, you can recover them from the Trash if they have been deleted within the past 30 days.
10. How do I backup photos from my computer to Google Photos?
You can back up photos from your computer to Google Photos by visiting the Google Photos website and uploading them manually, or by using the Backup and Sync app for computers.
Conclusion
Retrieving backed up photos from Google is a straightforward process as long as you understand the options available to you. From recovering accidentally deleted photos to managing your storage effectively, following the tips and best practices outlined in this guide will ensure your precious memories are safe and accessible whenever you need them. And remember, for more in-depth guides, stunning photography inspiration, and a vibrant community of photographers, visit dfphoto.net.
Ready to take your photography skills to the next level? Explore the resources and community at dfphoto.net. Connect with fellow photographers, share your work, and discover new techniques to enhance your photography journey. Don’t miss out—visit dfphoto.net today at Address: 1600 St Michael’s Dr, Santa Fe, NM 87505, United States. Phone: +1 (505) 471-6001 or check the Website: dfphoto.net.
