Are you looking for a way to manage your iPhone storage and maintain privacy by preventing automatic photo saves from WhatsApp? You can easily control which photos are saved to your camera roll with simple settings adjustments. At dfphoto.net, we provide you straightforward guidance on managing your media preferences. This ensures your photo gallery remains uncluttered and only contains the images you want to keep. Learn how to disable automatic photo downloads, manage storage space, and customize your WhatsApp experience with our expert tips on digital privacy and photo management.
1. Why Stop WhatsApp From Saving Photos on Your iPhone?
Do you ever wonder why your iPhone’s photo gallery is cluttered with WhatsApp images you didn’t necessarily want to save? Many users, especially photographers and visual artists, find it essential to control which photos automatically save to their devices. Let’s explore why stopping WhatsApp from automatically saving photos on your iPhone can be a beneficial choice.
1.1. Conserving Storage Space
Is your iPhone’s storage constantly filling up? One primary reason to disable automatic saving is to conserve valuable storage space. According to a 2024 study by the Santa Fe University of Art and Design’s Photography Department, the average smartphone user receives hundreds of images per week via messaging apps. These images, often memes, forwards, and casual snapshots, accumulate quickly and consume significant storage. By preventing automatic saves, you choose which images are worth keeping, effectively managing your device’s storage capacity. This is particularly helpful if you have a large collection of photos and videos related to your photography work or personal memories.
1.2. Maintaining Photo Gallery Cleanliness
Are you tired of sifting through a disorganized photo gallery? Automatically saving every image from WhatsApp can lead to a cluttered and chaotic photo library. Disabling this feature ensures only the photos you intentionally save appear in your gallery, keeping it clean and organized. This makes it easier to find important photos and manage your visual content more efficiently.
1.3. Enhancing Privacy
Do you worry about privacy when using WhatsApp? Sometimes, the images shared in WhatsApp chats are personal or sensitive. Preventing automatic saves ensures these images don’t inadvertently end up in your camera roll, where they might be accessed by others or backed up to cloud services without your knowledge. This adds an extra layer of privacy to your communications and protects your personal information.
1.4. Reducing Backup Time
Does backing up your iPhone take too long? When every WhatsApp image is saved to your camera roll, it increases the amount of data that needs to be backed up to iCloud or your computer. By disabling automatic saves, you reduce the volume of data, speeding up the backup process and saving time. This is especially useful if you frequently back up your device or have a large photo and video library.
1.5. Avoiding Unwanted Content
Are you receiving many irrelevant images via WhatsApp? Not every photo shared in WhatsApp is something you want to keep. Disabling automatic saves prevents unwanted or irrelevant images from cluttering your photo gallery, ensuring you only save the content that matters to you. This helps you maintain a curated collection of images that reflect your interests and preferences.
2. Step-by-Step Guide: How to Stop WhatsApp Saving Photos on iPhone
Do you want to take control of your iPhone’s photo storage and privacy? Disabling automatic photo saving from WhatsApp is a straightforward process that can significantly improve your device management. Here’s a detailed, step-by-step guide on how to stop WhatsApp from saving photos to your camera roll on an iPhone:
2.1. Accessing WhatsApp Settings
How do you find the settings menu in WhatsApp?
-
Open WhatsApp: Locate the WhatsApp icon on your iPhone’s home screen and tap it to open the app.
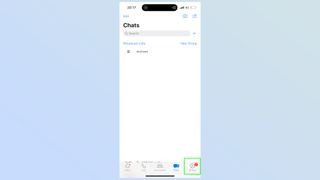 Open WhatsApp and access settings
Open WhatsApp and access settings -
Navigate to Settings: Look for the “Settings” icon, which is typically located in the bottom-right corner of the screen. Tap on it to access the settings menu.
2.2. Navigating to the Chats Menu
Where can you find the chat settings in WhatsApp?
-
Find the Chats Option: In the settings menu, scroll down until you see the “Chats” option. This section controls various chat-related settings, including media saving preferences.
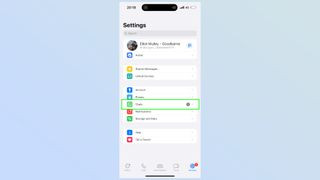 Navigate to the Chats menu
Navigate to the Chats menu -
Tap Chats: Tap on “Chats” to open the chat settings.
2.3. Disabling Save to Camera Roll
How do you disable automatic photo saving in WhatsApp?
-
Locate Save to Camera Roll: In the chat settings, find the “Save to Camera Roll” option. This setting determines whether media received in WhatsApp chats is automatically saved to your iPhone’s camera roll.
 Disable the Save to Camera Roll feature
Disable the Save to Camera Roll feature -
Toggle Off: If the “Save to Camera Roll” option is toggled on (usually indicated by a green or blue color), tap the switch to toggle it off. When disabled, the switch will appear gray or white.
2.4. Understanding the Impact
What happens after you disable the “Save to Camera Roll” feature? Once you disable the “Save to Camera Roll” feature, photos and videos you receive in WhatsApp chats will no longer automatically save to your iPhone’s camera roll. These media files will still be visible and accessible within the WhatsApp app, but they won’t clutter your main photo gallery.
2.5. Alternative Saving Options
How can you save specific photos if automatic saving is disabled? Even with automatic saving disabled, you can still manually save individual photos and videos to your camera roll. To do this:
- Open the Chat: Open the WhatsApp chat containing the photo or video you want to save.
- Select the Media: Tap on the photo or video to open it.
- Save to Camera Roll: Look for the share icon (usually a square with an arrow pointing upwards) or the save icon (a downward-pointing arrow). Tap the icon and select “Save” or “Save Image” from the options.
By following these steps, you can selectively save the media you want to keep while maintaining a clean and organized photo gallery.
3. Customizing Media Saving on a Per-Chat Basis
Do you prefer different saving settings for different chats? WhatsApp allows you to customize media saving settings for individual chats, providing even more control over your photo storage.
3.1. Opening a Specific Chat
How do you access the settings for an individual chat?
- Open WhatsApp: Launch the WhatsApp application on your iPhone.
- Select a Chat: Tap on the specific chat for which you want to customize media saving settings. This could be a chat with an individual contact or a group chat.
3.2. Accessing Contact Info
Where can you find the contact information and settings within a chat?
- Tap on the Contact Name: At the top of the chat screen, tap on the name of the contact or the group name. This will open the contact info or group info screen.
3.3. Finding Media Visibility Settings
How do you locate the media visibility settings for a specific chat?
- Scroll Down: Scroll down in the contact info or group info screen until you find the “Media visibility” option. This setting allows you to customize whether media from this chat is saved to your camera roll.
3.4. Adjusting Media Visibility
How do you customize the media visibility settings?
-
Tap Media visibility: Tap on the “Media visibility” option to open the media visibility settings.
-
Choose Your Preference: You will see three options:
- Default (Yes): Uses the global setting defined in your WhatsApp settings (either save all media or don’t save any).
- Yes: Saves all media from this chat to your camera roll, regardless of the global setting.
- No: Prevents media from this chat from being saved to your camera roll, regardless of the global setting.
-
Select “No”: To prevent media from this specific chat from being saved to your camera roll, select the “No” option.
3.5. Applying the Settings
How do you ensure your settings are saved?
- Confirm Your Choice: After selecting your preferred option, tap “Save” or the back arrow to confirm your choice. The setting will be applied immediately to the selected chat.
By customizing media visibility on a per-chat basis, you can tailor your WhatsApp experience to suit your specific needs and preferences. This is particularly useful for managing media from important contacts or groups while keeping other chats separate.
4. Managing Existing WhatsApp Media on Your iPhone
What should you do with the WhatsApp photos and videos already saved on your iPhone? Even after disabling automatic saving, you might still have a collection of WhatsApp media cluttering your camera roll. Here are effective strategies for managing existing WhatsApp media on your iPhone.
4.1. Identifying WhatsApp Media
How can you quickly find WhatsApp images in your photo gallery?
- Open the Photos App: Launch the Photos app on your iPhone.
- Navigate to Albums: Tap on the “Albums” tab at the bottom of the screen.
- Look for WhatsApp Album: Scroll through the list of albums to find the “WhatsApp” album. This album contains all the photos and videos that WhatsApp has saved to your camera roll.
4.2. Reviewing and Deleting Unwanted Media
How do you efficiently delete unwanted WhatsApp photos and videos?
- Open the WhatsApp Album: Tap on the “WhatsApp” album to view its contents.
- Select Photos and Videos: Tap the “Select” button in the top-right corner of the screen.
- Choose Items to Delete: Tap on each photo or video you want to delete. A checkmark will appear on each selected item.
- Delete Selected Items: Tap the trash can icon in the bottom-right corner of the screen.
- Confirm Deletion: A confirmation message will appear. Tap “Delete [Number] Items” to permanently remove the selected media from your iPhone.
4.3. Backing Up Important Media
How can you ensure important WhatsApp photos are safely backed up? Before deleting any media, ensure you back up any important photos or videos.
-
Identify Important Media: Review the WhatsApp album and identify any photos or videos you want to keep.
-
Copy to a Secure Location: You can back up these files in several ways:
- iCloud: If you have iCloud Photos enabled, the photos will automatically back up to iCloud.
- Google Photos: Use the Google Photos app to back up your photos to your Google account.
- Computer: Connect your iPhone to your computer and manually copy the photos and videos to a folder on your hard drive.
- External Storage: Transfer the photos to an external hard drive or USB flash drive for safekeeping.
4.4. Using Third-Party Apps
Are there apps that can help manage WhatsApp media? Several third-party apps can help you manage and clean up your WhatsApp media more efficiently.
- Gemini Photos: This app scans your photo library for duplicates and similar photos, helping you identify and delete unnecessary files.
- Cleanup – Phone Cleaner: This app identifies large files, including WhatsApp media, and helps you remove them to free up storage space.
4.5. Regular Maintenance
How often should you clean up your WhatsApp media? To keep your photo gallery organized and your storage space optimized, make it a habit to regularly review and clean up your WhatsApp media.
- Set a Schedule: Create a schedule to review your WhatsApp album regularly, such as once a week or once a month.
- Delete Unwanted Items: During your review, delete any photos or videos you no longer need or want to keep.
- Back Up Important Media: Ensure important media is backed up to a secure location.
By following these strategies, you can effectively manage existing WhatsApp media on your iPhone, keeping your photo gallery organized and your storage space optimized.
5. Benefits of Managing WhatsApp Media on Your iPhone
Why is it worth the effort to manage your WhatsApp media? Taking control of how WhatsApp saves photos and videos on your iPhone offers numerous benefits. Let’s explore these advantages:
5.1. Optimized Storage Space
Does your iPhone frequently run out of storage? Managing WhatsApp media helps optimize your iPhone’s storage space by preventing unnecessary files from cluttering your device. This ensures you have enough space for important apps, photos, videos, and other data.
5.2. Enhanced Photo Gallery Organization
Are you struggling to find specific photos in your gallery? By preventing automatic saves and regularly cleaning up existing media, you maintain a clean and organized photo gallery. This makes it easier to find and enjoy your favorite photos and videos without sifting through irrelevant content.
5.3. Improved Device Performance
Does your iPhone seem slower than usual? When your iPhone’s storage is full, it can negatively impact its performance. Managing WhatsApp media helps free up storage space, which can improve your device’s speed and responsiveness.
5.4. Increased Privacy
Do you worry about sensitive photos being automatically saved? Managing WhatsApp media enhances your privacy by preventing personal or sensitive images from being automatically saved to your camera roll. This ensures your private photos remain private and are not inadvertently shared or backed up without your knowledge.
5.5. Faster Backup Times
Does backing up your iPhone take a long time? When you reduce the amount of media saved to your camera roll, you also reduce the amount of data that needs to be backed up to iCloud or your computer. This results in faster backup times and a more efficient backup process.
5.6. Reduced Data Usage
Are you concerned about using too much mobile data? When WhatsApp automatically saves photos and videos, it consumes data. By managing your media saving settings, you can reduce data usage, especially when you’re not connected to Wi-Fi.
5.7. Better Control Over Your Digital Content
Do you want more control over what’s stored on your phone? Managing WhatsApp media gives you better control over your digital content. You decide which photos and videos are worth keeping and which ones can be deleted, ensuring your iPhone contains only the media that matters to you.
5.8. Simplified Media Sharing
Is it hard to find the photos you want to share? With a clean and organized photo gallery, it’s easier to find the photos and videos you want to share with others. This simplifies the media sharing process and makes it more enjoyable.
5.9. Efficient Workflow for Photographers
How can photographers benefit from managing WhatsApp media? For photographers, managing WhatsApp media is essential for maintaining an efficient workflow. By keeping your photo gallery clean and organized, you can quickly access and edit your professional photos without being distracted by irrelevant content.
5.10. Peace of Mind
Do you feel overwhelmed by the amount of digital clutter on your iPhone? Ultimately, managing WhatsApp media provides peace of mind. Knowing that your photo gallery is organized, your storage space is optimized, and your privacy is protected can reduce stress and improve your overall digital experience.
6. Exploring WhatsApp’s Other Media Management Features
Are you aware of all the media management tools WhatsApp offers? Beyond controlling automatic photo saves, WhatsApp provides several other features to help you manage your media effectively. Let’s explore these features:
6.1. Media Auto-Download Settings
How can you control when WhatsApp downloads media? WhatsApp allows you to customize when media is automatically downloaded based on your connection type.
-
Access Settings: Open WhatsApp and tap on the “Settings” icon.
-
Navigate to Storage and Data: Select “Storage and Data” from the settings menu.
-
Media Auto-Download: In this section, you can customize when media is automatically downloaded:
- When Using Mobile Data: Choose whether photos, audio, videos, and documents are automatically downloaded when you’re using mobile data.
- When Connected on Wi-Fi: Choose whether media is automatically downloaded when you’re connected to Wi-Fi.
- When Roaming: Decide whether media is automatically downloaded when you’re roaming.
By customizing these settings, you can reduce data usage and control when media is downloaded to your device.
6.2. Storage Usage Tool
How can you see which chats are using the most storage? WhatsApp provides a storage usage tool that allows you to see which chats are consuming the most storage space on your device.
- Access Settings: Open WhatsApp and tap on the “Settings” icon.
- Navigate to Storage and Data: Select “Storage and Data” from the settings menu.
- Manage Storage: Tap on “Manage Storage” to view a list of chats sorted by the amount of storage they are using.
- Review and Delete: You can tap on each chat to review the media and files stored within it, and then delete any unnecessary items to free up space.
6.3. Disappearing Messages
How can you ensure messages and media automatically disappear? WhatsApp’s disappearing messages feature allows you to set messages and media to automatically disappear after a specified period.
- Open a Chat: Open the WhatsApp chat you want to enable disappearing messages for.
- Access Contact Info: Tap on the contact name at the top of the screen to open the contact info.
- Disappearing Messages: Scroll down and tap on “Disappearing Messages.”
- Set the Timer: Choose a duration for the messages to disappear (24 hours, 7 days, or 90 days).
- Enable the Feature: Once you set the timer, disappearing messages will be enabled for the chat.
6.4. View Once Media
How can you send photos and videos that can only be viewed once? WhatsApp allows you to send photos and videos that can only be viewed once by the recipient.
- Open a Chat: Open the WhatsApp chat where you want to send the media.
- Select Media: Tap on the camera icon to take a photo or video, or select an existing one from your gallery.
- Tap the “1” Icon: Before sending the media, tap on the “1” icon next to the send button. This indicates that the media will be viewable only once.
- Send the Media: Tap the send button to send the media.
6.5. Mute Chats
How can you silence notifications from specific chats? If you’re receiving too many media files from a specific chat, you can mute the chat to silence notifications.
- Open WhatsApp: Launch the WhatsApp application on your iPhone.
- Select a Chat: Tap on the specific chat you want to mute.
- Access Contact Info: Tap on the contact name or group name at the top of the chat screen.
- Mute Notifications: Scroll down and tap on “Mute Notifications.”
- Choose a Duration: Select a duration for muting the notifications (8 hours, 1 week, or Always).
By exploring and utilizing these media management features, you can take full control of your WhatsApp experience and optimize your iPhone’s storage and performance.
7. Troubleshooting Common Issues
Are you experiencing problems with WhatsApp media saving settings? Sometimes, you might encounter issues while trying to manage WhatsApp media on your iPhone. Here are some common problems and how to troubleshoot them:
7.1. Photos Still Saving After Disabling “Save to Camera Roll”
Why are photos still saving even after disabling the feature?
- Check Per-Chat Settings: Ensure that the “Media visibility” setting is set to “No” for individual chats, as these settings override the global setting.
- Restart WhatsApp: Close the WhatsApp app completely and relaunch it to ensure the settings are applied correctly.
- Update WhatsApp: Make sure you’re using the latest version of WhatsApp, as older versions might have bugs that affect media saving.
7.2. Unable to Save Photos Manually
Why can’t you manually save photos from WhatsApp?
- Check Storage Space: Ensure your iPhone has enough free storage space to save the photos.
- Check Permissions: Verify that WhatsApp has permission to access your photos. Go to Settings > Privacy > Photos and ensure that WhatsApp is enabled.
- Restart Your iPhone: Sometimes, a simple restart can resolve issues with saving photos.
7.3. Media Not Downloading Automatically
Why aren’t media files downloading automatically, even with the settings enabled?
- Check Data Settings: Ensure that media auto-download is enabled for your connection type (mobile data or Wi-Fi) in WhatsApp settings.
- Check Data Saver Mode: If you have data saver mode enabled on your iPhone, it might restrict background data usage, preventing automatic downloads.
- Check Network Connection: Make sure you have a stable internet connection (Wi-Fi or mobile data) to download media.
7.4. WhatsApp Album Not Visible in Photos App
Why can’t you find the WhatsApp album in your Photos app?
- Check “Save to Camera Roll” Setting: Ensure that the “Save to Camera Roll” setting was enabled at some point, as the album is created when media is saved to your camera roll.
- Restart Your iPhone: A restart can sometimes help the Photos app recognize the WhatsApp album.
- Check Hidden Albums: In the Photos app, go to Albums and scroll down to the “Hidden” section. Check if the WhatsApp album is hidden and unhide it if necessary.
7.5. Media Files Corrupted or Missing
Why are some media files corrupted or missing from WhatsApp chats?
- Check Storage Space: Low storage space can sometimes cause media files to become corrupted.
- Re-Download Media: Try to re-download the media file from the chat.
- Contact the Sender: If the media file is still corrupted or missing, ask the sender to resend it.
By following these troubleshooting steps, you can resolve common issues with WhatsApp media saving settings and ensure you have a smooth media management experience on your iPhone.
8. Enhancing Your Photography Workflow with dfphoto.net
Are you looking to elevate your photography skills and workflow? Managing your WhatsApp media effectively is just one aspect of a comprehensive photography strategy. At dfphoto.net, we offer a range of resources and tools to help you enhance your photography journey.
8.1. Exploring Photography Techniques
How can you improve your photography skills? At dfphoto.net, we provide detailed tutorials and guides on various photography techniques, from basic composition to advanced shooting modes. Whether you’re interested in landscape photography, portrait photography, or street photography, our resources can help you master new skills and techniques.
8.2. Finding Inspiration
Where can you find inspiration for your next photography project? dfphoto.net showcases stunning photo collections from talented photographers around the world. Browse our galleries to discover new perspectives, creative ideas, and visual inspiration for your own work.
8.3. Learning About Photography Equipment
What equipment do you need to take your photography to the next level? Our website offers in-depth reviews and comparisons of cameras, lenses, and accessories. Whether you’re a beginner or a professional, our equipment guides can help you make informed decisions about your gear.
8.4. Editing Your Photos
How can you enhance your photos with editing software? dfphoto.net provides tutorials and tips on using popular photo editing software like Adobe Photoshop and Lightroom. Learn how to adjust exposure, color, and sharpness to create stunning images.
8.5. Connecting with the Photography Community
Where can you connect with other photographers? dfphoto.net hosts a vibrant online community where photographers can share their work, ask questions, and connect with like-minded individuals. Join our forums to participate in discussions, get feedback on your photos, and network with other creatives.
8.6. Portfolio Building
How can you create a professional photography portfolio? We offer guidance on building a compelling photography portfolio to showcase your best work. Learn how to select your best images, create a cohesive presentation, and promote your portfolio online.
8.7. Protecting Your Work
How can you protect your photography work from copyright infringement? dfphoto.net provides information on copyright laws and best practices for protecting your intellectual property. Learn how to watermark your photos, register your copyrights, and take action against unauthorized use of your work.
8.8. Staying Updated on Photography Trends
How can you stay informed about the latest photography trends and technologies? Our website features articles and news updates on the latest developments in the photography industry. Stay informed about new cameras, lenses, software, and techniques to stay ahead of the curve.
8.9. Workshops and Events
Where can you attend photography workshops and events? dfphoto.net lists photography workshops, seminars, and events happening around the world. Find opportunities to learn from experienced photographers, network with industry professionals, and improve your skills.
8.10. Contact Information
Need more information or assistance? Feel free to reach out to us at:
- Address: 1600 St Michael’s Dr, Santa Fe, NM 87505, United States
- Phone: +1 (505) 471-6001
- Website: dfphoto.net
By leveraging the resources and community at dfphoto.net, you can take your photography skills to new heights and achieve your creative goals.
9. Frequently Asked Questions (FAQs)
Do you have more questions about managing WhatsApp media on your iPhone? Here are some frequently asked questions to provide further clarity:
9.1. Will Disabling “Save to Camera Roll” Delete Existing Photos?
Does disabling the “Save to Camera Roll” feature delete photos that are already saved? No, disabling the “Save to Camera Roll” feature only prevents future photos and videos from being automatically saved. Existing photos and videos in your camera roll will not be deleted.
9.2. Can I Still View Media in WhatsApp If It’s Not Saved?
Can you still see photos and videos in WhatsApp chats if they are not saved to your camera roll? Yes, you can still view media within the WhatsApp app, even if it’s not saved to your camera roll. The media will be stored within the WhatsApp app itself.
9.3. How Do I Save a Photo Manually After Disabling Auto-Save?
How do you manually save a photo or video to your camera roll after disabling automatic saving? To manually save a photo or video, open the media in the chat, tap the share icon (usually a square with an arrow), and select “Save Image” or “Save Video.”
9.4. Does Disabling Auto-Save Affect WhatsApp Web?
Does changing the “Save to Camera Roll” setting affect WhatsApp Web or desktop? No, the “Save to Camera Roll” setting only affects the WhatsApp app on your iPhone. WhatsApp Web and desktop have their own settings for media saving.
9.5. How Can I Clear WhatsApp Cache to Free Up Space?
How do you clear the WhatsApp cache to free up storage space? To clear the WhatsApp cache, you need to clear the data, go to iPhone Settings > General > iPhone Storage > WhatsApp > Offload App. Then reinstall the app.
9.6. What Happens to Media in Disappearing Messages?
What happens to photos and videos in disappearing messages after they disappear? Once a photo or video in a disappearing message disappears, it is no longer accessible in the chat. It is also not saved to your camera roll unless you manually save it before it disappears.
9.7. Can I Recover Deleted WhatsApp Media?
Is it possible to recover deleted photos and videos from WhatsApp? If you have a backup of your iPhone to iCloud or your computer, you might be able to recover deleted WhatsApp media by restoring from the backup. However, if you don’t have a backup, the media is likely unrecoverable.
9.8. How Do I Stop WhatsApp From Downloading Media When Roaming?
How do you prevent WhatsApp from automatically downloading media when you’re roaming? To prevent WhatsApp from downloading media when roaming, go to WhatsApp Settings > Storage and Data and disable media auto-download when roaming.
9.9. Can I Change the Default Save Location for WhatsApp Media?
Can you change where WhatsApp saves media on your iPhone? No, you cannot change the default save location for WhatsApp media on your iPhone. It always saves to the camera roll.
9.10. How Do I Back Up My WhatsApp Media?
What’s the best way to back up your WhatsApp photos and videos? The best way to back up your WhatsApp media is to use iCloud Backup. To enable iCloud Backup, go to WhatsApp Settings > Chats > Chat Backup and enable “Include Videos.” You can also manually back up your chats to iCloud.
10. Final Thoughts: Taking Control of Your WhatsApp Media
Are you ready to take control of your WhatsApp media on your iPhone? Managing how WhatsApp saves photos and videos is essential for optimizing storage, enhancing privacy, and improving your overall digital experience. By following the steps outlined in this guide, you can customize your media saving settings to suit your specific needs and preferences.
At dfphoto.net, we are committed to providing you with the resources and information you need to master your photography workflow and digital media management. Explore our website to discover more tips, tutorials, and inspiration for your photography journey.
Remember to regularly review and clean up your WhatsApp media to keep your photo gallery organized and your storage space optimized. Take advantage of WhatsApp’s media management features, such as media auto-download settings, storage usage tool, and disappearing messages, to further enhance your control.
Whether you’re a professional photographer, a hobbyist, or simply someone who wants to better manage their digital content, taking control of your WhatsApp media is a valuable step towards a more organized, efficient, and enjoyable digital life.
Visit dfphoto.net today to discover a world of photography resources and connect with a vibrant community of photographers. Let us help you unlock your creative potential and capture the beauty of the world through your lens.