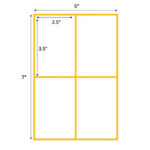Are you looking for ways How To Upload Photos From Google Photos to gallery? dfphoto.net provides a comprehensive guide to help you seamlessly transfer your cherished memories from Google Photos to your device’s gallery, ensuring you always have access to your favorite moments, even offline. Learn about photographic techniques, discover creative inspiration, and stay updated on equipment news.
1. What Is Google Photos?
Google Photos is a multimedia storage and sharing service by Google launched in 2015, designed to store and organize photos, videos, and screenshots. According to research from the Santa Fe University of Art and Design’s Photography Department, in July 2025, P provides Y, it offers users a convenient way to back up their visual content and access it from various devices. Google Photos is a practical solution for mobile users who need a reliable multimedia backup with the capacity to store photos up to 16MP and videos up to 1080p resolution.
1.1 Who Should Use Google Photos?
Google Photos is ideal for anyone needing to back up and organize their photos and videos in the cloud. Whether you’re a professional photographer, an amateur enthusiast, or someone who simply enjoys capturing everyday moments, Google Photos offers a range of features that can enhance your photographic experience. Google Photos is a tool accessible for Android, iOS, and web platforms, with options for both free and paid plans, depending on the amount of storage needed, which starts at $1.99 monthly for 100 GB.
1.2 What Are the Benefits of Using Google Photos?
Google Photos offers numerous advantages, including automatic backup, organization, and sharing capabilities. Automatic backup ensures that your photos and videos are safely stored in the cloud, protecting them from loss or damage. According to Popular Photography magazine, this feature is essential for photographers who need to safeguard their work. The service also automatically organizes your content, making it easy to find specific photos or videos based on date, location, or subject. Additionally, Google Photos simplifies sharing your memories with friends and family, whether through shared albums or direct links.
2. What Are the User’s Search Intent?
Understanding the user’s search intent is crucial for providing relevant and helpful information. Here are five key search intents related to “how to upload photos from Google Photos”:
- Step-by-step instructions: Users want detailed guidance on transferring photos from Google Photos to their device’s gallery.
- Offline access: Users aim to have their photos accessible even without an internet connection.
- Multiple photos transfer: Users need to move multiple photos efficiently.
- Platform-specific methods: Users seek solutions for Android, iOS, and computer platforms.
- Alternative methods: Users are interested in alternative tools or methods for transferring photos.
3. How to Transfer Photos from Google Photos to Gallery on Android?
Android users can directly transfer photos from Google Photos to their device’s gallery using the Google Photos app or Google Drive. Both methods are straightforward and efficient.
3.1 Way 1. Using Google Photos
The Google Photos app makes it easy to move your photos to your gallery.
Step 1. Install and open the Google Photos app on your Android phone, then sign in to your Google account.
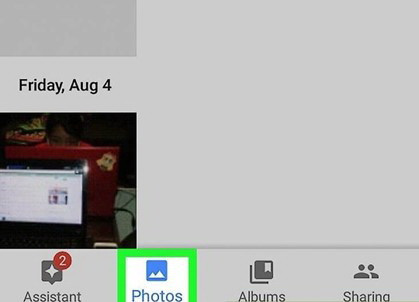 google photos open
google photos open
Step 2. Select the photos you want to transfer. Long press the images to select multiple photos.
Step 3. Tap the three vertical dots to see sharing options.
Step 4. Tap Save to Device to move the photos to your Android phone’s gallery.
3.2 Way 2. Using Google Drive
Google Drive is another reliable option for downloading and saving photos offline.
Step 1. Install and open Google Drive on your Android phone, then sign in to your Google account.
Step 2. Go to the Recent tab to see the photos uploaded to Google Photos.
Step 3. Select the photos you want to transfer.
Step 4. Tap the three vertical dots next to the selected photo and choose the Download option.
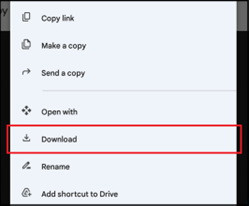 transfer google photos to gallery 4
transfer google photos to gallery 4
Step 5. The photos will be saved in your phone’s gallery.
4. How to Move Photos from Google Photos to Gallery on iPhone?
Transferring photos from Google Photos to your iPhone’s gallery is similar to the process on Android. Follow these steps:
Step 1. Open the Google Photos app on your iPhone and sign in to your Google account.
Step 2. Select the photos you want to download.
Step 3. Tap the share icon (a square with an arrow pointing up).
Step 4. Scroll down and tap Save Image (or Save Video for videos).
The selected photos and videos will be saved to your iPhone’s Photos app.
4.1 Managing Storage on Your iPhone
Managing storage on your iPhone is essential, especially when dealing with large photo and video files. According to Apple Support, you can optimize your storage by enabling iCloud Photos, which automatically uploads your library to iCloud and keeps a smaller, optimized version on your device. This can free up significant space while ensuring your photos are safely backed up.
5. How to Transfer Photos from Google Photos to Gallery on Computer?
Transferring photos from Google Photos to your computer involves a few different steps.
Step 1. Go to the Google Photos website and sign in to your Google account.
Step 2. Select the photos you want to download. Click the checkmark on each photo.
Step 3. Click the three vertical dots in the top right corner and select Download.
The selected photos will be downloaded as a ZIP file. You can then extract the photos and move them to your desired folder.
5.1 Using Google Takeout to Download Photos
Google Takeout is a service that allows you to export your data from various Google products, including Google Photos. This is useful for downloading large amounts of photos at once.
Step 1. Go to the Google Takeout website.
Step 2. Select Google Photos and choose the albums you want to download.
Step 3. Choose the file type (.zip or .tgz) and the archive size.
Step 4. Click Create export.
Google will then create an archive of your photos, which you can download to your computer.
6. What is AirDroid Personal?
AirDroid Personal is a versatile third-party tool for file transfer and device management that allows you to move photos from Google Photos to your gallery via PC. It supports file transfers across devices, remote control of Android devices, making calls on PCs, screen mirroring, and file sharing. According to a review in PC Magazine, AirDroid Personal is an excellent choice for users who need a comprehensive solution for managing their devices and transferring files seamlessly.
Step 1. Download and install AirDroid Personal on your phone and launch the app.
Download AirDroid Personal
Step 2. Log in to your AirDroid account and connect your phone and PC.
Step 3. On your PC, open the chat window and click the File Transfer icon.
Step 4. Select the photos you want to transfer and click Send.
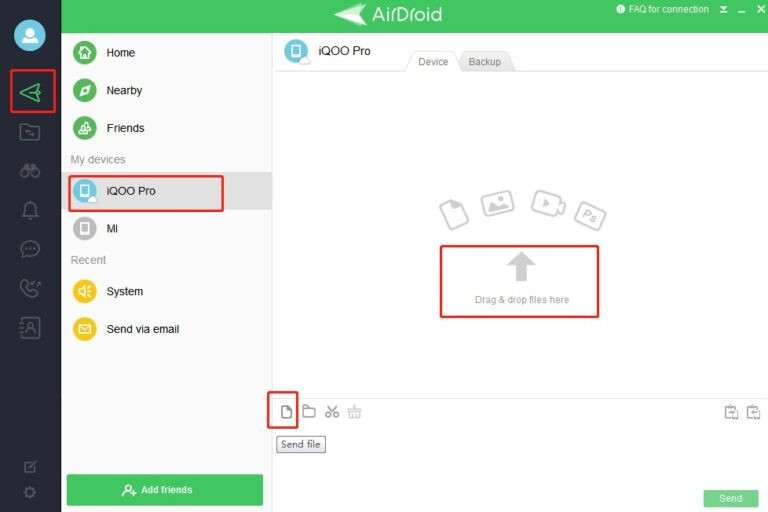 transfer-files-airdroid
transfer-files-airdroid
6.1 Advantages of Using AirDroid Personal
AirDroid Personal offers several advantages over other file transfer methods. It supports a wide range of file types, including photos, videos, and documents. It also provides fast and reliable file transfers, even for large files. Additionally, AirDroid Personal includes remote control and screen mirroring features, making it a versatile tool for managing your Android device from your computer.
7. What Are the Best Practices for Managing Photos on Google Photos?
Managing your photos effectively on Google Photos involves several best practices that can help you stay organized and make the most of the service.
7.1 Organizing Photos into Albums
Creating albums is a great way to organize your photos based on events, locations, or themes. Albums make it easier to find specific photos and share them with others. To create an album, select the photos you want to include, click the plus icon, and choose Album. Then, give your album a name and invite others to collaborate if desired.
7.2 Using Facial Recognition to Tag People
Google Photos uses facial recognition technology to identify people in your photos. Tagging people makes it easy to find photos of specific individuals. To tag someone, open a photo, click the info icon, and add a name to the face. Once you tag someone, Google Photos will automatically recognize that person in other photos.
7.3 Adding Descriptions and Locations
Adding descriptions and locations to your photos can provide valuable context and make it easier to search for specific memories. To add a description, open a photo, click the info icon, and type your description. To add a location, click the location field and enter the address.
7.4 Backing Up Photos Regularly
Regularly backing up your photos ensures that your memories are safe and protected. Google Photos automatically backs up your photos to the cloud, but it’s always a good idea to have a second backup in case something goes wrong. You can also use Google Takeout to download your photos and store them on an external hard drive or another cloud service.
8. What Are the Common Issues and Solutions?
While Google Photos is generally reliable, users may encounter certain issues when uploading or transferring photos. Here are some common problems and their solutions:
8.1 Photos Not Backing Up
If your photos are not backing up to Google Photos, check your internet connection and ensure that backup is enabled in the app settings. Also, make sure you have enough storage space in your Google account. If the issue persists, try clearing the app cache and data or reinstalling the app.
8.2 Slow Upload Speeds
Slow upload speeds can be frustrating, especially when dealing with large amounts of photos and videos. To improve upload speeds, try using a faster internet connection, closing other apps that are using bandwidth, and uploading your photos during off-peak hours.
8.3 Photos Not Downloading
If you’re having trouble downloading photos from Google Photos, check your internet connection and ensure that you have enough storage space on your device. Also, try clearing the app cache and data or using a different browser or device.
8.4 Troubleshooting Tips
- Check your internet connection: Ensure you have a stable and reliable internet connection.
- Update the app: Make sure you’re using the latest version of the Google Photos app.
- Clear cache and data: Clearing the app cache and data can resolve many common issues.
- Reinstall the app: If all else fails, try uninstalling and reinstalling the app.
9. How To Optimize Photos for Upload to Google Photos
Optimizing your photos before uploading them to Google Photos can help save storage space and improve upload speeds. Here are some tips for optimizing your photos:
9.1 Resizing Photos
Resizing your photos to a smaller resolution can significantly reduce their file size without sacrificing too much quality. For most purposes, a resolution of 2048×1080 pixels is sufficient. You can use image editing software like Adobe Photoshop or GIMP to resize your photos.
9.2 Compressing Photos
Compressing your photos can also reduce their file size. There are many online tools and software programs that can compress your photos without significantly reducing their quality. When compressing photos, be sure to use a lossless compression format like PNG to avoid losing image data.
9.3 Converting to JPEG Format
If your photos are in a different format like TIFF or BMP, converting them to JPEG can significantly reduce their file size. JPEG is a widely supported format that offers good compression while maintaining acceptable image quality.
9.4 Using Online Optimization Tools
There are many online tools that can automatically optimize your photos for web use. These tools can resize, compress, and convert your photos to the optimal format for Google Photos. Some popular online optimization tools include TinyPNG, Compressor.io, and ImageOptim.
10. What Are the Benefits of Using dfphoto.net for Photography Enthusiasts?
dfphoto.net is a comprehensive resource for photography enthusiasts, offering a wealth of information, inspiration, and community support. Whether you’re a beginner or a seasoned pro, dfphoto.net has something to offer.
10.1 Extensive Learning Resources
dfphoto.net provides a wide range of tutorials, articles, and guides covering various photography topics, including camera settings, composition techniques, lighting, and post-processing. These resources can help you improve your skills and take your photography to the next level.
10.2 Inspirational Photo Galleries
dfphoto.net features stunning photo galleries showcasing the work of talented photographers from around the world. These galleries can provide inspiration and ideas for your own photography projects. You can also submit your own photos to be featured on the site.
10.3 Active Community Forum
dfphoto.net has an active community forum where photographers can connect, share their work, ask questions, and get feedback. This forum is a great place to learn from others, find inspiration, and build relationships with fellow photography enthusiasts.
10.4 Gear Reviews and Recommendations
dfphoto.net provides in-depth reviews and recommendations for various photography gear, including cameras, lenses, tripods, and accessories. These reviews can help you make informed decisions when purchasing new equipment.
10.5 Tips for Building a Photography Portfolio
Building a strong photography portfolio is essential for showcasing your work and attracting clients or employers. dfphoto.net offers valuable tips and advice on creating a compelling portfolio that highlights your best work.
Discover a wealth of information and inspiration at dfphoto.net, where you can explore detailed tutorials, captivating photo galleries, and connect with a vibrant community of fellow photography enthusiasts.
Address: 1600 St Michael’s Dr, Santa Fe, NM 87505, United States.
Phone: +1 (505) 471-6001.
Website: dfphoto.net.
11. How to Choose the Right Cloud Storage Service for Your Photos?
Choosing the right cloud storage service for your photos is a crucial decision for any photographer. With numerous options available, it’s essential to consider factors such as storage capacity, security, pricing, and ease of use.
11.1 Key Considerations
- Storage Capacity: Determine how much storage space you need based on the size of your photo library. Consider future growth and choose a service that offers enough capacity to accommodate your needs.
- Security: Look for a service that offers robust security features, such as encryption and two-factor authentication, to protect your photos from unauthorized access.
- Pricing: Compare the pricing plans of different services and choose one that fits your budget. Consider both monthly and annual subscription options.
- Ease of Use: Opt for a service that is easy to use and navigate, with intuitive interfaces and helpful features.
- Integration: Check if the service integrates with your existing devices and software, such as your camera, computer, and photo editing programs.
11.2 Popular Cloud Storage Options
- Google Photos: Offers unlimited storage for photos up to 16MP and videos up to 1080p, with options for paid plans for higher resolution storage.
- iCloud Photos: Integrates seamlessly with Apple devices and offers automatic backup and syncing of your photo library.
- Dropbox: Provides versatile file storage and sharing capabilities, with options for individual and business users.
- Adobe Creative Cloud: Includes cloud storage as part of its subscription plans, along with access to powerful photo editing software like Photoshop and Lightroom.
12. FAQ About Uploading Photos from Google Photos
12.1 Can I upload photos from Google Photos to multiple galleries at once?
Yes, you can select multiple photos and save them to your device’s gallery in one go.
12.2 Will the quality of my photos be reduced when transferring them?
If you download the photos in their original quality, there should be no reduction in quality. However, if you have chosen to store photos in “Storage saver” quality, they may be slightly compressed.
12.3 How do I ensure my photos are backed up to Google Photos automatically?
In the Google Photos app, go to Settings > Backup & sync and make sure the backup option is enabled.
12.4 What if I don’t have enough storage on my device?
Consider transferring only the most important photos or freeing up space by deleting unnecessary files.
12.5 Can I transfer photos from Google Photos to an external hard drive?
Yes, download the photos to your computer and then transfer them to an external hard drive.
12.6 Is it possible to recover photos I accidentally deleted from Google Photos?
Yes, check the Trash folder in Google Photos. Deleted photos remain there for 60 days before being permanently deleted.
12.7 How do I share photos directly from Google Photos to social media?
Open the photo, tap the share icon, and select the social media platform you want to share to.
12.8 What file formats does Google Photos support?
Google Photos supports common file formats such as JPEG, PNG, GIF, and MP4.
12.9 How do I organize my photos in Google Photos?
Use albums and facial recognition to categorize and tag your photos for easy searching.
12.10 Can I edit photos directly in Google Photos?
Yes, Google Photos has built-in editing tools for adjusting brightness, contrast, color, and applying filters.
13. Conclusion
Transferring photos from Google Photos to your gallery is a straightforward process that ensures you have access to your memories, even offline. Whether you use the Google Photos app, Google Drive, or a third-party tool like AirDroid Personal, the steps are simple and efficient. By following the guidelines provided by dfphoto.net, you can easily manage and enjoy your photos across all your devices.
Ready to take your photography skills to the next level? Visit dfphoto.net today to discover insightful tutorials, stunning photo galleries, and a thriving community of photography enthusiasts eager to share their knowledge and passion.